


Drucken mit Falzen
Was ist Drucken mit Falzen?
Führen Sie einen 2-seitigen Druck eines Originals durch und nehmen Sie die Endverarbeitung mit einer Falzeinheit vor. In diesem Abschnitt wird die Vorgehensweise für die folgenden 3 Falztypen beschrieben.
1. Z-Falz
2. Brieffalz
3. Altarfalz
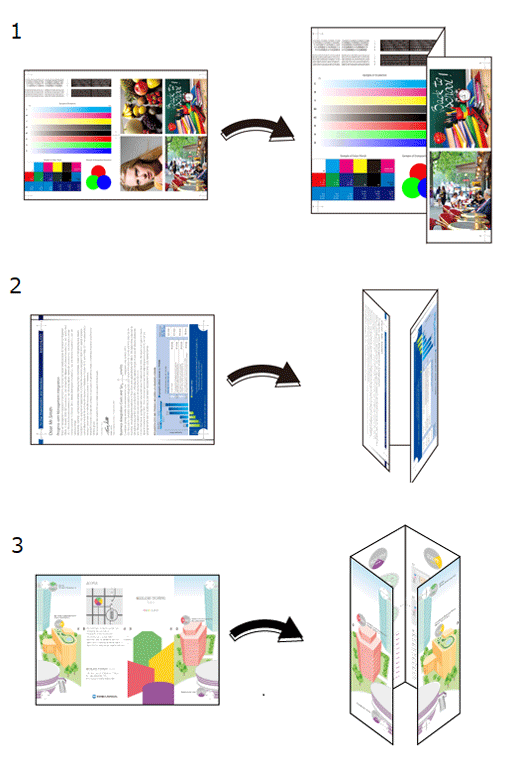
Folgendes wird empfohlen
Verwenden Sie den Druck mit Falzen in den folgenden Fällen.
Wenn Sie das Original mit einem flyer-artigen Finish drucken möchten
Wenn Sie ein Dokument beispielsweise in einen Umschlag stecken möchten, um es mit der Post zu versenden
Zieljobs
Das Dateiformat spielt keine Rolle.
Ziel-Tools
Touch Display (System-Speicherjobs) | Druckertreiber | AccurioPro Print Manager | System-Hot Folder | AccurioPro Hot Folder |
|---|---|---|---|---|
- | . | . | . | . |
Betriebsumgebung
Name des Elements | Inhalt |
|---|---|
Betriebssystem | Windows 10 |
Anwendung | Adobe Acrobat Reader DC |
Druckertreiber | PS-Plugin-Treiber |
Option | Falzeinheit FD-503 |
- Der tatsächlich angezeigte Bildschirm kann sich je nach der von Ihnen verwendeten Anwendungsversion und Umgebung unterscheiden.
- Stellen Sie bei der Einrichtung des Druckertreibers sicher, dass in den Registern der einzelnen Elemente keine Parameter mehr von vorherigen Einstellungen vorhanden sind. Wenn alte Einstellungsparameter vorhanden sind, löschen Sie diese.
Vorgehensweise für die Erstellung von Z-Falzen
In diesem Abschnitt wird beschrieben, wie mit dem PS-Plugin-Treiber 2-seitige Ausdrucke von 1-seitigen A3-Originalen auf Papier im Format A3 mit einem Z-Falz erstellt werden.
Öffnen Sie das Original in der Anwendung und klicken Sie auf [Drucken] im Menü [Datei].
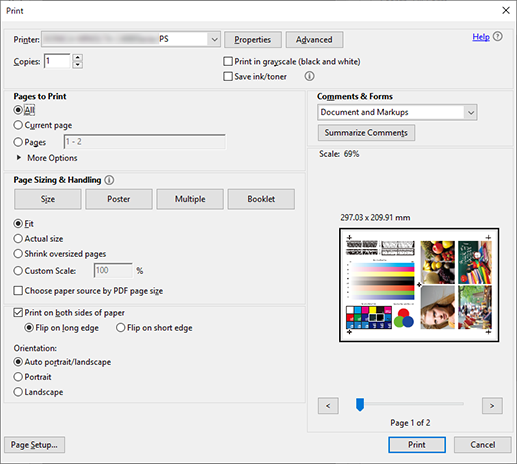
Wählen Sie den für den Druck zu verwendenden Drucker aus und klicken Sie auf [Eigenschaften].
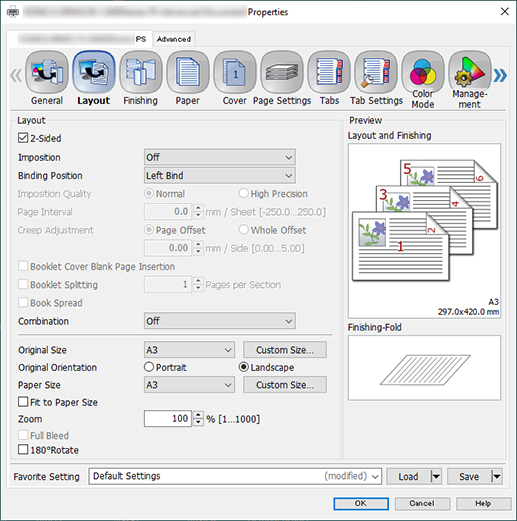
Gehen Sie zum Register [Layout] und konfigurieren Sie die einzelnen Elemente.
Ausführliche Informationen über die Einstellungen finden Sie in den Beschreibungen der Einstellungen im Register [Layout] (Beschreibung im Anschluss an die Vorgehensweise).
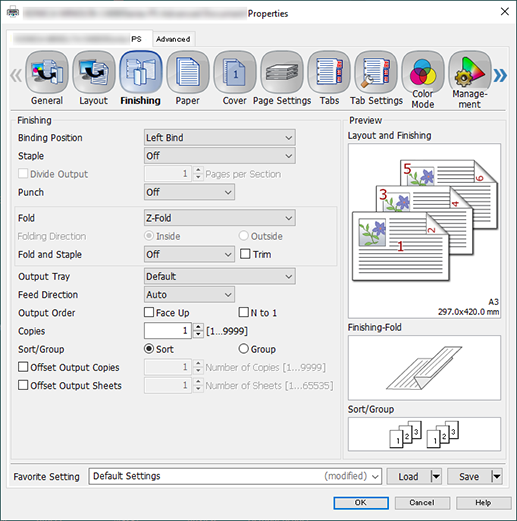
Gehen Sie zum Register [Finishing] und setzen Sie [Falzen] auf [Z-Falzung].
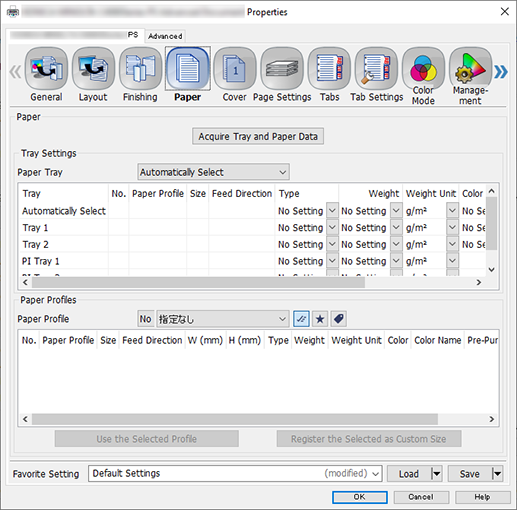
Wählen Sie das Register [Papier] und klicken Sie auf [Fach- und Papierdaten abrufen].
"
 " wird angezeigt, wenn Fach-/Papierinformationen erfolgreich abgerufen wurden.
" wird angezeigt, wenn Fach-/Papierinformationen erfolgreich abgerufen wurden."
 " wird angezeigt, wenn keine Fach-/Papierinformationen abgerufen werden konnten. Überprüfen Sie, ob Komponenten wie der optionale Papiereinzug ordnungsgemäß installiert sind.
" wird angezeigt, wenn keine Fach-/Papierinformationen abgerufen werden konnten. Überprüfen Sie, ob Komponenten wie der optionale Papiereinzug ordnungsgemäß installiert sind.
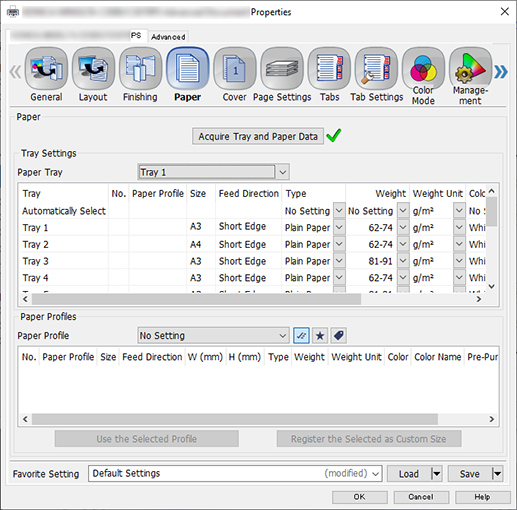
Wählen Sie unter [Papierfach] den Papiereinzug aus, in dem A3-Papier (kurze Kante) eingelegt ist, und klicken Sie auf [OK].
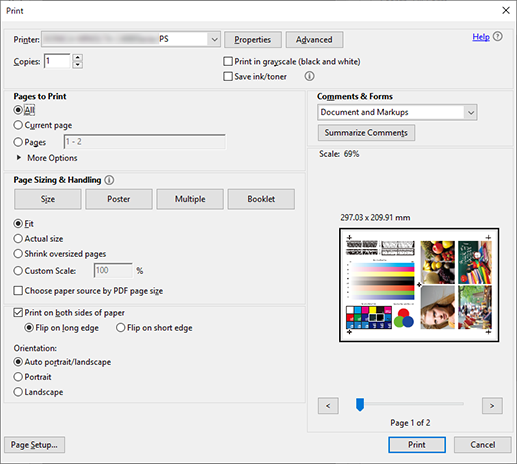
Geben Sie die Anzahl der zu druckenden [Kopien] auf dem Bildschirm [Drucken] ein.
Klicken Sie auf [Drucken].
Einstellungen im Register [Layout]
Funktion | Einstellungswert |
|---|---|
[2-Seitig] | Häkchen setzen |
[Originalformat] | [A3] |
[Originalausrichtung] | [Querformat] |
[Papierformat] | [A3] |
Vorgehensweise für die Erstellung von Wickelfalzen
In diesem Abschnitt wird beschrieben, wie mit dem PS-Plugin-Treiber 2-seitige Ausdrucke von 1-seitigen A4-Originalen auf Papier im Format A4 mit einem Wickelfalz erstellt werden.
Öffnen Sie das Original in der Anwendung und klicken Sie auf [Drucken] im Menü [Datei].
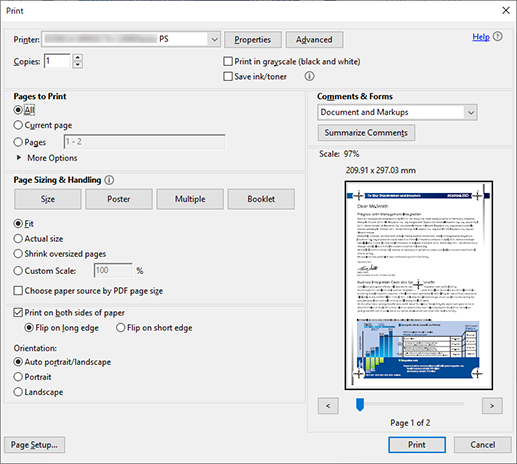
Wählen Sie den für den Druck zu verwendenden Drucker aus und klicken Sie auf [Eigenschaften].
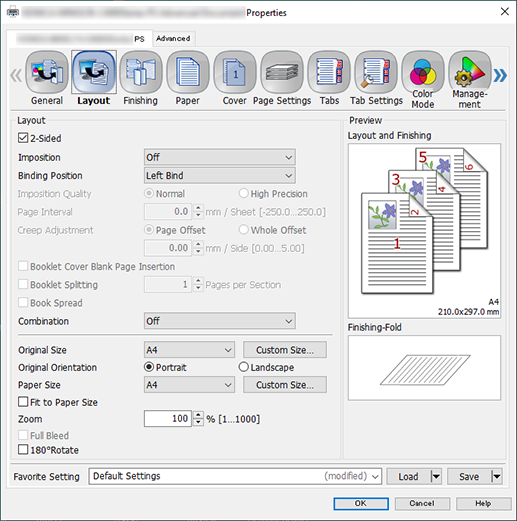
Gehen Sie zum Register [Layout] und konfigurieren Sie die einzelnen Elemente.
Ausführliche Informationen über die Einstellungen finden Sie in den Beschreibungen der Einstellungen im Register [Layout] (Beschreibung im Anschluss an die Vorgehensweise).
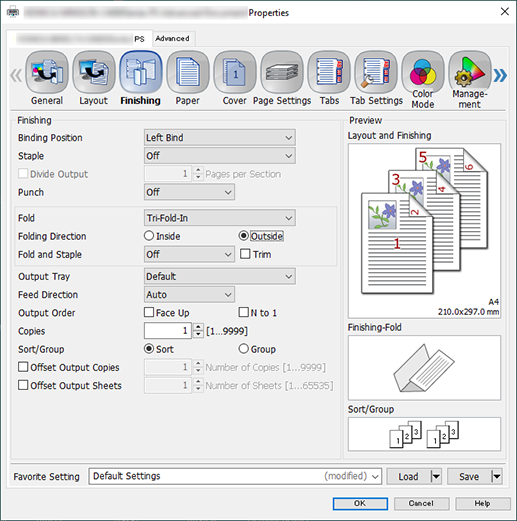
Gehen Sie zum Register [Finishing] und konfigurieren Sie die einzelnen Elemente.
Ausführliche Informationen über die Einstellungen finden Sie in den Beschreibungen der Einstellungen im Register [Finishing] (Beschreibung im Anschluss an die Vorgehensweise).
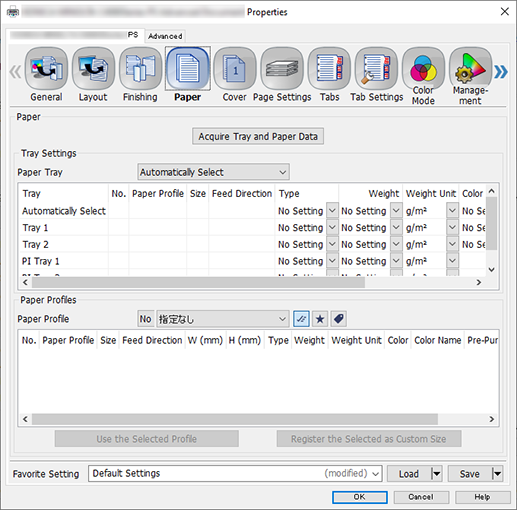
Wählen Sie das Register [Papier] und klicken Sie auf [Fach- und Papierdaten abrufen].
"
 " wird angezeigt, wenn Fach-/Papierinformationen erfolgreich abgerufen wurden.
" wird angezeigt, wenn Fach-/Papierinformationen erfolgreich abgerufen wurden."
 " wird angezeigt, wenn keine Fach-/Papierinformationen abgerufen werden konnten. Überprüfen Sie, ob Komponenten wie der optionale Papiereinzug ordnungsgemäß installiert sind.
" wird angezeigt, wenn keine Fach-/Papierinformationen abgerufen werden konnten. Überprüfen Sie, ob Komponenten wie der optionale Papiereinzug ordnungsgemäß installiert sind.
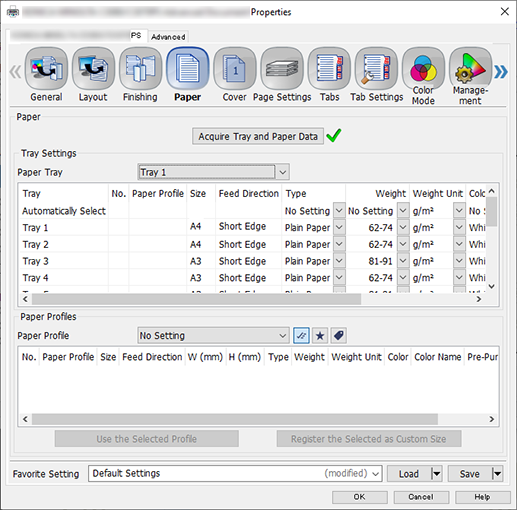
Wählen Sie unter [Papierfach] den Papiereinzug aus, in dem A4-Papier (kurze Kante) eingelegt ist, und klicken Sie auf [OK].
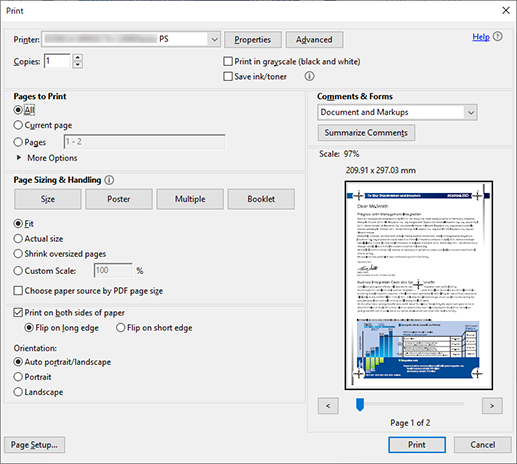
Geben Sie die Anzahl der zu druckenden [Kopien] auf dem Bildschirm [Drucken] ein.
Klicken Sie auf [Drucken].
Einstellungen im Register [Layout]
Funktion | Einstellungswert |
|---|---|
[2-Seitig] | Häkchen setzen |
[Originalformat] | [A4] |
[Originalausrichtung] | [Hochformat] |
[Papierformat] | [A4] |
Einstellungen im Register [Finishing]
Funktion | Einstellungswert |
|---|---|
[Falzen] | [Brieffalz innen] |
[Falzrichtung] | [Nach außen] |
Vorgehensweise für die Erstellung von Altar-Falzen
In diesem Abschnitt wird beschrieben, wie mit dem PS-Plugin-Treiber 2-seitige Ausdrucke von 1-seitigen A3-Originalen auf Papier im Format A3 mit einem Altarfalz erstellt werden.
Öffnen Sie das Original in der Anwendung und klicken Sie auf [Drucken] im Menü [Datei].
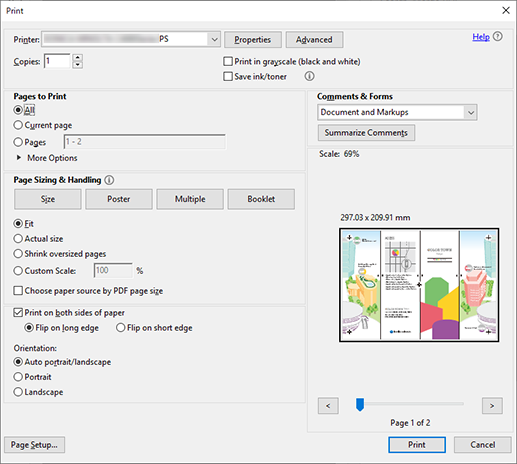
Wählen Sie den für den Druck zu verwendenden Drucker aus und klicken Sie auf [Eigenschaften].
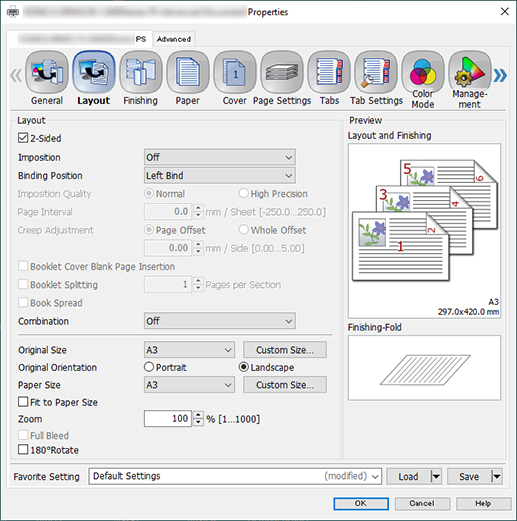
Gehen Sie zum Register [Layout] und konfigurieren Sie die einzelnen Elemente.
Ausführliche Informationen über die Einstellungen finden Sie in den Beschreibungen der Einstellungen im Register [Layout] (Beschreibung im Anschluss an die Vorgehensweise).
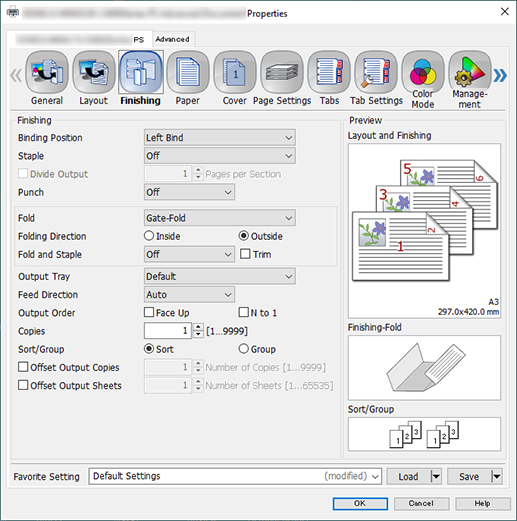
Gehen Sie zum Register [Finishing] und konfigurieren Sie die einzelnen Elemente.
Ausführliche Informationen über die Einstellungen finden Sie in den Beschreibungen der Einstellungen im Register [Finishing] (Beschreibung im Anschluss an die Vorgehensweise).
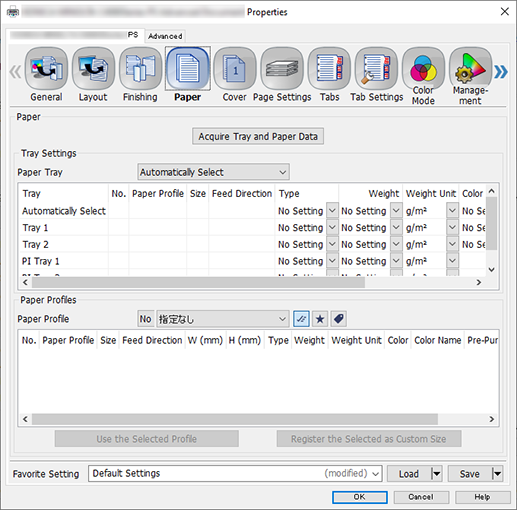
Wählen Sie das Register [Papier] und klicken Sie auf [Fach- und Papierdaten abrufen].
"
 " wird angezeigt, wenn Fach-/Papierinformationen erfolgreich abgerufen wurden.
" wird angezeigt, wenn Fach-/Papierinformationen erfolgreich abgerufen wurden."
 " wird angezeigt, wenn keine Fach-/Papierinformationen abgerufen werden konnten. Überprüfen Sie, ob Komponenten wie der optionale Papiereinzug ordnungsgemäß installiert sind.
" wird angezeigt, wenn keine Fach-/Papierinformationen abgerufen werden konnten. Überprüfen Sie, ob Komponenten wie der optionale Papiereinzug ordnungsgemäß installiert sind.
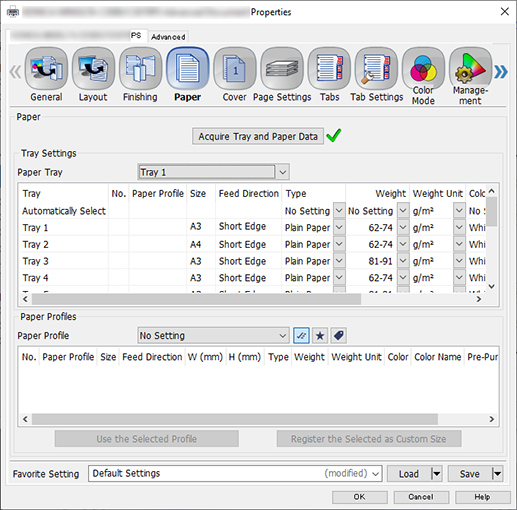
Wählen Sie unter [Papierfach] den Papiereinzug aus, in dem A3-Papier (kurze Kante) eingelegt ist, und klicken Sie auf [OK].
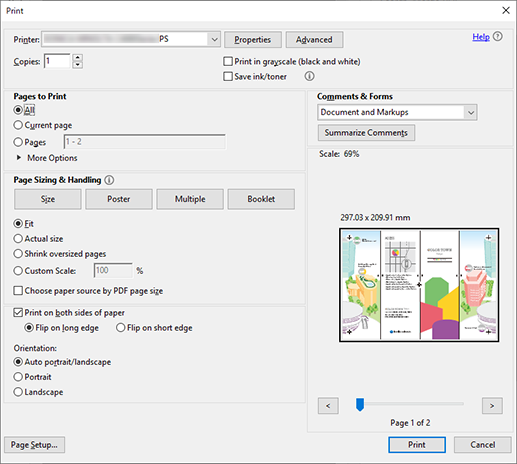
Geben Sie die Anzahl der zu druckenden [Kopien] auf dem Bildschirm [Drucken] ein.
Klicken Sie auf [Drucken].
Einstellungen im Register [Layout]
Funktion | Einstellungswert |
|---|---|
[2-Seitig] | Häkchen setzen |
[Originalformat] | [A3] |
[Originalausrichtung] | [Querformat] |
[Papierformat] | [A3] |
Einstellungen im Register [Finishing]
Funktion | Einstellungswert |
|---|---|
[Falzen] | [Altarfalz] |
[Falzrichtung] | [Nach außen] |


 in der oberen rechten Ecke einer Seite klicken oder tippen, wechselt es zu
in der oberen rechten Ecke einer Seite klicken oder tippen, wechselt es zu  und wird als Lesezeichen registriert.
und wird als Lesezeichen registriert.