


2-Farb-Druck
Was ist der 2-Farb-Druck?
Sie können 1 bis 4 Schmuckfarben für den Druck angeben.
Sie können die Prozessversion (CMYK) festlegen, der eine Schmuckfarbe zugewiesen wird, und jede Schmuckfarbe ersetzen oder löschen.
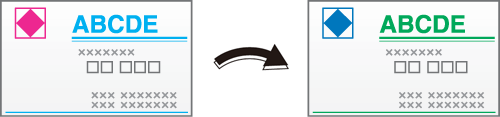
Folgendes wird empfohlen
Verwenden Sie den 2-Farb-Druck in den folgenden Fällen.
Wenn Sie kostengünstig drucken möchten
Wenn Sie Werbematerialien und andere Materialien erstellen möchte, die eine größere Wirkung haben und leichter zu sehen sind, als Monochrom-Ausdrucke
Wenn Sie Spezialfarben mit Schmuckfarben reproduzieren möchten
Wenn Sie ein Ausgabebild überprüfen möchten, bevor Sie den Produktionsdruck in 2 Farben starten
- Schmuckfarben sind Farben, die einen spezifischen Namen haben. In der Regel wird der Name jeder Tinte, die ein Tintenhersteller verkauft, als Schmuckfarbenname verwendet. Der Name der zu verwendenden Schmuckfarbe kann mit der enthaltenen Anwendung Color Centro überprüft werden. Ausführliche Informationen finden Sie hier: [Schmuckfarbe].
Zieljobs
Das Dateiformat spielt keine Rolle.
Ziel-Tools
Touch Display (System-Speicherjobs) | Druckertreiber | AccurioPro Print Manager | System-Hot Folder | AccurioPro Hot Folder |
|---|---|---|---|---|
- | . | . | . | . |
Betriebsumgebung
Name des Elements | Inhalt |
|---|---|
Betriebssystem | Windows 10 |
Anwendung | Adobe Acrobat Reader DC |
Druckertreiber | PS-Plugin-Treiber |
- Der tatsächlich angezeigte Bildschirm kann sich je nach der von Ihnen verwendeten Anwendungsversion und Umgebung unterscheiden.
Einstellungsvorgang
In diesem Abschnitt wird die Vorgehensweise beim 2-farbigen Druck mit dem PS-Plugin-Treiber beschrieben.
Öffnen Sie das Original in der Anwendung und klicken Sie auf [Drucken] im Menü [Datei].
Wählen Sie den für den Druck zu verwendenden Drucker aus und klicken Sie auf [Eigenschaften].
Fahren Sie mit Schritt 3 fort, wenn Sie Daten, die mit Cyan (C) und Magenta (M) erstellt wurden, durch eine Schmuckfarbe ersetzen möchten.
Wenn Sie Daten verarbeiten, die mit Cyan (C) und Schwarz (K) erstellt wurden, gehen Sie zu Schritt 4, wenn Sie Cyan (C) mit einer Schmuckfarbe ersetzen und Schwarz (K) beibehalten möchten.
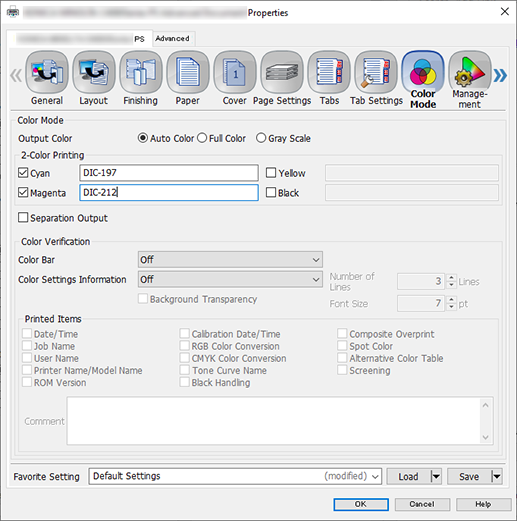
Gehen Sie zum Register [Farbe] und konfigurieren Sie die einzelnen Elemente.
Ausführliche Informationen über die Einstellungen finden Sie in den Beschreibungen der Einstellungen 1 im Register [Farbe] (Beschreibung im Anschluss an die Vorgehensweise).
Fahren Sie mit Schritt 5 fort, nachdem Sie diese Einstellungen festgelegt haben.
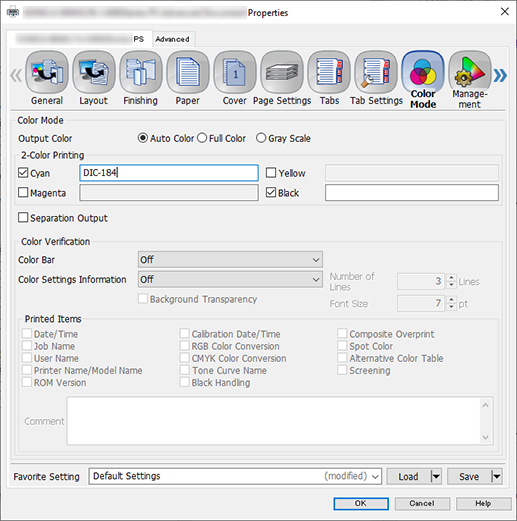
Gehen Sie zum Register [Farbe] und konfigurieren Sie die einzelnen Elemente.
Ausführliche Informationen über die Einstellungen finden Sie in den Beschreibungen der Einstellungen 2 im Register [Farbe] (Beschreibung im Anschluss an die Vorgehensweise).
Richten Sie bei Bedarf weitere Einstellungen ein und klicken Sie auf [OK].
Geben Sie die Anzahl der [Kopien], die gedruckt werden sollen, im Bildschirm [Drucken] ein und klicken Sie auf [Drucken].
Einstellungen 1 im Register [Farbe]
Funktion | Einstellungswert |
|---|---|
[2-Farb-Druck] | Setzen Sie ein Häkchen neben [Cyan] und [Magenta] und geben Sie als Beispiel (siehe obigen Screenshot) DIC-197 für [Cyan] und DIC-212 für [Magenta] ein |
Einstellungen 2 im Register [Farbe]
Funktion | Einstellungswert |
|---|---|
[2-Farb-Druck] | Setzen Sie ein Häkchen neben [Cyan] und [Schwarz] und geben Sie als Beispiel (siehe obigen Screenshot) DIC-184 für [Cyan] ein |


 in der oberen rechten Ecke einer Seite klicken oder tippen, wechselt es zu
in der oberen rechten Ecke einer Seite klicken oder tippen, wechselt es zu  und wird als Lesezeichen registriert.
und wird als Lesezeichen registriert.