
Recuperación sencilla de la configuración de impresión utilizada frecuentemente
Registro de la configuración de impresión utilizada frecuentemente
Puede registrar la configuración de impresión actual como favorita y recuperarla cuando esté ejecutando una impresión.
Al registrar como favorita una combinación de ajustes de impresión utilizada frecuentemente, puede aplicar de forma sencilla todos esos ajustes con tan solo seleccionar la combinación en la lista de Config. Favorita, incluso si la combinación es complicada porque contiene diversas fichas.
A continuación, se explica el procedimiento de la configuración de impresión favorita.
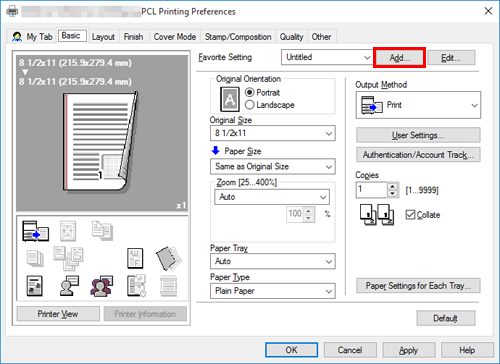
Cuando edite una configuración existente, seleccione su nombre en [Config. favorita] y, a continuación, haga clic en [Editar...].
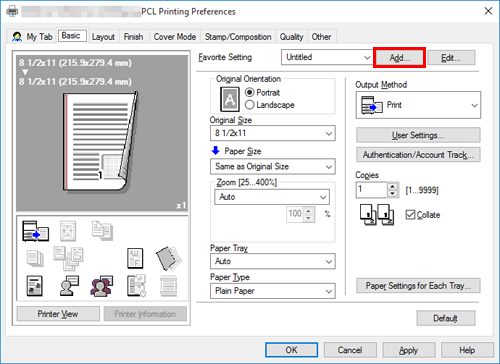
Configure un icono, un comentario y opciones de llamada para la configuración favorita si es necesario. Para obtener más información, consulte los ajustes de [Guardar cofiguración favorita] (descritos después de este procedimiento).
La configuración de impresión se registra como favorita. Puede seleccionar la configuración favorita de la lista [Config. favorita] al comenzar la impresión.
Ajustes de [Guardar cofiguración favorita]
Ajuste | Descripción |
|---|---|
[Nombre] | Introduzca el nombre del favorito que desea registrar. Utilice nombres que se puedan identificar fácilmente. |
[Icono] | Si es necesario, asigne un icono a la configuración favorita. |
[Compartir] | Seleccione esta casilla de verificación si desea compartir el favorito con otros usuarios. |
[Comentario] | Si es necesario, introduzca un comentario para la configuración favorita. El comentario se visualiza al colocar el cursor del ratón sobre el favorito en la lista de Config. favorita. |
[Recup. valores (selec. valor)] | La configuración favorita puede incluir el tamaño del original y el número de copias, que se determinan solo cuando se inicia la impresión. Cuando llama la configuración favorita, estas opciones no están configuradas de forma predeterminada. Sin embargo, puede definir estas opciones en la configuración favorita si es necesario. Seleccione la casilla de verificación de los elementos que se van a recuperar. |
Personalización de la ventana de configuración
Puede reunir elementos de configuración de distintas pestañas y colocarlos en [My Tab].
Registrando en [My Tab] los elementos de configuración utilizados frecuentemente, es posible cambiar ajustes en una sola pestaña sin tener que desplazarse entre varias pestañas.
Este apartado describe cómo editar [My Tab].
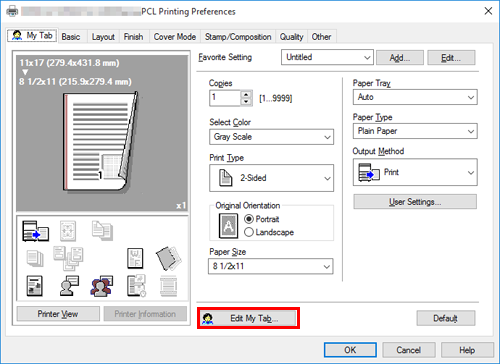
También puede registrar una función en [My Tab] seleccionando [hacia la IZQU.] o [hacia la DER.] en el menú [My Tab] que aparece al hacer clic con el botón derecho en la función.
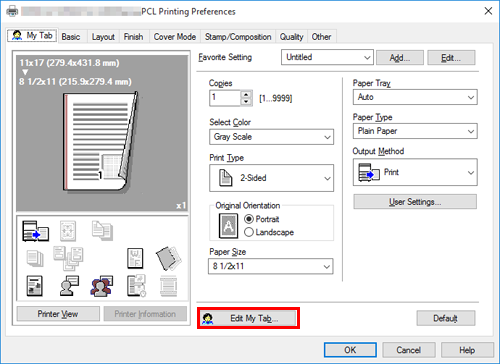
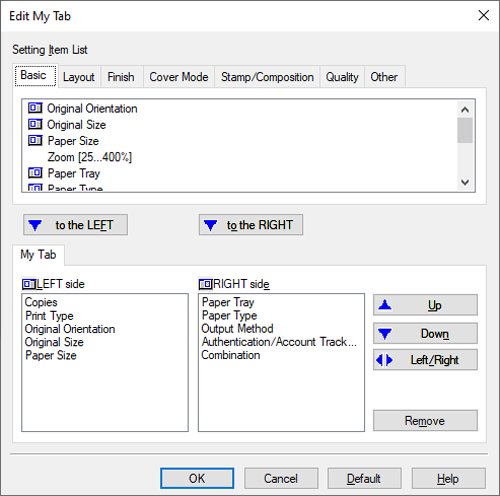
Al hacer clic en [hacia la IZQU.], la función seleccionada se situará en la zona a la izquierda de [My Tab], y al hacer clic en [hacia la DER.], en la zona a la derecha de [My Tab].
Aparece un icono a la izquierda de cada función registrada en [My Tab].
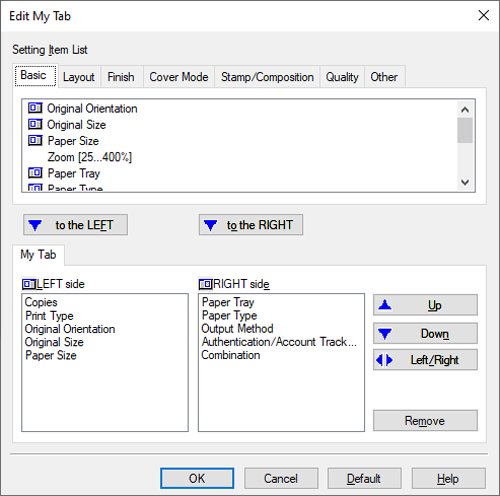
Para mover una función, selecciónela y haga clic en [Arriba], [Abajo] o [Izq./Derecha].
Para eliminar una función de [My Tab], seleccione la función y haga clic en [Eliminar].
Con esto finaliza la edición de [My Tab].
- Puede seleccionar [Configuración My Tab...] en la pestaña [Configuración] de la pantalla [Propiedades de impresión] para configurar los ajustes de visualización de My Tab.

 situado en la parte superior derecha de una página, este se transforma en
situado en la parte superior derecha de una página, este se transforma en  y queda registrado como un marcador.
y queda registrado como un marcador.