
Proceso de instalación sencilla del controlador de impresora
Tipos de controladores de impresora
Existen los siguientes tipos de controladores de impresora. Seleccione el controlador de impresora apropiado.
Tipo | Descripción |
|---|---|
PCL | Se trata de un controlador estándar para la impresión general de documentos de oficina. La velocidad de impresión es más rápida que el controlador PS. |
PS | Este controlador es eficaz para la impresión de alta definición con aplicaciones de software compatibles con PostScript de Adobe u otros proveedores. Este controlador se utiliza a menudo en gráficos y aplicaciones de impresión ligeras en las que una buena reproducción del color es importante. |
FAX | Este controlador permite enviar un fax utilizando únicamente el ordenador, sin imprimir papel. Para obtener más información sobre cómo usar este controlador, consulte el [Manual del operador [PC-FAX]]. |
Requisitos del entorno del sistema
Para utilizar el controlador de impresora se requiere el entorno que se indica a continuación.
Elemento | Especificaciones |
|---|---|
Sistema operativo | Windows 10 Home * Windows 10 Pro * Windows 10 Enterprise * Windows 10 Education * Windows 11 Home Windows 11 Pro Windows 11 Enterprise Windows 11 Education Windows Server 2012 Datacenter Windows Server 2012 Standard Windows Server 2012 Essentials Windows Server 2012 R2 Datacenter Windows Server 2012 R2 Standard Windows Server 2012 R2 Essentials Windows Server 2016 Datacenter Windows Server 2016 Standard Windows Server 2016 Essentials Windows Server 2019 Datacenter Windows Server 2019 Standard Windows Server 2019 Essentials Windows Server 2022 Datacenter Windows Server 2022 Standard Windows Server 2022 Datacenter: Azure Edition Windows Server 2022 Essentials * Admite el entorno de 32-bit (x86) o 64-bit (x64). |
CPU | Cualquier procesador con las mismas especificaciones que las recomendadas para su sistema operativo o superiores |
Memoria | La capacidad recomendada para su sistema operativo Debe haber suficiente espacio de memoria disponible para el sistema operativo y las aplicaciones que se van a utilizar. |
Instalación del controlador de impresora
Instale el controlador de impresora utilizando el instalador.
Descargue el controlador de serverless pull printing (PCL o PS) de nuestro sitio web si se producen las siguientes situaciones.
El controlador del DVD no se incluye con el producto.
Ha perdido el controlador del DVD.
Su ordenador no está equipado con una unidad de DVD.
Si utiliza el DVD de controladores, seleccione el controlador en el menú de instalación; el instalador se iniciará automáticamente. Si el instalador no se inicia, abra la carpeta de controladores del DVD y haga doble clic en [UPDSetup.exe] (en el entorno de 32 bits) o [UPDSetup64.exe] (en el entorno de 64 bits).
Si utiliza el controlador descargado, haga doble clic en [UPDSetup.exe] (en el entorno de 32 bits) o [UPDSetup64.exe] (en el entorno de 64 bits) en la carpeta.
Si aparece la ventana [Control de cuentas de usuario], haga clic en [Continuar] o [Sí].
Si hace clic en [Instalar (Configuración manual)], puede configurar manualmente la impresora.
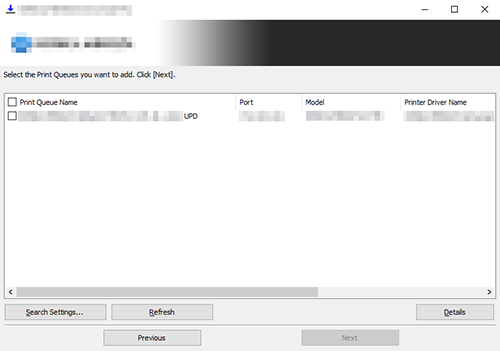
Si no se detecta la máquina, reiníciela. Si no se detecta la máquina incluso después de reiniciarla, vuelva al paso 4 y haga clic en [Instalar (Configuración manual)]. Haga clic en [Añadir a lista] y configure manualmente la impresora.
Si aparecen los mismos modelos de destino, compruebe las direcciones IP. Puede consultar la dirección de IP de esta máquina en la pantalla que aparece al tocar [Utilidad] - [Info sobre dispositivo].
Si pulsa [Actualizar], puede volver a buscar el dispositivo.
Si hace clic en [Configuración de búsqueda], puede especificar condiciones de búsqueda detalladas y buscar el dispositivo.
Si existe un puerto correspondiente a la dirección de IP del dispositivo, elimínelo de antemano.
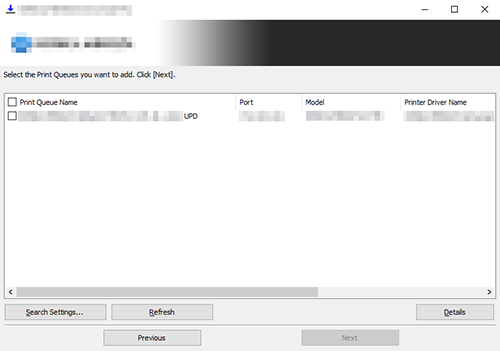
[Nombre cola impres.] (nombre de impresora): se configura automáticamente a partir de la información del dispositivo seleccionado en la lista.
[Puerto]: configure el puerto utilizado para la impresora.
[Modelo]: el modelo correspondiente al aparato seleccionado en la lista se selecciona automáticamente.
[Nombre del controlador de impresora]: el controlador correspondiente al dispositivo seleccionado en la lista se selecciona automáticamente.
[Config. compart. y nombre compart.]: si se comparte la impresora, seleccione la casilla de verificación [Compartir esta cola de impresión] e introduzca el nombre compartido.
[Configuración administrador]: permite cambiar la configuración de impresión predeterminada. De forma predeterminada, se instala el controlador con la impresión a 2 caras especificada.
Para obtener más información sobre los ajustes iniciales del controlador de impresora, consulte Configuración de la configuración inicial del controlador de impresora.
Actualización del controlador de impresora
Actualice el controlador de impresora utilizando el instalador.
Descargue el controlador de serverless pull printing (PCL o PS) de nuestro sitio web si se producen las siguientes situaciones.
El controlador del DVD no se incluye con el producto.
Ha perdido el controlador del DVD.
Su ordenador no está equipado con una unidad de DVD.
Si utiliza el DVD de controladores, seleccione el controlador en el menú de instalación; el instalador se iniciará automáticamente. Si el instalador no se inicia, abra la carpeta de controladores del DVD y haga doble clic en [UPDSetup.exe] (en el entorno de 32 bits) o [UPDSetup64.exe] (en el entorno de 64 bits).
Si utiliza el controlador descargado, haga doble clic en [UPDSetup.exe] (en el entorno de 32 bits) o [UPDSetup64.exe] (en el entorno de 64 bits) en la carpeta.
Si aparece la ventana [Control de cuentas de usuario], haga clic en [Continuar] o [Sí].
Seleccione [Actualización estándar] si desea actualizar todos los controladores.
Seleccione [Actualización personalizada] si desea seleccionar una de las impresoras que utilizan el controlador que se va a actualizar y actualizarlo.
Si selecciona [Actualización personalizada], seleccione la impresora y ejecute la actualización.
Realización de una impresión de prueba
Windows proporciona la función de impresión de prueba. Realice una impresión de prueba para comprobar si es posible imprimir correctamente.
Para obtener información sobre cómo acceder a [Impresoras y escáneres], consulte Abierto [Impresoras y escáneres].
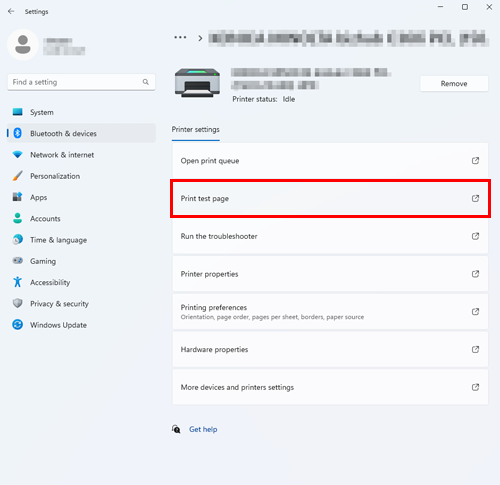
En Windows 10, haga clic en esta máquina en la lista y, a continuación, en [Administrar] - [Imprimir página de prueba].
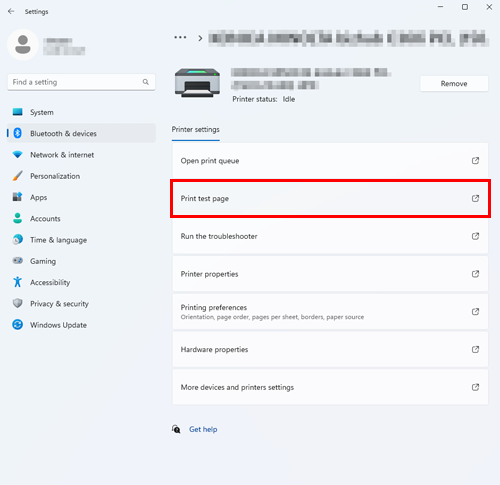
Si la impresión de prueba ha fallado, resuelva el problema utilizando la herramienta de resolución de problemas de la impresora.
 situado en la parte superior derecha de una página, este se transforma en
situado en la parte superior derecha de una página, este se transforma en  y queda registrado como un marcador.
y queda registrado como un marcador.