
Importing Data from a Computer
Operate this machine through the application on a destination computer, and import the scanned original data. The imported original data can be edited or saved in a computer. This section explains an example using Windows 11 and [Windows Fax and Scan] application software.
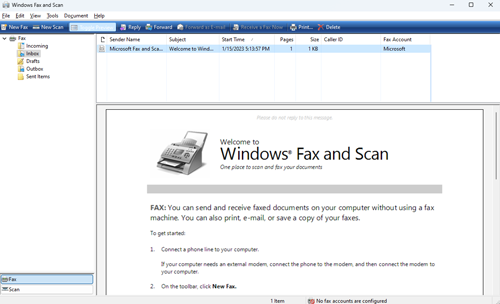
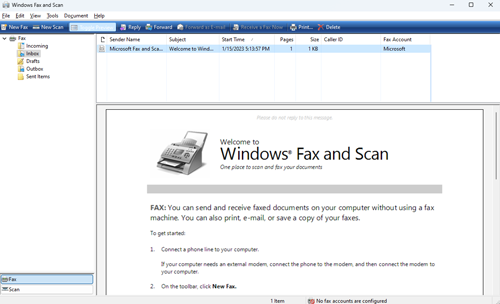
The [New Scan] dialog box appears.
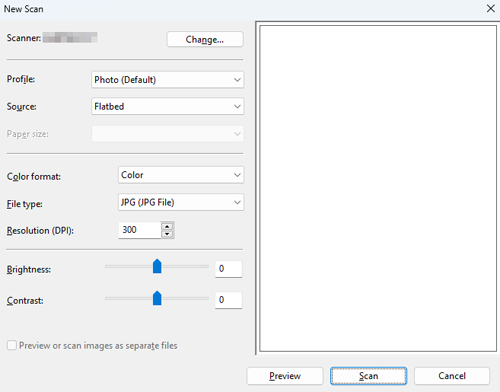
For details, refer to the [New Scan] settings (described after this procedure).
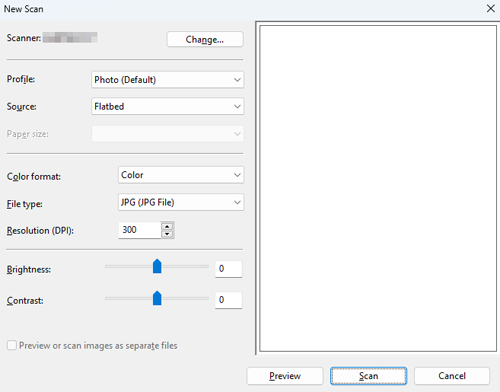
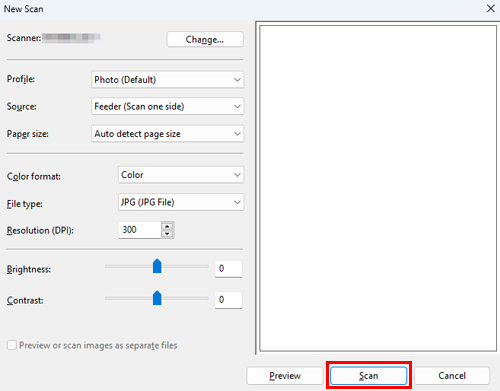
If you select [Flatbed] in [Source], click [Preview] before saving data as a file, and check the image of the scanned original.
When necessary, trim a displayed image, or adjust [Brightness], [Contrast], or [Resolution (DPI)]. After checking the scanned original, click [Scan].
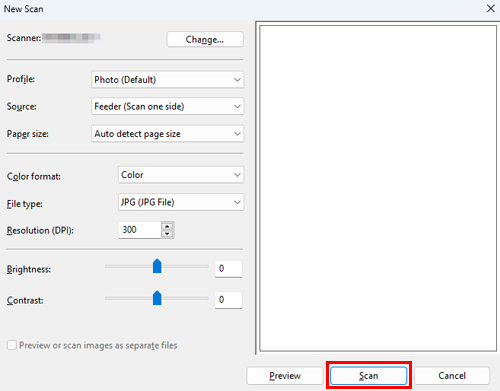
Settings of [New Scan]
Setting | Description |
|---|---|
[Scanner] | Displays the scanner name of this machine. To switch other scanner, click [Change]. |
[Profile] | Select a profile to fit the original you want to load onto this machine.
|
[Source] | Select the position to set the original.
|
[Paper size] | If [Feeder] is selected in [Source], [Auto detect page size] starts to automatically detect the size of the original loaded into the ADF. If you are always scanning originals of the same size without the machine automatically detecting the size of the original loaded into the ADF, select any size. |
[Color format] | Select either [Color] or [Gray Scale] color mode to scan originals. The original is scanned in the selected color mode regardless of the original color. |
[File Type] | Select a type of the file to save.
|
[Resolution (DPI)] | Specify the resolution to scan the original. |
[Brightness] | Specify the brightness with which to scan the original. To specify the brightness level, drag the slider, or type in a numerical value. |
[Contrast] | Specify the contrast to scan the original. To specify the contrast level, drag the slider, or type in a numerical value. |
 in the upper-right of a page, it turns into
in the upper-right of a page, it turns into  and is registered as a bookmark.
and is registered as a bookmark.