
Senden an Sie
Senden an Ihre E-Mail-Adresse (Scannen per E-Mail)
- Überblick über die Funktion "In E-Mail scannen"
- Erforderliche vorbereitende Maßnahmen für die Verwendung dieser Funktion (für den Administrator)
- Vorgehensweise zum Senden
- Sendeoptionen
Senden an Ihre E-Mail-Adresse in der Benutzerauthentifizierungsumgebung (Scan to Me)
Senden von Daten an die eigene Adresse (Scan to Me)
Über die Funktion "Scan to Me"
Wenn die E-Mail-Adresse des Benutzers registriert und die Benutzerauthentifizierung auf diesem System aktiviert ist, wird die Taste für den Versand einer E-Mail an Sie angezeigt, wenn Sie sich an diesem System anmelden.
Nach der Auswahl von [Scan to Me] im Startbildschirm können Sie einfach und problemlos eine E-Mail nur an sich selbst senden.
Außerdem wird die Taste [Me] im Adressbuch im Bildschirm [An E-Mail scannen] angezeigt. Wenn die Taste [Me] als Adresse festgelegt wird, können Sie immer eine E-Mail anhand des Vorgangs für den regulären E-Mail-Versand an sich selbst senden.
Erforderliche vorbereitende Maßnahmen für die Verwendung dieser Funktion (für den Administrator)
Registrieren Sie eine E-Mail-Adresse in den Registrierungsinformationen des Benutzers.
Ausführliche Informationen über den Einrichtungsvorgang finden Sie Hier.
Wenn Active Directory als Authentifizierungsserver verwendet wird, registrieren Sie die E-Mail-Adresse des Benutzers in Active Directory.
Vorgehensweise: Bei Auswahl von [Scan to Me] im Startbildschirm
Legen Sie das Original ein.
Geben Sie Benutzerinformationen ein und melden Sie sich an diesem System an.
Ausführliche Informationen über die Anmeldung finden Sie Hier.
Tippen Sie im Startbildschirm auf [Scan to Me].
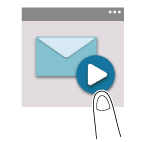
Legen Sie bei Bedarf die Übertragungsoptionen fest.
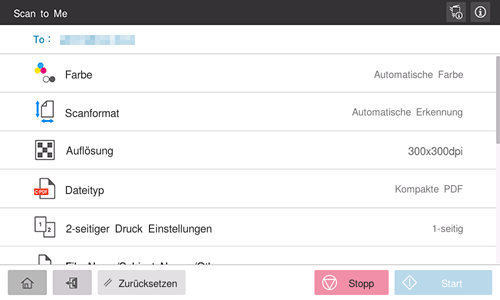
Verwenden Sie die Start-Taste, um die Übertragung zu starten.
Mit der Stopp-Taste können Sie den Scanvorgang des Originals anhalten. Eine Liste der derzeit gestoppten Aufträge wird angezeigt. Zum Stoppen der Übertragung wählen Sie den Zielauftrag aus der Liste aus und löschen ihn.
Vorgehensweise: Bei Auswahl von [Me] aus dem Adressbuch im Bildschirm für den E-Mail-Versand
Legen Sie das Original ein.
Geben Sie Benutzerinformationen ein und melden Sie sich an diesem System an.
Ausführliche Informationen über die Anmeldung finden Sie Hier.
Tippen Sie im Startbildschirm auf [An E-Mail scannen].
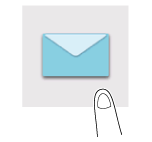
Wählen Sie [Me] aus.
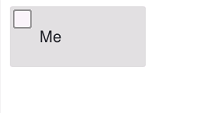
Legen Sie bei Bedarf die Übertragungsoptionen fest.
Verwenden Sie die Start-Taste, um die Übertragung zu starten.
Mit der Stopp-Taste können Sie den Scanvorgang des Originals anhalten. Eine Liste der derzeit gestoppten Aufträge wird angezeigt. Zum Stoppen der Übertragung wählen Sie den Zielauftrag aus der Liste aus und löschen ihn.
Senden der Download-URL an Ihre E-Mail-Adresse in der Benutzerauthentifizierungsumgebung (Scan zur URL)
Senden an einen freigegebenen Ordner auf Ihrem Computer (SMB-Versand)
- Überblick über die SMB-Versandfunktion
- Erforderliche vorbereitende Maßnahmen für die Verwendung dieser Funktion (für den Administrator)
- Vorgehensweise zum Senden
- Sendeoptionen
Senden an einen freigegebenen Ordner auf einem Server in der Active Directory-Authentifizierungsumgebung (Scan to Home)
Senden von Daten an Ihren Computer (Scan to Home)
Über "Scan to Home"
Wenn der Stammordner des Benutzers in Active Directory registriert und die Benutzerauthentifizierung mit Active Directory auf diesem System aktiviert ist, wird die Taste [Home] im Adressbuch des Bildschirms [Zum PC scannen] angezeigt, wenn Sie sich an diesem System anmelden.
Nach der Auswahl der Taste [Home] als Ziel können Sie einfach den SMB-Versand mit Ihrem Stammordner als Ziel durchführen.
Erforderliche vorbereitende Maßnahmen für die Verwendung dieser Funktion (für den Administrator)
Richten Sie die Einstellungen für die Verwendung der "Scan to Home"-Funktion ein.
Ausführliche Informationen über den Einrichtungsvorgang finden Sie Hier.
Vorgehensweise
Legen Sie das Original ein.
Geben Sie Benutzerinformationen ein und melden Sie sich an diesem System an.
Ausführliche Informationen über die Anmeldung finden Sie Hier.
Tippen Sie im Startbildschirm auf [Zum PC scannen].
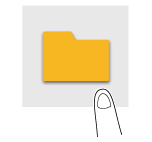
Wählen Sie [Home] aus.
Legen Sie bei Bedarf die Übertragungsoptionen fest.
Verwenden Sie die Start-Taste, um die Übertragung zu starten.
Mit der Stopp-Taste können Sie den Scanvorgang des Originals anhalten. Eine Liste der derzeit gestoppten Aufträge wird angezeigt. Zum Stoppen der Übertragung wählen Sie den Zielauftrag aus der Liste aus und löschen ihn.
Speichern auf einem USB-Speicher
Scandaten in einem USB-Speicher speichern
Speichern einer Datei von einem USB-Flashlaufwerk erlauben (für den Administrator)
Erlauben Sie unter [Ext. Speicher Funktionseinstellungen] (Hier) das Speichern von Dateien auf einem USB-Flashlaufwerk. Um eine unbefugte Freigabe von Daten zu verhindern, ist die Speicherung von Dateien auf einem USB-Flashlaufwerk in der Standardeinstellung untersagt.
Wenn die Benutzerauthentifizierung aktiviert ist, wählen Sie [Benutzerregistrierung] (Hier) und erlauben Sie jedem registrierten Benutzer die Speicherung von Dateien auf einem USB-Flashlaufwerk.
Vorgehensweise
Legen Sie das Original ein.
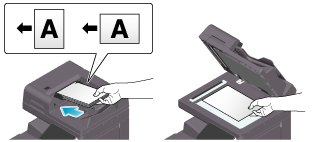
Verbinden Sie das USB-Flash-Laufwerk mit dem USB-Anschluss dieses Systems.


Während des Starts dieses System darf das USB-Flashlaufwerk nicht mit dem USB-Anschluss verbunden oder vom USB-Anschluss getrennt werden.
Tippen Sie im Bildschirm des Basisstils auf das Benachrichtigungssymbol im oberen Bildschirmbereich, um den Bildschirm [Informationen] aufzurufen.
Tippen Sie auf [Dok. in ext. Speicher ablegen].
Sie können denselben Vorgang auch ausführen, indem Sie im Boxmodus auf [System] - [Externer Speicher] - [Speichern] tippen.
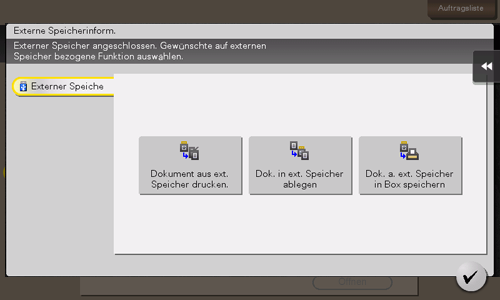
Legen Sie bei Bedarf Optionen für die Speicherung einer Datei fest.
Ausführliche Informationen zu den Optionseinstellungen finden Sie Hier.
Verwenden Sie die Start-Taste, um den Speichervorgang zu starten.
Entfernen Sie nach dem Abschluss des Speichervorgangs das USB-Flashlaufwerk vom Anschluss dieses Systems.
Wenn Sie Dateien vom USB-Flashlaufwerk auf dem Computer verwenden möchten, verbinden Sie einfach das USB-Flashlaufwerk mit dem USB-Anschluss des Computers.
Importieren von Daten mit TWAIN-kompatibler Anwendungssoftware (TWAIN-Scan)
- TWAIN-Scan
- Erforderliche Vorbereitungen für die Verwendung dieser Funktion
- TWAIN-Scan verwenden
