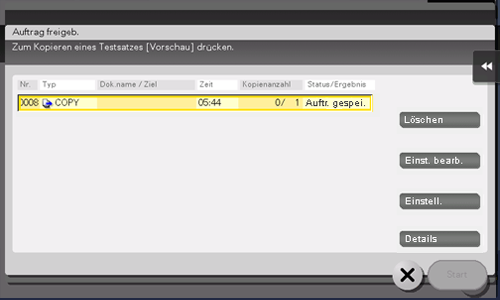Drucken in der Windows-Umgebung
Verringerung der Anzahl der gedruckten Blätter
Drucken mehrerer Seiten auf eine Seite eines einzelnen Blatts ([Kombination])
Drucken mehrerer Seiten auf eine Seite eines einzelnen Blatts ([Kombination])
Sie können mehrere Seiten verkleinert auf ein einzelnes Blatt drucken, um so die Anzahl der zu druckenden Seiten zu reduzieren.
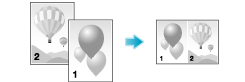
Wählen Sie unter [Kombination] auf der Registerkarte [Layout] die Option "N in 1". Wenn Sie beispielsweise die Option [9 in 1] wählen, wird jeder Satz bestehend aus neun Seiten verkleinert und auf dieselbe Seite eines Blatts gedruckt.

Klicken Sie gegebenenfalls auf [Kombinationsdetails...], um die Layout-Reihenfolge auf der Seite festzulegen und anzugeben, ob Abgrenzungslinien zwischen den Seiten eingefügt werden sollen.
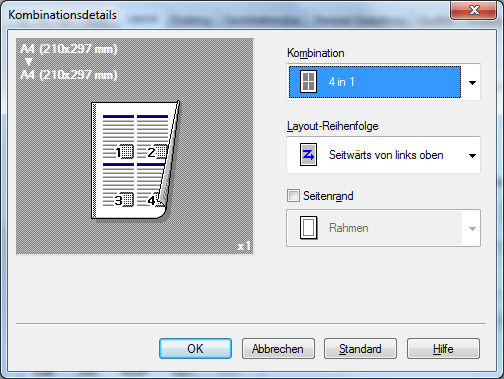
Einstellung | Beschreibung |
|---|---|
[Layout-Reihenfolge] | Wählen Sie die Reihenfolge für das Seitenlayout aus. |
[Seitenrand] | Aktivieren Sie dieses Kontrollkästchen, wenn Abgrenzungslinien zwischen den Seiten eingefügt werden sollen. Wählen Sie außerdem den Typ der Abgrenzungslinien aus den Optionen [Rahmen] und [Linie] aus. |
Wenn Sie diese Funktion in Kombination mit der Funktion für den 2-seitigen Druck ([Druckart]: [2-seitig]) verwenden, können Sie noch mehr Papier sparen.
Drucken auf beiden Seiten des Papiers ([2-seitig])
Drucken auf beiden Seiten des Papiers ([2-seitig])
Durch den Druck auf beide Seiten des Papiers können Sie den Papierverbrauch halbieren.
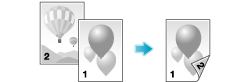
Wählen Sie unter [Druckart] auf der Registerkarte [Layout] die Option [2-seitig]. [2-seitig] ist standardmäßig ausgewählt.
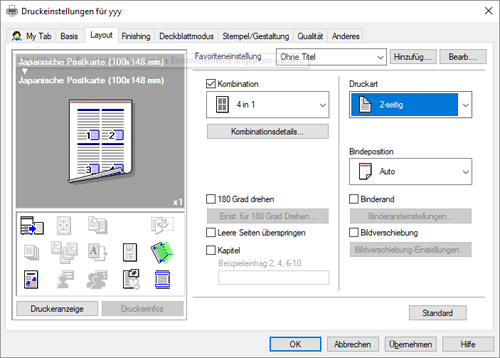
Wenn Sie diese Funktion zusammen mit der Kombinationsfunktion ([Kombination]: "N-auf-1") verwenden, können Sie noch mehr Papier sparen.
Leere Seiten beim Drucken auslassen ([Leere Seiten überspringen])
Überspringen von leeren Seiten ([Leere Seiten überspringen])
Leere Seiten des Originals werden beim Druck des Originals übersprungen. Damit können Sie die Anzahl der gedruckten Seiten reduzieren.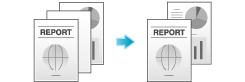
Aktivieren Sie auf der Registerkarte [Layout] das Kontrollkästchen [Leere Seiten überspringen].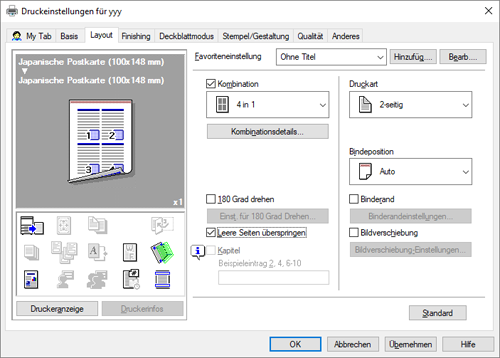
Bei einigen Originalen werden auch die leeren Seiten gedruckt.
[Leere Seiten überspringen] ist nur verfügbar, wenn der Druckertreiber für Windows verwendet wird.
Original in einer Box auf diesem System speichern ([In Box speichern])
Original in einer Box auf diesem System speichern ([In Mailbox speichern])
Über die Funktion "Save in User Box"
Bei Verwendung der Funktion "In Mailbox speichern" werden Druckdaten in einer Benutzerbox auf diesem System gespeichert. Sie können die Daten beim Speichern in der Box auch gleichzeitig ausdrucken.
Sie können mehrere Boxen für verschiedene Zwecke verwenden, z.B.:
Sie können die Daten verteilen, indem Sie sie entweder in einer für alle Benutzer zugänglichen Benutzerbox (Öffentliche Box) ablegen oder in einer Box speichern, die lediglich die Mitglieder einer bestimmten Abteilung nutzen dürfen (Gruppenbox).
Durch die Speicherung der Daten in der privaten Box (Persönliche Box) sorgen Sie für höchste Sicherheit, da nur Sie diese Box öffnen können. Die Daten in der Box können damit nicht versehentlich gelöscht werden.
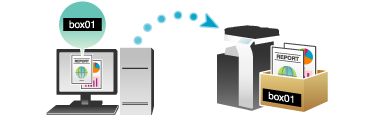
Box auf diesem System registrieren
Registrieren Sie die Boxen für die Speicherung von Druckdaten auf diesem System.
Ausführliche Informationen über die Registrierung einer Benutzerbox finden Sie Hier.
Benutzerbox registrieren (Web Connection) (Hier)
Einstellung "Save in User Box" auf Ihrem Computer
Wählen Sie unter [Ausgabe-Modus] auf der Registerkarte [Basis] die Option [In Box speichern].
Wenn Sie die Daten bei der Speicherung in der Box gleichzeitig ausdrucken möchten, wählen Sie [In Mailb. speichern u. drucken].

Geben Sie den Dateinamen und die Boxnummer des Speicherorts an und klicken Sie auf [OK].
Verwenden Sie einen Dateinamen, mit dem Sie die Daten schnell in der Box auffinden können.
Die Boxnummer kann in der Liste [Boxinformationen] überprüft werden. Wenn Sie auf [Geräteinfo beziehen] klicken, werden die aktuellsten Informationen über die in diesem System registrierte Box abgerufen und in der Liste [Boxinformationen] angezeigt.

Wenn Sie immer denselben Dateinamen und dieselbe Boxnummer verwenden, können Sie diese Informationen vorab registrieren, um sie nicht bei jedem Speichervorgang erneut eingeben zu müssen. Ausführliche Informationen finden Sie Hier.
Führen Sie den Druckvorgang durch.
Die Daten werden in der Box auf diesem System gespeichert.
[Geräteinfo beziehen] kann nicht verwendet werden, wenn das System über eine USB-Verbindung genutzt wird.
Daten in einer Box auf diesem System verwenden
Sie können die in einer Benutzerbox gespeicherten Daten ausdrucken oder per E-Mail oder Fax versenden.
Wenn Daten in einer Benutzerbox gespeichert werden, während die [Auflösung] auf der Registerkarte [Qualität] auf [1200dpi (Rastern am Gerät)] eingestellt ist, können die Daten nicht gesendet werden. Wählen Sie zum Senden solcher Daten die Einstellung [600dpi].
Vergrößern oder Verkleinern eines Originalbilds
Papierformat vergrößern oder verkleinern ([Papierformat])
Vergrößern oder Verkleinern des Papierformats ([Papierformat])
Das Original wird gedruckt, nachdem es um einen Faktor vergrößert oder verkleinert wurde, der automatisch anhand des Originalformats und des Papierformats ermittelt wird.
Wenn Sie ein Papierformat auswählen, das größer als das Originalformat ist, wird das Original auf die Größe des Papierformats vergrößert. Wenn Sie ein Papierformat auswählen, das kleiner als das Originalformat ist, wird das Original auf die Größe des Papierformats verkleinert.
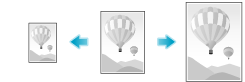
Wählen Sie unter [Papierformat] auf der Registerkarte [Basis] das Format des Papiers für den Druck aus. Der Zoomfaktor wird automatisch anhand des unter [Originalformat] und [Papierformat] ausgewählten Formats bestimmt.
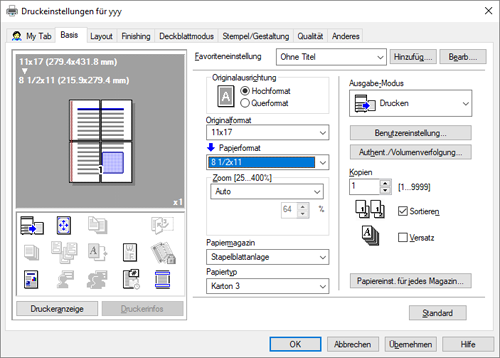
Diese Funktion ist aktiviert, wenn [Zoom] auf [Auto] gesetzt ist.
Um den gewünschten Zoomfaktor vergrößern oder verkleinern ([Zoom])
Vergrößern oder Verkleinern um den gewünschten Zoomfaktor ([Zoom])
Sie können das Originalbild vor dem Druck um den gewünschten Zoomfaktor vergrößern oder verkleinern. Der Zoomfaktor kann auf einen Wert zwischen 25 % und 400 % (in Schritten von 1 %) eingestellt werden.
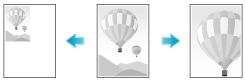
Geben Sie den Zoomfaktor unter [Zoom] auf der Registerkarte [Basis] an. Wenn Sie den allgemeinen Zoomfaktor in vertikaler und horizontaler Richtung angeben möchten, wählen Sie [Manuell-Seitenverhältnis sperren] und geben den Zoomfaktor an. Wenn Sie einen abweichenden Zoomfaktor in vertikaler und horizontaler Richtung angeben möchten, wählen Sie [Manuell-var. Seitenverhältnis] und geben den Zoomfaktor an.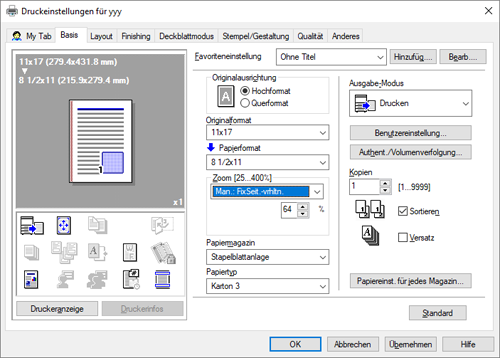
Drucken von mehreren Kopiensätzen
Festlegen der Anzahl der Kopien ([Kopien])
Festlegen der Kopienanzahl ([Kopien])
Geben Sie unter [Kopien] auf der Registerkarte [Basis] die Anzahl der zu druckenden Kopien an.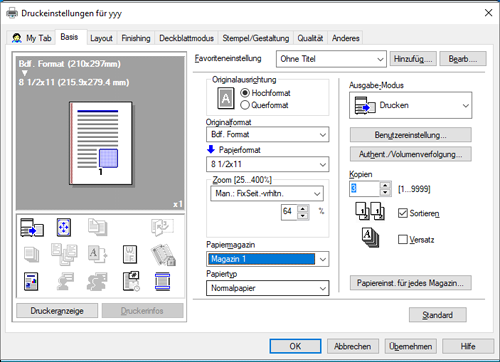
Testdruck durchführen (Proof Print) (Hier)
Satzweises Drucken ([Sortieren]/[Versatz])
Drucken nach Sätzen ([Sortieren]/[Versatz])
Geben Sie das Papier satzweise aus, wenn Sie mehrere Kopiensätze drucken.
Wenn das Kontrollkästchen [Sortieren] auf der Registerkarte [Basis] aktiviert ist, werden die Kopien satzweise ausgegeben, z.B. "Seite 1, 2, 3, 4 und 5", "Seite 1, 2, 3, 4 und 5" und anschließend "Seite 1, 2, 3, 4 und 5". Wenn das Kontrollkästchen [Versatz] aktiviert ist, wird die Ausgabeposition schrittweise versetzt.
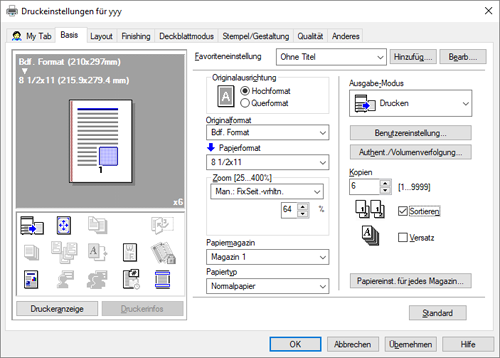
Durchführen eines Testdrucks zur Vermeidung von Fehlausdrucken ([Testdruck])
Durchführen eines Testdrucks ([Testdruck])
Über den Testdruck
Die Testdruckfunktion wird verwendet, wenn mehrere Kopien gedruckt werden. Dabei gibt der Drucker zunächst eine Kopie aus und unterbricht den Druckvorgang, bevor auch die verbleibenden Kopien gedruckt werden.
Da Sie das Druckergebnis bereits vor dem Druck der verbleibenden Kopien überprüfen können, kann mit dieser Funktion die Erstellung einer großen Anzahl von fehlerhaften Ausdrucken verhindert werden.

Testdruck auf Ihrem Computer einrichten
Wählen Sie unter [Ausgabe-Modus] auf der Registerkarte [Basis] die Option [Testdruck].
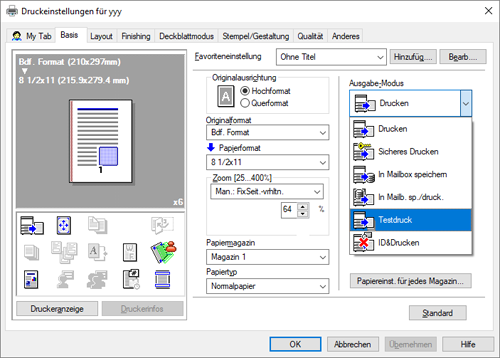
Geben Sie die Anzahl der Kopien an und starten Sie dann den Druckvorgang.
Es wird nur eine Kopie ausgegeben. Fahren Sie dann mit den unter "Testdruckauftrag auf diesem System drucken" beschriebenen Schritten fort.
Testdruckauftrag auf diesem System drucken
Tippen Sie im Startbildschirm auf [Auftragsliste].
Tippen Sie, während [Aktiv] angezeigt wird, auf [Auftrag freigeb.]
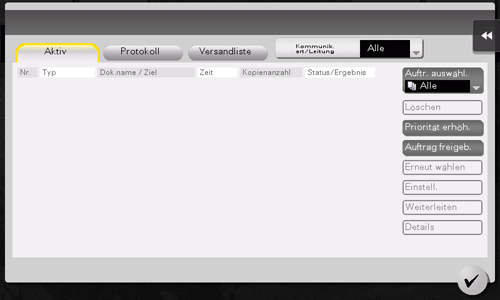
Wählen Sie den zu druckenden Auftrag aus.
Tippen Sie gegebenenfalls auf [Einst. bearb.], um die Druckparameter zu ändern.
Zum Löschen eines Auftrags tippen Sie auf [Löschen].
Tippen Sie auf [Start].
Die verbleibenden Kopien werden gedruckt.
Testdruckauftrag löschen
Ein Auftrag, der mit aktivierter Option [Testdruck] an dieses System gesendet wurde, kann per Fernzugriff mit Web Connection über den Web-Browser des Computers gelöscht werden.
Rufen Sie Web Connection in einem Web-Browser auf.
Ausführliche Informationen über den Zugriff finden Sie Hier.
Melden Sie sich im Benutzermodus an.
Ausführliche Informationen über die Anmeldung am Benutzermodus finden Sie Hier.
Klicken Sie auf [Auftrag] - [Aktuelle Jobs].
Klicken Sie auf [Auftrag freigeb.]

Aktivieren Sie das Kontrollkästchen des Auftrags, der gelöscht werden soll, und klicken Sie auf [Löschen].
Klicken Sie auf [OK].
Der ausgewählte Auftrag wird gelöscht.
Auswählen des Formats oder des Typs des Papiers für den Druck
Auf benutzerdefiniertes Papier drucken ([Originalformat])
Auf benutzerdefinierte Formate drucken ([Originalformat])
Drucken Sie Originale mit einem Spezialpapier auf Papier im benutzerdefinierten Format.
Wählen Sie unter [Originalformat] auf der Registerkarte [Basis] die Option [Ben.d. Format].
Wählen Sie unter [Papierformat] die Option [Wie Originalformat].
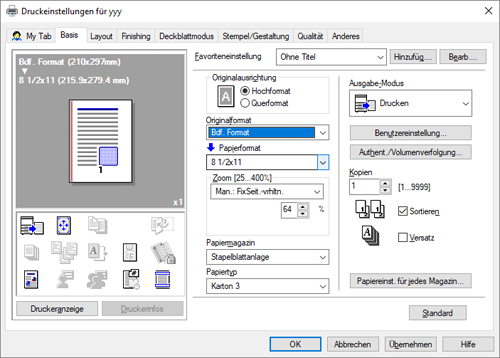
Das Einstellungsfenster für [Benutzerdefiniertes Format] wird angezeigt.
Geben Sie die gewünschte Breite und Länge ein und klicken Sie auf [OK].

Ändern des Papiertyps für den Druck ([Papiertyp])
Papiertyp für den Druck festlegen ([Papiertyp])
Wählen Sie unter [Papiertyp] auf der Registerkarte [Basis] den Typ des Papiers für den Druck aus.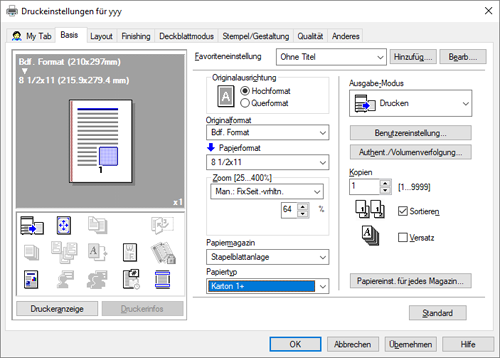
Wenn [Papiereinst. für jedes Magazin] im Register [Einstell.] des Druckertreibers aktiviert ist, wählen Sie [Papiereinst. für jedes Magazin...] im Register [Grundeinst.] und geben den Papiertyp für jedes Fach an.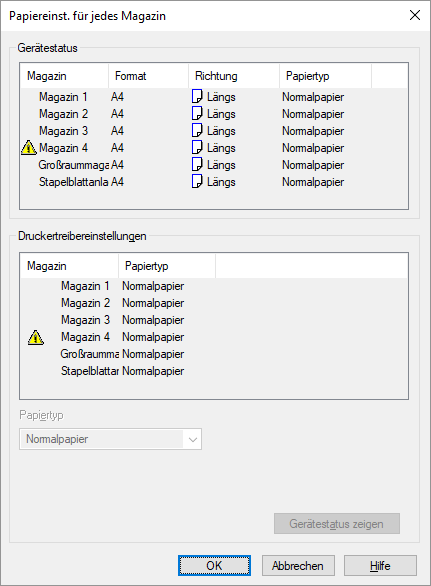
Festlegen des Papierfachs für den Druck ([Papiermagazin])
Festlegen der Papierkassette ([Papiermagazin])
Wählen Sie unter [Papierfach] auf der Registerkarte [Basis] das Papiermagazin für den Druck aus.
Bei Auswahl von [Auto] wird automatisch das Papiermagazin für das unter [Papierformat] angegebene Papier verwendet.
Gleichzeitig auf verschiedenfarbigen Blättern aus mehreren Fächern drucken ([Durchschlag])
Drucken auf Papier aus mehreren Fächern ([Durchschlag])
Sie können das Original auf verschiedene Blätter drucken, die in unterschiedlichen Fächern eingelegt sind. Da Sie mit diesem Druckbefehl Druckergebnisse erzielen, die einer Durchschlagkopie ähneln, wird diese Funktion "Durchschlag" genannt.
Beispielsweise können Sie mit diesem Druckbefehl ein Vorlagendokument auf Qualitätspapier drucken, das in Tray1 eingelegt ist, und gleichzeitig eine Kopie auf Recycling-Papier ausgeben, das in Tray2 eingelegt ist.
Diese Funktion ist besonders dann äußerst nützlich, wenn Sie ein Vorlagendokument und die entsprechende Kopie in einem Durchgang erstellen möchten.
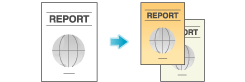
Wählen Sie unter [Papiermagazin] auf der Registerkarte [Basis] das Papiermagazin für den Druck des Originals aus.
Sie können nicht [Auto] wählen.

Aktivieren Sie auf der Registerkarte [Deckblattmodus] das Kontrollkästchen [Durchschlag].

Das Fenster [Carbon Copy Settings] wird angezeigt.
Geben Sie das Papiermagazin für die Durchschlagkopien und die Ausgabereihenfolge an und klicken Sie dann auf [OK].
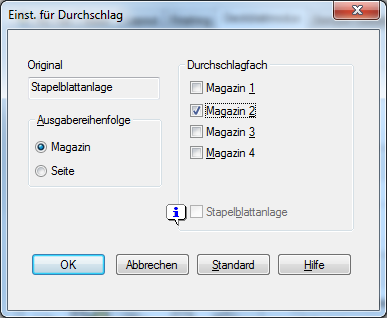
Einstellung
Beschreibung
[Original Copy]
Das Papierfach für den Druck des Originals wird angezeigt.
[Carbon Copy Tray]
Wählen Sie das Papiermagazin für die Durchschlagkopien aus. Aktivieren Sie die Kontrollkästchen aller zu verwendenden Papiermagazine.
[Output Order]
Wählen Sie die Reihenfolge, in der die Durchschlagkopien ausgegeben werden sollen.
[Magazin]: Die Durchschlagkopien werden in der Reihenfolge der ausgewählten Magazine gedruckt. Wenn ein mehrseitiges Original gedruckt wird, werden alle Seiten auf Papier aus einem Fach gedruckt. Anschließend wird das nächste Fach verwendet.
[Seite]: Die Durchschlagkopien werden seitenweise gedruckt. Wenn ein mehrseitiges Original gedruckt wird, wird jede Seite auf Papier aus allen ausgewählten Fächern gedruckt.
Auf Umschläge oder Postkarten drucken
Auf Umschläge oder Postkarten drucken
Führen Sie einen Druckauftrag auf Ihrem Computer aus und legen Sie Umschläge oder Postkarten in dieses System ein, um dafür einen Druckauftrag auszuführen.
Im Folgenden wird die Vorgehensweise beim Drucken auf Umschläge oder Postkarten im Standardformat, die in die Stapelanlage/den Spezialeinzug eingelegt sind, beschrieben.
Öffnen Sie die Datei in der Anwendung und klicken Sie auf [Datei]. Klicken Sie dann im Menü auf den Eintrag [Drucken].
Wählen Sie dieses Produkt unter [Drucker auswählen] (oder [Druckername]) aus und klicken Sie auf [Einstellungen] (oder [Eigenschaften]).
Wählen Sie auf der Registerkarte [Basis] unter [Originalformat] entweder [Umschlag] oder [Postkarte] aus.
Es stehen verschiedene Umschlagformate zur Verfügung. Wählen Sie das korrekte Papierformat für die eingelegten Umschläge aus.
Wenn [Postkarte] ausgewählt ist, wird [Papiertyp] automatisch auf [Karton 3] eingestellt. Wenn [Umschlag] ausgewählt ist, wird [Papiertyp] automatisch auf [Umschlag] eingestellt.
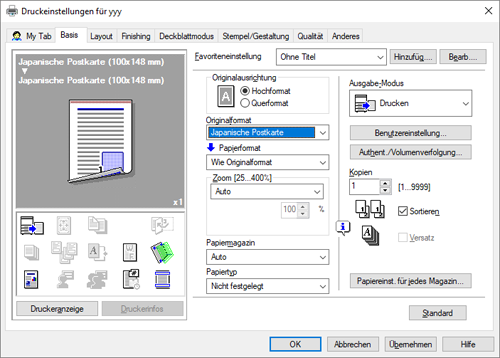
Stellen Sie sicher, dass [Papierformat] auf [Wie Originalformat] gesetzt ist.
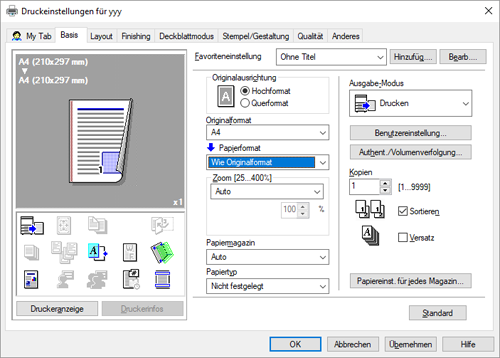
Wählen Sie unter [Papiermagazin] die Option [Stapelanlage/Spezialeinzug] aus.
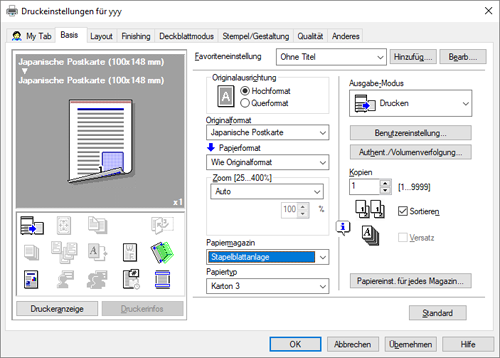
Klicken Sie auf [OK].
Führen Sie den Druckvorgang durch.
Der folgende Bildschirm wird angezeigt.
Legen Sie Umschläge bzw. Postkarten mit der Druckseite nach unten in die Stapelanlage/den Spezialeinzug.
Legen Sie Umschläge oder Postkarten so weit in das Fach ein, bis die Kanten an der Rückseite anliegen.

Beachten Sie beim Einlegen von Umschlägen oder Postkarten in die Stapelanlage/den Spezialeinzug die folgenden Punkte.
Streichen Sie vor dem Einlegen die Luft aus den Umschlägen und drücken Sie die Klappenfalzlinie flach. Andernfalls können die Umschläge zerknittert werden oder ein Papierstau kann auftreten.

Verwenden Sie keine Umschläge mit Klebstoff oder Trägerpapier an der Klappe oder an dem Bereich des Umschlags, der von der Klappe bedeckt wird. Ansonsten kann es zu einer Beschädigung des Systems oder zu Systemfehlern kommen.
Streichen Sie wellige Postkarten vor dem Einlegen glatt, so wie in der Abbildung gezeigt.

Schieben Sie die seitliche Führung an die Position, die dem Format des eingelegten Papiers entspricht.
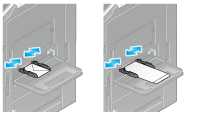
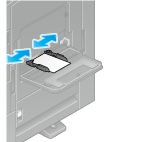

Beachten Sie bei Verwendung der Stapelanlage/des Spezialeinzugs die folgenden Punkte.
Legen Sie keine Ersatzumschläge in die Stapelanlage/den Spezialeinzug ein. Andernfalls kann ein Fehler bei der Formaterkennung auftreten.
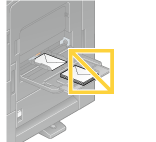
Legen Sie keine Ersatzpostkarten in die Stapelanlage/den Spezialeinzug ein. Andernfalls kann ein Fehler bei der Formaterkennung auftreten.
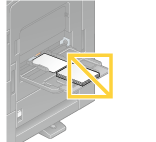
Wenn Sie auf [Fertig] tippen, wird der Druckvorgang gestartet.
Wenn Sie nicht auf [Fertig] tippen können, überprüfen Sie, ob die Papiereinstellung des Druckertreibers mit der Einstellung des Hauptsystems übereinstimmt. Entfernen Sie außerdem Umschläge oder Postkarten aus der Stapelanlage/dem Spezialeinzug und legen Sie sie wieder ein.
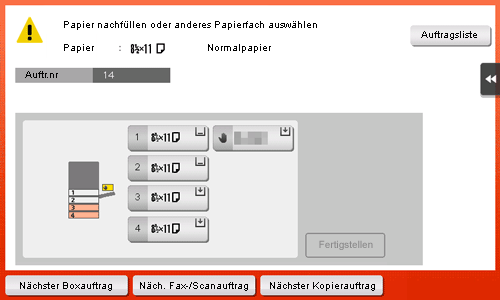
Drucken auf Bannerpapier
Drucken auf Bannerpapier
Über das Drucken auf Bannerpapier
Die Stapelanlage/der Spezialeinzug dieses Systems bietet Platz für Papier mit einer Länge von maximal 47-1/4 Zoll (1200 mm).

Unterstütztes Papier
Papierbreite | Papierlänge | Papiergewicht |
|---|---|---|
3-9/16 bis 11-11/16 Zoll (90 mm bis 297 mm) | 18 bis 47-1/4 Zoll (457,3 mm bis 1.200 mm) | 33-13/16 bis 55-7/8 lb (127 g/m2 bis 210 g/m2) Wählen Sie den für das Gewicht des Bannerpapiers passenden Papiertyp im Druckertreiber aus.
|
Drucken auf Bannerpapier
Geben Sie das Bannerpapierformat an.
Tippen Sie am Bildschirm dieses Systems auf [Bedienerprogramm] - [Bannerdruck].
Wählen Sie [Zulassen] und tippen Sie auf [OK].
Überprüfen Sie, ob das System in den Wartestatus für den Bannerdruckauftrag gewechselt ist.
Wenn Sie die oben beschriebenen Einstellungen vorgenommen haben, starten Sie den Druck auf dem PC.
Wählen Sie unter [Originalformat] auf der Registerkarte [Basis] die Option [Ben.d. Format].
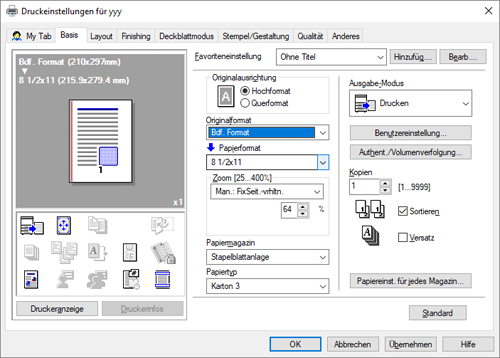
Geben Sie die Länge und Breite des Bannerpapiers ein und klicken Sie auf [OK].
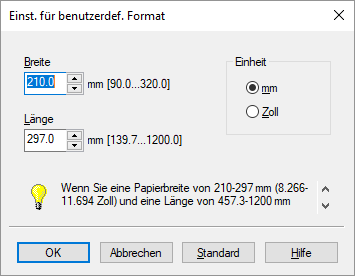
Das Dialogfeld [Bestätigen Sie die Einstellungsänderungen] wird angezeigt.
Klicken Sie auf [Ja].
Die Einstellungen [Papierfach], [Papiertyp] und [Druckart] werden gewechselt.
Ändern Sie die Einstellung für den [Papiertyp] für die Stapelanlage/den Spezialeinzug entsprechend dem Gewicht des Druckpapiers.
Wenn die [Auflösung] auf [1200dpi (Rastern am Gerät)] eingestellt wird, wechselt die Auflösung zu [600dpi].
Führen Sie den Druckvorgang durch.
Anhand einer Meldung am Bildschirm dieses Systems werden Sie zum Einlegen von Papier aufgefordert.
Legen Sie das Bannerpapier in die Stapelanlage/den Spezialeinzug ein.
Informationen über die Vorgehensweise beim Einlegen von Bannerpapier in die Stapelanlage/den Spezialeinzug finden Sie Hier.
Wenn Sie das Bannerpapier eingelegt haben, tippen Sie auf [Fertig].
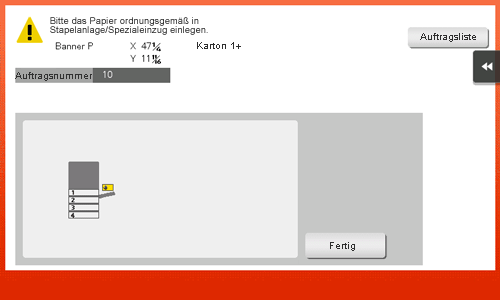
Der Bannerdruck wird gestartet. Halten Sie das ausgegebene Bannerpapier von unten mit der Hand. Zum Fortsetzen des Druckbetriebs geben Sie den Druckbefehl am Computer aus.
Tippen Sie auf [Ende].
Es wird eine Bestätigungsmeldung für die Beendigung des Bannerdrucks angezeigt. Zum Beenden des Drucks tippen Sie auf [Ja].
Wenn in der Warteschlange ein Auftrag vorhanden ist, wird er gestartet.
Anpassen der Farbqualität für ein hochwertiges Druckbild
Auswählen der Farben für den Druck ([Farbe auswählen])
Auswählen der Farben für den Druck ([Farbe auswählen])
Wählen Sie die Farben für den Druck. Es gibt fünf Farbmodi: [Auto-Farbe] mit einer Anpassung an die Originalfarbe, [Vollfarbe], [Graustufen], [2-farbig (Textpriorität)] und [2-farbig (Foto-Priorität)].
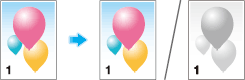
Wählen Sie unter [Farbe auswählen] auf der Registerkarte [Qualität] einen Farbmodus für den Druck.

[Vollfarbe] ist eine Funktion des PS-Treibers.
[2-farbig (Textpriorität)] und [2-farbig (Foto-Priorität)] sind Funktionen des PCL-Treibers.
Bildqualität auf der Grundlage des Originals feineinstellen ([Qualitätsjustage])
Feineinstellung der Bildqualität auf der Grundlage des Originals ([Qualität anpassen...])
Sie können eine Feineinstellung der Bildqualität auf der Grundlage des Originals vornehmen. Beispielsweise können Sie die Lebendigkeit der Farben erhöhen oder die Farbunterschiede reduzieren.
Sie können die Gesamtbildqualität des Originals anpassen und auch die Details jedes Elements des Originals, wie z.B. Text und Fotos, justieren. Wenn Sie den PCL-Treiber verwenden, können Sie die Helligkeit und den Kontrast einstellen.
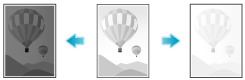
Klicken Sie auf der Registerkarte [Qualität] auf [Qualität anpassen...]

Nehmen Sie eine Feineinstellung der Bildqualität auf der Grundlage des Originals vor.
[Einfach]: Die Bildqualität des gesamten Originals wird angepasst. Geben Sie den Typ des für den Druck verwendeten Farbprofils an.
[Detaileinstellungen]: Die Bildqualität des Originals wird bis in die Details für jedes Element angepasst, z.B. für Text, Fotos, Abbildungen, Tabellen und Diagramme. Geben Sie für jedes Element den Typ des für den Druck zu verwendenden Farbprofils sowie andere relevante Profile an.

Klicken Sie auf [OK].
ICC-Profile verwenden (nur PS) (Hier)
Automatisch an die verfügbaren Bildqualitätseinstellungen für das Original anpassen ([Bildqualitätseinstellung])
Optimale Farbwiedergabe für das Original auswählen ([Image Quality Setting])
Wählen Sie die optimalen Einstellungen für den Druck des Originals mit bestmöglicher Bildqualität.
Wählen Sie einen der folgenden Prozesse in Abhängigkeit von dem zu druckenden Original aus: den Prozess für den Druck von Originalen, die vor allem aus Text bestehen; den Prozess für den Druck von Fotos; den Prozess für den Druck von Originalen, die per DTP erstellt wurden, und den Prozess für den Druck von CAD-Daten.
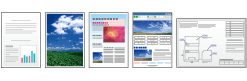
Wählen Sie unter [Bildqualität] im Register [Qualität] den für das Original passenden Bildeinstellungsmodus aus.

Festlegen der Grafikmusterdichte ([Muster]) (nur PCL)
Festlegen der Grafikmusterdichte ([Muster]) (nur PCL)
Wählen Sie unter [Muster] auf der Registerkarte [Qualität] die gewünschte Grafikmusterdichte aus.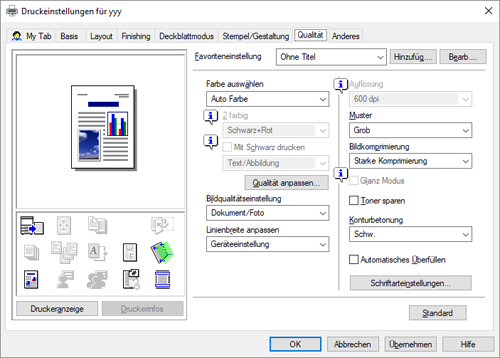
[Muster] ist nur verfügbar, wenn der Druckertreiber für Windows (PCL) verwendet wird.
Festlegen des Komprimierungsfaktors für Grafikbilder ([Bildkomprimierung]) (nur PCL)
Festlegen des Komprimierungsfaktors für Grafikbilder ([Bildkomprimierung]) (nur PCL)
Geben Sie unter [Bildkomprimierung] auf der Registerkarte [Qualität] an, ob die Qualität oder die Druckgeschwindigkeit Priorität hat, wenn die im Original enthaltenen Bilddaten komprimiert sind.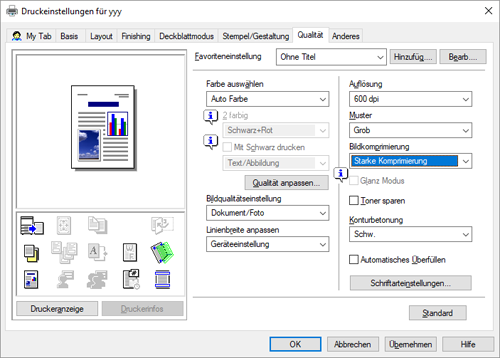
[Bildkomprimierung] ist nur verfügbar, wenn der Druckertreiber für Windows (PCL) verwendet wird.
Drucken von Bildern mit Glanzeffekt ([Glossy Mode])
Ausgeben mit Glanzeffekt ([Glanz Modus])
Bilder werden mit einem Glanzeffekt gedruckt.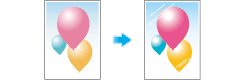
Aktivieren Sie auf der Registerkarte [Qualität] das Kontrollkästchen [Glanz Modus].
Diese Funktion ist aktiviert, wenn [Druckart] auf [1-seitig] gesetzt ist.
Erzeugung von weißen Leerflächen an den Außenbereichen von Bildern verhindern ([Automatisches Überfüllen]/[Überdruck in Schwarz]) (nur PS)
Verhindern der Erzeugung von weißen Leerflächen an den Außenbereichen von Bildern ([Auto Trapping]/[Schwarz überdrucken] (nur PS))
Die Erzeugung von weißen Leerflächen an den Übergängen zwischen verschiedenen Farben oder an den Außenbereichen von Zeichen wird verhindert.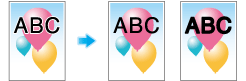
Aktivieren Sie auf der Registerkarte [Qualität] das Kontrollkästchen [Auto Trapping] oder richten Sie die Einstellung [Schwarz überdrucken] ein.
Wenn Sie das Kontrollkästchen [Auto Trapping] aktivieren, überlagern sich benachbarte Farben beim Drucken und verhindern so, dass um ein Bild weiße Bereiche entstehen.
Aktivieren Sie das Kontrollkästchen [Überdruck in Schwarz], um schwarze Farbe und benachbarte Farben beim Drucken zu überlagern, um so die Entstehung von weißen Bereichen um schwarze Zeichen oder Abbildungen zu verhindern. Sie können festlegen, ob das Schwarz nur um Zeichen oder um Zeichen und Abbildungen gedruckt werden soll.
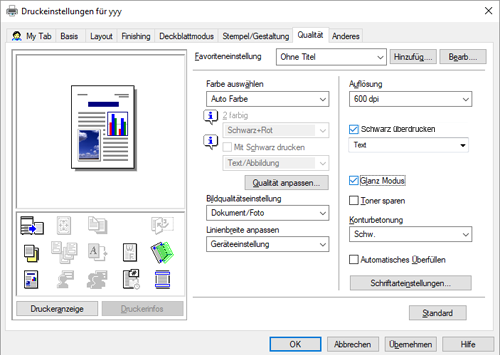
Anpassen der Druckdichte zur Verringerung des Tonerverbrauchs ([Toner sparen])
Verringern des Tonerverbrauchs ([Toner sparen])
Wenn Sie das Kontrollkästchen [Toner sparen] auf der Registerkarte [Qualität] aktivieren, wird die Druckdichte angepasst, um den Tonerverbrauch zu reduzieren.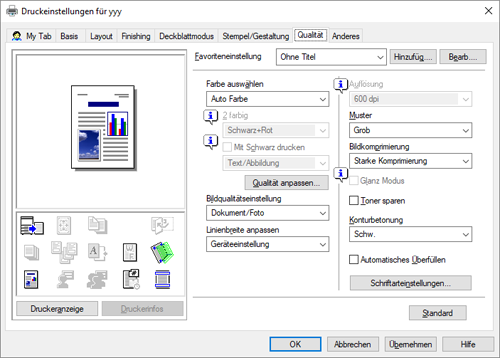
Konturen von Text usw. schärfen ([Konturbetonung])
Schärfen der Konturen von Text usw. ([Konturbetonung])
Schärfen Sie Kanten von Bildern, wie z. B. Text in Tabellen und Grafiken, um die Erkennbarkeit zu verbessern.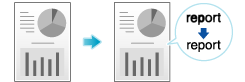
Wählen Sie unter [Kantenoptimierung] auf der Registerkarte [Qualität] die gewünschte Optimierungsstufe.
Schriftverarbeitung festlegen ([Schrifteinstellungen])
Festlegen der Schriftverarbeitung ([Schriftarteinstellungen])
Geben Sie an, wie die Schriften für den Druck verarbeitet werden.
Klicken Sie auf der Registerkarte [Qualität] auf [Schriftarteinstellungen].

Ändern Sie die Art der Verarbeitung von Schriften für den Druck.
PCL-Treiber
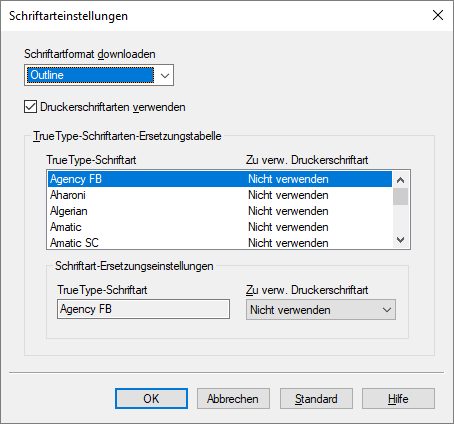
PS-Treiber

Einstellung
Beschreibung
[Schriftartformat downloaden]
Wählen Sie eine Schriftart, die vom PC auf dieses System heruntergeladen werden soll.
[Druckerschriftarten verwenden]
Aktivieren Sie dieses Kontrollkästchen, um TrueType-Schriften während des Drucks durch Druckerschriften zu ersetzen. Durch die Verwendung von Druckerschriften wird die Druckgeschwindigkeit erhöht.
Im normalen Druckbetrieb wird empfohlen, dieses Kontrollkästchen zu aktivieren.
[TrueType-Schriftarten-Ersetzungstabelle] (nur PCL)
Verwenden Sie diese Tabelle, wenn Sie die Druckerschriften angeben möchten, die die TrueType-Schriften ersetzen.
Wählen Sie in der Liste die betreffende [TrueType-Schriftart] aus und wählen Sie dann unter Zu verw. Druckerschriftart die Druckerschrift aus, mit der Sie die TrueType-Schrift ersetzen möchten.
Klicken Sie auf [OK].
Fehlern beim Drucken von feinen Linien vermeiden ([Unterstützung für feine Linien]) (nur PCL)
Vermeiden von Fehlern beim Drucken von feinen Linien ([Unterstützung für feine Linien]) (nur PCL)
Wählen Sie diese Option, um zu verhindern, dass feine Linien beim Drucken in einem verkleinerten Format nicht mehr dargestellt werden.
Aktivieren Sie auf der Registerkarte [Anderes] das Kontrollkästchen [Unterstützung für feine Linien].
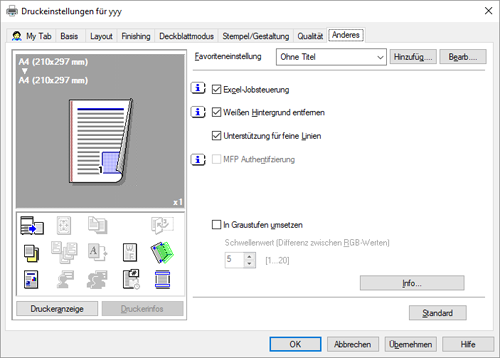
Diese Einstellung gilt für solche feinen Linien, wie sie z.B. in den Umrandungen von Excel-Tabellen verwendet werden, jedoch nicht für feine Linien in Abbildungen.
[Unterstützung für feine Linien] ist nur für den Windows-Druckertreiber (PCL) verfügbar.
Verwenden des ICC-Profils (nur PS)
Verwenden von ICC-Profilen (nur PS)
Festlegen der ICC-Profile für den Druck
Geben Sie die in diesem System registrierten ICC-Profile mit dem Druckertreiber an und drucken Sie sie aus.
Zur Verwendung von ICC-Profilen, die neu im System registriert wurden, müssen diese vorab zum Druckertreiber hinzugefügt werden. Ausführliche Informationen finden Sie Hier.
Klicken Sie auf der Registerkarte [Qualität] auf [Qualität anpassen...]
Klicken Sie auf [Detaileinstellungen] und wählen Sie das Element, für das die Bildqualität angepasst werden soll.
Klicken Sie auf die Registerkarte [ICC-Profil].
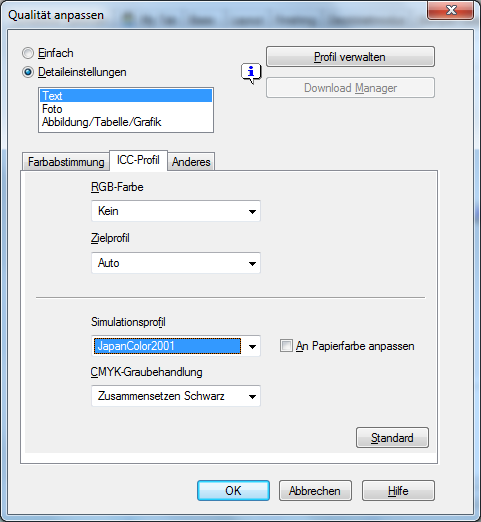
Richten Sie die Einstellungen für [RGB-Farbe], [Zielprofil] und [Simulationsprofil] ein.
Die im Druckertreiber registrierten ICC-Profile können ausgewählt werden.
Klicken Sie auf [OK].
Die Farbverarbeitung wird entsprechend den ausgewählten ICC-Profilen vorgenommen.
Hinzufügen von ICC-Profilen zum Druckertreiber
Zur Verwendung von ICC-Profilen, die im System registriert sind, müssen diese vorab zum Druckertreiber hinzugefügt werden.
Diese Funktion steht zur Verfügung, wenn der Computer mit diesem System kommunizieren kann. Der Computer kommuniziert mit diesem System und lädt die ICC-Profile, die das System verwenden kann.
Diese Funktion kann nicht verwendet werden, wenn das System über eine USB-Verbindung genutzt wird.
Verwenden Sie für die Registrierung von ICC-Profilen in diesem System den Download Manager. Ausführliche Informationen über die Registrierung von ICC-Profilen in diesem System finden Sie in der Hilfe für den Download Manager.
Klicken Sie auf der Registerkarte [Qualität] auf [Qualität anpassen...]
Klicken Sie auf [Manage Profile].
Wenn der Download Manager installiert ist und Sie auf [Download Manager] klicken, wird der Download Manager gestartet.

Klicken Sie auf die Registerkarte und wählen Sie einen Farbprofiltyp.
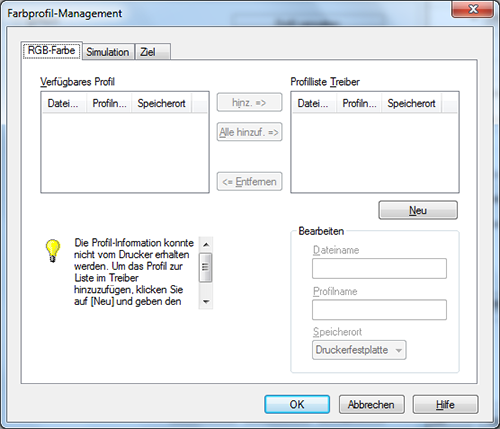
Wählen Sie in der Liste [Verfügbares Profil] das Profil aus, dass zum Druckertreiber hinzugefügt werden soll, und klicken Sie dann auf [hinz.=>].
Zum Registrieren der aktuellen Treibereinstellungen als Profil klicken Sie auf [Neu] und geben dann den [Dateiname] und den [Profilname] ein.
Zum Bearbeiten des Profilnamens klicken Sie auf [Bearbeiten].

Klicken Sie auf [OK].
Das Profil wird zur [Profilliste Treiber] hinzugefügt.
Ausgabe als Handzettel oder Broschüre
Heften von Papier ([Heften])
Heften von Papier ([Heften])
Jeder Satz Blätter kann (an einer Ecke oder an zwei Stellen) geheftet und automatisch ausgegeben werden. Diese Funktion ist für die Ausarbeitung einer Projektbeschreibung oder anderer Broschürenmaterialien nützlich.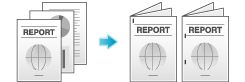
Aktivieren Sie auf der Registerkarte [Finishing] das Kontrollkästchen [Heften]. Geben Sie außerdem die Anzahl und die Positionen der Heftungen an.
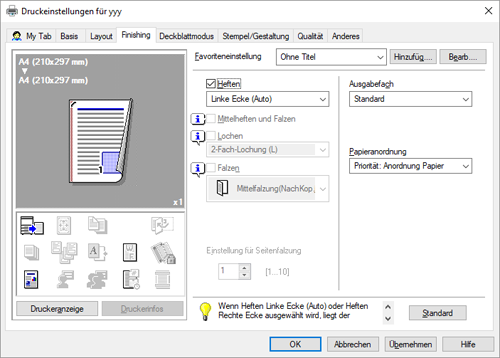
Für die Verwendung dieser Funktion wird eine Zubehörkomponente benötigt. Ausführliche Informationen zu den erforderlichen Zubehörkomponenten finden Sie Hier.
Geben Sie unter [Bindeposition] auf der Registerkarte [Layout] die Heftposition an.
Rand auf Seiten hinzufügen ([Binderand])
Rand auf den Seiten einfügen ([Binderand])
Auf den Seiten wird ein Rand für die Bindung eingefügt.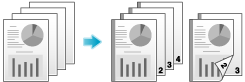
Aktivieren Sie auf der Registerkarte [Layout] das Kontrollkästchen [Bindeposition].
Geben Sie unter [Bindeposition] auf der Registerkarte [Layout] die Position des Rands an.
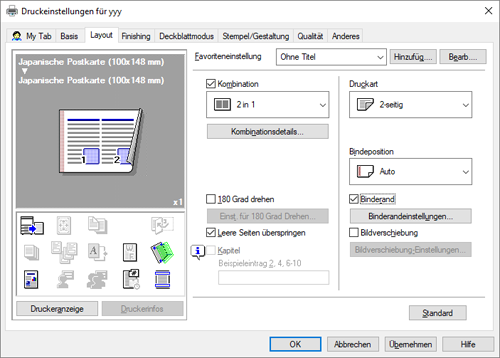
Klicken Sie auf [Binderandeinstellungen...]
Passen Sie die Größe des Rands an und klicken Sie auf [OK].
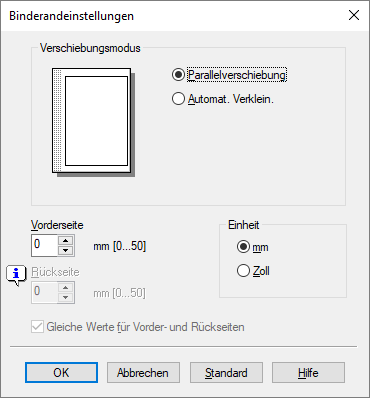
Einstellung
Beschreibung
[Verschiebungsmodus]
Wählen Sie, wie die Bilder verschoben werden, damit der Rand eingefügt werden kann.
[Vorderseite]/[Rückseite]
Geben Sie die Größe des Rands auf der Vorderseite an.
Wenn Sie beidseitig drucken, geben Sie die Größe des Rands auf der Rückseite an. Wenn das Kontrollkästchen [Gleiche Werte für Vorder- und Rückseiten] aktiviert ist, wird auf der Vorderseite und auf der Rückseite ein gleich großer Rand eingefügt.
Gedruckte Blätter lochen ([Lochen])
Lochen der gedruckten Blätter ([Lochen])
Die gedruckten Blätter werden vor der Ausgabe zum Abheften gelocht. Diese Funktion ist nützlich, wenn Sie gedruckte Materialien in Ordner binden möchten.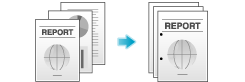
Aktivieren Sie auf der Registerkarte [Finishing] das Kontrollkästchen [Lochen]. Geben Sie außerdem die Anzahl und die Positionen der Abheftlöcher an.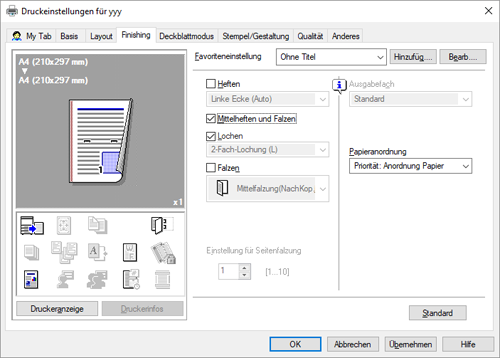
Für die Verwendung dieser Funktion wird eine Zubehörkomponente benötigt. Ausführliche Informationen zu den erforderlichen Zubehörkomponenten finden Sie Hier.
Geben Sie unter [Bindeposition] auf der Registerkarte [Layout] die Lochposition an.
Für die Anzahl der Löcher können regionale Unterschiede gelten.
Falzen von Papier ([Falzen])
Papier falzen ([Falzen])
Die gedruckten Blätter werden vor der Ausgabe gefalzt.
Half-Fold
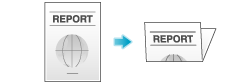
Tri-Fold

Aktivieren Sie auf der Registerkarte [Finishing] das Kontrollkästchen [Falzen] und wählen Sie den Falzmodus aus.
Wenn Sie seitenweise falzen möchten, geben Sie unter [Page Fold Setting] die Anzahl der Seiten an, die gleichzeitig gefalzt werden sollen.
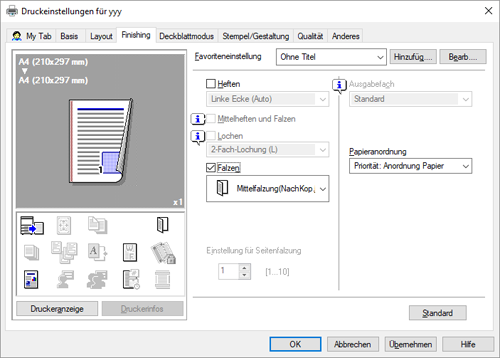
Für die Verwendung dieser Funktion wird eine Zubehörkomponente benötigt. Ausführliche Informationen zu den erforderlichen Zubehörkomponenten finden Sie Hier.
Diese Funktion kann nicht für Originale verwendet werden, die mehr Seiten enthalten, als von diesem System gefalzt werden können.
Im Broschürenformat drucken ([Booklet])
Drucken in einem Broschürenformat ([Broschüre])
Die Seiten in den Originaldaten werden in einem Broschürenformat als Doppelseite angeordnet und auf beide Seiten der Blätter gedruckt. Wenn die Seiten abgelegt und mittig gefalzt werden, werden die Seiten in der korrekten Reihenfolge angeordnet.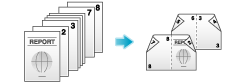
Wählen Sie unter [Druckart] auf der Registerkarte [Layout] die Option [Broschüre].
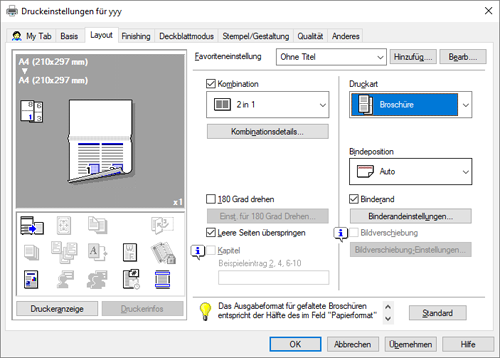
Wenn Papier als Broschüre gefalzt wird, beträgt die Ausgabegröße die Hälfte des unter [Papierformat] ausgewählten Papierformats.
Wenn Sie die Option [Falzen] oder [Mittelheften und Falzen] auf der Registerkarte [Finishing] in Kombination mit dieser Funktion verwenden, können Sie Dokumente in Broschürenform erstellen, indem die gedruckten Blätter mittig gefalzt oder mit zwei Heftklammern in der Mitte geheftet werden.
Wenn Sie die Option [Kapitel] auf der Registerkarte [Layout] mit dieser Funktion verwenden, können Sie die angegebene Seite auf der Vorderseite platzieren.
In der Mitte des Papiers binden ([Mittelheften und Falzen])
Binden in der Mitte des Papiers ([Mittelheften und Falzen])
Die gedruckten Blätter werden vor der Ausgabe in der Mitte gebunden und gefalzt.
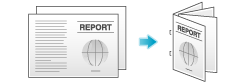
Aktivieren Sie auf der Registerkarte [Finishing] das Kontrollkästchen [Mittelheften und Falzen].
Da die Blätter in der Mitte gefalzt werden, verwenden Sie die kombinierten Dokumentdaten oder setzen Sie die Option [Druckart] auf [Broschüre ](auf der Registerkarte [Layout]).
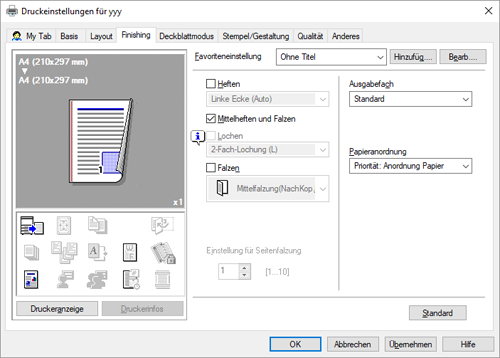
Für die Verwendung dieser Funktion wird eine Zubehörkomponente benötigt. Ausführliche Informationen zu den erforderlichen Zubehörkomponenten finden Sie Hier.
Festlegen des Ausgabefachs ([Ausgabefach])
Festlegen des Ausgabefachs ([Ausgabefach])
Wählen Sie unter [Ausgabefach] auf der Registerkarte [Finishing] das Fach, in das die gedruckten Blätter ausgegeben werden.
Datum/Uhrzeit, Seitenzahl oder Stempel auf Ausdrucken einfügen
Hinzufügen eines Wasserzeichens ([Wasserzeichen])
Hinzufügen eines Wasserzeichens ([Wasserzeichen])
Text wie "VERSCHLUSSSACHE" oder "INTERNE VERWEND." wird auf allen Seiten in der Mitte in einer getönten Farbe gedruckt.
Durch den Druck eines Wasserzeichens können Sie den Zweck von kopierten Dokumenten verdeutlichen oder auf Einschränkungen hinweisen.
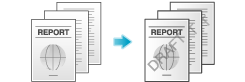
Aktivieren Sie auf der Registerkarte [Stempel/Gestaltung] das Kontrollkästchen [Wasserzeichen]. Wählen Sie außerdem das Wasserzeichen aus, das Sie drucken möchten.
[Wasserzeichen] ist nur verfügbar, wenn der Druckertreiber für Windows verwendet wird.
Erstellen eines Overlay-Bilds ([Overlay])
Erstellen eines Overlay-Bilds ([Overlay])
Ein auf dem Computer oder auf diesem System registriertes Overlay-Bild wird abgerufen und als zusammengesetztes Bild auf dem Original gedruckt.
Ausführliche Informationen zum Registrieren eines Overlay-Bilds auf Ihrem Computer finden Sie Hier.
Ausführliche Informationen zum Registrieren eines Overlay-Bilds in einem gemeinsamen Ordner im Netzwerk finden Sie Hier.
Ausführliche Informationen zum Registrieren eines Overlay-Bilds auf diesem System finden Sie Hier.
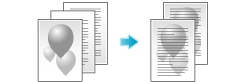
Wählen Sie unter [Overlay] auf der Registerkarte [Stempel/Gestaltung] die Option [Host-Bild drucken] oder [Gerätebild drucken] (nur PCL) und markieren Sie dann in der Liste das Overlay-Bild, das als zusammengesetztes Bild auf dem Original gedruckt werden soll.
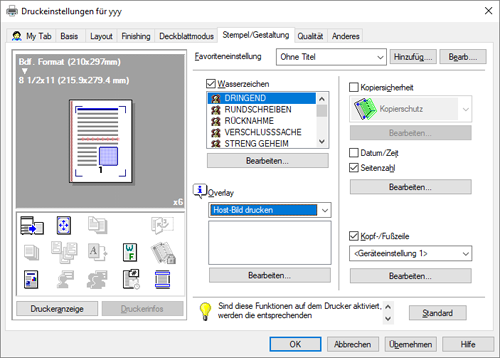
Klicken Sie gegebenenfalls auf [Bearb...], um Overlay-Bilder hinzuzufügen oder zu löschen. Alternativ dazu können Sie auch die Methode für die Zusammensetzung eines Overlay-Bilds ändern.
Bei Auswahl von [Host-Bild drucken]: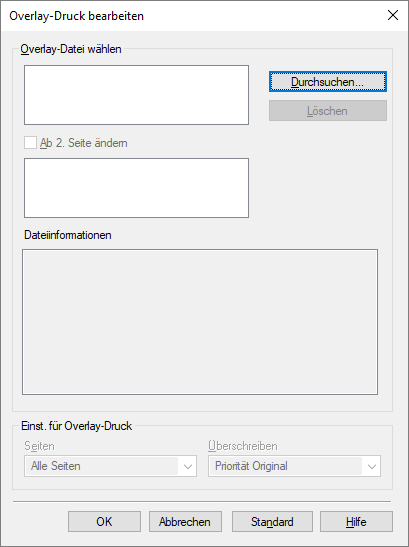
Einstellung | Beschreibung | |
|---|---|---|
[Overlay-Datei wählen] | Fügen Sie Overlay-Bilder hinzu oder löschen Sie Overlay-Bilder. | |
[Durchsuchen...] | Fügen Sie ein Overlay-Bild zur Liste hinzu. | |
[Löschen] | Die ausgewählten Overlay-Bilder werden aus der Liste gelöscht. | |
[Ab 2. Seite ändern] | Aktivieren Sie dieses Kontrollkästchen, um das auf der zweiten Seite und den nachfolgenden Seiten des Originals zu druckende Overlay-Bild zu ändern. Wählen Sie außerdem in der Liste das Overlay-Bild aus, das Sie verwenden möchten. | |
[Dateiinformationen] | Informationen zum ausgewählten Overlay-Bild werden angezeigt. | |
[Einst. für Overlay-Druck] | Ändern Sie gegebenenfalls die Methode für die Zusammensetzung eines Overlay-Bilds. | |
[Seiten] | Wählen Sie den Bereich der Seiten, auf denen ein Overlay-Bild erstellt werden soll. | |
[Überschreiben] | Legen Sie fest, ob das Overlay-Bild durch das Überschreiben des Bildes auf der Vorderseite des Originals erstellt oder auf der Rückseite des Originals zusammengesetzt werden soll. | |
Bei Auswahl von [Gerätebild drucken]: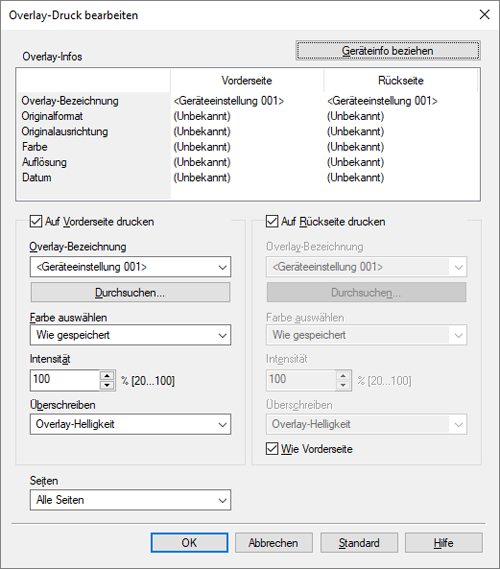
Einstellung | Beschreibung | |
|---|---|---|
[Geräteinfo beziehen] | Wenn Ihr Computer mit diesem System kommunizieren kann, werden die aktuellsten Informationen über die auf dem System registrierten Overlay-Bilder abgerufen und angezeigt. | |
[Overlay-Infos] | Informationen zu dem in der Liste markierten Overlay-Bild werden angezeigt. | |
[Auf Vorderseite drucken]/[Auf Rückseite drucken] | Aktivieren Sie dieses Kontrollkästchen, um ein Overlay-Bild auf der Vorderseite und auf der Rückseite einzufügen. Geben Sie außerdem an, wie das Overlay-Bild erstellt werden soll. | |
[Overlay-Bezeichnung] | Wählen Sie das zu erstellende Overlay-Bild. Klicken Sie auf [Durchsuchen...], um die Detailinformationen zum Overlay aufzurufen. | |
[Farbe auswählen] | Wählen Sie die Farbe des zu erstellenden Overlay-Bilds. | |
[Dichte] | Geben Sie die Dichte des zu erstellenden Overlay-Bilds an. | |
[Überschreiben] | Legen Sie fest, ob das Overlay-Bild durch das Überschreiben des Bildes auf der Vorderseite des Originals erstellt oder auf der Rückseite des Originals als Wasserzeichen eingefügt werden soll. | |
[Wie Vorderseite] | Aktivieren Sie dieses Kontrollkästchen, um die Einstellungen für die Vorderseite auch für die Rückseite zu übernehmen. | |
[Seiten] | Wählen Sie den Bereich der Seiten, auf denen ein Overlay-Bild erstellt werden soll. | |
[Overlay] ist nur verfügbar, wenn der Druckertreiber für Windows verwendet wird.
Hinzufügen von Druckdatum/-uhrzeit oder Seitenzahl ([Datum/Zeit]/[Seitenzahl])
Hinzufügen von Druckdatum/-uhrzeit oder Seitenzahl ([Datum/Zeit]/[Seitenzahl])
Sie können auf Ihren Ausdrucken das Druckdatum und die entsprechende Uhrzeit oder die Seitenzahl einfügen. Auf Wunsch können Sie die Druckposition und das Format des Texts festlegen.
Datum/Uhrzeit
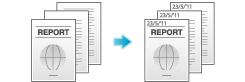
Seitenzahl

Aktivieren Sie auf der Registerkarte [Stempel/Gestaltung] das Kontrollkästchen [Datum/Zeit] oder [Seitenzahl].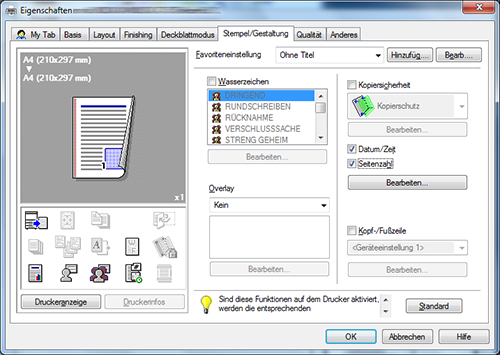
Klicken Sie gegebenenfalls auf [Bearbeiten...], um die Druckposition und das Format des Texts zu ändern.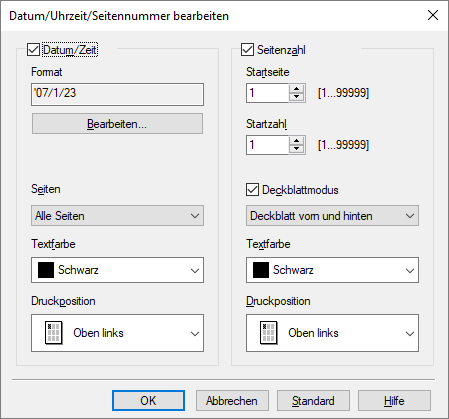
Einstellung | Beschreibung | |
|---|---|---|
[Datum/Zeit] | Ändern Sie die Druckposition oder das Format des Datums/der Uhrzeit. | |
[Format] | Klicken Sie gegebenenfalls auf [Bearbeiten...], um das Datum-/Uhrzeitformat anzugeben oder um festzulegen, ob die Uhrzeit gedruckt werden soll. | |
[Seiten] | Geben Sie den Bereich der Seiten an, auf denen Datum und Uhrzeit gedruckt werden sollen. | |
[Textfarbe] | Legen Sie die Druckfarbe für das Datum/die Uhrzeit fest. | |
[Druckposition] | Geben Sie die Druckposition für das Datum/die Uhrzeit an. | |
[Page Number] | Ändern Sie die Druckposition der Seitenzahlen und die Seite, ab der die Seitenzahlen gedruckt werden sollen. | |
[Startseite] | Geben Sie die Seite an, ab der der Druck der Seitenzahlen gestartet werden soll. | |
[Startseitenzahl] | Geben Sie die Seitenzahl an, die auf der unter [Startseite] angegebenen Seite gedruckt werden soll. | |
[Deckblattmodus] | Aktivieren Sie dieses Kontrollkästchen, um die Seitenzahlen auch auf die vorderen und hinteren Deckblätter zu drucken, sofern diese eingefügt werden. Wählen Sie außerdem das Format aus. | |
[Textfarbe] | Legen Sie die Druckfarbe für die Seitenzahlen fest. | |
[Druckposition] | Geben Sie die Druckposition für die Seitenzahlen an. | |
Informationen zur Kopf- oder Fußzeile hinzufügen ([Kopf-/Fußzeile])
Hinzufügen von Informationen zur Kopfzeile/Fußzeile ([Header/Footer])
Sie können das Datum und die Uhrzeit oder beliebigen anderen Text am oberen und unteren Rand (Kopfzeile/Fußzeile) des Originals einfügen und drucken. Sie müssen die Informationen, die in die Kopfzeile und Fußzeile eingefügt werden sollen, vorab auf diesem System registrieren. Ausführliche Informationen zum Registrierungsvorgang finden Sie Hier.
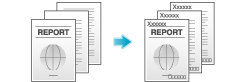
Aktivieren Sie auf der Registerkarte [Stempel/Gestaltung] das Kontrollkästchen [Kopf-/Fußzeile]. Wählen Sie außerdem die Informationen aus, die Sie in die Kopf-/Fußzeile einfügen möchten.
Klicken Sie gegebenenfalls auf [Bearbeiten...], um den Bereich der Seiten, auf denen die Kopf-/Fußzeile gedruckt wird, und andere Einstellungen zu ändern.

Einstellung | Beschreibung |
|---|---|
[Kopfzeile/Fußzeile abrufen] | Wählen Sie die Kopf-/Fußzeile, die abgerufen werden soll. Wenn Ihr Computer mit diesem System kommunizieren kann, werden nach einem Klick auf [Geräteinfo beziehen] die aktuellsten, auf diesem System registrierten Kopf-/Fußzeileninformationen abgerufen und angezeigt. |
[Verteilnummer] | Geben Sie an, ob beim Druck von mehreren Kopiensätzen Kopiennummern gedruckt werden sollen.
Klicken Sie gegebenenfalls auf [Bearbeiten...], um das Format der Kopiennummer und die Seite, auf der der Druck der Kopiennummer starten soll, anzugeben. |
[Seiten] | Wählen Sie den Bereich der Seiten, auf denen der Text in der Kopf-/Fußzeile gedruckt wird. |
[Textfarbe] | Wählen Sie die Farbe des Texts, der in die Kopf-/Fußzeile eingefügt werden soll. |
Einfügen eines vorderen Deckblatts oder einer anderen Originalseite in das Original
Einfügen von vorderen und hinteren Deckblättern ([Vorderes Deckblatt]/[Rückendeckel])
Einfügen von vorderen und hinteren Deckblättern ([Deckblatt vorn]/[Deckblatt hint.])
Sie können ein Deckblatt vor der ersten oder nach der letzten Textseite einfügen.
Das Papier der vorderen und hinteren Deckblätter kann sich von den Textseiten unterscheiden (im Hinblick auf die Farbe und Stärke des Papiers). Sie können Deckblätter und Textseiten gleichzeitig drucken.
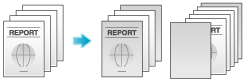
Wählen Sie unter [Papiermagazin] auf der Registerkarte [Basis] das Papiermagazin für den Druck der Textseiten aus.
Sie können nicht [Auto] wählen.

Aktivieren Sie auf der Registerkarte [Deckblattmodus] das Kontrollkästchen [Deckblatt vorn] oder [Deckblatt hint.]
Auf Wunsch können Sie auswählen, ob das Original auch auf die eingefügten Blätter gedruckt werden soll oder ob diese leer bleiben sollen. Wenn die eingefügten Blätter bedruckt werden, wird die erste Seite des Originals auf das vordere Deckblatt und die letzte Seite des Originals auf das hintere Deckblatt gedruckt.
Wählen Sie unter [Magazin Deckblatt vorn] oder [Magazin Deckblatt hint.] das Papiermagazin, in dem das für das vordere oder hintere Deckblatt zu verwendende Papier eingelegt ist.

Einfügen von Papier zwischen OHP-Folien beim Drucken ([Trennblattfolie])
Einfügen von Papier zwischen OHP-Folien ([OHP-Trennblatt])
Beim Druck auf mehrere OHP-Folien können Sie Papier zwischen die Folien einfügen. Damit wird verhindert, dass die OHP-Folien durch die beim Drucken erzeugte Wärme oder durch statische Elektrizität aneinander haften.
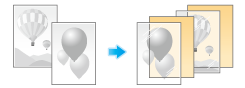
Wählen Sie unter [Papiertyp] auf der Registerkarte [Basis] die Option [OHP-Folie].
Wenn Sie [OHP-Folie] wählen, wird die [Druckart] auf [1-seitig] und die Option [Farbe auswählen] auf [Graustufen] gesetzt.

Aktivieren Sie auf der Registerkarte [Deckblattmodus] das Kontrollkästchen [OHP-Trennblatt].
Wählen Sie unter [Zwischenblattmagazin] das Papiermagazin aus, in dem das zwischen die Folien einzufügende Papier eingelegt ist.
Trennblattfolien werden als Leerblätter eingefügt.
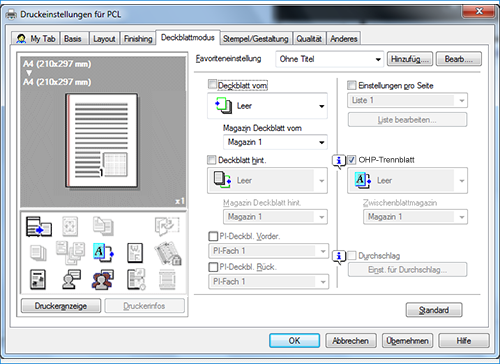
Papier an den angegebenen Seiten einfügen ([Einstellung für Seite])
Papier an angegebenen Seiten einfügen ([Seiteneinstellungen])
Von den anderen Seiten abweichendes Papier wird an den angegebenen Seiten eingefügt.
Sie können farbiges und dickes Papier einfügen. Sie können außerdem festlegen, ob das Original auf das eingefügte Papier gedruckt werden soll.
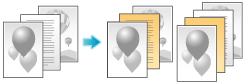
Erstellen Sie vorab eine Liste, in der das Papier und die Druckeinstellungen für jede Seite festgehalten werden. Wählen Sie beim Druck auf eingefügtes Papier die Liste aus, die Sie für den Druck verwenden möchten.
Aktivieren Sie auf der Registerkarte [Deckblattmodus] das Kontrollkästchen [Einstellungen pro Seite] und klicken Sie dann auf [Liste bearbeiten...]
Wenn Sie bereits eine Liste erstellt haben, wählen Sie die für den Druck zu verwendende Liste aus.
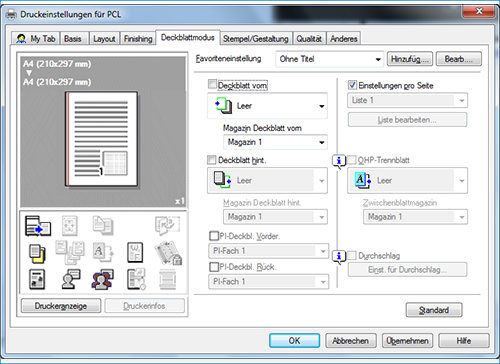
Erstellen Sie eine Liste, indem Sie das Papier und die Druckeinstellungen für jede Seite angeben.

Einstellung
Beschreibung
[Settings List]
Die Einstellungen für jede Seite werden in einer Liste angezeigt.
[Listenname]
Wählen Sie die zu erstellende Liste aus.
[Listenname bearbeiten]
Ändern Sie bei Bedarf den Listennamen.
[Oben]/[Unten]
Mit diesen Schaltflächen wird die Reihenfolge der Einstellungen in der Liste geändert. Die Einstellungen an sich werden nicht modifiziert.
[Add]
Mit dieser Schaltfläche wird die Einstellung zur Liste hinzugefügt.
[Löschen]
Mit dieser Schaltfläche wird die in der Liste markierte Einstellung gelöscht.
[Add/Edit]
Sie können Einstellungen zur [Einstellungsliste] hinzufügen oder Einstellungen bearbeiten.
[Page Number]
Geben Sie die Seitenzahlen an, die Sie hinzufügen möchten.
Wenn Sie mehrere Seitenzahlen angeben möchten, trennen Sie die einzelnen Seitenzahlen mit einem Komma (z.B. "2,4,6") oder geben Sie einen Seitenbereich mit einem Bindestrich an (z.B. "6-10").
[Einstellungen ändern]
Ändern Sie die Einstellung des Elements, das in der Liste [Hinzufügen/Bearbeiten] markiert ist.
[Druckart]: Wählen Sie die Druckart für den Druck der angegebenen Seiten.
[Papiermagazin]: Wählen Sie das Papiermagazin für den Druck der angegebenen Seiten.
[Heften]: Wählen Sie die Heftposition, wenn die angegebenen Seiten geheftet werden.
Klicken Sie auf [OK].
Layout für den Druck anpassen
Drucken eines Bilds im Posterformat ([Kombination]) (nur PCL)
Drucken eines Bilds im Posterformat ([Kombination]) (nur PCL)
Das Originalbild wird vergrößert, aufgeteilt und auf mehrere Blätter gedruckt. Wenn Sie die gedruckten Blätter zusammenfügen, erhalten Sie ein großes Poster.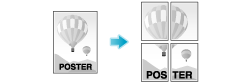
Wählen Sie unter [Kombination] auf der Registerkarte [Layout] die Option "N N". Wenn Sie beispielsweise die Option [2 2] wählen, wird eine Seite des Originalbilds vergrößert, geteilt und auf vier Blätter gedruckt.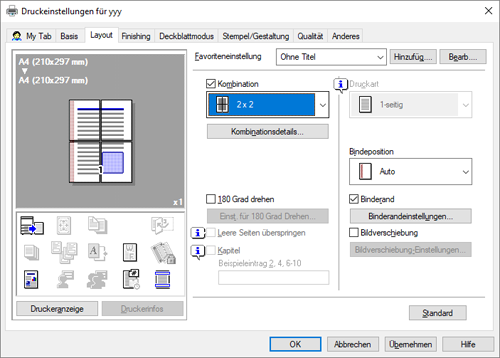
Klicken Sie gegebenenfalls auf [Kombinationsdetails...], um anzugeben, ob Überlappungsränder erstellt werden sollen.
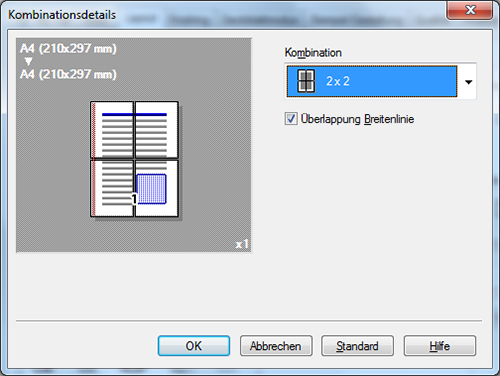
Bild um 180 Grad drehen ([180 Grad drehen])
Drehen des Bildes um 180 Grad ([Rotate 180])
Das Bild wird umgekehrt (auf dem Kopf) ausgedruckt. Verwenden Sie diese Funktion beim Drucken von Umschlägen, deren Einlegerichtung nicht geändert werden kann.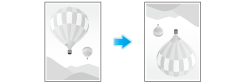
Aktivieren Sie auf der Registerkarte [Layout] das Kontrollkästchen [180 Grad drehen].
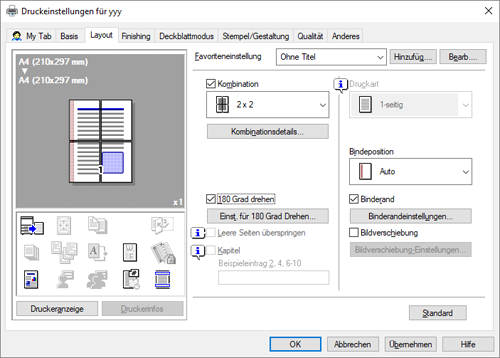
Klicken Sie auf [Einstellung für 180-Grad-Drehung...]
Geben Sie das Original an, das um 180 Grad gedreht werden soll, und klicken Sie dann auf [OK].
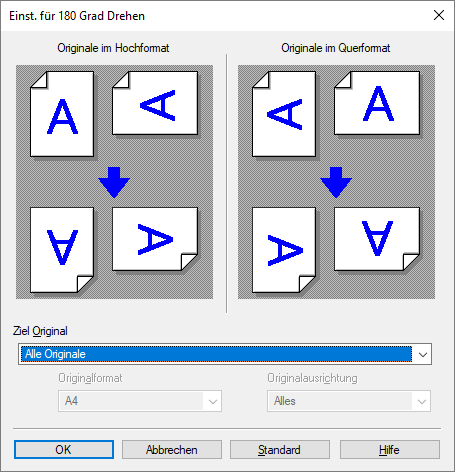
Druckposition feineinstellen ([Bildverschiebung])
Druckposition feineinstellen ([Image Shift])
Sie können eine Feinabstimmung der Bildposition vornehmen, indem Sie sie in Abhängigkeit vom Papierformat in horizontaler oder vertikaler Richtung verschieben. Wenn ein Bild auf der Rückseite gedruckt wird, können Sie ebenfalls eine Feinanpassung der Bildposition vornehmen.
Verwenden Sie diese Funktion, wenn Sie eine Feineinstellung vornehmen möchten, wie z.B. geringfügige Änderung der Druckposition oder Druck von Bildern an verschiedenen Positionen auf der Vorder- und der Rückseite.
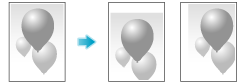
Aktivieren Sie auf der Registerkarte [Layout] das Kontrollkästchen [Randverschiebung].

Klicken Sie auf [Bildverschiebung-Einstellungen...]
Passen Sie die Maße für die Verschiebung nach oben/unten und nach rechts/links an und klicken Sie dann auf [OK].
Wenn Sie beim beidseitigen Druck der Bilder das Kontrollkästchen [Same value for Front and Back sides] aktivieren, werden für beide Seiten dieselben Einstellungen angewandt.
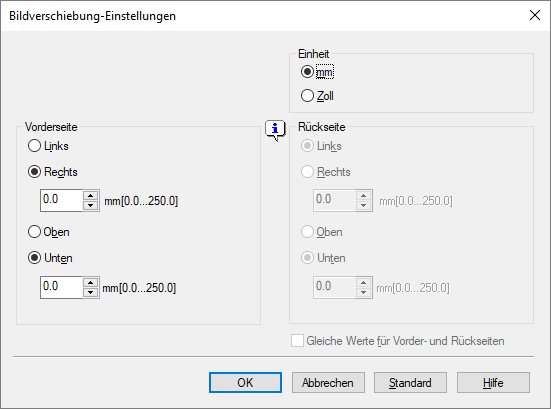
Beschränken einer Handzettelkopie oder Drucken eines streng vertraulichen Dokuments
Drucken eines verborgenen Sicherheitswasserzeichens, das beim Kopieren sichtbar wird ([Copy Protect])
Drucken eines verborgenen Sicherheitswasserzeichens ([Kopierschutz])
Text wie "Kopie" oder "Privat" wird im Hintergrundmuster als verborgener Text gedruckt. Diese Funktion wird Kopierschutzfunktion genannt.
Beim Kopieren eines kopiergeschützten Dokuments wird das verborgene Sicherheitswasserzeichen auf der gesamten Seite sichtbar und zeigt so an, dass es sich um eine unautorisierte Kopie handelt.

Aktivieren Sie auf der Registerkarte [Stempel erstellen] das Kontrollkästchen [Kopiersicherheit] und wählen Sie dann [Kopierschutz].
Klicken Sie gegebenenfalls auf [Bearbeiten...], um den zu druckenden Text und das Format des Texts anzugeben. Ausführliche Informationen finden Sie Hier.
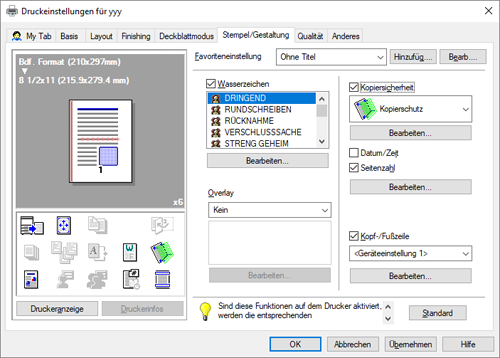
Drucken von Stempeln wie "Kopie" oder "Privat" auf der gesamten Seite ([Stamp Repeat])
Drucken eines Stempels auf der gesamten Seite ([Stamp Repeat])
Drucken Sie einen Stempel, wie z. B. "Kopie" oder "Privat", auf die gesamte Seite.
Durch den Druck von Text wie "Kopie" oder "Privat" als sichtbaren Stempel können Sie die Anfertigung von unautorisierten Kopien verhindern.
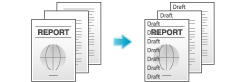
Aktivieren Sie auf der Registerkarte [Stempel erstellen] das Kontrollkästchen [Kopiersicherheit] und wählen Sie dann [Mehrfach-Stempel].
Klicken Sie gegebenenfalls auf [Bearbeiten...], um den zu druckenden Text und das Format des Texts anzugeben. Ausführliche Informationen finden Sie Hier.
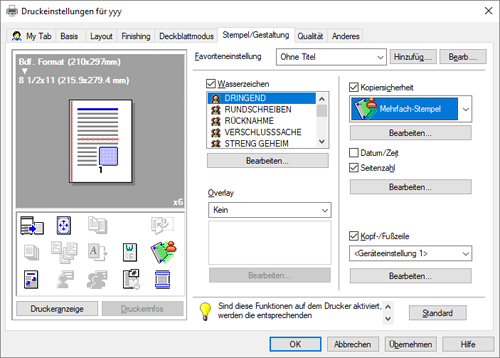
Einbetten von Kopierbeschränkungsinformationen in die Kopierschutzfunktion, mit der verborgene Sicherheitswasserzeichen im Hintergrund gedruckt werden ([Copy Guard])
Hinzufügen von Kopierbeschränkungsinformationen ([Copy Guard])
Die Kopiersperre ist eine Kopierschutzfunktion, mit der verborgene Sicherheitswasserzeichen (z.B. "Privat") oder ein Datum im Hintergrund gedruckt werden, um die Anfertigung von unautorisierten Kopien zu verhindern. Zudem wird auf allen gedruckten Seiten ein Kopierbeschränkungsmuster eingebettet.
Wenn auf einem Gerät, das die Kopiersperre unterstützt, ein kopiergeschütztes Blatt kopiert wird, wird das Muster für die Kopiersperre gescannt. Der Kopiervorgang wird daraufhin abgebrochen und der Auftrag wird gelöscht.
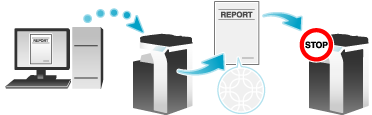
Aktivieren Sie auf der Registerkarte [Stempel erstellen] das Kontrollkästchen [Kopiersicherheit] und wählen Sie dann [Kopiersperre].
Klicken Sie gegebenenfalls auf [Bearbeiten...], um den zu druckenden Text und das Format des Texts anzugeben. Ausführliche Informationen finden Sie Hier.

Einbetten eines Kennworts in die Kopierschutzfunktion, mit der verborgene Sicherheitswasserzeichen im Hintergrund gedruckt werden ([Kennwortkopie])
Hinzufügen eines Kennworts ([Kennwortkopie])
Die Kennwortkopie ist eine Kopiersperrenfunktion, mit der verborgene Sicherheitswasserzeichen (z.B. "Privat") oder ein Datum im Hintergrund gedruckt werden, um die Anfertigung von unautorisierten Kopien zu verhindern. Zudem wird auf allen gedruckten Seiten ein Kennwort für die Kennwortkopie-Funktion eingebettet.
Wenn auf einem Gerät, das die Kennwortkopie-Funktion unterstützt, ein Blatt mit eingebettetem Kennwort kopiert wird, wird das Muster für die Kennwortkopie gescannt. Anschließend wird der Benutzer zur Eingabe eines Kennworts aufgefordert. Wenn das korrekte Kennwort eingegeben wird, wird der Kopiervorgang gestartet.
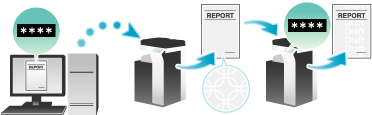
Aktivieren Sie auf der Registerkarte [Stempel erstellen] das Kontrollkästchen [Kopiersicherheit] und wählen Sie dann [Kennwortkopie].
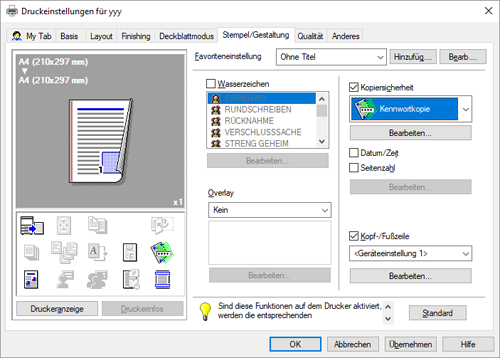
Geben Sie das einzubettende Kennwort ein (max. acht Zeichen) und klicken Sie dann auf [OK].
Geben Sie gegebenenfalls den zu druckenden Text und das Format des Texts an. Ausführliche Informationen finden Sie Hier.
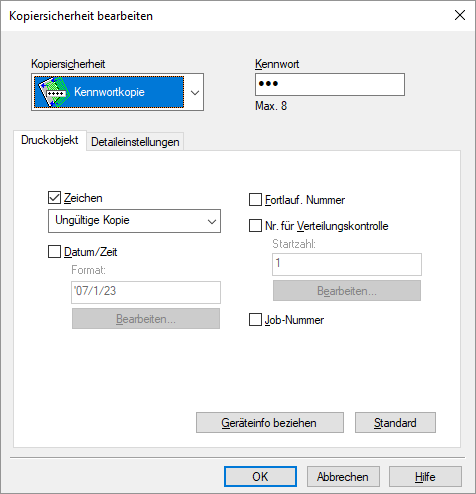
Drucken von streng vertraulichen Dokumenten ([Sicheres Drucken])
Drucken von streng vertraulichen Dokumenten ([Sicheres Drucken])
Über den Sicheren Druck
"Sicheres Drucken" ist eine Funktion, mit der Druckdaten eine Dokumenten-ID und ein Kennwort zugewiesen wird und mit der diese Daten in der Benutzerbox für sicheres Drucken auf diesem System gespeichert werden. Mit dieser Funktion werden die Daten nicht sofort ausgedruckt, wodurch verhindert wird, dass gedruckte Materialien vergessen oder verloren werden.
Zum Drucken der in einer Box gespeicherten Daten müssen Sie eine Dokumenten-ID und das entsprechende Kennwort am Bildschirm dieses Systems eingeben. Damit eignet sich die Funktion für den sicheren Druck von streng vertraulichen Dokumenten.

Aktivieren des einfachen Drucks für geschützte Druckdokumente (für den Administrator)
Wenn der einfache Druck für geschützte Druckdokumente aktiviert ist, wird der Anmeldename des Computers als Dokumenten-ID für den Sicheren Druck verwendet, so dass Sie die Eingabe der Dokumenten-ID überspringen können.
Wenn der Anmeldename des Computers als Dokumenten-ID für den Sicheren Druck verwendet wird, wird außerdem verhindert, dass die Dokumenten-ID eines anderen Benutzers doppelt vergeben wird, was die Dokumentenverwaltung auf diesem System spürbar vereinfacht.
Beim Erstellen von Ausdrucken auf dem System kann der Benutzer eine Liste der Dokumenten-IDs am Bildschirm dieses Systems anzeigen und einfach die gewünschte Dokumenten-ID angeben.
Richten Sie die folgenden Einstellungen ein, um den einfachen Druck von geschützten Dokumenten zu aktivieren.
Aktivieren Sie den einfachen Druck von geschützten Dokumenten auf diesem System (Standard: [Sicheren Druck nicht freigeben]). Ausführliche Informationen über den Einrichtungsvorgang finden Sie Hier.
Setzen Sie unter [Geräteoptionen] im Register [Konfigurieren] des Druckertreibers die Option [Einst.gesch.Dok.] auf [Sich.Drck.freig.] (Standard: [Sich.Drck.nicht freig.]). Ausführliche Informationen zu den [Geräteoptionen] finden Sie Hier.
Wenn der einfache Druck deaktiviert ist, kann die Dokumenten-ID bestehend aus max. 16 Zeichen eingegeben werden. Wenn der einfache Druck aktiviert ist, kann die Dokumenten-ID auf bis zu 64 Zeichen erweitert werden.
Wenn der einfache Druck von Aktivieren zu Deaktivieren geändert wird, während die Dokumenten-ID mit 17 oder mehr Zeichen angegeben ist, können die Dokumentenvorgänge nicht ausgeführt werden.
Sicheren Druck auf Ihrem Computer einrichten
Mit einem einzelnen Auftrag können Sie ein Dokument mit einer Länge von bis zu 2999 Seiten ausdrucken.
Wählen Sie unter [Ausgabe-Modus] auf der Registerkarte [Basis] die Option [Sicheres Drucken] aus.
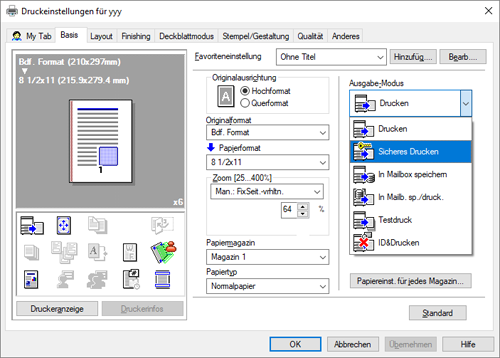
Geben Sie die Dokumenten-ID und das Kennwort ein und klicken Sie dann auf [OK].
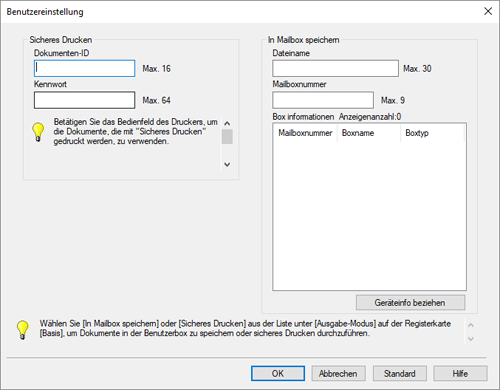
Wenn Sie immer dieselbe Dokumenten-ID und dasselbe Kennwort verwenden, können Sie diese Informationen vorab registrieren, um sie nicht bei jedem Druckvorgang erneut eingeben zu müssen. Ausführliche Informationen finden Sie Hier.
Führen Sie den Druckvorgang durch.
Die Daten werden in der Benutzerbox für sicheres Drucken gespeichert. Fahren Sie dann mit den unter "Printing a Secure Print job on this machine" beschriebenen Schritten fort.
Sie können einen Druckbefehl über den Bildschirm dieses Systems ausgeben, bevor das Scannen der Druckdaten auf diesem System abgeschlossen ist. Der Druckvorgang wird aber erst dann gestartet, wenn das Scannen der Druckdaten auf diesem System abgeschlossen wurde.
Sicheren Druckauftrag auf diesem System drucken
Die Daten, die mit der Funktion für sicheres Drucken ausgegeben wurden, werden in der Benutzerbox für sicheres Drucken gespeichert. Zum Drucken der gespeicherten Daten müssen Sie die im Druckertreiber gespeicherte Dokumenten-ID und das dazugehörige Kennwort eingeben.
Ausführliche Informationen zum Druckvorgang finden Sie Hier.
Drucken in einer Umgebung mit aktivierter Benutzerauthentifizierung
Authentifizierungsinformationen für den Druck hinzufügen
Einbinden von Authentifizierungsinformationen
Über den Druck mit aktivierter Authentifizierung
Beim Drucken eines Dokuments in einer Umgebung, in der die Authentifizierung oder die Kostenstellenfunktion aktiviert ist, müssen Sie die Authentifizierungsinformationen (Benutzername und Kennwort) an dieses System senden, um Druckvorgänge ausführen zu können. Dadurch kann nur ein begrenzter Benutzerkreis dieses System verwenden, wodurch die unbefugte Nutzung durch nicht autorisierte Personen verhindert wird.
Wenn dieses System einen Druckauftrag erhält, der von einem nicht autorisierten Benutzer stammt oder der keine Authentifizierungsinformationen enthält, wird dieser Auftrag automatisch verworfen.

Ein Druckauftrag ohne Authentifizierungsinformationen bezeichnet einen Druckauftrag, der direkt über ein Unternehmenssystem, wie z.B. ein ERP-System (Enterprise Resource Planning), an dieses System gesendet wird, oder einen Druckauftrag, der ohne ordnungsgemäß konfigurierte Benutzerauthentifizierungs-/Kostenstelleneinstellung über den Druckertreiber gesendet wird.
Standardmäßig ist der Druck eines Jobs ohne Authentifizierungsinformationen nicht zulässig. Um den Druck zu erlauben, muss die entsprechende Einstellung unter [Ohne Authentifizierung drucken] (Hier) vorgenommen werden. Wenn der Druck erlaubt ist, kann ein nicht registrierter Benutzer oder eine nicht registrierte Kostenstelle einen Druckvorgang ausführen, auch wenn dies gegen die Richtlinien des Administrators verstößt. Wenn sich dadurch ein Problem für die Sicherheit oder das Management ergibt, sollten die Anfangseinstellungen nicht geändert werden.
Benutzerauthentifizierung oder Kostenstellenverfolgung im Druckertreiber aktivieren
Überprüfen Sie im Druckertreiber auf der Registerkarte [Konfiguration], ob die Einstellungen für die Benutzerauthentifizierung/Kostenstellenfunktion ordnungsgemäß eingerichtet sind.
Rufen Sie das Fenster [Eigenschaften] des Druckertreibers auf.
Ausführliche Informationen dazu, wie Sie das Fenster [Eigenschaften] aufrufen können, finden Sie Hier.
Überprüfen Sie unter [Geräteoptionen] auf der Registerkarte [Konfiguration], ob die Einstellungen für die Benutzerauthentifizierung/Kostenstellenfunktion ordnungsgemäß für Ihr Betriebssystem eingerichtet sind.
Wenn diese nicht korrekt konfiguriert sind, wählen Sie [Authentifizierung] oder [Volumenverfolgung (E.K.C)] aus der Liste aus und ändern Sie dann die entsprechenden Einstellungen in [Einstellung].
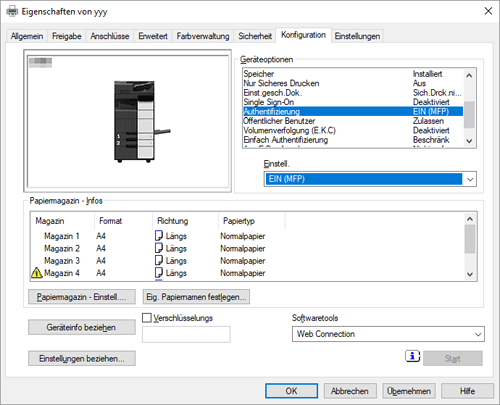
Klicken Sie auf [OK].
Authentifizierungsinformationen auf Ihrem Computer festlegen
Klicken Sie auf der Registerkarte [Basis] auf [Authent./Volumenverfolgung...]
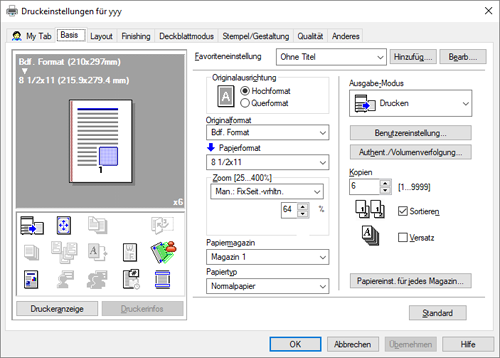
Wenn die Benutzerauthentifizierung aktiviert ist, wählen Sie [Zielbenutzer] aus und geben Sie dann den Benutzernamen und das Kennwort ein.
Wenn öffentliche (nicht registrierte) Benutzer auf dieses System zugreifen können, können Sie durch die Auswahl von [Public User] einen Druckvorgang ausführen, ohne den Benutzernamen und das Kennwort einzugeben.
Wenn ein externer Authentifizierungsserver verwendet wird, klicken Sie auf [Servereinstellungen...] und wählen den Authentifizierungsserver aus.
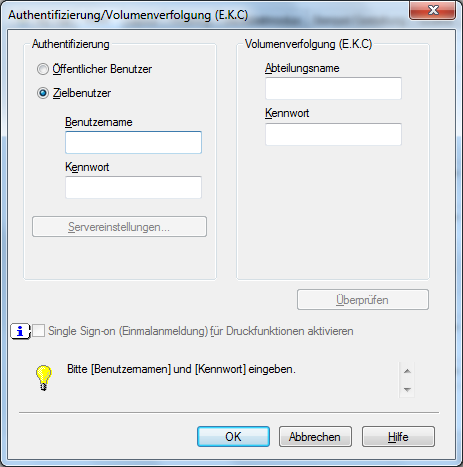
Der auf dem PC angegebene Anmeldename wird im Feld [Benutzername] angezeigt.
Wenn Sie immer denselben Benutzernamen und dasselbe Kennwort verwenden, können Sie diese Angaben vorab registrieren, damit Sie sie nicht jedes Mal eingeben müssen. Ausführliche Informationen finden Sie Hier.
Wenn die Volumenverfolgung aktiviert ist, geben Sie den Kostenstellennamen und das Kennwort ein.
Wenn Sie immer denselben Kostenstellennamen und dasselbe Kennwort verwenden, können Sie diese Angaben vorab registrieren, damit Sie sie nicht jedes Mal eingeben müssen. Ausführliche Informationen finden Sie Hier.
Klicken Sie auf [OK].
Wenn Ihr Computer mit diesem System kommunizieren kann, wird nach einem Klick auf [Überprüfen] die Authentifizierung basierend auf den eingegebenen Authentifizierungsinformationen durchgeführt. Sie können die Authentifizierungsinformationen vor dem Start des Druckvorgangs auf Fehler überprüfen.
Zur Durchführung der MFP-Authentifizierung bei aktiver Externer Serverauthentifizierung aktivieren Sie das Kontrollkästchen[ MFP Authentifizierung] auf der Registerkarte [Anderes].
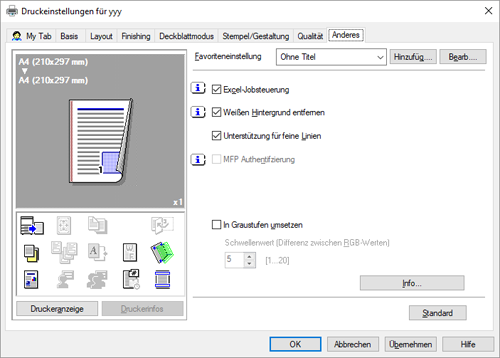
Führen Sie den Druckvorgang durch.
Der Druckvorgang wird erfolgreich gestartet, wenn die Authentifizierungsinformationen als korrekt bestätigt werden.
Drucken von streng vertraulichen Dokumenten ([ID & Print])
Gleichzeitig mit Authentifizierung auf diesem System drucken ([ID & Drucken])
- Über die Funktion "ID & Print"
- Funktion "ID & Print" auf Ihrem Computer einrichten
- ID- & Druckauftrag auf diesem System drucken (wenn alle Aufträge gedruckt werden)
- ID- & Druckauftrag auf diesem System drucken (wenn ein bestimmter Auftrag gedruckt wird)
- ID- & Druckauftrag auf diesem System drucken (bei Verwendung der Authentifizierungseinheit)
Über die Funktion "ID & Print"
Mit der Funktion "ID & Druck" werden Druckdaten bei aktivierter Benutzerauthentifizierung in der Code- & Druckbox auf diesem System gespeichert. Mit dieser Funktion werden die Daten nicht sofort ausgedruckt, wodurch verhindert wird, dass gedruckte Materialien vergessen oder verloren werden.
Zum Drucken der in einer Box gespeicherten Daten müssen Sie die Benutzerauthentifizierung auf diesem System durchführen. Damit eignet sich die Funktion besonders für den sicheren Druck von streng vertraulichen Dokumenten. Nach erfolgreicher Authentifizierung werden die Druckdaten des Anmeldebenutzers automatisch ausgegeben. Das erhöht die Sicherheit und sorgt für einen reibungslosen Ablauf.

Funktion "ID & Print" auf Ihrem Computer einrichten
Mit einem einzelnen Auftrag können Sie ein Dokument mit einer Länge von bis zu 2999 Seiten ausdrucken.
Klicken Sie auf der Registerkarte [Basis] auf [Authent./Volumenverfolgung...]
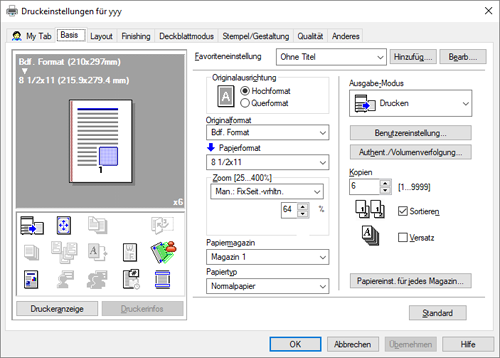
Geben Sie die Authentifizierungsinformationen ein und klicken Sie auf [OK].
Der auf dem PC angegebene Anmeldename wird im Feld [Benutzername] angezeigt.
Ausführliche Informationen finden Sie Hier.
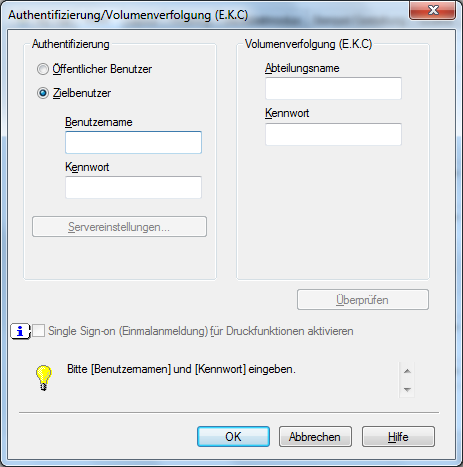
Wählen Sie unter [Ausgabe-Modus] die Option [ID&Drucken].
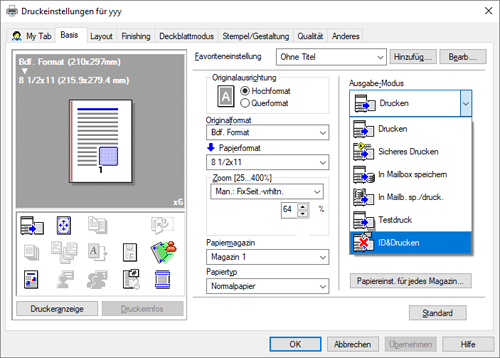
Führen Sie den Druckvorgang durch.
Die Daten werden in der Code- & Druckbox gespeichert. Fahren Sie dann mit den unter "ID- & Druckauftrag auf diesem System drucken" beschriebenen Schritten fort.
Sie können einen Druckbefehl über den Bildschirm dieses Systems ausgeben, bevor das Scannen der Druckdaten auf diesem System abgeschlossen ist. Der Druckvorgang wird aber erst dann gestartet, wenn das Scannen der Druckdaten auf diesem System abgeschlossen wurde.
ID- & Druckauftrag auf diesem System drucken (wenn alle Aufträge gedruckt werden)
Geben Sie den Benutzernamen und das Kennwort ein.
Stellen Sie sicher, dass [Abmeldung nach Drucken] unter [ID & Druck] ausgewählt ist, und tippen Sie dann auf [Anmeldung].
Bei Auswahl von [Abmeldung nach Drucken] wird nach dem Druckvorgang automatisch die Abmeldung vorgenommen.
Bei Auswahl von [Anmeldung ohne Drucken] wird die Abmeldung vorgenommen, ohne dass Daten gedruckt werden. Sie können die ID- & Druckbox im Boxmodus öffnen und nur die spezifischen Daten in der Benutzerbox drucken. Ausführliche Informationen finden Sie Hier.
Bei Auswahl von [Anmeldung nach Drucken] wird nach dem Druckvorgang die Anmeldung vorgenommen. [Anmeldung nach Drucken] wird angezeigt, wenn [Basisbildschirm nach ID & Druck anzeigen] (Hier) auf [EIN] gesetzt ist.
Nach erfolgreicher Authentifizierung werden alle Datenelemente in der Code- & Druckbox gedruckt.
ID- & Druckauftrag auf diesem System drucken (wenn ein bestimmter Auftrag gedruckt wird)
In diesem Abschnitt wird erläutert, wie eine Datei aus der ID & Druckbox ausgewählt und gedruckt werden kann.
Geben Sie den Benutzernamen und das Kennwort ein.
Wählen Sie unter [ID & Druck] die Option [Anmeldung ohne Drucken].
Tippen Sie auf [Anmeldung].
Tippen Sie im Startbildschirm auf [ID & Druck].

Tippen Sie auf die Datei, die gedruckt werden soll.
Wenn Sie auf das Einstellungssymbol im oberen rechten Bereich tippen, können Sie die Druckeinstellungen ändern.
Verwenden Sie die Start-Taste, um den Druck zu starten.
ID- & Druckauftrag auf diesem System drucken (bei Verwendung der Authentifizierungseinheit)
Sie können den Druckvorgang vereinfachen, indem Sie die Authentifizierung mit der Authentifizierungseinheit vornehmen.
Vergewissern Sie sich, dass [Authentifiz.gerät] als [Authentifiz.methode] ausgewählt ist.
Stellen Sie sicher, dass [Abmeldung nach Drucken] unter [ID & Druck] ausgewählt ist, und wählen Sie Authentifizierungseinheit.
Bei Auswahl von [Abmeldung nach Drucken] wird nach dem Druckvorgang automatisch die Abmeldung vorgenommen.
Bei Auswahl von [Anmeldung ohne Drucken] wird die Abmeldung vorgenommen, ohne dass Daten gedruckt werden. Sie können die ID- & Druckbox im Boxmodus öffnen und nur die spezifischen Daten in der Benutzerbox drucken. Ausführliche Informationen finden Sie Hier.
Bei Auswahl von [Anmeldung nach Drucken] wird nach dem Druckvorgang die Anmeldung vorgenommen. [Anmeldung nach Drucken] wird angezeigt, wenn [Basisbildschirm nach ID & Druck anzeigen] (Hier) auf [EIN] gesetzt ist.
Nach erfolgreicher Authentifizierung werden alle Datenelemente in der Code- & Druckbox gedruckt.
Drucken in der Single Sign-On-Umgebung von Active Directory
Drucken in einer Single Sign-On-Umgebung von Active Directory
Über das Single Sign-On
Wenn der Druckdienst dieses Systems einer Domäne von Active Directory angehört, kann der Benutzer Druckvorgänge über Computer innerhalb derselben Domäne ausführen, ohne die Authentifizierungsinformationen (Benutzername und Kennwort) einzugeben. Die auf der Anmeldeseite auf dem Computer eingegebenen Authentifizierungsinformationen werden für diese Authentifizierung verwendet.

Single Sign-On im Druckertreiber aktivieren
Überprüfen Sie im Druckertreiber auf der Registerkarte [Konfiguration], ob die Einstellungen für die Benutzerauthentifizierung und das Single Sign-On (Einzelanmeldung) ordnungsgemäß eingerichtet sind.
Richten Sie vor der Verwendung dieser Funktion eine Einstellung für die Einbindung dieses Systems in die Active Directory-Domäne ein. Ausführliche Informationen finden Sie Hier.
Rufen Sie das Fenster [Eigenschaften] des Druckertreibers auf.
Ausführliche Informationen dazu, wie Sie das Fenster [Eigenschaften] aufrufen können, finden Sie Hier.
Überprüfen Sie unter [Geräteoptionen] auf der Registerkarte [Konfiguration], ob die Einstellungen für [Authentifizierung] und [Single Sign-On] ordnungsgemäß für Ihr Betriebssystem eingerichtet sind.
Wenn die Einstellungen nicht ordnungsgemäß konfiguriert sind, wählen Sie in der Liste die Einträge [Authentifizierung] und [Single Sign-On] aus und ändern unter [Einstellungen] die entsprechenden Einstellungen.
Sie können die Option [Single Sign-On] auf [Aktivieren] setzen, wenn Sie für [Authentifizierung] die Einstellung [EIN (Externer Server)] oder [EIN (MFP) + EIN (Externer Server)] gewählt haben.
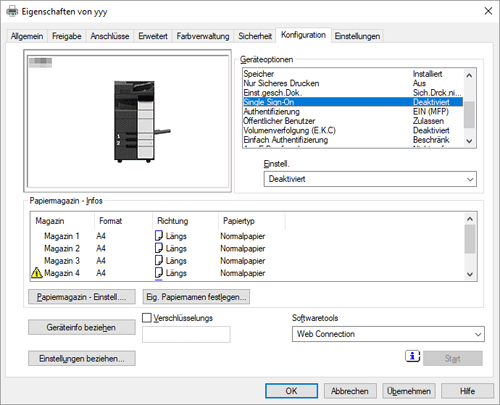
Single Sign-On auf Ihrem Computer einrichten
Klicken Sie auf der Registerkarte [Basis] auf [Authent./Volumenverfolgung...]
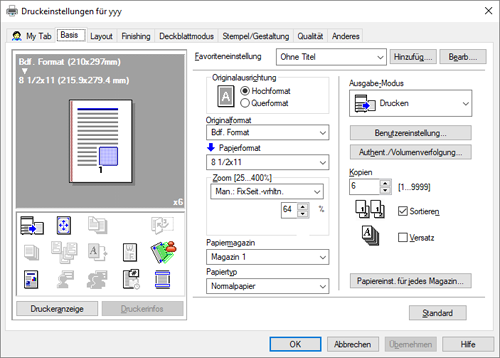
Aktivieren Sie das Kontrollkästchen [Single Sign-on (Einmalanmeldung) für Druckfunktionen aktivieren] und klicken Sie auf [OK].
Der auf dem PC angegebene Anmeldename wird im Feld [Benutzername] angezeigt.
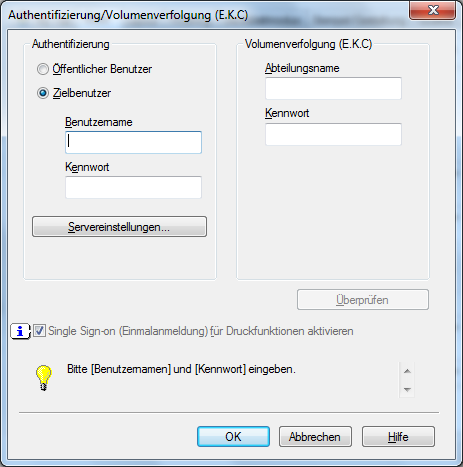
Klicken Sie auf [OK].
Führen Sie den Druckvorgang durch.
Der Druckvorgang wird gestartet.