
Einrichten von Scan- oder Originaleinstellungen für die Faxübertragung
Einrichten von Grundeinstellungen, wie z.B. Originalformat und Auflösung
Originalformat für das Scannen festlegen ([Scanformat])
Funktionsaufruf:
- [Klassischer Stil]
- [Scannen/Fax]
- [Scanformat]
- [Scannen/Fax]
Wenn das Format des Originals nicht ordnungsgemäß erkannt wird, geben Sie das Format des Originals, das Sie verwenden möchten, manuell an.
Einstellung | Beschreibung |
|---|---|
[Auto] | Wählt beim Scannen automatisch das zum Original passende Format aus. |
[Zoll] | Wählen Sie diese Option zum Scannen eines Originals mit zollbasierten Maßen. Tippen Sie auf [Zoll] und wählen Sie ein Standardformat mit zollbasierten Maßen. |
[Metr. Formate] | Wählen Sie diese Option zum Scannen eines Originals mit metrischen Maßen. Tippen Sie auf [Metr. Formate] und wählen Sie das entsprechende metrische Standardformat. |
[Andere] | Wählen Sie diese Option zum Scannen einer Postkarte (4 6 (A6-Karte)) oder eines Originals, das kein zollbasiertes oder metrisches Format besitzt. Wenn Sie auf [Andere] tippen, können Sie die einzelnen Standardformate auswählen. |
[Fotoformat] | Wählen Sie diese Option zum Scannen von Fotos oder Originalen im Fotoformat. Tippen Sie auf [Fotoformat] und wählen Sie ein Standardformat. |
[Benutzerdefiniertes Format] | Wählen Sie diese Option zum Scannen von Originalen mit einem Benutzerformat. Geben Sie vertikale und horizontale Werte ein. |
Festlegen der Auflösung zum Scannen des Originals ([Auflösung])
Funktionsaufruf:
- [Klassischer Stil]
- [Scannen/Fax]
- [Auflösung]
- [Scannen/Fax]
Wählen Sie eine Auflösung für das Scannen des Originals.
Einstellung | Beschreibung |
|---|---|
[Scanauflösung] | Wählen Sie die Auflösung des Originals für die Scanübertragung aus. Wählen Sie bei Verwendung von "In E-Mail scannen", "SMB-Versand", "FTP-Versand", "WebDAV-Versand" oder "In Box speichern" die folgende Auflösung zum Scannen eines Originals aus.
|
[Faxauflösung] | Wählen Sie die Auflösung des Originals für den Faxversand. Wählen Sie bei einer Faxübertragung, Internet-Faxübertragung oder IP-Adressfaxübertragung die folgende Auflösung zum Scannen eines Originals aus.
|
Je feiner die Scanauflösung ist, desto größer wird das Datenvolumen, was längere Übertragungszeiten zur Folge hat. Wenn Sie eine E-Mail als Übertragungsmethode verwenden, z. B. "In E-Mail scannen" oder Internet-Faxübertragung, vergewissern Sie sich, dass die Datenkapazität nicht begrenzt ist.
Scannen eines 2-seitigen Originals ([1-seitig/ 2-seitig])
Funktionsaufruf:
- [Klassischer Stil]
- [Scannen/Fax]
- [1-seitig/2-seitig]
- [Scannen/Fax]
Legen Sie fest, welche Seite des Originals gescannt werden soll (Simplex/Duplex).
Einstellung | Beschreibung |
|---|---|
[1-seitig] | Scannt eine Seite eines Originals. |
[2-seitig] | Scannt beide Seiten eines Originals. |
[Deckblatt + 2-seitig] | Scannt nur eine Seite des ersten Blattes des Originals und scannt dann beide Seiten der verbleibenden Blätter. |
Einrichten der spezifischen Einstellungen für die verschiedenen Originaltypen
Originale mit verschiedenen Formaten gemeinsames über den ADF scannen ([Gemischtes Original])
Funktionsaufruf:
- [Klassischer Stil]
- [Scannen/Fax]
- [Anwendung]
- [Anzahl Originale]
- [Originaleinst.]
- [Gemischtes Original]
- [Originaleinst.]
- [Anzahl Originale]
- [Anwendung]
- [Scannen/Fax]
Auch bei einem Original, das Seiten mit unterschiedlichen Formaten enthält, kann beim Scannen von Daten über den ADF das Format der einzelnen Seiten erkannt werden. Falls die Breite der Originale übereinstimmt, wählen Sie [Identische Breite]. Falls die Breite der Originale nicht übereinstimmt, wählen Sie [Unterschiedliche Breite].
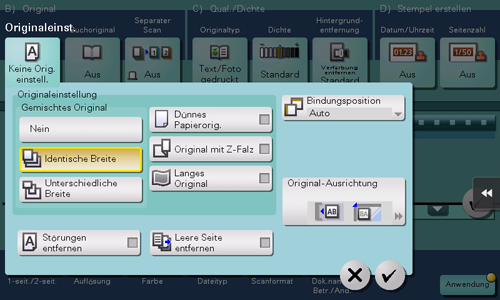
Scannen eines Originals, dessen Papier dünner als Normalpapier ist, über den ADF ([Dünnes Papieroriginal])
Funktionsaufruf:
- [Klassischer Stil]
- [Scannen/Fax]
- [Anwendung]
- [Anzahl Originale]
- [Originaleinst.]
- [Dünnes Papieroriginal]
- [Originaleinst.]
- [Anzahl Originale]
- [Anwendung]
- [Scannen/Fax]
Wenn die Option [Dünnes Papieroriginal] beim Scannen eines Originals über den ADF, das dünner als Normalpapier ist, festgelegt ist, reduziert das System die Einzugsgeschwindigkeit des Originals, um einen Papierstau durch das dünne Papier zu vermeiden.
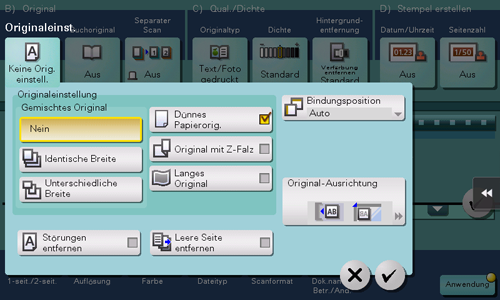
Originale mit Falz über den ADF scannen ([Original Z-Falz])
Funktionsaufruf:
- [Klassischer Stil]
- [Scannen/Fax]
- [Anwendung]
- [Anzahl Originale]
- [Originaleinst.]
- [Original Z-Falz]
- [Originaleinst.]
- [Anzahl Originale]
- [Anwendung]
- [Scannen/Fax]
Wenn ein gefalztes Original in den ADF eingelegt wird, wird das Originalformat unter Umständen nicht richtig erkannt. Wenn [Original mit Z-Falz] ausgewählt ist, kann auch das Originalformat von gefalzten Originalblättern präzise erkannt werden.
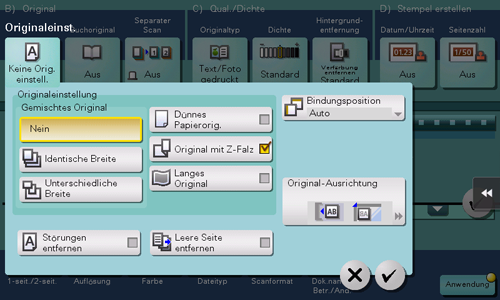
Klappen Sie die gefalzten Originalblätter auf, bevor Sie sie in den ADF einlegen. Wenn ein gefalztes Original vor dem Scannen nicht aufgeklappt wird, kann ein Papierstau auftreten oder das Format nicht ordnungsgemäß erkannt werden.
Scannen eines langen Originals, das nicht auf das Vorlagenglas aufgelegt werden kann ([Langes Original])
Funktionsaufruf:
- [Klassischer Stil]
- [Scannen/Fax]
- [Anwendung]
- [Anzahl Originale]
- [Originaleinst.]
- [Original im Langformat]
- [Originaleinst.]
- [Anzahl Originale]
- [Anwendung]
- [Scannen/Fax]
Legen Sie ein langes Original, das nicht auf das Vorlagenglas gelegt werden kann und das in Einzugsrichtung länger als das volle Standardformat (11 17 oder A3) ist, in den ADF ein. Wenn [Original im Langformat] ausgewählt ist, erkennt der ADF automatisch das Format, auch wenn Sie das Originalformat nicht vorab angegeben haben.
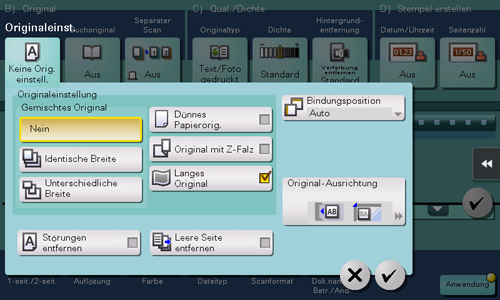
Festlegen der Ausrichtung des eingelegten Originals ([Originalausrichtung])
Funktionsaufruf:
- [Klassischer Stil]
- [Scannen/Fax]
- [Anwendung]
- [Anzahl Originale]
- [Originaleinst.]
- [Originalausrichtung]
- [Originaleinst.]
- [Anzahl Originale]
- [Anwendung]
- [Scannen/Fax]
Geben Sie beim Scannen eines 2-seitigen Originals die Ausrichtung des eingelegten Originals an, so dass die vertikale Richtung des gescannten Originals korrekt festgelegt ist.
Korrekte Anzeige eines oben gebundenen und doppelseitigen Originals ohne Umkehr eines Bilds in vertikaler Richtung ([Bindungsposition])
Funktionsaufruf:
- [Klassischer Stil]
- [Scannen/Fax]
- [Anwendung]
- [Anzahl Originale]
- [Originaleinst.]
- [Bindungsposition]
- [Originaleinst.]
- [Anzahl Originale]
- [Anwendung]
- [Scannen/Fax]
Geben Sie die Bindungsposition entsprechend der Ausrichtung des Zieloriginals an.
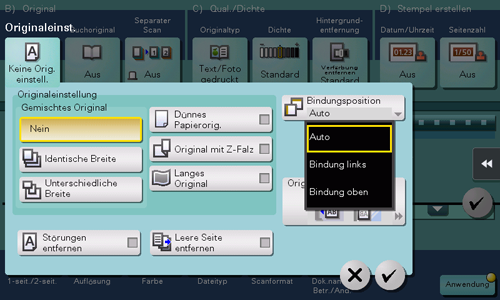
Einstellung | Beschreibung |
|---|---|
[Auto] | Die Bindungsposition des Originals wird automatisch festgelegt. Wenn die lange Seite des Originals eine Länge von 11-11/16 Zoll (297 mm) oder weniger hat, erfolgt die Bindung an der langen Seite des Papiers. Wenn die lange Seite des Originals eine Länge von mehr als 11-11/16 Zoll (297 mm) hat, erfolgt die Bindung an der kurzen Seite des Papiers. |
[Bindung links] | Wählen Sie diese Option, wenn die Bindung an der linken Seite des Originals erfolgen soll. |
[Bindung oben] | Wählen Sie diese Option, wenn die Bindung an der Oberseite des Originals erfolgen soll. |
Scannen eines Originals über den ADF, wobei Staub vom Schlitzglas entfernt wird ([Störungen entfernen])
Funktionsaufruf:
- [Klassischer Stil]
- [Scannen/Fax]
- [Anwendung]
- [Anzahl Originale]
- [Originaleinst.]
- [Störungen entfernen]
- [Originaleinst.]
- [Anzahl Originale]
- [Anwendung]
- [Scannen/Fax]
Wenn [Störungen entfernen] beim Scannen eines Originals über den ADF aktiviert ist, wird abwechselnd gescannt und Staub vom Schlitzglas entfernt. So wird sichergestellt, dass der Scanvorgang des Originals immer mit einem sauberen Schlitzglas erfolgt.
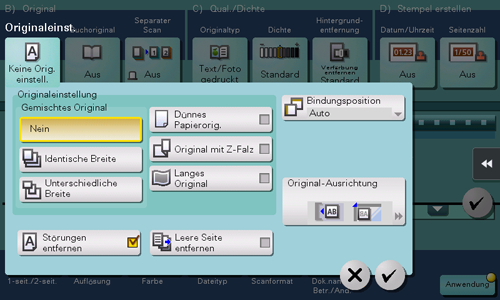
Linke und rechte Seite eines Buchs oder Katalogs trennen ([Buchoriginal])
Funktionsaufruf:
- [Klassischer Stil]
- [Scannen/Fax]
- [Anwendung]
- [Anzahl Originale]
- [Buchoriginal]
- [Anzahl Originale]
- [Anwendung]
- [Scannen/Fax]
Sie können Doppelseiten, beispielsweise von Büchern und Katalogen, separat als linke und rechte Seite, oder als eine einzige Seite scannen. Wenn Sie ein Buch oder einen Katalog auf das Vorlagenglas auflegen, müssen Sie den ADF beim Scannen nicht schließen.
Einstellung | Beschreibung |
|---|---|
[EIN]/[AUS] | Wählen Sie [EIN], um das Buchoriginal zu verwenden. |
[Ausgabemethode] | Legen Sie die Methode zum Scannen von Doppelseiten fest.
|
[Bindungsposition] | Wenn [Trennen], [Vorderes Deckblatt] oder [Vorderes und hinteres Deckblatt] als [Ausgabemethode] ausgewählt ist, wählen Sie die Bindungsposition für die Doppelseite aus. Wählen Sie Bindung links für Doppelseiten mit [Bindung links] und [Bindung rechts] für Doppelseiten mit Rechtsbindung. Beachten Sie, dass bei einer falschen Angabe der Bindungsposition die Seitenreihenfolge der Doppelseiten umgekehrt wird. Linke und rechte Seiten werden also vertauscht. |
[Rahmen löschen] | Löscht die umlaufenden Schatten in den Randbereichen, die entstehen, wenn die Originalabdeckung wegen der Dicke des Originals nicht vollständig geschlossen werden kann. Sie können an allen vier Seiten des Originals einen Randbereich mit identischer Breite löschen. Außerdem können Sie an den vier Rändern des Originals Bereiche in unterschiedlicher Breite löschen.
|
[Mitte löschen] | Geben Sie die zu löschende Falzbreite an. Mit dieser Funktion werden die Schatten in der Mitte gelöscht die entstehen, wenn die Originalabdeckung wegen der Dicke des Originals nicht vollständig geschlossen werden kann. |
Scannen mehrerer Originale als einzelnen Auftrag ([Separater Scan])
Funktionsaufruf:
- [Klassischer Stil]
- [Scannen/Fax]
- [Separater Scan]
- [Scannen/Fax]
Wenn die Anzahl der Originalblätter so groß ist, dass die Blätter nicht gleichzeitig in den ADF eingelegt werden können, können Sie sie auch in mehreren Durchgängen als einen zentralen Auftrag verarbeiten. Sie können das Original auch abwechselnd über den ADF und das Vorlagenglas scannen.
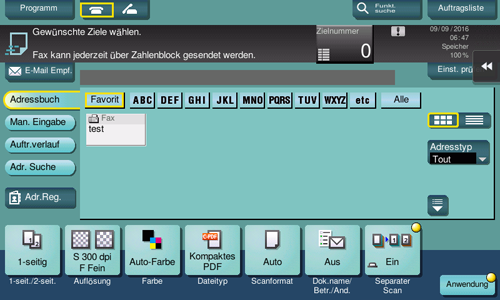
Anpassen der Bildqualität oder Dichte
Automatische Anpassung der Bildqualität in Abhängigkeit von den Inhalten des Originals ([Originaltyp])
Funktionsaufruf:
- [Klassischer Stil]
- [Scannen/Fax]
- [Anwendung]
- [Qualität/Dichte]
- [Originaltyp]
- [Qualität/Dichte]
- [Anwendung]
- [Scannen/Fax]
Wählen Sie die passende Bildqualitätsstufe für das Original aus und scannen Sie mit der optimalen Bildqualitätsstufe.
Einstellung | Beschreibung |
|---|---|
[Text] | Scannt ein Original, das in erster Linie aus Text besteht, mit der optimalen Bildqualitätsstufe. Mit dieser Funktion wird die Schärfe der Kanten aller Zeichen erhöht, um die Erkennbarkeit zu verbessern. |
[Text/Foto gedruckt] | Scannt ein Original, das in erster Linie aus Text und Fotos besteht, mit der optimalen Bildqualitätsstufe. Mit dieser Funktion wird die Schärfe der Kanten aller Zeichen erhöht und es werden weichere Fotos erzeugt. Wählen Sie diese Option zum Scannen von gedruckten Originalen wie Broschüren und Katalogen. |
[Text/Foto Fotopapier] | Scannt ein Original, das in erster Linie aus Text und Fotos besteht, mit der optimalen Bildqualitätsstufe. Mit dieser Funktion wird die Schärfe der Kanten aller Zeichen erhöht und es werden weichere Fotos erzeugt. Wählen Sie diese Option zum Scannen von Originalen aus, die auf Fotopapier gedruckte Fotos enthalten. |
[Foto gedruckt] | Scannt ein Original, das nur aus Fotos besteht, mit der optimalen Bildqualitätsstufe. Wählen Sie diese Option zum Scannen von gedruckten Originalen wie Broschüren und Katalogen. |
[Foto Fotopapier] | Scannt ein Original, das nur aus Fotos besteht, mit der optimalen Bildqualitätsstufe. Wählen Sie diese Option zum Scannen eines Originals, das auf Fotopapier gedruckt wurde. |
[Original Punktmatrix] | Scannt ein Original, das überwiegend aus Text mit dünnen oder schwachen Zeichen besteht, mit der optimalen Bildqualitätsstufe. Mit dieser Funktion wird Text mit einer hohen Pixel-Dichte dargestellt, um die Lesbarkeit zu verbessern. |
[Kopie] | Scannt ein Original, das vom Kopierer oder Drucker mit einer gleichmäßigen Dichte ausgegeben wird, mit der optimalen Bildqualitätsstufe. |
[Strichcode/Vertrag] | Reduziert die Dateigröße beim Scannen eines Originals, wie z. B. eines Vertrags oder eines Strichcodes, in Schwarzweiß. Wenn [Strichcode/Vertrag] ausgewählt wird, wird parallel dazu [Farbe] zu [Schwarz] geändert. Diese Option ist verfügbar, wenn als Dateityp TIFF, PDF oder XPS verwendet wird. |
Anpassen der Bilddichte zum Scannen des Originals ([Dichte])
Funktionsaufruf:
- [Klassischer Stil]
- [Scannen/Fax]
- [Anwendung]
- [Qualität/Dichte]
- [Dichte]
- [Qualität/Dichte]
- [Anwendung]
- [Scannen/Fax]
Passen Sie die Dichte (Dunkel oder Hell) für das Scannen des Originals an.
Hintergrunddichte des Originals für das Scannen anpassen ([Hintergrundentfernung])
Funktionsaufruf:
- [Klassischer Stil]
- [Scannen/Fax]
- [Anwendung]
- [Qualität/Dichte]
- [Hintergrundentfernung]
- [Qualität/Dichte]
- [Anwendung]
- [Scannen/Fax]
Sie können bei Originalen mit Farbhintergrund (Zeitung, Recycling-Papier etc.) sowie bei Originalen, die so dünn sind, dass Text oder Bilder auf der Rückseite gescannt würden, die Dichte des Hintergrunds einstellen.
Einstellung | Beschreibung |
|---|---|
[Hintergrund entfernen] | Scannt ein 2-seitiges Original, das aus dünnem Papier besteht, oder ein Original mit einem farbigen Hintergrund mit der optimalen Bildqualität.
|
[Stufe f. Hintergrundentf.] | Passt die Dichte der Hintergrundfarbe für ein Original mit einem farbigen Hintergrund an. Bei Auswahl von [Auto] wird die Hintergrundfarbe automatisch bestimmt und ein Original mit der optimalen Hintergrunddichte gescannt. |
Hinzufügen eines Stempels oder der Seitenzahl
Datum und Uhrzeit hinzufügen ([Datum/Uhrzeit])
Funktionsaufruf:
- [Klassischer Stil]
- [Scannen/Fax]
- [Anwendung]
- [Stempel erstellen]
- [Datum/Uhrzeit]
- [Stempel erstellen]
- [Anwendung]
- [Scannen/Fax]
Fügen Sie das Druckdatum/die Druckuhrzeit auf der ersten Seite oder auf allen Seiten ein.
Einstellung | Beschreibung |
|---|---|
[EIN]/[AUS] | Wählen Sie [EIN], um das Datum/die Uhrzeit einzufügen. |
[Datumsformat] | Wählen Sie das Druckformat für das Datum. |
[Uhrzeitformat] | Wählen Sie das Druckformat für die Uhrzeit. Wenn die Uhrzeit nicht gedruckt werden soll, wählen Sie [AUS]. |
[Seiten] | Wählen Sie den Bereich der zu druckenden Seiten. |
[Textdetails] | Wählen Sie bei Bedarf das Textdruckformat aus. |
[Druckposition] | Wählen Sie bei Bedarf die Druckposition des Texts. Sie können in [Position einstellen] die Druckposition genauer einstellen. |
Einfügen einer Seitenzahl ([Seitenzahl])
Funktionsaufruf:
- [Klassischer Stil]
- [Scannen/Fax]
- [Anwendung]
- [Stempel erstellen]
- [Seitenzahl]
- [Stempel erstellen]
- [Anwendung]
- [Scannen/Fax]
Fügt Seiten- und Kapitelnummern auf den gedruckten Blättern ein. Seitenzahlen und Kapitelnummern werden auf allen Seiten gedruckt.
Einstellung | Beschreibung |
|---|---|
[EIN]/[AUS] | Wählen Sie [EIN], um die Seitenzahl festzulegen. |
[Seitenzahlenformat] | Wählen Sie das Format der Seitenzahl. |
[Startseitenzahl] | Geben Sie die Startseitenzahl an, die auf die erste Seite gedruckt werden soll. Geben Sie zum Beispiel für den Druck von Seitenzahlen ab der dritten Seite der Datei "-1" ein. Die erste Seite der Datei wird als "-1", die zweite Seite als "0" und die dritte Seite als "1" gezählt. Unter [Startseitenzahl] wird festgelegt, dass eine Seitenzahl auf Seite 1 und auf den folgenden Seiten gedruckt wird. Wenn "2" eingegeben wird, werden die Seitenzahlen ab der ersten Seite der Datei in der Reihenfolge "2, 3" usw. gedruckt. "-" (Minuszeichen) wechselt bei jedem Tippen zwischen "+" und "-" [*]. |
[Startkapitelnummer] | Geben Sie die Startkapitelnummer ein, wenn eine Datei in Kapitel unterteilt ist und Sie Kapitelnummern ab dem zweiten Kapitel drucken möchten. Sie können die Startkapitelnummer angeben, wenn Sie [Kapitelseite] unter [Seitennummertyp] ausgewählt haben. Geben Sie zum Beispiel für den Druck von Kapitelnummern ab dem dritten Kapitel "-1". Das erste Kapitel der Datei wird als "-1", das zweite Kapitel als "0" und das dritte Kapitel als "1" gezählt. Unter [Startkapitelnummer] wird festgelegt, dass die Kapitelnummer für die Kapitel gedruckt wird, die als 1 und höher gezählt werden. Bei Eingabe von "2" wird die Nummer ab der ersten Seite des ersten Kapitels der Datei in der Form "2-1, 2-2" gedruckt. "-" (Minuszeichen) wechselt bei jedem Tippen zwischen "+" und "-" [*]. |
[Textdetails] | Wählen Sie bei Bedarf das Textdruckformat aus. |
[Druckposition] | Wählen Sie bei Bedarf die Druckposition des Texts. Sie können in [Position einstellen] die Druckposition genauer einstellen. |
Hinzufügen eines Stempels ([Stempel])
Funktionsaufruf:
- [Klassischer Stil]
- [Scannen/Fax]
- [Anwendung]
- [Stempel erstellen]
- [Stempel]
- [Stempel erstellen]
- [Anwendung]
- [Scannen/Fax]
Text, wie z. B. "Bitte um Antwort" oder "Verschlusssache", kann auf der ersten Seite oder auf allen Seiten gedruckt werden. Sie können den hinzuzufügenden Text aus den registrierten festen Stempeln und den eigenen registrierten Stempeln auswählen.
Einstellung | Beschreibung |
|---|---|
[EIN]/[AUS] | Wählen Sie [EIN], um die Stempelfunktion zu verwenden. |
[Stempeltyp] | Wählen Sie den zu druckenden Stempel. |
[Seiten] | Wählen Sie den Bereich der zu druckenden Seiten. |
[Textdetails] | Wählen Sie bei Bedarf das Textdruckformat aus. |
[Druckposition] | Wählen Sie bei Bedarf die Druckposition des Texts. Sie können in [Position einstellen] die Druckposition genauer einstellen. |
Informationen zur Kopf- oder Fußzeile hinzufügen ([Kopfzeile/Fußzeile])
Funktionsaufruf:
- [Klassischer Stil]
- [Scannen/Fax]
- [Anwendung]
- [Stempel erstellen]
- [Kopfzeile/Fußzeile]
- [Stempel erstellen]
- [Anwendung]
- [Scannen/Fax]
Fügen Sie das Datum, die Uhrzeit und beliebigen Text an den oberen und unteren Rändern (Kopfzeile/Fußzeile) der angegebenen Seite hinzu. Sie müssen die Informationen, die in die Kopfzeile und Fußzeile eingefügt werden sollen, vorab auf diesem System registrieren.
Einstellung | Beschreibung |
|---|---|
[EIN]/[AUS] | Wählen Sie [EIN] aus, um die Kopfzeile/Fußzeile zu drucken. |
[Kopfzeile/Fußzeile abrufen] | Wählen Sie die zu druckende Kopfzeile/Fußzeile. Wählen Sie die Kopfzeile/Fußzeile aus den vorab registrierten Kopfzeilen/Fußzeilen aus. |
[Prüfen/temporär ändern] | Bei Bedarf können Sie die Details des Programms, das unter [Kopfzeile/Fußzeile abrufen] ausgewählt ist, prüfen oder vorübergehend ändern.
|
Sonstige Optionseinstellungen
Übertragungsstempel, der das Scannen des Originals bestätigt, zu einem gescannten Original hinzufügen ([Übertragungsstempel])
Funktionsaufruf:
- [Klassischer Stil]
- [Scannen/Fax]
- [Anwendung]
- [Stempel erstellen]
- [Übertragungsstempel]
- [Stempel erstellen]
- [Anwendung]
- [Scannen/Fax]
Beim Scannen von Originalen über den ADF wird ein Übertragungsstempel auf das gescannte Original gedruckt, um zu bestätigen, dass das Original gescannt wurde. Wird beim Faxversand verwendet.
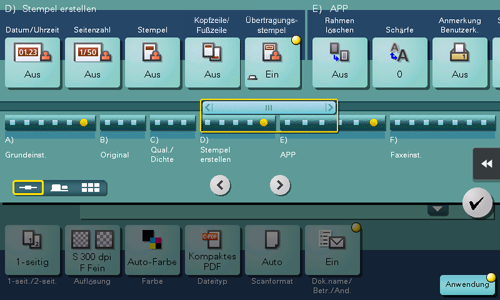
Für die Verwendung dieser Funktion wird eine Zubehörkomponente benötigt. Ausführliche Informationen zu den erforderlichen Zubehörkomponenten finden Sie Hier.
Die für den Stempel benötigte Tinte ist ein Verbrauchsartikel. Wenn die Stempelfarbe blass wird, wenden Sie sich bitte an Ihren Kundendienst.
Wenn zum Scannen von Originalen [Gemischtes Original] angegeben wird, wird der Übertragungsstempel möglicherweise nicht an der angegebenen Position gedruckt.
Scannen nach dem Löschen von Text und Schatten an den Rändern eines Originals ([Rahmen löschen])
Funktionsaufruf:
- [Klassischer Stil]
- [Scannen/Fax]
- [Anwendung]
- [App]
- [Rahmen löschen]
- [App]
- [Anwendung]
- [Scannen/Fax]
Löschen Sie einen identischen Bereich in der angegebenen Breite an allen vier Seiten eines Originals. Sie können die Breite des Bereichs angeben, der auf jeder Seite gelöscht werden soll.
Einstellung | Beschreibung |
|---|---|
[EIN]/[AUS] | Wählen Sie [EIN], um die Funktion "Rahmen löschen" zu verwenden. |
[Rahmen] | An allen vier Seiten des Originals wird ein Randbereich mit identischer Breite gelöscht. Geben Sie unter [Löschbetrag] die zu löschende Breite an. |
[Oben]/[Unten]/[Links]/[Rechts] | Geben Sie unterschiedliche Breiten für den zu löschenden Bereich an jeder Seite des Originals an. Brechen Sie die Einstellung [Rahmen] ab, wählen Sie die Seite zum Löschen des Rahmens und geben Sie die Löschbreite unter [Löschbetrag] an. Wenn Sie die Seite nicht löschen möchten, brechen Sie die Einstellung für [Löschen] ab. |
Grenzen zwischen Text usw. schärfen ([Schärfe])
Funktionsaufruf:
- [Klassischer Stil]
- [Scannen/Fax]
- [Anwendung]
- [App]
- [Schärfe]
- [App]
- [Anwendung]
- [Scannen/Fax]
Mit [Schärfe] können Sie die Kanten von Bildern, wie z. B. Text in Tabellen und Grafiken, schärfen und so die Erkennbarkeit verbessern. Mit dieser Funktion können Sie auch die rauen Konturen eines Bildes glätten oder verschwommene Bilder schärfen.
Gleichzeitig auf diesem System senden und drucken ([Seitendruck])
Funktionsaufruf:
- [Klassischer Stil]
- [Scannen/Fax]
- [Anwendung]
- [App]
- [Speichern u. drucken]
- [App]
- [Anwendung]
- [Scannen/Fax]
Sie können die Daten während des Scannens oder des Faxversands drucken.
Einstellung | Beschreibung |
|---|---|
[EIN]/[AUS] | Wählen Sie [EIN] um gleichzeitig zu senden und zu drucken. |
[Kopien] | Geben Sie bei Bedarf die Anzahl der zu druckenden Kopien ein. |
[1-seitig/2-seitig] | Wählen Sie [2-seitig], um beide Seiten des Blatts zu bedrucken. |
[Heften] | Wählen Sie die Bindungspositionen für das Heften der Blätter.
|
Wenn [Speichern u. drucken] aktiviert werden soll, während [Druck des Übertragungsdokuments] auf [Nur Schwarz] beschränkt ist (unter [Funktion zulassen]", ändern Sie die Farbeinstellung im Scan-/Faxmodus zu [Graustufen] oder [Schwarz]. Ausführliche Informationen über die Farbeinstellung finden Sie Hier.


