


Copie de fichiers dans des hot folders machine pour l'impression
Présentation
La création d'un hot folder machine permet d'imprimer des fichiers en les copiant simplement (par glisser-déposer) dans le dossier.
Configuration des réglages dans l'ordre indiqué ci-dessous pour utiliser cette fonction.
1. Enregistrer les réglages utilisateur
2. Définir le hot folder
3. Créer des hot folders
4. Imprimer à partir du hot folder
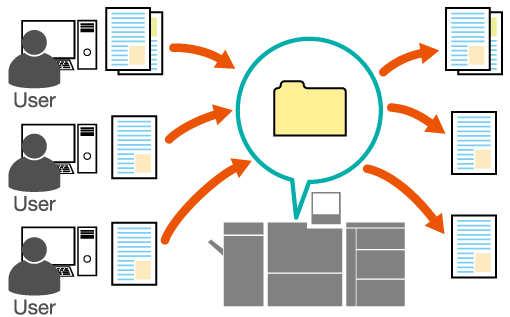
Recommandations
Cette fonction comprend les fonctionnalités suivantes.
Inutile de lancer l'application ou d'utiliser le pilote d'imprimante.
Vous pouvez créer des copies de hot folders pour différents réglages de tâche et les utiliser séparément pour des types spécifiques de tâches.
Vous pouvez définir des autorisations d'accès utilisateur pour chaque hot folder, ce qui vous permet de gérer les utilisateurs et de renforcer la sécurité.
Plusieurs utilisateurs peuvent accéder au même hot folder via un réseau. Les fichiers copiés dans le même hot folder peuvent être imprimés avec les mêmes réglages de tâche.
Les administrateurs peuvent centraliser la gestion des réglages d'impression des hot folders pour éviter aux autres utilisateurs d'avoir à configurer des réglages d'impression.
Vous pouvez copier et imprimer plusieurs fichiers à la fois.
- Les formats de fichier imprimables depuis les hot folders machine sont PS, PDF, TIFF, JPEG, PPML, PCL (texte compris) et EPS.
- Si vous accédez au hot folder immédiatement après avoir configuré ou changé les réglages hot folder, il se peut qu'un écran d'erreur du système d'exploitation apparaisse. Après avoir configuré ou changé les réglages hot folder, attendez environ 10 secondes avant de tenter d'accéder au dossier.
- Pour utiliser la fonction hot folder, réglez [Sécurité renforcée] sur [Désactivé]. Pour des détails, voir [Sécurité renforcée].
- Un total de 1 000 tâches d'impression (fichiers) peuvent être stockées dans un hot folder.
- Les informations sur les paramètres utilisateur du hot folder peuvent être sauvegardées et restaurées. Pour des détails, voir [Sauvegarde Hot Folder].
Tâches cibles
Tâches d'impression
Environnement d'exploitation requis
Nom | Contenu |
|---|---|
Système d'exploitation | Windows 10 |
- L'écran actuel affiché dépend de la version ou révision de l'application et de l'environnement utilisé.
Enregistrer les réglages utilisateur
Enregistrement de noms d'utilisateur et de mots de passe à utiliser pour définir des authentifications d'accès aux hot folders.
Pour en savoir plus sur la manière d'accéder à l'AccurioPro Print Manager, voir AccurioPro Print Manager. Pour en savoir plus sur l'ouverture d'une session, voir Écran de connexion.
Cette fonction peut être utilisée uniquement sur un ordinateur. L'utilisation depuis l'écran tactile du système n'est pas prise en charge.
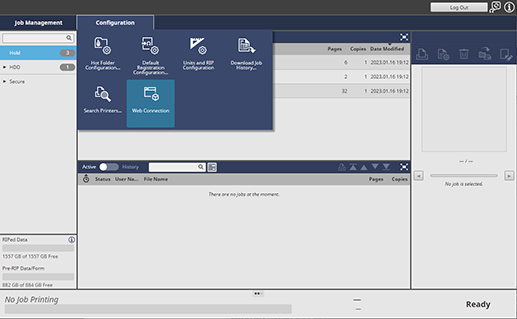
Web Connection démarre.
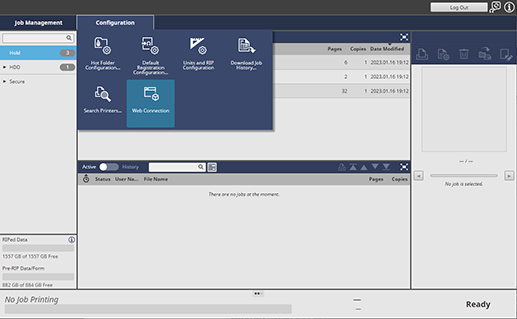

Pour en savoir plus sur la connexion, voir Écran de connexion.
Pour en savoir plus sur le mot de passe administrateur par défaut, voir [À propos du mot de passe administrateur].

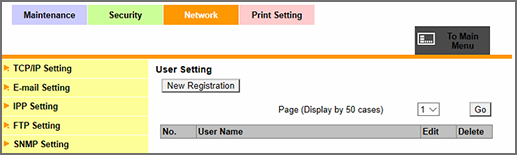
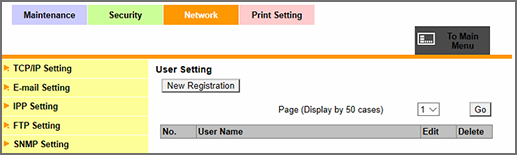
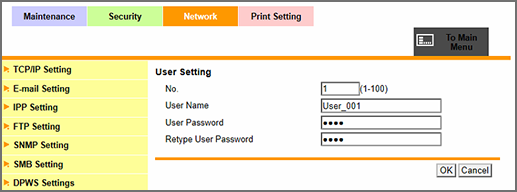
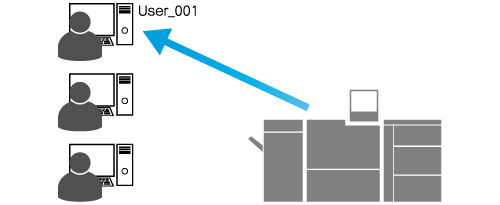
Pour en savoir plus sur les réglages, voir les détails des réglages de [Nouvel enregistrement] (description après la procédure).
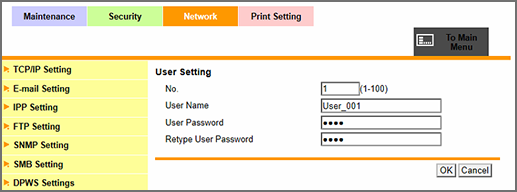
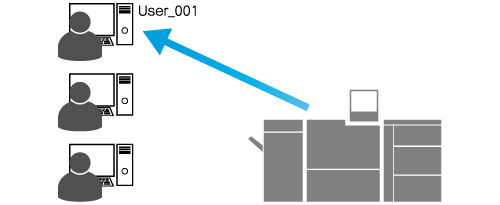
Détails de configuration de [Nouvel enregistrement]
Élément | Réglage |
|---|---|
[No.] | Saisie des numéros d'enregistrement utilisateur Plage de réglage : 1 à 100 |
[Nom d'utilisateur] | Saisie de noms d'utilisateur Exemple : Utilisateur_001 |
[Mot de Passe] | Saisie de mots de passe |
[Retaper le mot de passe utilisateur] | Saisie répétée du même mot de passe que dans [Mot de Passe] |
Définir le Hot Folder
Configuration des conditions d'utilisation du hot folder avec Web Connection.
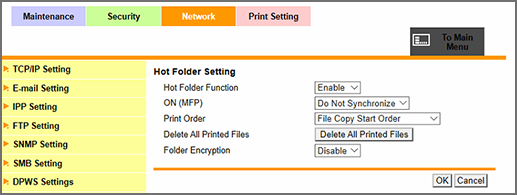
Pour en savoir plus sur les réglages, voir les détails des réglages de [Réglage Hot Folder] (description après la procédure).
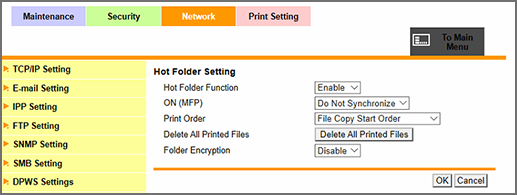
Les réglages du hot folder sont terminés.
Détails de configuration de [Réglage Hot Folder]
Élément | Réglage |
|---|---|
[Fonction Hot Folder] | [Activer] |
[ON (MFP)] | [Synchroniser] Lien de la fonction hot folder avec l'authentification du système. Configurable quand [ON (MFP)] est sélectionné à l'aide de [Système Authentific.]. Toutefois, [ON (MFP)] ne peut pas être défini pour le hot folder si [Ne pas Synchroniser] est sélectionné à l'aide de [Synchroniser Authen. Utilisateur et Cpt Départem]. Pour en savoir plus sur la méthode d'authentification, voir Qu'est-ce que l'[Identification utilisateur] et le [Compte Département]?. |
[Commande d'impression] | [Ordre départ copie fichier] |
[Supprimer tous les fichiers imprimés] | [Supprimer tous les fichiers imprimés] |
[Cryptage du dossier] | [Désactiver] |
Pour en savoir plus sur le réglage de chaque élément, voir [Réglage Hot Folder].
Création de dossiers actifs
Créez un hot folder avec AccurioPro Print Manager et configurez les conditions d'impression. Cette section présente un exemple de réduction du format d'un original A4, d'exécution de l'imposition recto-verso et ensuite d'impression de 10 copies sur du papier A4 en mode recto-verso.
- Les éléments configurables peuvent différer en fonction du modèle d'imprimante et des options utilisées.
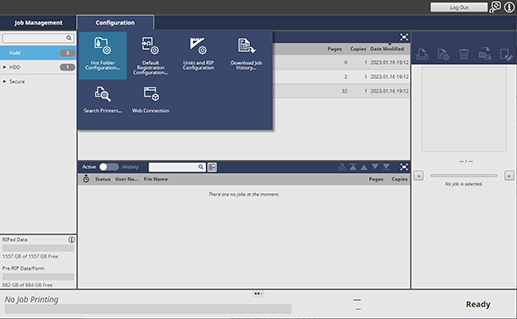
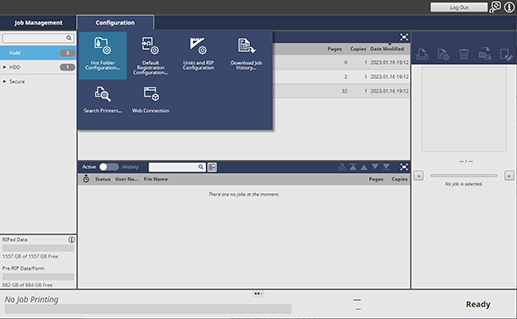
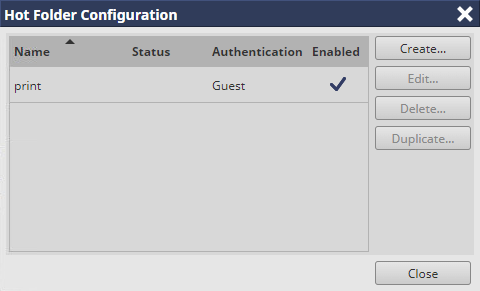
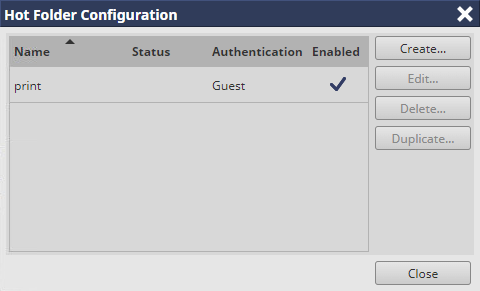
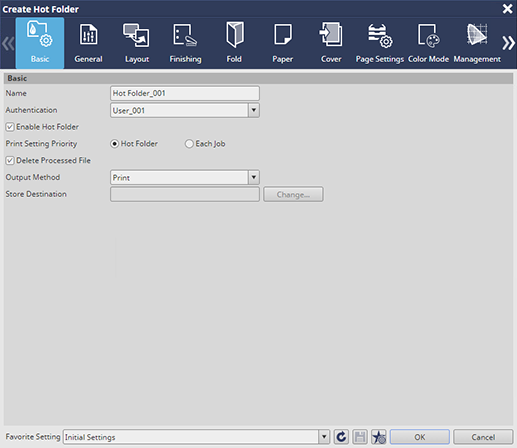
Pour en savoir plus sur les réglages, voir les détails des réglages de [De base] (description après la procédure).
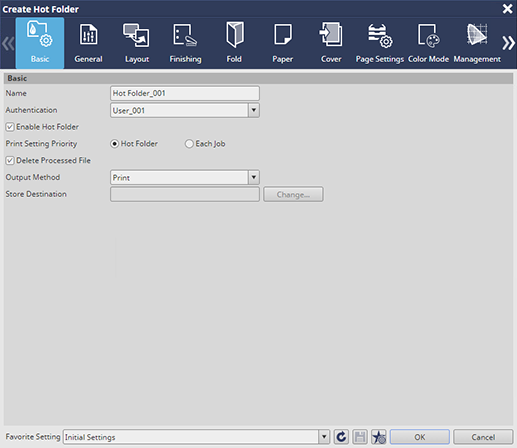
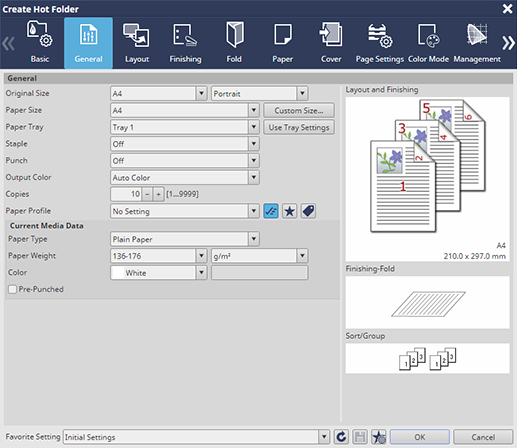
Pour en savoir plus sur les réglages, voir les détails des réglages de [Général] (description après la procédure).
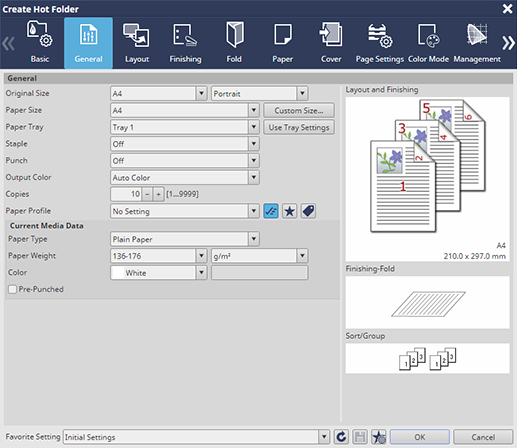
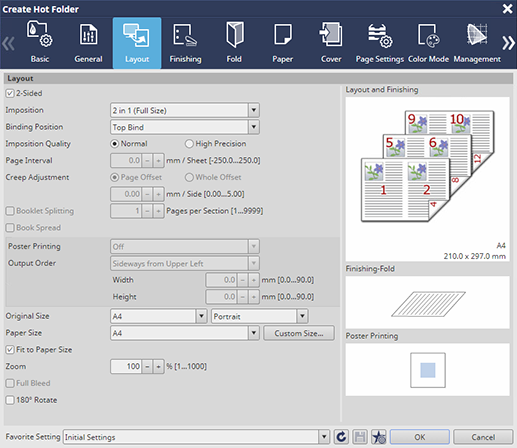
Pour en savoir plus sur les réglages, voir les détails des réglages de [Mise en Page] (description après la procédure).
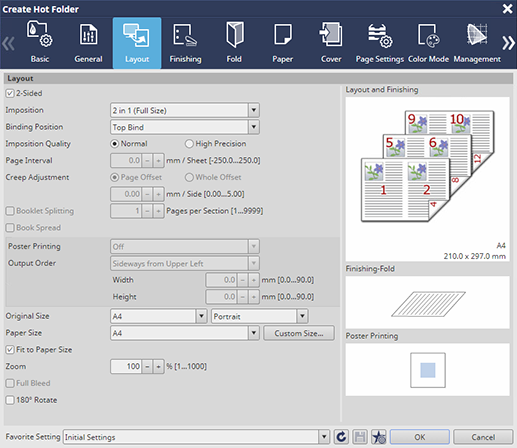
Détails de configuration de [De base]
Élément | Réglage |
|---|---|
[Nom] | Entrer le nom du hot folder (Exemple : HotFolder_001) |
[Authentification] | Sélectionner Utilisateur_001 |
[Activer le Hot Folder] | Cocher la case |
[Réglage Priorité Impression] | [Hot Folder] |
[Supprimer fichier traité] | Cocher la case |
[Type de sortie] | [Imprimer] |
Les réglages d'authentification attribués à un seul hot folder tiennent lieu uniquement de configuration utilisateur unique.
Le nom d'utilisateur défini sur Enregistrer les réglages utilisateur s'affiche dans [Authentification].
Pour permettre l'accès du hot folder à quiconque sans authentification, sélectionnez [Hôte].
Détails de configuration de [Général]
Élément | Réglage |
|---|---|
[Format de l'original] | [A4]/[Portrait] |
[Format papier] | [A4] |
[Magasin] | Sélection du magasin d'alimentation papier contenant du papier A4 |
[Copies] | 10 |
Détails de configuration de [Mise en Page]
Élément | Réglage |
|---|---|
[2 Faces] | Cocher la case |
[Imposition] | [2 en 1 (Dimension complète)] |
[Position de reliure] | [Reliure haut] |
[Ajuster à la taille de papier] | Cocher la case |
Imprimer à partir du Hot Folder
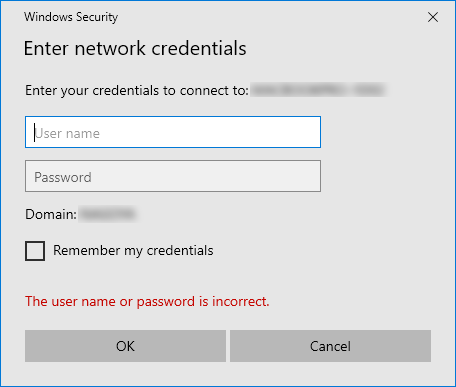
Ouvrez le menu [Départ] sur l'ordinateur et cliquez, successivement, sur [Système Windows] - [Panneau de contrôle] - [Comptes utilisateur] - [Gérer les informations d'identification Windows] et [Ajouter une information d'identification Windows]. Entrez l'adresse du système, le nom d'utilisateur et le mot de passe, puis cliquez sur [OK].
Cliquez sur le hot folder depuis lequel vous souhaitez imprimer. Lorsque la boîte de dialogue [Sécurité Windows] s'affiche, saisissez les valeurs [Nom utilisat.] et [Mot de passe] pour le hot folder, puis cliquez sur [OK].
Si un message d'erreur d'accès s'affiche après avoir sélectionné le hot folder, déconnectez-vous brièvement de l'ordinateur, reconnectez-vous, puis essayez à nouveau de cliquer sur le hot folder à partir duquel vous souhaitez imprimer.
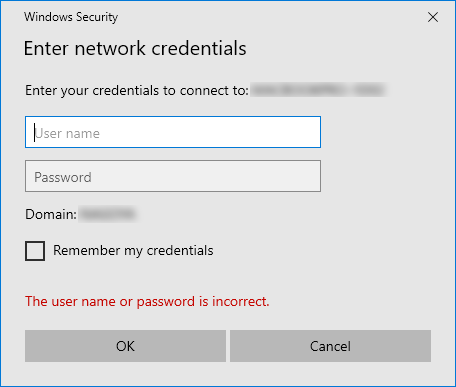

Si l'adresse IP est 192.168.1.20, entrez "\\192.168.1.20".
Vous pouvez vérifier l'adresse IP dans [Paramètre TCP/IP] de Web Connection. Pour des détails, voir [Paramètre TCP/IP].

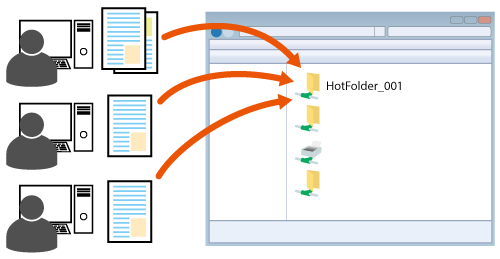
Les tâches d'impression stockées dans le hot folder, ainsi que leur état d'envoi respectif, sont affichées dans la liste des tâches actives sur l'AccurioPro Print Manager.
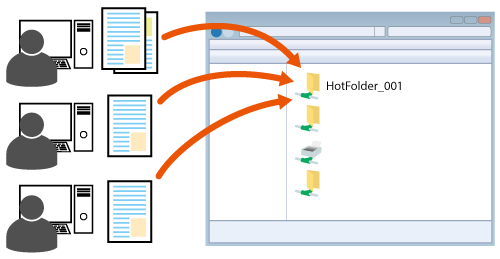


 en haut à droite d'une page, il se transforme en
en haut à droite d'une page, il se transforme en  et est enregistré comme signet.
et est enregistré comme signet.