


Impression recto-verso
L'impression recto-verso
L'impression de l'original sur les deux faces du papier s'appelle l'impression recto-verso.
Cette section présente les 2 procédures de réglage détaillées ci-dessous.
1. Imprimer sur du papier de même format que l'original
2. Réduire la taille du contenu de l'impression pour pouvoir imprimer 2 pages sur une seule face
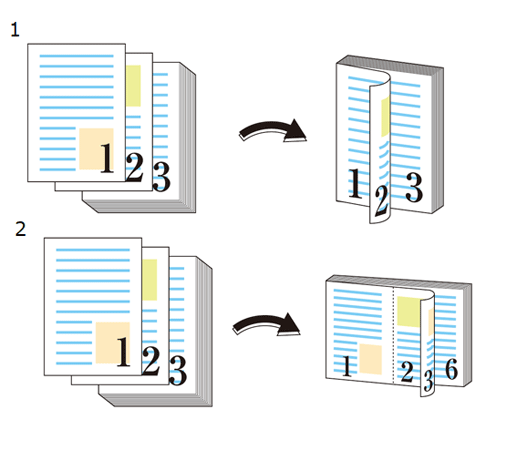
Recommandations
Utilisez l'impression recto-verso dans les circonstances suivantes.
Pour élaborer une finition livret
Pour réduire les coûts du papier
Tâches cibles
Sans lien avec le format de fichier.
Outils cibles
Écran tactile (tâches stockées sur l'unité principale) | Pilote d'imprimante | AccurioPro Print Manager | Hot folder machine | AccurioPro Hot Folder |
|---|---|---|---|---|
- | . | . | . | . |
Environnement d'exploitation requis
Nom | Contenu |
|---|---|
Système d'exploitation | Windows 10 |
Application | Adobe Acrobat Reader DC |
Pilote d'imprimante | Pilote Plug-in PS |
Option | Unité de finition Pour en savoir plus sur l'Unité de finition, voir "Nom et caractéristiques de chaque composant dans Options de sortie papier" des [Spécifications]. |
- L'écran actuel affiché dépend de la version ou révision de l'application et de l'environnement utilisé.
- Lors de la configuration du pilote d'imprimante, vérifiez qu'aucun des réglages précédents ne subsiste sous aucun onglet d'élément. Si des réglages précédents subsistent, assurez-vous de les effacer.
Procédure d'impression recto-verso (pleine grandeur)
Cette section décrit la procédure d'impression recto-verso d'originaux A4 sur un papier de format A4 à l'aide du Pilote Plug-in PS.
Ouvrez l'original dans l'application et cliquez sur [Imprimer] dans le menu [Fichier].
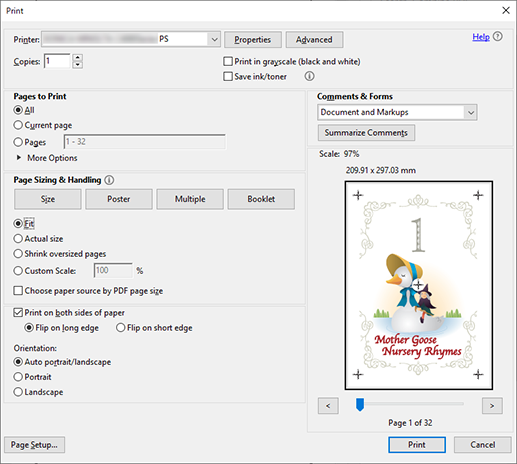
Sélectionnez l'imprimante à utiliser pour l'impression et cliquez sur [Propriétés].
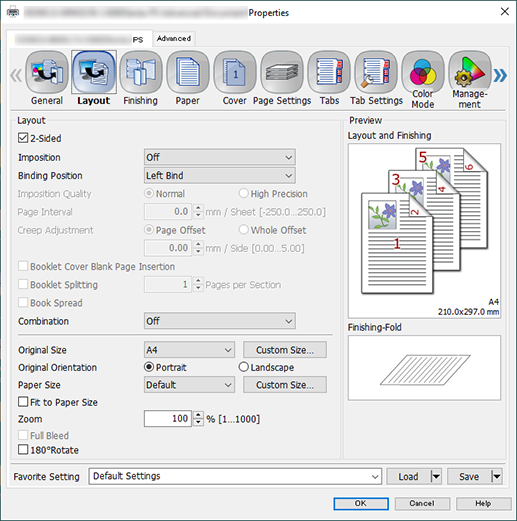
Sélectionnez l'onglet [Mise en Page] et configurez les éléments.
Pour en savoir plus sur les réglages, voir les réglages de l'onglet [Mise en Page] (description après la procédure).
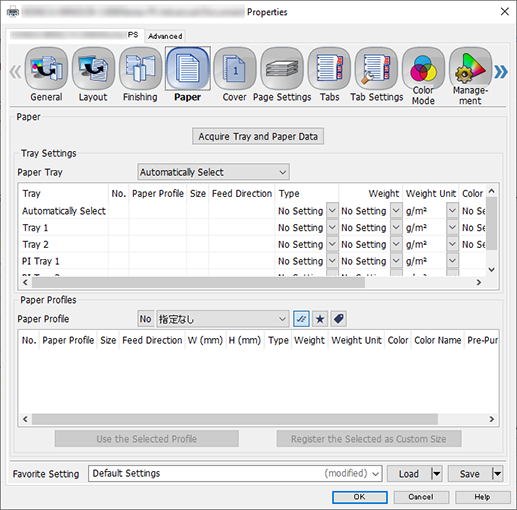
Sélectionnez l'onglet [Papier] et cliquez sur [Acquérir données du magasin et du papier].
"
 " est affiché en cas d'acquisition réussie des informations magasin/papier.
" est affiché en cas d'acquisition réussie des informations magasin/papier."
 " est affiché si l'acquisition des informations magasin/papier a échoué. Vérifiez le montage de pièces comme le magasin d'alimentation papier en option.
" est affiché si l'acquisition des informations magasin/papier a échoué. Vérifiez le montage de pièces comme le magasin d'alimentation papier en option.
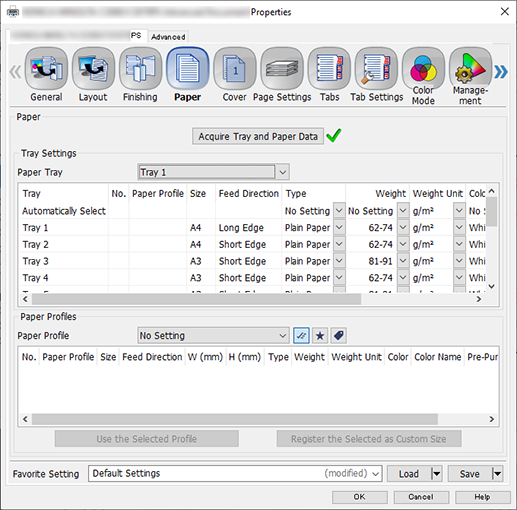
Pour [Magasin], sélectionnez un magasin d'alimentation papier chargé de papier (A4 bord long) et cliquez sur [OK].
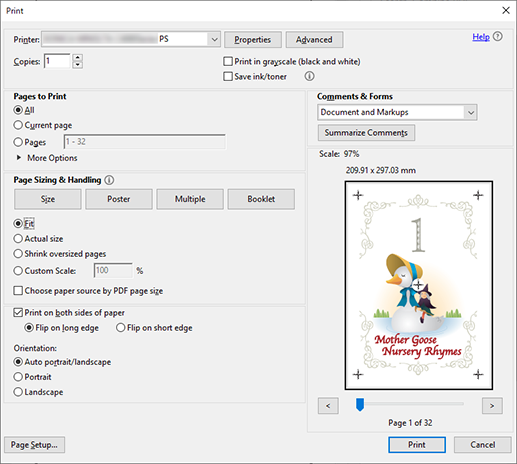
Saisissez les [Copies] que vous souhaitez imprimer sur l'écran [Imprimer].
Cliquez sur [Imprimer].
Réglages de l'onglet [Mise en Page]
Élément | Valeur de configuration |
|---|---|
[2 Faces] | Cocher la case |
[Position de reliure] | [Reliure à gauche] |
[Format de l'original] | [A4] |
[Orientation original] | [Portrait] |
Procédure de l'impression recto-verso (2 en 1 + recto-verso)
Cette section décrit une procédure de réduction du format d'un original A4 de 32 pages, en effectuant une imposition 2 en 1 et l'impression recto-verso sur du papier A4 à l'aide d'un Pilote Plug-in PS.
Ouvrez l'original dans l'application et cliquez sur [Imprimer] dans le menu [Fichier].
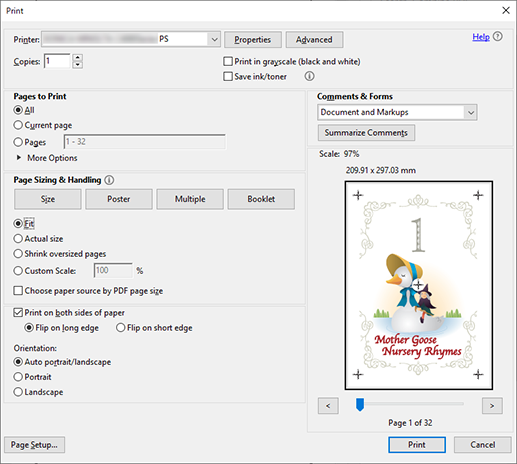
Sélectionnez l'imprimante à utiliser pour l'impression et cliquez sur [Propriétés].
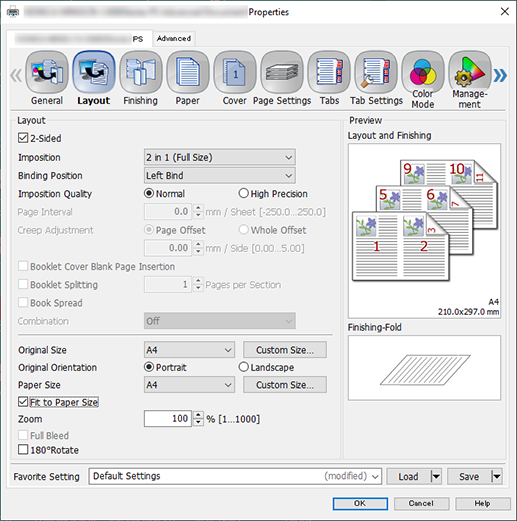
Sélectionnez l'onglet [Mise en Page] et configurez les éléments.
Pour en savoir plus sur les réglages, voir les réglages de l'onglet [Mise en Page] (description après la procédure).
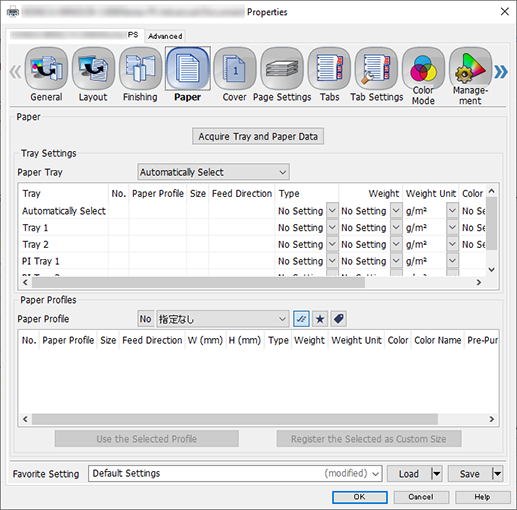
Sélectionnez l'onglet [Papier] et cliquez sur [Acquérir données du magasin et du papier].
"
 " est affiché en cas d'acquisition réussie des informations magasin/papier.
" est affiché en cas d'acquisition réussie des informations magasin/papier."
 " est affiché si l'acquisition des informations magasin/papier a échoué. Vérifiez le montage de pièces comme le magasin d'alimentation papier en option.
" est affiché si l'acquisition des informations magasin/papier a échoué. Vérifiez le montage de pièces comme le magasin d'alimentation papier en option.
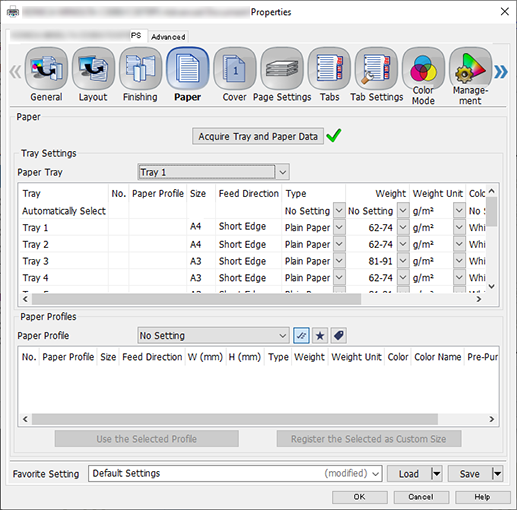
Dans le [Magasin], sélectionnez le bac départ papier dans lequel du papier A4 (bord court) a été chargé, puis cliquez sur [OK].
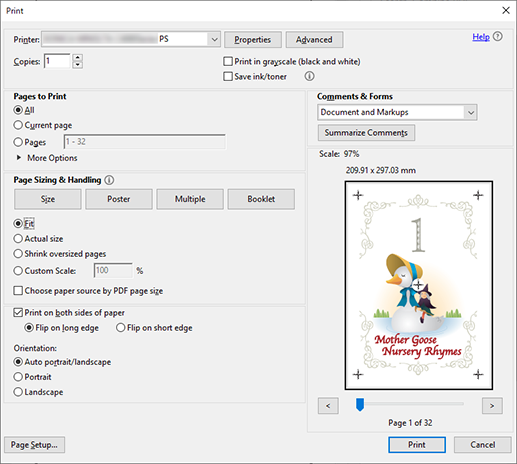
Saisissez les [Copies] que vous souhaitez imprimer sur l'écran [Imprimer].
Cliquez sur [Imprimer].
Réglages de l'onglet [Mise en Page]
Élément | Valeur de configuration |
|---|---|
[2 Faces] | Cocher la case |
[Imposition] | [2 en 1 (Dimension complète)] |
[Position de reliure] | [Reliure à gauche] |
[Format de l'original] | [A4] |
[Orientation original] | [Portrait] |
[Format papier] | [A4] |
[Ajuster à la taille de papier] | Cocher la case |


 en haut à droite d'une page, il se transforme en
en haut à droite d'une page, il se transforme en  et est enregistré comme signet.
et est enregistré comme signet.