


Décodage et vérification des zones de codes-barres et de numéros de série
Présentation
Vous pouvez décoder et vérifier les codes-barres et les numéros de série dans les zones soumises au contrôle des codes-barres ou des numéros de série. Cette section décrit la configuration de ces réglages.
Environnement d'exploitation requis
Nom | Contenu |
|---|---|
Système d'exploitation | Windows 10 |
Application | Adobe Acrobat Reader DC |
Pilote d'imprimante | Pilote Plug-in PS |
Option | Contrôleur d'image Unité Intelligent Quality Care IQ-501 Unité d'inspection automatique UK-301 Unité relais RU-702 Kit d'interface vidéo VI-514 Kit d'interface vidéo VI-515 |
- L'affichage des résultats d'inspection pour [Barcode Area] ou [Serial No. Area] est optionnel. Ces fonctions ne sont pas affichées par défaut. Veuillez contacter le technicien SAV pour utiliser ce réglage.
- Lors de la configuration du pilote d'imprimante, vérifiez qu'aucun des réglages précédents ne subsiste sous aucun onglet d'élément. Si des réglages précédents subsistent, assurez-vous de les effacer.
Procédure de configuration
Vous pouvez également configurer ce réglage en accédant à Utilitaire/Compteur, [Config. utilisateur], puis [Configuration commune], ou Utilitaire/Compteur, [Config. administrateur], puis [Configuration commune].
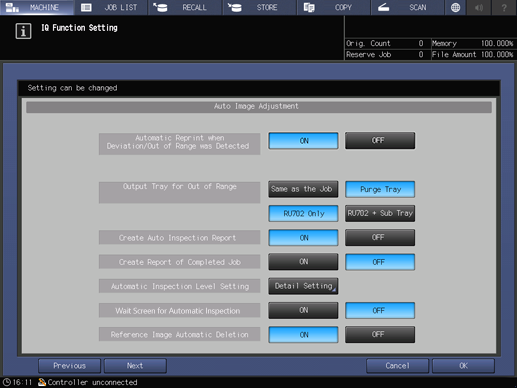
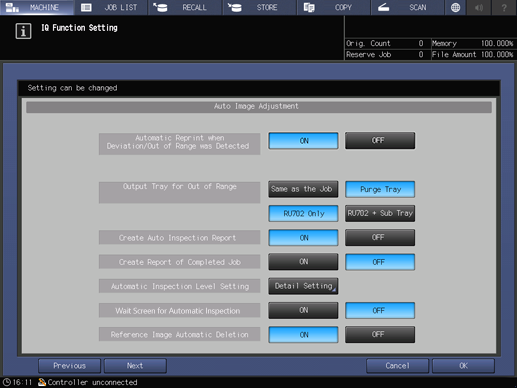
Cette section décrit la procédure de mise en attente d'une tâche à l'aide du Pilote Plug-in PS et de configuration des réglages à l'aide de l'Écran tactile.
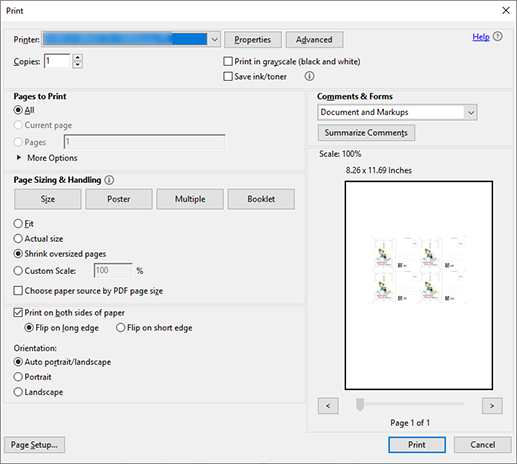
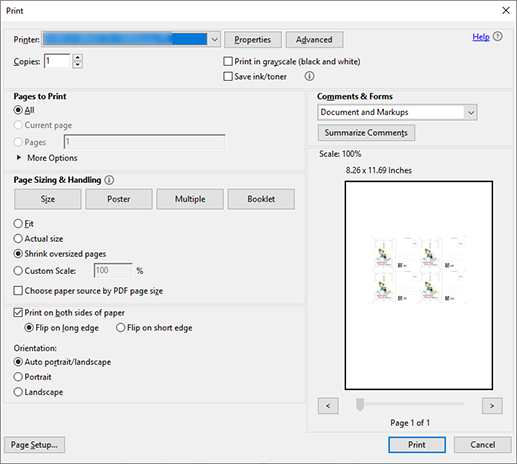
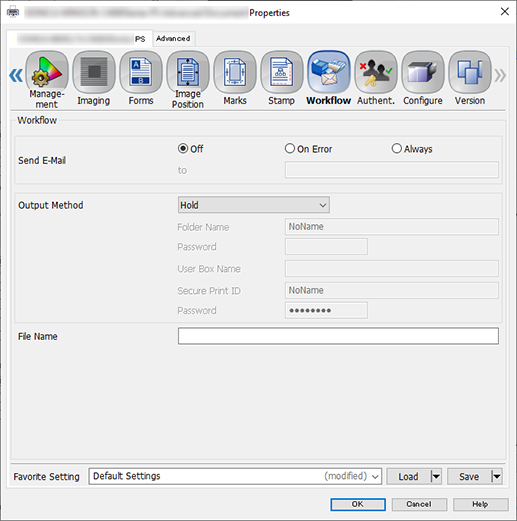
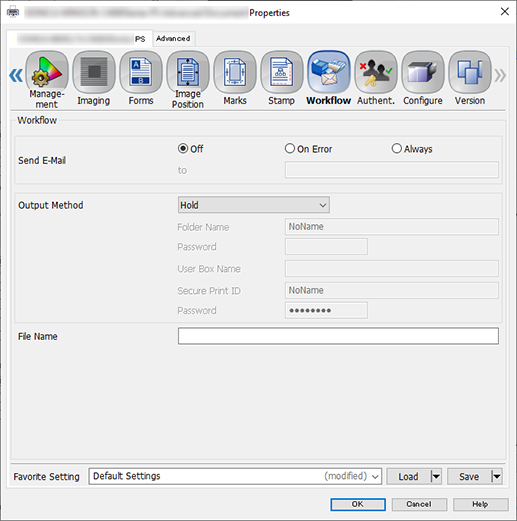
Vous pouvez effectuer la même opération avec AccurioPro Print Manager.
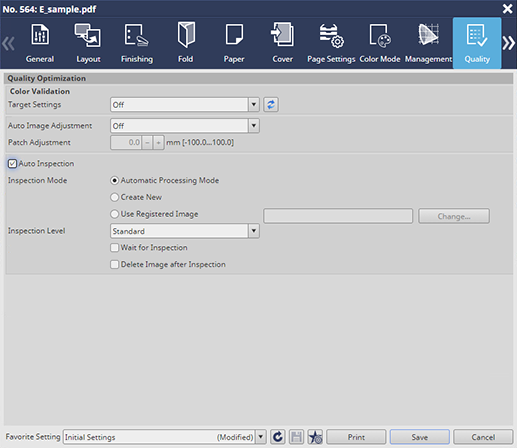
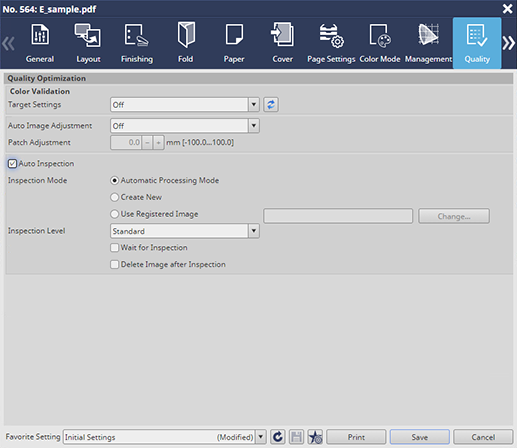
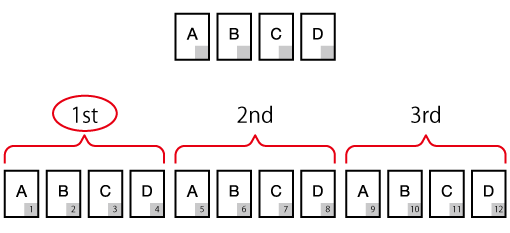
Par exemple, un seul ensemble de références est sélectionné dans [Impression de pages] sous l'onglet [Général] et imprimé comme épreuve.
A à D : images de référence
section grise : zone variable
Le diagramme indique que si la tâche variable comprend 12 feuilles, l'inspection est exécutée 3 fois ; une fois toutes les 4 images de référence (A, B, C, D). Le nombre de répétitions de l'inspection dépend du nombre de feuilles d'une tâche donnée.
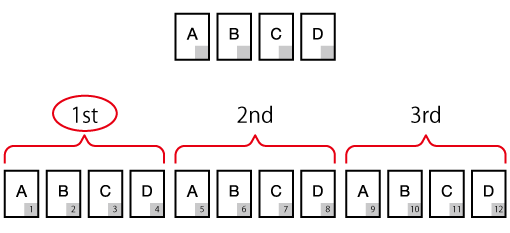
Si nécessaire, vérifiez qu'il n'y a pas d'anomalies dans le papier sorti qui a été imprimé comme image de référence. Si vous souhaitez recréer une image de référence, répétez les étapes 1 à 11.
Après impression réussie de l'épreuve, les données imprimées sont enregistrées comme image de référence. L'image de référence porte le même nom de fichier que l'original.
Les données imprimées sont également enregistrées et affichées en tant qu'image de référence sur les écrans [UNITÉ PRINC.] et [Gest. image. réf.] sur l'Écran tactile du système, ainsi que dans l'[Image de référence liste 1]. Pour des détails, voir [Gest. image. réf.].
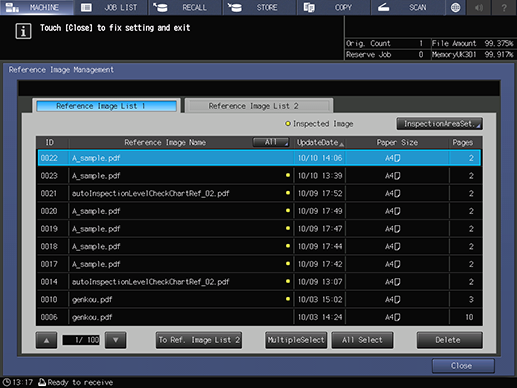
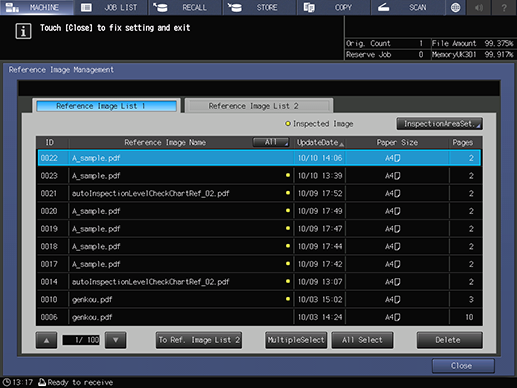
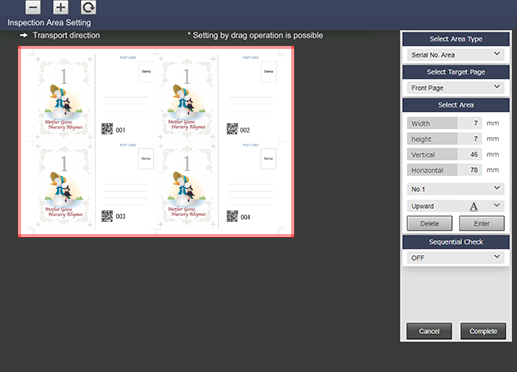
Pour en savoir plus sur les réglages, voir les réglages de l'écran [Inspection Area Setting] (description après la procédure).
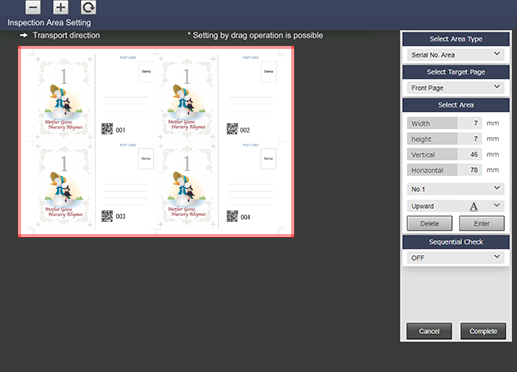
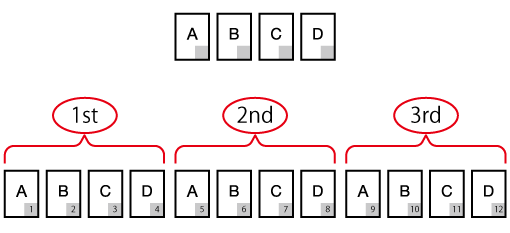
Vous pouvez vérifier les résultats de décodage (fichier CSV) dans le rapport d'inspection automatique.
Dans cet exemple, la tâche d'impression, y compris toutes les répétitions, sont imprimées depuis [Impression de pages] sous l'onglet [Général].
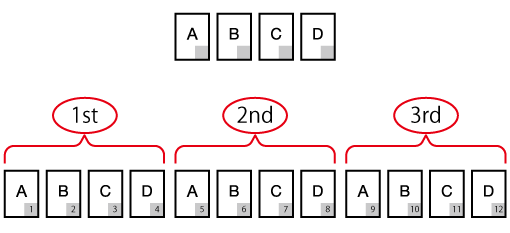
Effectuer les étapes 1 à 5 à partir de Vérification des rapports d'inspection automatique à l'aide du navigateur.
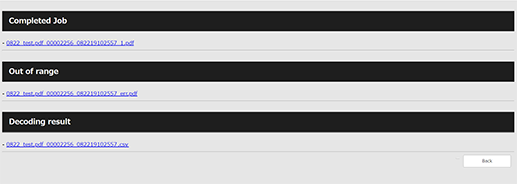
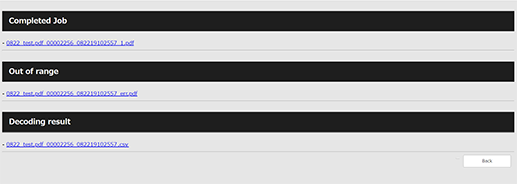
Si les données concordent, cela signifie que les données de la zone d'inspection ont été imprimées correctement.
- Pour en savoir plus sur les zones d'inspection, voir [ConfigZoneInspection].
Réglages sur l'écran [Inspection Area Setting]
Étape n° | Élément | Valeur de configuration |
|---|---|---|
1 | [Select Area Type] | Par exemple, sélectionner [Serial No. Area] |
2 | [Select Target Page] | Sélection de la face d'application des paramètres de zones d'inspection Toutefois, la sélection de [Select Page] ne permet pas de définir [Front Page] et [Back Page]. |
3 | [Select Area] | Définition de la zone sur la face sélectionnée à l'étape 2 Saisie des valeurs respectives. Alternativement, déplacement du curseur pour spécifier une zone d'inspection. Appuyer sur [Enter] pour terminer la configuration des paramètres de la zone d'inspection. |
4 | [No.1] À [No.30] | Pour définir au moins 2 [Select Area], sélectionner [No.2] (ou le nombre pertinent) dans la liste des menus et répéter l'étape 3 Il est possible de configurer jusqu'à 30 pour [Front Page] et [Back Page]. Pour supprimer les réglages, sélectionner le numéro à supprimer et appuyer sur [Delete]. |
Réglages de l'onglet [Qualité]
Élément | Valeur de configuration |
|---|---|
[Mode d'inspection] | Sélection d'images de la zone d'inspection définie avec la zone d'inspection définie |
[Niveau inspection automatique] | Par exemple, sélectionner [Standard] |



 en haut à droite d'une page, il se transforme en
en haut à droite d'une page, il se transforme en  et est enregistré comme signet.
et est enregistré comme signet.