


Impression thermoreliée
L'impression thermoreliée
Rassemble automatiquement le papier imprimé sur les deux faces, colle le dos et applique une couverture de reliure.
Cette section présente les 2 procédures de réglage détaillées ci-dessous.
1. Ajouter une couverture en utilisant du papier déjà imprimé et relier le document (mode couverture vierge)
2. Ajouter une couverture en utilisant du papier imprimé avec une image de couverture 2 en 1 (mode image de couverture 2 en 1)
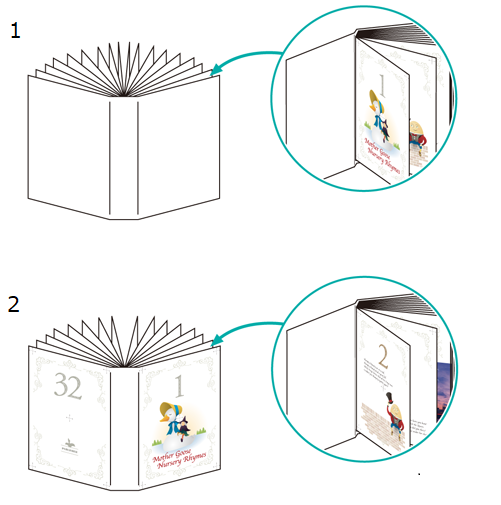
Recommandations
Utilisez l'impression thermoreliée dans les circonstances suivantes.
Pour relier un original en magazine ou brochure
Pour relier avec une couverture préparée séparément
En fonction de la configuration système, il peut ne pas être possible de réaliser la fonction de reliure ou bien l'impression peut être réalisée sans reliure. Vérifiez les paramètres ci-dessous dans [Configuration thermorelieur].
- [Grammage papier utilisable] : configuration du grammage du corps et de la couverture
- [Nombre de feuilles utilisées] : configuration du nombre minimum et maximum de feuilles thermoreliées
- [Arrêt couverture incorrecte] : configuration d'un arrêt système quand la longueur de couverture n'est pas applicable
- Pour en savoir plus sur [Configuration thermorelieur], voir [Configuration thermorelieur].
Tâches cibles
Sans lien avec le format de fichier.
Outils cibles
Écran tactile (tâches stockées sur l'unité principale) | Pilote d'imprimante | AccurioPro Print Manager | Hot folder machine | AccurioPro Hot Folder |
|---|---|---|---|---|
- | . | . | . | . |
Environnement d'exploitation requis
Nom | Contenu |
|---|---|
Système d'exploitation | Windows 10 |
Application | Adobe Acrobat Reader DC |
Pilote d'imprimante | Pilote Plug-in PS |
Option | Thermorelieur PB-503 |
- Le grammage du papier pouvant être utilisé pour la thermoreliure est de 62 g/m2 à 105 g/m2/16 lb Bond à 28 lb Bond pour le corps, et de 81 g/m2 à 216 g/m2/22 lb Bond à 57 lb Bond pour la couverture.
- Le papier utilisé pour la couverture n'est pas de format A3 qui est le double du format A4. Veillez à prendre en compte la largeur du dos. (Un format personnalisé (largeur 307,0 mm e hauteur 430,0 mm/largeur 12,09" e hauteur 16,93") est utilisé ici.)
- L'écran actuel affiché dépend de la version ou révision de l'application et de l'environnement utilisé.
- Lors de la configuration du pilote d'imprimante, vérifiez qu'aucun des réglages précédents ne subsiste sous aucun onglet d'élément. Si des réglages précédents subsistent, assurez-vous de les effacer.
Procédure de thermoreliure (mode couverture vierge)
Cette section décrit la procédure d'impression recto-verso des originaux recto de format A4 sur du papier de format A4, puis d'insertion dans une couverture imprimée et de reliure à l'aide du Pilote Plug-in PS.
Mettre l'appareil de chauffage de la relieuse sous tension et charger les couvertures de thermoreliure (papier vierge ou imprimé) dans le Magasin de couvertures du Thermorelieur PB-503.
Pour des détails, voir [Température TR] et Chargement des couvertures de thermoreliure.
Ouvrez l'original dans l'application et cliquez sur [Imprimer] dans le menu [Fichier].
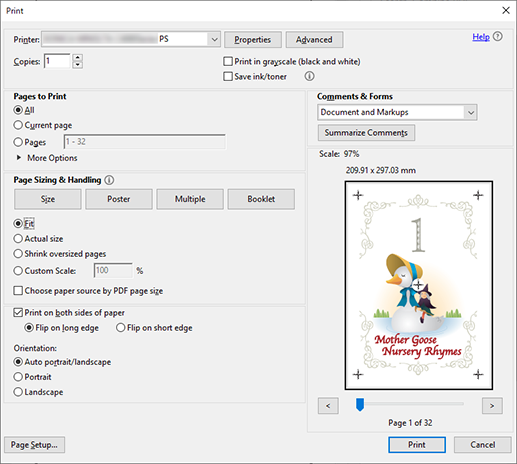
Sélectionnez l'imprimante à utiliser pour l'impression et cliquez sur [Propriétés].
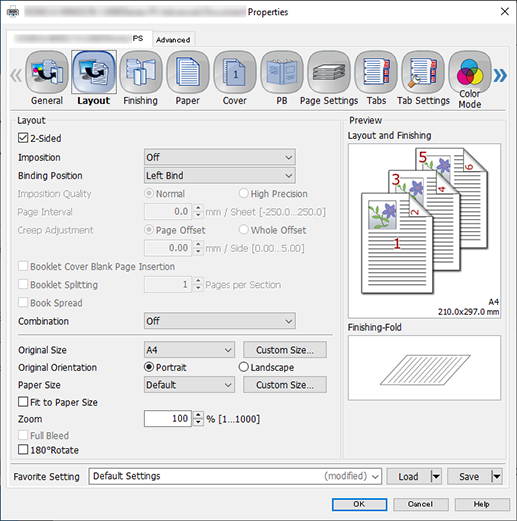
Sélectionnez l'onglet [Mise en Page] et configurez les éléments du corps.
Pour en savoir plus sur les réglages, voir les réglages de l'onglet [Mise en Page] (description après la procédure).
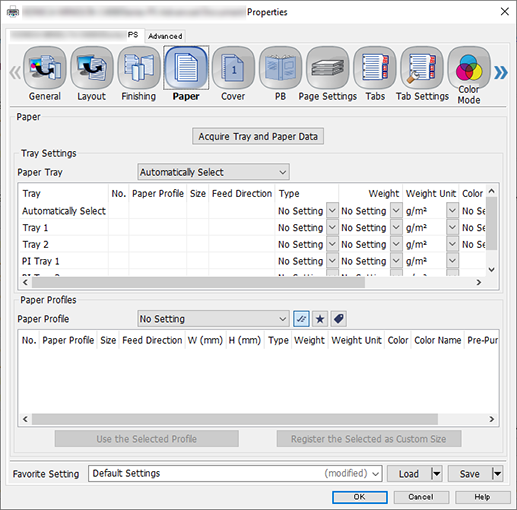
Sélectionnez l'onglet [Papier] et cliquez sur [Acquérir données du magasin et du papier].
"
 " est affiché en cas d'acquisition réussie des informations magasin/papier.
" est affiché en cas d'acquisition réussie des informations magasin/papier."
 " est affiché si l'acquisition des informations magasin/papier a échoué. Vérifiez le montage de pièces comme le magasin d'alimentation papier en option.
" est affiché si l'acquisition des informations magasin/papier a échoué. Vérifiez le montage de pièces comme le magasin d'alimentation papier en option.
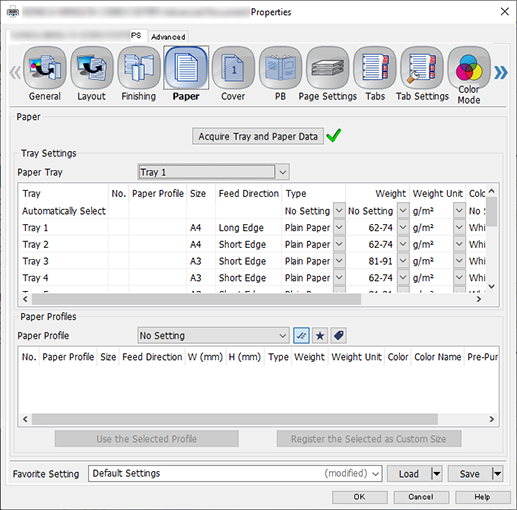
Dans [Magasin], sélectionnez un magasin d'alimentation papier chargé de papier A4 (bord long).
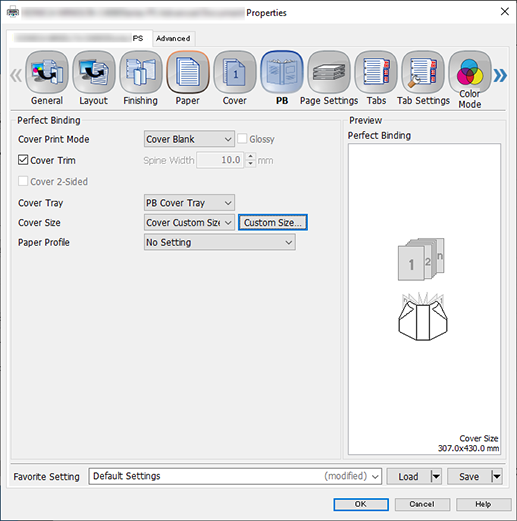
Sélectionnez l'onglet [Thermorel.], configurez les éléments et cliquez sur [OK].
Pour en savoir plus sur les réglages, voir les réglages de l'onglet [Thermorel.] (description après la procédure).
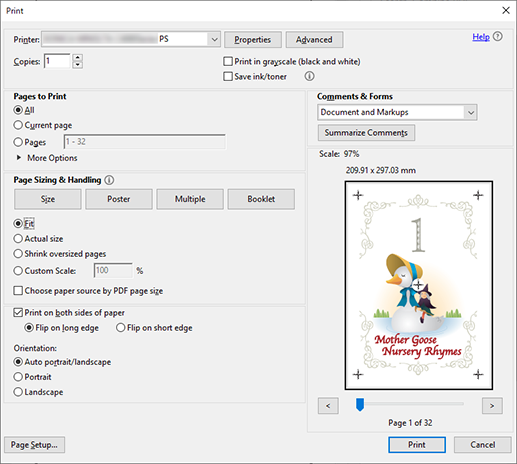
Saisissez les [Copies] que vous souhaitez imprimer sur l'écran [Imprimer].
Cliquez sur [Imprimer].
Réglages de l'onglet [Mise en Page]
Élément | Valeur de configuration |
|---|---|
[2 Faces] | Cocher la case |
[Position de reliure] | [Reliure à gauche] |
[Format de l'original] | [A4] |
[Orientation original] | [Portrait] |
Réglages de l'onglet [Thermorel.]
Élément | Valeur de configuration |
|---|---|
[Mode d'impression de la couverture] | [Couverture vierge] |
[Massicoter] | Cocher la case |
[Bac couvertures] | [Bac couvertures PB] |
[Taille de couverture] | Cliquez sur [Personnalisé...], et configurez [Largeur] (307,0 mm/12,09"), [Taille] (430,0 mm/16,93"). |
Procédure de thermoreliure (mode image couverture 2 en 1)
Cette section décrit la procédure d'impression recto-verso des originaux recto de format A4 sur du papier de format A4, d'insertion dans une couverture imprimée avec une image de couverture 2 en 1 et de la reliure à l'aide du Pilote Plug-in PS.
- Vous ne pouvez pas utiliser le Magasin de couvertures du Thermorelieur PB-503 lorsque vous êtes en mode couverture 2 en 1.
Ouvrez l'original dans l'application et cliquez sur [Imprimer] dans le menu [Fichier].
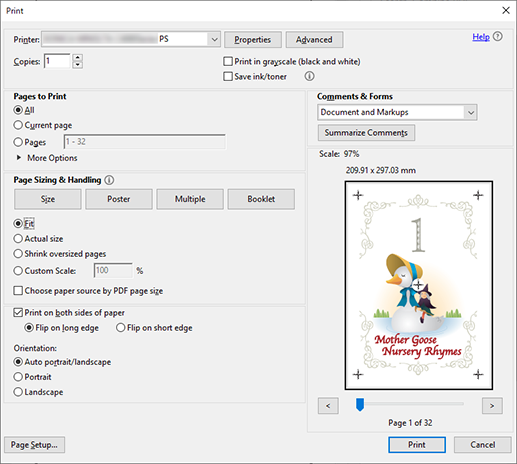
Sélectionnez l'imprimante à utiliser pour l'impression et cliquez sur [Propriétés].
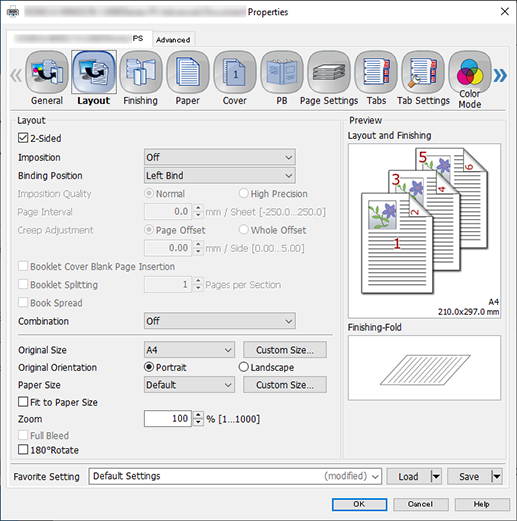
Sélectionnez l'onglet [Mise en Page] et configurez les éléments.
Pour en savoir plus sur les réglages, voir les réglages de l'onglet [Mise en Page] (description après la procédure).
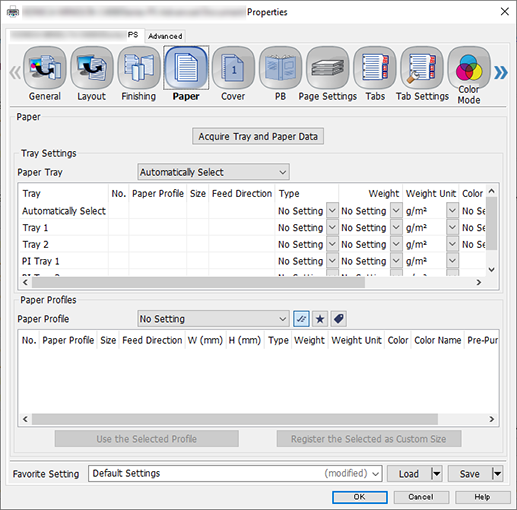
Sélectionnez l'onglet [Papier] et cliquez sur [Acquérir données du magasin et du papier].
"
 " est affiché en cas d'acquisition réussie des informations magasin/papier.
" est affiché en cas d'acquisition réussie des informations magasin/papier."
 " est affiché si l'acquisition des informations magasin/papier a échoué. Vérifiez le montage de pièces comme le magasin d'alimentation papier en option.
" est affiché si l'acquisition des informations magasin/papier a échoué. Vérifiez le montage de pièces comme le magasin d'alimentation papier en option.
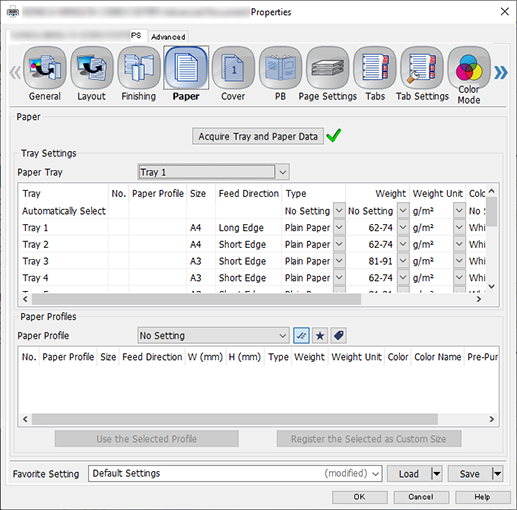
Dans [Magasin], sélectionnez un magasin d'alimentation papier chargé de papier A4 (bord long).
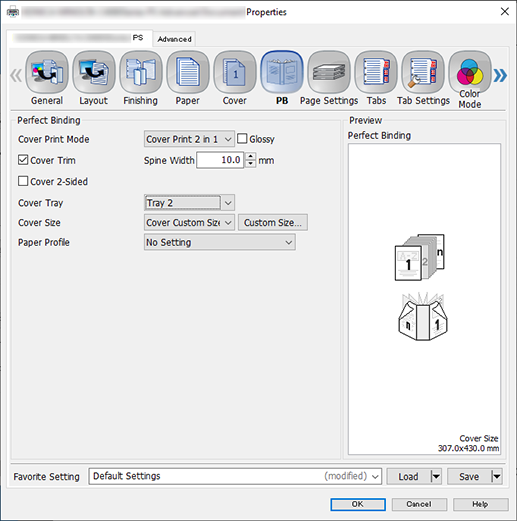
Sélectionnez l'onglet [Thermorel.], configurez les éléments et cliquez sur [OK].
Pour en savoir plus sur les réglages, voir les réglages de l'onglet [Thermorel.] (description après la procédure).
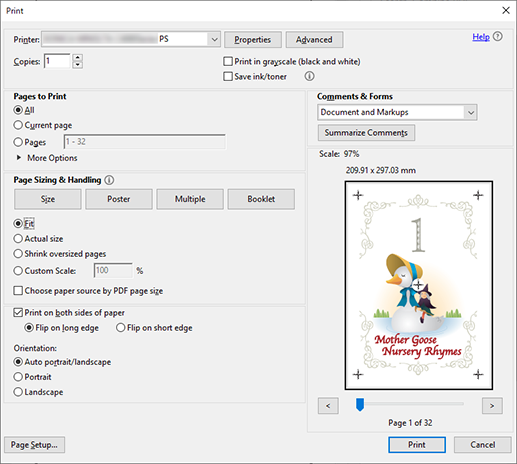
Saisissez les [Copies] que vous souhaitez imprimer sur l'écran [Imprimer].
Cliquez sur [Imprimer].
Réglages de l'onglet [Mise en Page]
Élément | Valeur de configuration |
|---|---|
[2 Faces] | Cocher la case |
[Position de reliure] | [Reliure à gauche] |
[Format de l'original] | [A4] |
[Orientation original] | [Portrait] |
Réglages de l'onglet [Thermorel.]
Élément | Valeur de configuration |
|---|---|
[Mode d'impression de la couverture] | [Imprimer Couverture 2 en 1] |
[Massicoter] | Cocher la case |
[Bac couvertures] | Sélectionnez le magasin d'alimentation contenant le papier couverture |
[Taille de couverture] | Cliquez sur [Personnalisé...], et configurez [Largeur] (307,0 mm/12,09"), [Taille] (430,0 mm/16,93"). |



 en haut à droite d'une page, il se transforme en
en haut à droite d'une page, il se transforme en  et est enregistré comme signet.
et est enregistré comme signet.