


Copie d'un fichier vers un Hot Folder pour l'impression
Présentation
La création d'un hot folder avec AccurioPro Hot Folder permet d'imprimer des fichiers en les copiant simplement dans le dossier.
Configuration des réglages dans l'ordre indiqué ci-dessous pour utiliser cette fonction.
1. Ajouter une imprimante (système) à l'AccurioPro Hot Folder
2. Ajouter des réglages de tâches
3. Définir le hot folder
4. Imprimer à partir du hot folder
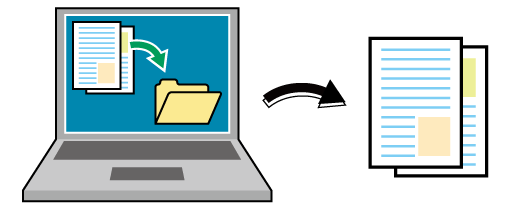
Recommandations
Cette fonction comprend les fonctionnalités suivantes.
Inutile de lancer l'application ou d'utiliser le pilote d'imprimante.
L'enregistrement préalable des réglages d'imprimante et de tâche permet d'imprimer des fichiers en les ajoutant simplement dans le hot folder.
Vous pouvez créer des copies de hot folders pour différents réglages de tâche et les utiliser séparément pour des types spécifiques de tâches.
Vous pouvez copier et imprimer plusieurs fichiers à la fois.
- Vous pouvez configurer les paramètres du hot folder de façon à laisser les fichiers dans le dossier après leur impression.
- Vous pouvez définir des hot folders comme dossiers partagés. Des dossiers qui ont été définis comme dossiers partagés sont aussi accessibles depuis un ordinateur via un réseau. Pour en savoir plus sur le réglage, voir Partage d'un Hot Folder.
- Pour en savoir plus sur les systèmes d'exploitation qui prennent en charge l'AccurioPro Hot Folder, voir Environnement d'exploitation.
Tâches cibles
Tâches d'impression
Environnement d'exploitation requis
Nom | Contenu |
|---|---|
Système d'exploitation | Windows 10 |
- L'écran actuel affiché dépend de la version ou révision de l'application et de l'environnement utilisé.
Ajouter une imprimante (le système) à AccurioPro Hot Folder
Si vous n'avez pas ajouté le Pilote Plug-in PS à l'ordinateur, enregistrez manuellement le système sur l'AccurioPro Hot Folder.
Cliquer sur [KONICA MINOLTA] puis sur [AccurioPro Hot Folder] dans le menu de démarrage pour lancer l'AccurioPro Hot Folder.
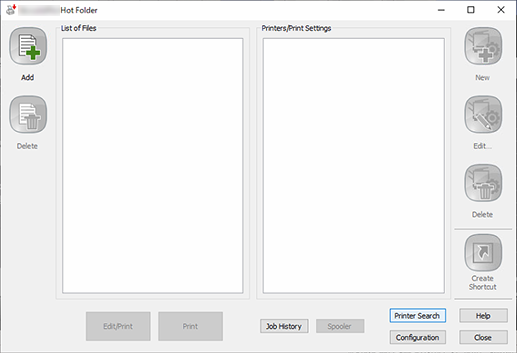
Cliquez sur [Recherche d'imprimante].
L'écran [Ajouter une imprimante] s'affiche et l'imprimante est recherchée automatiquement.
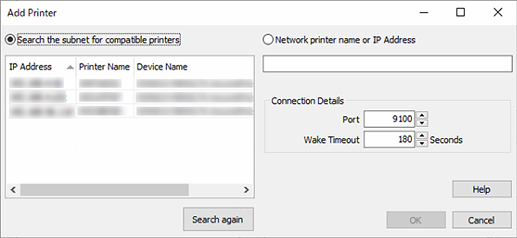
Sélectionnez le système et cliquez sur [OK].
Si aucune imprimante n'est affichée, configurez [Port] et [Délai sortie de veille] dans [Détails de la connexion] et cliquez sur [Rechercher].
Ajoutez manuellement l'imprimante à utiliser si elle n'est pas affichée. Entrez le nom d'imprimante du système et l'adresse IP dans [Nom de I'imprimante réseau ou adresse IP] et cliquez sur [OK].
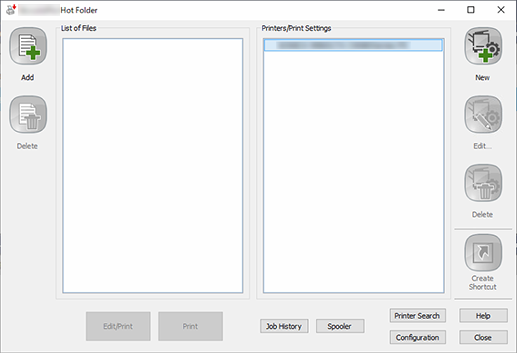
L'imprimante ajoutée à l'AccurioPro Hot Folder s'affiche.
Vérifiez si l'imprimante (le système) a été ajoutée à AccurioPro Hot Folder.
Ajout de réglages de tâche
Ajoutez le réglage de tâche d'impression dans AccurioPro Hot Folder. Cette section décrit le processus de réduction du format du papier or, l'exécution de l'imposition recto-verso et ensuite l'impression de 10 copies sur du papier A4 en mode recto-verso.
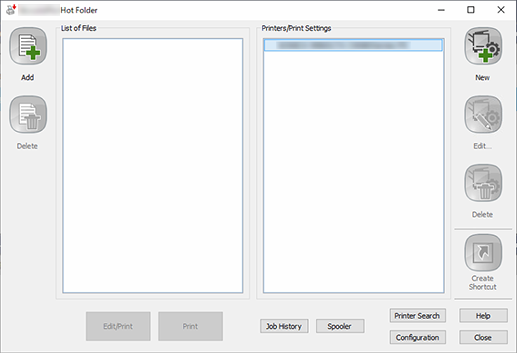
Sélectionner l'imprimante à laquelle les réglages d'impression sont ajoutés, puis cliquer sur [Créer].
Pilote Plug-in PS démarre.
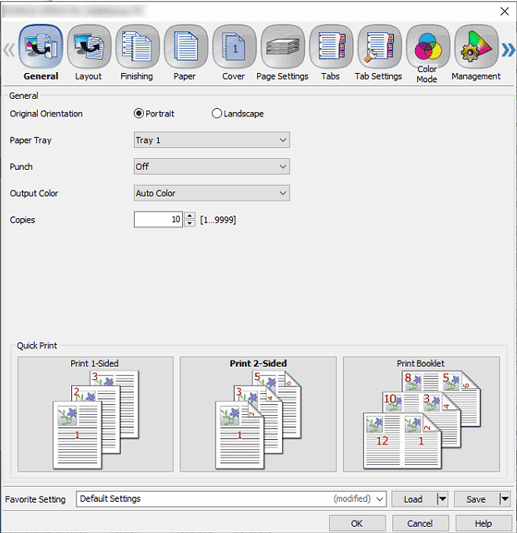
Sélectionnez l'onglet [Général] et configurez les éléments.
Pour en savoir plus sur les réglages, voir les réglages de l'onglet [Général] (description après la procédure).
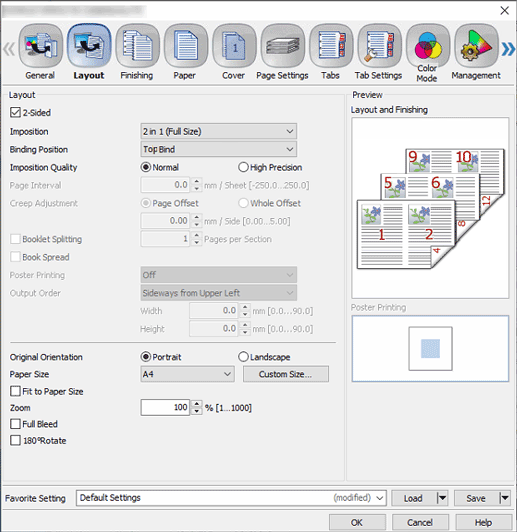
Sélectionnez l'onglet [Mise en Page], configurez les éléments et cliquez sur [OK].
Pour en savoir plus sur les réglages, voir les réglages de l'onglet [Mise en Page] (description après la procédure).
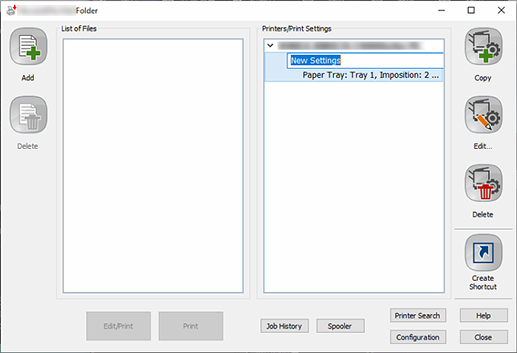
L'élément [Nouveaux réglages] est ajouté à l'AccurioPro Hot Folder.
Entrez le nom des réglages d'impression dans [Nouveaux réglages].
Réglages de l'onglet [Général]
Élément | Valeur de configuration |
|---|---|
[Orientation original] | [Portrait] |
[Magasin] | Sélection du magasin d'alimentation papier contenant du papier A4 |
[Copies] | 10 |
Réglages de l'onglet [Mise en Page]
Élément | Valeur de configuration |
|---|---|
[2 Faces] | Cocher la case |
[Imposition] | [2 en 1 (Dimension complète)] |
[Position de reliure] | [Reliure haut] |
[Format papier] | [A4] |
Définir le Hot Folder
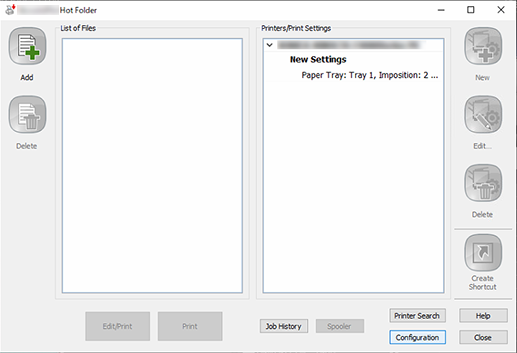
Cliquez sur [Configuration].
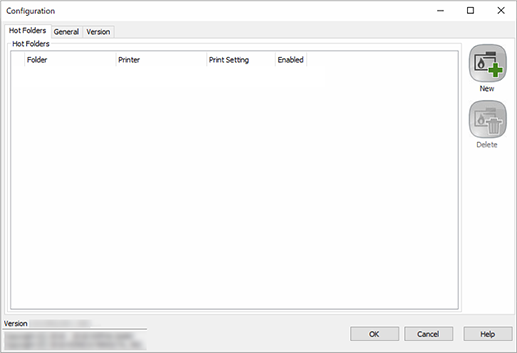
Cliquez sur [Créer].
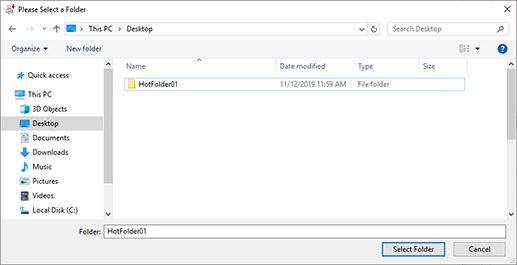
Sélectionnez un dossier que vous souhaitez transformer en hot folder, puis cliquez sur [Sélectionner dossier].
Ici, HotFolder01 a été sélectionné à titre d'exemple.
Le dossier sélectionné est enregistré dans les [Hot Folders].
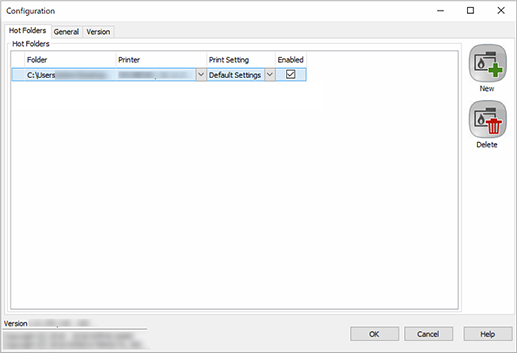
Sélectionnez le hot folder et configurez les éléments.
Pour en savoir plus sur les réglages, voir "Contenu des réglages du Hot Folder" (description après la procédure).
Cliquez sur [OK].
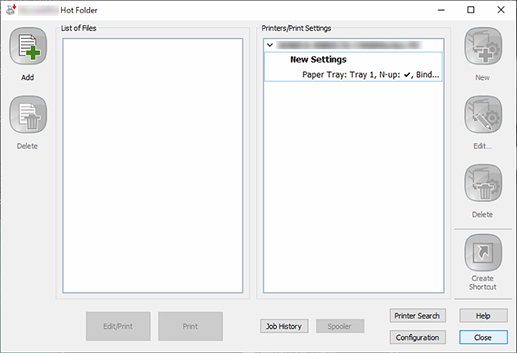
Cliquez sur [Fermer].
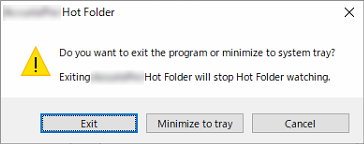
Cliquez sur [Diminuer].
Sélectionnez [Quitter] pour quitter AccurioPro Hot Folder. Le hot folder ne peut pas être utilisé à ce stade.
L'écran AccurioPro Hot Folder se ferme.
Bien que AccurioPro Hot Folder soit stocké dans la barre des tâches, le hot folder peut encore être utilisé.
Contenu du réglage du Hot Folder
Élément | Valeur de configuration |
|---|---|
[Imprimante] | Sélection de l'imprimante utilisant le hot folder sélectionné |
[Réglages d'impression] | Sélection des réglages d'impression du hot folder |
[Activé] | Cocher la case |
Imprimer à partir du Hot Folder

Copier (glisser-déposer) le fichier à imprimer dans le hot folder.
La tâche d'impression est envoyée automatiquement au système pour y être imprimée.
L'icône affichée dans la barre des tâches change d'apparence quand une tâche est en cours de traitement dans le hot folder. Aucun message ni écran n'est affiché pendant l'impression. Pour en savoir plus sur les types d'icônes, voir Confirmation du statut du Hot Folder.
Si vous avez sélectionné [Déplacer vers le sous-dossier] (valeur par défaut) sous l'onglet [Général] dans l'écran [Configuration] d'AccurioPro Hot Folder, la tâche d'impression est déplacée dans le dossier Fichiers envoyés à l'intérieur du hot folder quand il est envoyé au système.



 en haut à droite d'une page, il se transforme en
en haut à droite d'une page, il se transforme en  et est enregistré comme signet.
et est enregistré comme signet.