


Impression bicolore
L''impression recto-verso
Vous pouvez définir 1 à 4 tons directs pour l'impression.
Vous pouvez sélectionner la version du processus (CMJN) auquel un ton direct est attribué, remplacer ou supprimer n'importe quel ton direct.
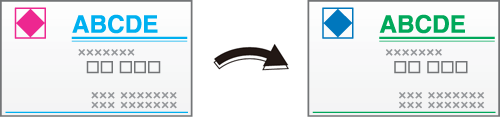
Recommandations
Utilisez l'impression bicolore dans les circonstances suivantes.
Pour imprimer à bas coût
Pour créer des publicités et documents à plus grand impact et plus visibles qu'en impression monochrome
Pour reproduire des couleurs spéciales à l'aide de tons directs
Pour vérifier la finition d'une image avant l'impression bicolore en série
- Les tons directs ou couleurs spot renvoient à des couleurs de nom spécifique. Généralement, le nom de chaque encre vendue par un fabricant d'encres est utilisé comme nom de ton direct. Le nom du ton direct à utiliser peut être vérifié dans l'application incluse Color Centro. Pour des détails, voir [Couleur spot].
Tâches cibles
Sans lien avec le format de fichier.
Outils cibles
Écran tactile (tâches stockées sur l'unité principale) | Pilote d'imprimante | AccurioPro Print Manager | Hot folder machine | AccurioPro Hot Folder |
|---|---|---|---|---|
- | . | . | . | . |
Environnement d'exploitation requis
Nom | Contenu |
|---|---|
Système d'exploitation | Windows 10 |
Application | Adobe Acrobat Reader DC |
Pilote d'imprimante | Pilote Plug-in PS |
- L'écran actuel affiché dépend de la version ou révision de l'application et de l'environnement utilisé.
Procédure de configuration
Cette section décrit la procédure d'impression bicolore à l'aide du Pilote Plug-in PS.
Ouvrez l'original dans l'application et cliquez sur [Imprimer] dans le menu [Fichier].
Sélectionnez l'imprimante à utiliser pour l'impression et cliquez sur [Propriétés].
Passez à l'étape 3 pour remplacer par un ton direct n'importe quelle des données créées à la fois en cyan (C) et magenta (M).
Lorsque vous travaillez sur des données créées à la fois avec du cyan (C) et du noir (N), passez à l'étape 4 pour remplacer le cyan (C) par un ton direct mais conserver le noir (N) tel quel.
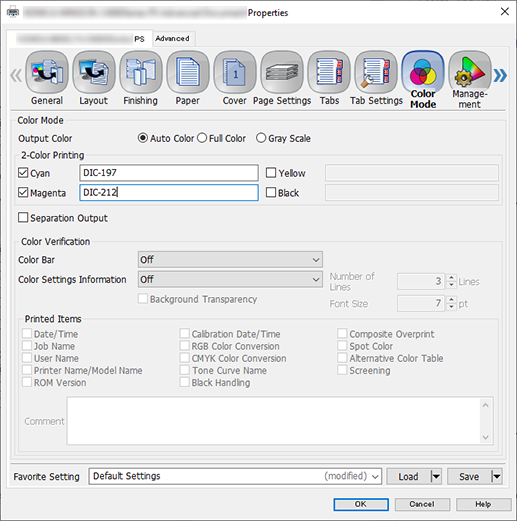
Sélectionnez l'onglet [Couleur] et configurez les éléments.
Pour des détails sur les réglages, reportez-vous aux réglages 1 de l'onglet [Couleur] (décrits après la procédure).
Une fois ces réglages terminés, passez à l'étape 5.
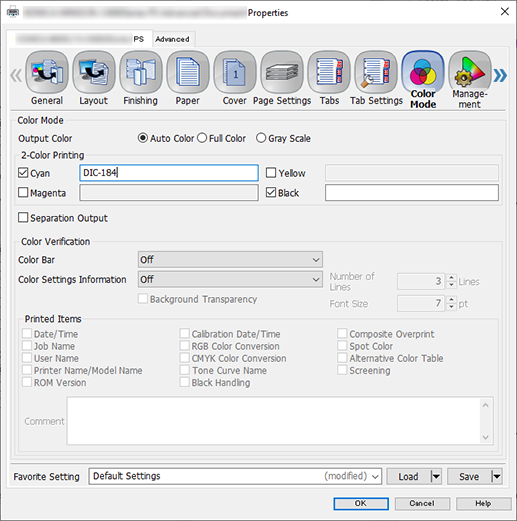
Sélectionnez l'onglet [Couleur] et configurez les éléments.
Pour des détails sur les réglages, reportez-vous aux réglages 2 de l'onglet [Couleur] (décrits après la procédure).
Configurez les autres réglages nécessaires et cliquez sur [OK].
Entrez le nombre de [Copies] à imprimer sur l'écran [Imprimer] et cliquez sur [Imprimer].
Réglages 1 de l'onglet [Couleur]
Élément | Valeur de configuration |
|---|---|
[Impression Bicolore] | Cocher [Cyan] et [Magenta], puis, à titre d'exemple (voir copie d'écran ci-dessus), entrer DIC-197 dans [Cyan] et DIC-212 dans [Magenta] |
Réglages 2 de l'onglet [Couleur]
Élément | Valeur de configuration |
|---|---|
[Impression Bicolore] | Cochez [Cyan] et [Noir], puis, à titre d'exemple (voir copie d'écran ci-dessus), entrer DIC-184 dans [Cyan] |


 en haut à droite d'une page, il se transforme en
en haut à droite d'une page, il se transforme en  et est enregistré comme signet.
et est enregistré comme signet.