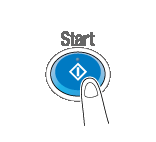Stampa rapida di file su memoria USB o terminale Android/iOS
Per stampare direttamente un file su una memoria USB
Stampare un file da un dispositivo di memoria USB
Operazioni necessarie per usare questa funzione (per l'amministratore)
Abilitare la stampa dei file dalla memoria USB.
Poiché la stampa dei file è abilitata in modo predefinito, un operatore può utilizzare la memoria USB su questa macchina senza alcuna installazione.
Per le impostazioni di sistema per il funzionamento della memoria USB, fare riferimento a Qui.
Flusso operativo
È possibile stampare tutti i seguenti formati file: PDF, PDF compatto, JPEG, TIFF, XPS, XPS compatto, OOXML (.docx/.xlsx/.pptx), e PPML (.ppml/.vdx/.zip).
È inoltre possibile stampare i file PDF crittografato, PDF reperibile, e PDF vettoriale.
Inserire la memoria USB nella porta USB della macchina.
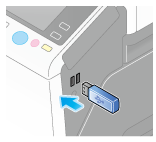

Durante l'avvio della macchina, non inserire o rimuovere la periferica di memoria USB nella/dalla porta USB.
Premere [Stampa un doc. dalla Memoria esterna].
È inoltre possibile stampare i file selezionando il modo casella utente e premendo [Sistema] - [Memoria esterna].
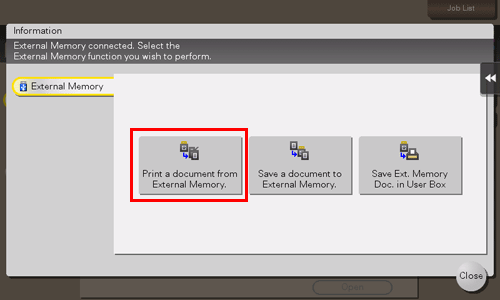
Selezionare un file da stampare, quindi premere [Stampa].
Si può inserire il percorso nella cartella del file direttamente nel campo [Percorso file].
Fare clic su [Alto] per spostarsi in alto.
Fare clic su [Apri] per aprire la cartella e spostarsi in basso.
Fare clic su [Dettagli doc.] per visualizzare e verificare le informazioni dettagliate sul file.

Impostare le opzioni di stampa, se necessario.
È possibile selezionare il formato carta da stampare. Per informazioni dettagliate, fare riferimento a Qui.
Per le impostazioni opzionali dettagliate, fare riferimento a Qui.
Premere il tasto Avvio.
Viene avviata la stampa.
Una volta completata l'operazione, rimuovere il dispositivo di memoria USB dalla porta della macchina.
Quando si stampa un file PDF protetto da password, il file è memorizzato nella casella PDF crittografato con password. Per stampare dei file dalla casella PDF crittografato con password, fare riferimento a Qui.
Per stampare direttamente un allegato e-mail
Stampa di un allegato ad una e-mail ricevuta (Stampa RX E-mail)
Stampa RX E-mail
La stampa RX E-Mail è una funzione che stampa un file allegato ad un'e-mail ricevuta dalla macchina.
Se si invia un'e-mail all'indirizzo e-mail della macchina, è possibile stampare sul computer un file PDF, PDF compatto, JPEG, TIFF, XPS, XPS compatto, OOXML (.docx/.xlsx/.pptx) oppure PPML (.ppml/.vdx/.zip) tramite la macchina, senza utilizzare il driver di stampa.
Se necessario, si può salvare un allegato e-mail in una casella utente della macchina.
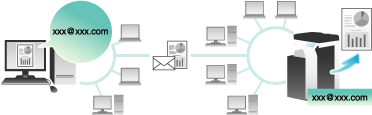
Per usare questa funzione occorrono la Memoria di estensione e l'i-Option LK-110 v2 opzionali.
Specifiche dell'e-mail e dell'allegato
Per stampare utilizzando la funzione stampa RX E-mail, le e-mail e gli allegati devono soddisfare i seguenti criteri.
Elemento | Specifiche |
|---|---|
Documenti eliminati | Fino a 20 file |
Dimensione del file | Illimitata |
Tipo di file compatibile | PDF/PDF comp./XPS/XPS compatto/TIFF/JPEG
|
Formato e-mail | Il formato dell'e-mail è soggetto alle seguenti limitazioni.
|
Specificare un indirizzo | Indirizzo (A), CC, BCC |
I file che non soddisfano i criteri descritti sopra vengono eliminati. Informazioni dettagliate, ad esempio, sull'eliminazione di un file, possono essere visualizzate nella cronologia lavori.
Quando si riceve, allegato ad un'e-mail, un file PDF protetto da password, il file è memorizzato nella casella PDF crittografato con password.
Se un'e-mail non ha allegati, l'e-mail verrà eliminata.
Operazioni necessarie per usare questa funzione (per l'amministratore)
Configurare le impostazioni per abilitare la macchina a ricevere un'e‑mail. Abilitare anche la funzione stampa RX E-mail.
Per salvare e gestire gli allegati e-mail ricevuti in una casella utente, specificare la casella utente in cui si desidera salvarli automaticamente.
Il metodo di configurazione dell'impostazione viene spiegato utilizzando Web Connection. Per informazioni dettagliate, fare riferimento a Qui.
Se l'Autenticazione utente/Traccia account è attivata, l'e-mail verrà eliminata.
Configurare le impostazioni di stampa quando si invia un'e-mail
L'allegato e-mail inviato viene stampato sulla macchina in base ai valori impostati configurati selezionando [Utilità] - [Impostazioni utilità] - [Impostazioni stampante]. Per modificare le impostazioni di stampa ogni volta in cui si invia un'e-mail, nel proprio programma di posta elettronica inserire un valore di impostazione predefinito nel campo del titolo dell'e-mail, quindi configurare l'impostazione di stampa desiderata.
Inserire il valore dell'impostazione nel formato "valore dell'impostazione@" nel campo Titolo.
Esempio di voce per specificare un singolo valore dell'impostazione: dup@
Esempio di voce per specificare più valori dell'impostazione: dup, box1@
Sono disponibili i seguenti valori di impostazione.
Elemento | Valori di impostazione | Descrizione |
|---|---|---|
2 lati/1 lato | dup | Imposta la stampa su entrambi i lati della carta. |
simp | Imposta la stampa su un singolo lato della carta. | |
Direzione originale | port | Imposta la direzione dell'originale su verticale. |
land | Imposta la direzione dell'originale su orizzontale. | |
Copie | Valore numerico | Specificare il numero di copie (da 1 a 9999) da stampare. |
Combina | Col. + Valore numerico | Specificare il numero di colonne (da 1 a 5) da combinare su una singola pagina. Esempio di voce: Column2 |
Rig + Valore numerico | Specificare il numero di righe (da 1 a 5) da combinare su una singola pagina. Esempio di voce: Row3 | |
Pinzatura | st1 | Imposta il numero di graffature su uno (Angolo). |
st2 | Imposta il numero di graffature su due. | |
Richiamare il programma copia | m + Valore numerico | Specificare la selezione per numero (da 1 a 30) del programma di copia da applicare alla stampa. Esempio di voce: m1 |
Specificare una casella utente | Casella + Valore numerico | Specificare la selezione per numero (da 1 a 999999999) della casella utente in cui salvare i file. Se si specifica la selezione per numero di una casella utente inesistente, verrà creata automaticamente una nuova casella utente in cui salvare i file. Esempio di voce: box1 |
Un valore di impostazione inserito dopo "@" non viene considerato come un valore dell'impostazione di stampa. Se non si inserisce "@", il testo dell'intero titolo viene considerato come valore dell'impostazione.
Il valore di impostazione non è sensibile alle maiuscole/minuscole. I caratteri non compresi tra i valori di impostazione non sono validi.
Per specificare più valori di impostazione, delimitarli con una virgola ",".
Se nella stessa voce vengono specificati più valori di impostazione, verrà applicato il valore impostato inserito per primo.
Se viene specificato il programma copia, le impostazioni del programma assumeranno priorità, mentre le restanti singole impostazioni verranno disattivate.
Ricevere un'e-mail sulla macchina e stampare un file
L'utente può interrogare manualmente il server mail sullo stato di ricezione dell'e-mail attraverso il pannello a sfioramento.
Toccare [RX E-mail] per interrogare il server mail. Se esiste un'e-mail in entrata, riceverla e stamparne l'allegato.
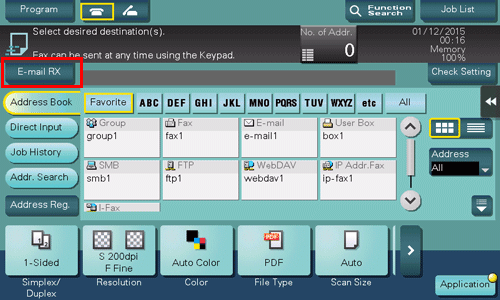
La macchina interroga automaticamente il server mail sullo stato di ricezione dell'e-mail ad un intervallo prestabilito (Predefinito: 15 minuti), in funzione delle impostazioni RX e-mail. Se è arrivata un'e-mail, la macchina la riceve e stampa i rispettivi allegati.
Quando si riceve, allegato ad un'e-mail, un file PDF protetto da password, il file è memorizzato nella casella PDF crittografato con password. Per stampare dei file dalla casella PDF crittografato con password, fare riferimento a Qui.
Per stampare file da un terminale Android/iOS attraverso Wi-Fi Direct
Uso di Wi-Fi Direct per la stampa
A proposito di Wi-Fi Direct
Wi-Fi Direct è uno standard che attiva una connessione diretta con un terminale wireless senza un punto di accesso.
È possibile specificare e stampare un file salvato su un terminale usando un terminale Android/iOS, come uno smartphone o un tablet PC, che supporti Wi-Fi Direct.
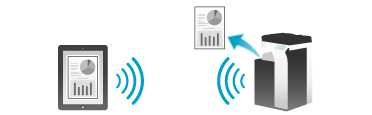
Per usare questa funzione è necessario il Kit di interfaccia Wireless LAN opzionale.
Lato macchina: Passi richiesti per usare questa funzione (per l'amministratore)
Configurare le impostazioni per usare Wi-Fi Direct su questa macchina.
Il metodo di configurazione dell'impostazione viene spiegato utilizzando Web Connection. Per informazioni dettagliate, fare riferimento a Qui.
Lato terminale: operazioni necessarie per usare questa funzione
Connettere a questa macchina un terminale che supporta Wi-Fi Direct utilizzando Wi-Fi Direct.
Per informazioni dettagliate su come utilizzare il terminale, fare riferimento al relativo manuale.
Alcuni terminali potrebbero non essere in grado di connettersi a questa macchina attraverso Wi-Fi Direct. Per informazioni dettagliate, fare riferimento al manuale pertinente del terminale.
Selezionare "Wi-Fi Direct" dal menu impostazioni del terminale.
Questo consente di visualizzare un elenco di dispositivi che supportano Wi-Fi Direct.
Selezionare dall'elenco l'SSID della macchina.
La macchina è registrata sul terminale, e l'impostazione del collegamento è completata.
In caso di un terminale che non supporta Wi-Fi Direct, è possibile visualizzare un SSID virtuale per la connessione con Wi-Fi Direct di questa macchina sulla schermata (di impostazione) Wi-Fi. Selezionando l'SSID virtuale di questa macchina sulla schermata (di impostazione) Wi-Fi del terminale, è possibile connettere il terminale alla macchina attraverso Wi-Fi Direct.
Se [Canale wireless] è impostato su [Auto] su questa macchina, potrebbe causare un guasto di connessione Wi-Fi Direct su alcuni terminali Android. In questo caso, modificare l'impostazione [Wireless Channel] sul canale fisso, quindi riprovare a connettersi. Per informazioni dettagliate sull'impostazione di questa macchina, fare riferimento a Qui.
Uso di un terminale Android/iOS per la stampa
Occorre installare PageScope Mobile sul terminale Android/iOS.
Stabilire un abbinamento tra il terminale Android/iOS con installato PageScope Mobile e la macchina.
Le informazioni di rete della macchina possono essere visualizzate, come il codice QR, sullo schermo della macchina. È possibile leggere il codice QR sul terminale Android/iOS per associare con facilità la macchina al terminale Android. Per informazioni dettagliate, fare riferimento a Qui.
Quando si utilizza un terminale Android compatibile con NFC, è possibile creare facilmente un'associazione tra questa macchina e il terminale Android utilizzando NFC. Per informazioni dettagliate, fare riferimento a Qui.
Quando si utilizza un terminale iOS compatibile con NFC, è possibile creare facilmente un'associazione tra questa macchina e il terminale iOS utilizzando Bluetooth LE. Per informazioni dettagliate, fare riferimento a Qui.
Specificare il file che si desidera stampare e procedere alla stampa.
Per informazioni dettagliate su come effettuare stampe, fare riferimento alla Guida di PageScope Mobile.
Stampa tramite l'utilizzo di un computer
Dopo aver connesso la macchina al computer attraverso Wi-Fi Direct, installare il driver di stampa nel computer.