
Impostazioni opzionali precedenti la stampa
- Ingrandire oppure ridurre un'immagine (Zoom)
- Specifica della carta (Carta)
- Stampa su entrambi i lati della carta (1lato/2lati)
- Stampare più pagine sullo stesso lato di un singolo foglio (Combina)
- Fogli pinzati (Pinza)
- Forare i fogli stampati (Foratura)
- Piegatura/Rilegatura (Pieg./Rileg.)
- Uscita per set (Gruppo/Fascicolo)
- Uscita di ciascun gruppo in posizione scaglionata (Offset)
- Stampa di un foglio o libro (Stampa foglio/libro)
- Stampa di più pagine in un file PDF, XPS o OOXML sullo stesso lato di un singolo foglio (Combinazione)
- Stampa in formato opuscolo (Opuscolo)
- Aggiungere un margine alle pagine (Margine pagina)
- Eseguire la regolazione fine della posizione di stampa (Spostamento immagine)
- Inserimento di copertine anteriori e posteriori (Copertina)
- Inserimento di un foglio differente nella pagina specificata (Inserisci foglio)
- Disporre la prima pagina del capitolo sul lato anteriore (Capitoli)
- Aggiunta della data e ora (Data/Ora)
- Aggiunta del numero di pagina (Numero pagina)
- Aggiungere un timbro (Timbro)
- Aggiungere un timbro all'intera pagina (Timbro ripetibile)
- Aggiungere informazioni all'intestazione/piè di pagina (Intest./Piè Pag.)
- Composizione di immagini memorizzate (Sovrappos. registrata)
- Stampa di una filigrana di sicurezza nascosta (Protezione Copia)
Ingrandire oppure ridurre un'immagine ([Zoom])
Si può applicare lo zoom all'immagine di un file e stamparla nella scala desiderata.
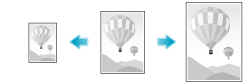
Impostazioni | Descrizione |
|---|---|
[Imp. durante la registrazione] | Stampare un'immagine originale secondo il valore di zoom impostato durante il salvataggio immagine. |
[+]/[-] | Inserire manualmente un valore zoom. È possibile inserire il valore zoom con la Tastiera. Per visualizzare la Tastiera, fare clic sull'area di immissione dei numeri. |
Zoom fisso | Selezionare un valore di zoom fisso per stampare su carta di formato standard. |
[Minimo] | Riduce leggermente il formato dell'originale, posiziona l'immagine dell'originale al centro e stampa. Utilizzare questa opzione per stampare l'immagine originale intera, compresi i bordi. |
[Valore zoom] | Stampa l'originale secondo la scala preimpostata. |
Specifica della carta ([Carta])
Selezionare il formato e il tipo di carta, quindi stampare il file.
Impostazioni | Descrizione |
|---|---|
[Auto] | Prima di stampare, premere questo tasto per selezionare automaticamente la carta di dimensioni ottimali in funzione dell'originale. |
[1] - [4] | Specificare la carta per la stampa. |
[] | Premere questo tasto per stampare sulla carta caricata nel Vassoio bypass. |
[Carta] è disponibile quando i dati sono stampati da una memoria esterna.
Stampa su entrambi i lati della carta ([1lato/2lati])
Impostare se stampare su un solo lato oppure su entrambi i lati di un foglio di carta.
Stampando su entrambi i lati del foglio, si può dimezzare il consumo di carta. Si possono risparmiare ulteriori fogli mediante la combinazione con la funzione Combina.
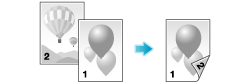
Impostazioni | Descrizione |
|---|---|
[1lato/2lati] | L'originale è stampato su uno dei lati o su entrambi i lati della carta. |
[Stampa continua]*1 | Questa funzione può essere impostata se l'opzione [1lato/2lati] è configurata su [2 lati]. Selezionare questa casella di controllo per stampare il file successivo sul lato posteriore del foglio, dopo avere stampato un file composto da un numero di pagine dispari. |
[Posizione di rilegatura]*2 | Questa funzione può essere impostata se l'opzione [1lato/2lati] è configurata su [2 lati]. Selezionare la posizione di rilegatura. |
*1[Stampa continua] è visualizzato quando Combina è selezionato per la Casella Utente.
*2[Posizione di rilegatura] è visualizzato quando i dati sono stampati da una memoria esterna.
Stampare più pagine sullo stesso lato di un singolo foglio ([Combina])
Si possono risparmiare fogli riducendo e copiando più pagine (ad esempio 2, 4 o 8 pagine) sullo stesso lato di un singolo foglio.
Se si seleziona [4in1] o [8in1], è possibile specificare il layout della pagina combinata in [Orizzontale] o [Verticale].
Si possono risparmiare ulteriori fogli mediante la combinazione con la funzione di copia su 2 lati.
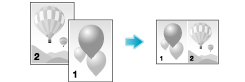
Fogli pinzati ([Pinza])
Ciascuna serie di fogli può essere pinzata (in un angolo oppure in due posizioni) e prodotta automaticamente. Questa funzione è utile per preparare una proposta di progetto o altre materiali opuscolo.
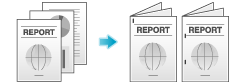
Impostazioni | Descrizione |
|---|---|
[Angolo] | Ogni set di fogli stampati è pinzato in un angolo (in alto a sx o in alto a dx), prima di essere espulso. |
[2 posizione] | Ogni set di fogli stampati è pinzato in due posizioni (in alto, sx o dx), prima di essere espulso. |
[Imp.posizione] | Selezionare la posizione di rilegatura. Se si specifica [Auto] per la posizione di rilegatura, la posizione di rilegatura è determinata automaticamente sulla base della direzione del file di stampa. |
Per usare la funzione Pinzare, l'Unità di finitura opzionale è necessaria.
Forare i fogli stampati ([Foratura])
I fogli stampati vengono bucati per l'archiviazione ed espulsi. Questa funzione è utile per rilegare materiali stampati in schede.
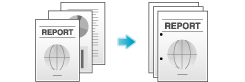
Impostazioni | Descrizione |
|---|---|
[Imp.posizione] | Selezionare una posizione di foratura. Se la posizione di foratura è impostata su [Auto], la posizione di foratura è determinata automaticamente sulla base della direzione del file di stampa. |
Per usare la funzione Foratura, sono necessari l'unità di finitura e il Kit Bucatura opzionali.
Il numero di buchi perforati varia a seconda della zona in cui si opera.
Piegatura/Rilegatura ([Pieg./Rileg.])
I fogli stampati possono essere piegati oppure rilegati ed espulsi automaticamente.
Pieg. al centro
Espelle un foglio stampato piegandolo in due. Selezionare inoltre l'unità di piegatura della carta tra [Lavoro per copia (fogli multipli)], [1 unità] e [Per pagina]. Quando si imposta [Per pagina], specificare il numero di pagine da piegare per volta.
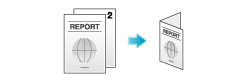
Piega a 3
Espelle un foglio stampato piegandolo in tre. Selezionare inoltre l'unità di piegatura della carta tra [Lavoro per copia (fogli multipli)], [1 unità] e [Per pagina]. Quando si imposta [Per pagina], specificare il numero di pagine da piegare per volta.
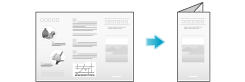
Pinza al centro
Pinza ed espelle un foglio copiato piegandolo in due.
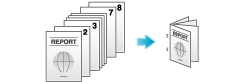
Per usare la funzione Piegatura centrale, Pinzatura centrale o Piega a 3, è necessaria the optional l'Unità di finitura FS-534 SD opzionale.
La funzione piega a 3 è disponibile quando i dati sono stampati dalla casella utente, dalla casella documenti riservati, dalla casella annotazione o da una memoria esterna.
Uscita per set ([Gruppo/Fascicolo])
Selezionare se fascicolare i fogli espulsi o raggrupparli quando si stampano set di copie multiple.
Quando si usano entrambe le funzioni Fascicola e Offset, la posizione di uscita di ogni set viene sfalsata in maniera da facilitare la preparazione degli stampati.
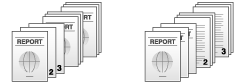
Impostazioni | Descrizione |
|---|---|
[Gruppo] | Selezionare questa voce per espellere le pagine separatamente una per una come "111", "222", "333", "444" e "555". |
[Fascicola] | Selezionare questa voce per espellere le pagine separatamente una per una come "12345", "12345" e "12345". |
Uscita di ciascun gruppo in posizione scaglionata ([Offset])
Quando si stampano più gruppi di carta, si può sfalsare la posizione di uscita della carta per facilitarne la separazione.
Se è installata l'Unità di finitura oppure il Separatore di lavoro JS-506, i fogli stampati vengono espulsi e impilati uno sull'altro sfalsando la posizione di ciascuna copia o pagina per separarli.
Se l'Unità di finitura o il Separatore di lavoro JS-506 non è installato, i fogli stampati saranno emessi e ordinati in base alle copie o pagine in modo incrociato quando sussistono le seguenti condizioni.
È utilizzata carta di formato 8-1/2 11, A4, o B5
Carta dello stesso formato e tipo è stata caricata orientata in un vassoio carta e orientata in un altro vassoio
Specificare Carta Auto per l'impostazione formato carta
Si può sfalsare la posizione di uscita della carta utilizzando le funzioni Fascicola e Offset. Questa funzione è utile per preparare dei fascicoli stampati.
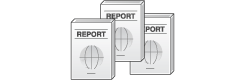
Stampa di un foglio o libro ([Stampa foglio/libro])
Selezionare se stampare il foglio attualmente selezionato o l'intero libro quando si stampa un file in formato OOXML (.xlsx).
Impostazioni | Descrizione |
|---|---|
[Tutti i fogli] | Consente di stampare tutti i fogli del libro. |
[Foglio corrente] | Consente di stampare solamente il foglio selezionato attualmente. |
[Stampa foglio/libro] è disponibile quando i dati sono stampati dalla memoria esterna.
Stampa di più pagine in un file PDF, XPS o OOXML sullo stesso lato di un singolo foglio ([Combinazione])
È possibile combinare più pagine in un file PDF, XPS o OOXML su un'unica pagina da stampare, per ridurre il consumo di carta.
Impostazioni | Descrizione |
|---|---|
[ON]/[OFF] | Selezionare [ON] per combinare le pagine. |
[N. di combinazioni pagine] | Specificare il numero di righe e colonne (usando un massimo di 5 righe 5 colonne) delle immagini originali da posizionare su un'unica pagina. |
[Metodo di combinazione] | Selezionare il layout di pagina scegliendo tra [Orizzontale] e [Verticale]. |
[Direzione combinazione] | Impostare l'orientamento delle immagini originali da posizionare. |
[Impostaz. Layout] | Impostare lo spazio tra le immagini, il rapporto di zoom, e il margine pagina.
|
[Combinazione] è disponibile quando i dati sono stampati dalla memoria esterna.
Stampa in formato opuscolo ([Opuscolo])
Le pagine dell'originale sono disposte e aperte in formato opuscolo e stampate su entrambi i lati dei fogli. È anche possibile specificare la posizione di rilegatura, o inserire copertine anteriore e posteriori.
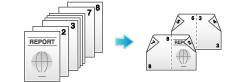
Impostazioni | Descrizione |
|---|---|
[ON]/[OFF] | Selezionare [ON] per specificare Opuscolo. |
[Rileg. sx]/[Rileg. dx] | Selezionare la posizione di rilegatura dei fogli stampati. |
[Pieg./Rileg.] | Pinza le copie stampate al centro o le piega al centro prima di scaricarle.
|
[Copertina] | Specificare questa opzione per inserire un foglio di carta differente dalle pagine del testo come copertina di un opuscolo.
|
Per usare la funzione Piegatura centrale o Pinzatura centrale, è necessaria the optional l'Unità di finitura FS-534 SD opzionale.
Aggiungere un margine alle pagine ([Margine pagina])
Si può aggiungere un margine di rilegatura a ciascuna pagina. Specificare una posizione di rilegatura e un margine per ogni pagina.
Se un'immagine si trova in posizione errata a causa di un margine eccessivo, si può spostare l'immagine nella direzione orizzontale o verticale e riportarla nella sua posizione originale. Questa funzione è utile per regolare la posizione dell'immagine quando si archiviano i fogli stampati.
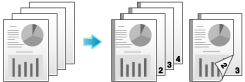
Impostazioni | Descrizione |
|---|---|
[ON]/[OFF] | Selezionare [ON] per impostare un margine di pagina. |
[Posizione Margine] | Selezionare la posizione di rilegatura della carta.
|
[Valore regolaz. margine] | Regolare il margine di pagina entro l'intervallo di 1/16 pollici - 3/4 pollici (0,1 mm - 20,0 mm). Regolare premendo [+]/[-] per l'area pollici, oppure premendo [+]/[-] o la Tastiera per l'area centimetri. Per visualizzare la Tastiera, fare clic sull'area di immissione dei numeri. |
Se la posizione dei punti metallici o fori per l'archiviazione risulta sbagliata, rispetto al margine di rilegatura impostato, viene data la priorità alla posizione dei punti o dei fori.
Se un'immagine viene persa parzialmente a causa di un'impostazione errata del margine, ridurre il formato dell'immagine da stampare.
Eseguire la regolazione fine della posizione di stampa ([Spostamento immagine])
È possibile affinare la posizione di stampa dell'immagine verso l'alto, il basso, destra e sinistra in merito alla carta. Utilizzare questa funzione per eseguire una regolazione fine, come modificare leggermente la posizione di stampa o stampare immagini in posizioni differenti nei lati fronte e retro.
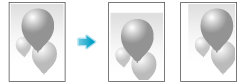
Impostazioni | Descrizione |
|---|---|
[ON]/[OFF] | Selezionare [ON] per spostare un'immagine. |
[Lato anteriore]/[Lato posteriore] | Regolare la posizione dell'immagine sulla carta da stampare, spostando l'immagine in direzione orizzontale e verticale.
|
[Applica al retro] | Specificare questa voce per applicare al lato posteriore della carta le stesse impostazioni utilizzate sul lato anteriore. |
Inserimento di copertine anteriori e posteriori ([Copertina])
È possibile inserire copertine, le quali possono differire dai fogli usati per il corpo, prima della prima pagine e dopo l'ultima pagina dell'originale.
Le copertine anteriore e posteriore possono differire dalle pagine del testo (per il colore e lo spessore della carta). È possibile stamparle contemporaneamente.
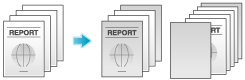
Impostazioni | Descrizione |
|---|---|
[ON]/[OFF] | Selezionare [ON] per specificare Copertina. |
[Copertina] | Inserisce una copertina anteriore.
|
[Copertina Posteriore] | Inserisce una copertina posteriore.
|
Utilizzare fogli dello stesso formato per le copertine e il corpo e impilarli nella stessa direzione.
Inserimento di un foglio differente nella pagina specificata ([Inserisci foglio])
Si può inserire un foglio, diverso rispetto alle altre pagine, in una pagina specificata.
Si può inserire carta colorata e carta spessa. Inoltre, è possibile stampare i dati dell'originale sul foglio inserito.
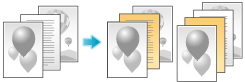
Impostazioni | Descrizione |
|---|---|
[ON]/[OFF] | Selezionare [ON] per specificare Inserisci foglio. |
[Posizione inserimento] | Impostare un numero di pagina in cui si desidera inserire un foglio differente.
|
[Inserire carta] | Selezionare il vassoio della carta caricato con i fogli da inserire. Utilizzare lo stesso formato carta sia per gli inserti, sia per le pagine di testo e sistemarli nella stessa direzione. |
[Inserire tipo] | Specificare se stampare un file sulla carta inserita. |
Si possono specificare fino a 30 posizioni per i fogli inserto.
Utilizzare fogli inserto e fogli con testo dello stesso formato, e impilarli nella stessa direzione.
Disporre la prima pagina del capitolo sul lato anteriore ([Capitoli])
Durante la stampa su 2 lati, la prima pagina di ogni capitolo è sempre stampata sul lato anteriore del foglio di carta utilizzato.
La prima pagina di ciascun capitolo e le pagine di testo sono stampate sugli stessi fogli. Inoltre, è possibile utilizzare, per la prima pagina di ciascun capitolo, un foglio diverso rispetto ai fogli utilizzati per il testo.
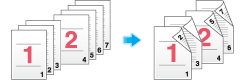
Impostazioni | Descrizione |
|---|---|
[ON]/[OFF] | Premere [ON] per impostare l'opzione Capitolo. |
[Posizione capitolo] | Specificare la pagina del capitolo da stampare sul lato anteriore.
|
[Ins carta per il capitolo] | Selezionare se usare la stessa pagina o una pagina differente per il capitolo e il testo.
|
[Carta inserto capitolo] | Se [Ins carta per il capitolo] è impostato su [Inser. copia], selezionare il vassoio carta contenente la carta per il capitolo. Se il tipo di carta usato per i capitoli e il testo differisce, usare carta dello stesso formato e impilarla nella direzione pertinente. |
Si possono impostare fino a 30 posizioni per la prima pagina dei capitoli.
Assicurarsi che la carta caricata per la prima pagina del capitolo e per le copie di testo abbiano le stesse dimensioni e orientamento.
Quando si imposta la funzione Capitolo, l'opzione [1lato/2lati] è impostata automaticamente su [2 lati].
Aggiunta della data e ora ([Data/Ora])
È possibile stampare la data e l'ora corrente selezionando la posizione e il formato di stampa.
È possibile stampare la data e l'ora su tutte le pagine o solo sulla prima pagina.
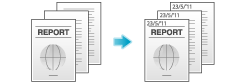
Impostazioni | Descrizione |
|---|---|
[ON]/[OFF] | Selezionare [ON] per stampare la data/ora. |
[Formato data] | Selezionare il formato data/ora. |
[Formato ora] | Selezionare il formato dell'ora. Quando non si desidera stampare l'ora, selezionare [OFF]. |
[Pagine] | Selezionare l'intervallo delle pagine da stampare. |
[Dettagli testo] | Se necessario, selezionare il formato di stampa e il carattere. |
[Posizione stampa] | Se necessario, selezionare la posizione di stampa del testo. È possibile regolare con più accuratezza la posizione di stampa in [Regola posizione]. |
Tale funzione è disponibile quando la funzione browser Web è disattivata. Quando la Memoria di estensione opzionale è installata, tale funzione è disponibile indipendentemente dal fatto che la funzione browser Web sia abilitata o disattivata.
Aggiunta del numero di pagina ([Numero pagina])
È possibile stampare i numeri di pagina e del capitolo selezionando la posizione e il formato di stampa.
I numeri di pagina e di capitolo sono stampati su tutte le pagine.
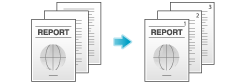
Impostazioni | Descrizione |
|---|---|
[ON]/[OFF] | Selezionare [ON] per stampare i numeri di pagina. |
[Formato numero pagina] | Selezionare il formato del numero di pagina. |
[N. di pagina iniziale] | Inserire il numero di pagina iniziale da stampare sulla prima pagina utilizzando la Tastiera. Per visualizzare la Tastiera, fare clic sull'area di immissione dei numeri. Ad esempio, per stampare i numeri a partire dalla terza pagina del file, inserire "-1". La prima pagina del file è conteggiata come "-1", la seconda come "0" e la terza come "1". In [N. di pagina iniziale], un numero di pagina è stampato sulla pagina 1 e successive. Se si specifica "2" i numeri di pagina sono stampati sulla prima pagina del file come "2, 3", ecc. in ordine. "-" (segno meno) cambia in + ogni volta che si preme [*]. |
[N. capitolo iniziale] | Inserire il numero del capitolo iniziale se un originale è diviso in capitoli e si desidera stampare i numeri dei capitoli a partire dal secondo capitolo, utilizzando la Tastiera. Per visualizzare la Tastiera, fare clic sull'area di immissione dei numeri. È possibile specificare i numeri dei capitoli solo quando si seleziona [Pagina capitolo] in [Formato numero pagina]. Ad esempio, per stampare i numeri a partire dal terzo capitolo, inserire "-1". Il primo capitolo è conteggiato come "-1", il secondo come "0" e il terzo come "1". In [N. capitolo iniziale], il numero di capitolo è stampato sui capitolo che contano come 1 e successivi. Se si inserisce "2" il numero è stato sulla prima pagina del primo capitolo del file come "2-1, 2-2". "-" (segno meno) cambia in + ogni volta che si preme [*]. |
[Dettagli testo] | Se necessario, selezionare il formato di stampa e il carattere. |
[Posizione stampa] | Se necessario, selezionare la posizione di stampa del testo. È possibile regolare con più accuratezza la posizione di stampa in [Regola posizione]. |
[Inserire Imp. foglio] * | Quando si inseriscono fogli utilizzando la funzione Copertina di Inserisci foglio, specificare se stampare un numero di pagina sul foglio inserito.
|
*[Inserire Imp. foglio] è visualizzato quando i dati sono stampati dalle seguenti Caselle Utente.
Casella Utente
Casella documento sicuro
Casella annotazione
Tale funzione è disponibile quando la funzione browser Web è disattivata. Quando la Memoria di estensione opzionale è installata, tale funzione è disponibile indipendentemente dal fatto che la funzione browser Web sia abilitata o disattivata.
Aggiungere un timbro ([Timbro])
Testo come "Rispondere" e "Non copiare" è stampato sulla prima pagina o tutte le pagine. È possibile selezionare il testo da aggiungere dai timbri fissi e quelli arbitrari registrati.
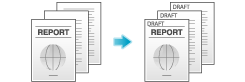
Impostazioni | Descrizione |
|---|---|
[ON]/[OFF] | Selezionare [ON] per stampare un timbro. |
[Tipo timbro] | Selezionare il timbro da stampare. |
[Pagine] | Selezionare l'intervallo delle pagine da stampare. |
[Dettagli testo] | Se necessario, selezionare il formato del testo. |
[Posizione stampa] | Se necessario, selezionare la posizione di stampa del testo. È possibile regolare con più accuratezza la posizione di stampa in [Regola posizione]. |
Tale funzione è disponibile quando la funzione browser Web è disattivata. Quando la Memoria di estensione opzionale è installata, tale funzione è disponibile indipendentemente dal fatto che la funzione browser Web sia abilitata o disattivata.
Aggiungere un timbro all'intera pagina ([Timbro ripetibile])
Timbri come "Copia" e "Privato" sono stampati su tutta la pagina.
La stampa di testo come "Copia" o "Privato" come timbro visibile consente di individuare le copie non autorizzate.
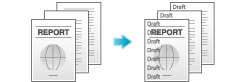
Impostazioni | Descrizione |
|---|---|
[ON]/[OFF] | Selezionare [ON] per stampare ripetutamente un timbro. |
[Tipo di timbro ripetibile] | Selezionare un timbro usato. È anche possibile stampare la data e l'ora.
|
[Impostazioni timbro] | È visualizzato lo stato di registrazione del timbro. |
[Impostazioni dettagliate] | Selezionare la densità, il formato e la sovrascrittura pattern dei caratteri di stampa, se necessario. |
[Modif./elim. posizione] | Consente di verificare, modificare o eliminare le impostazioni di posizione del timbro, se necessario. È possibile modificare le sequenza timbro e inserire uno spazio tra i timbri. Quando si selezionano fino a quattro timbri, è possibile modificarne l'angolazione (entro i 45 gradi). |
Tale funzione è disponibile quando la funzione browser Web è disattivata. Quando la Memoria di estensione opzionale è installata, tale funzione è disponibile indipendentemente dal fatto che la funzione browser Web sia abilitata o disattivata.
Aggiungere informazioni all'intestazione/piè di pagina ([Intest./Piè Pag.])
Aggiungere la data, l'ora e altro testo desiderato nei margini superiore e inferiore (intestazione/piè di pagine) della pagina specificata. È necessario registrare dapprima nella macchina le informazioni da aggiungere per l'intestazione e piè di pagina.
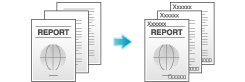
Impostazioni | Descrizione |
|---|---|
[ON]/[OFF] | Selezionare [ON] per stampare l'intestazione/piè di pagina. |
[Richiamare intestazione/piè di pagina] | Selezionare l'intestazione/piè di pagina da stampare. Selezionare l'intestazione/piè di pagina da quelli registrati. |
[Controlla/modifica temporaneamente] | Se necessario, verificare o modificare temporaneamente i dettagli del programma selezionato in [Richiamare intestazione/piè di pagina].
|
Tale funzione è disponibile quando la funzione browser Web è disattivata. Quando la Memoria di estensione opzionale è installata, tale funzione è disponibile indipendentemente dal fatto che la funzione browser Web sia abilitata o disattivata.
Composizione di immagini memorizzate ([Sovrappos. registrata])
È possibile richiamare un'immagine di sovrapposizione registrata e comporla per l'immagine file di stampa. Può essere utile per registrare le immagini di sovrapposizione utilizzate frequentemente.

Impostazioni | Descrizione |
|---|---|
[ON]/[OFF] | Selezionare [ON] per sovrapporre con un'immagine registrata. |
[Richiama immagine sovrapposizione] | Specificare su quale lato della carta comporre l'immagine di sovrapposizione e selezionare un'immagine di sovrapposizione da comporre. Verificare la densità, il metodo di composizione e l'anteprima dell'immagine di composizione, se necessario. Se si imposta [Applica al retro], l'immagine sul lato anteriore è composta sul lato posteriore della carta. |
[Pagine] | Selezionare l'intervallo di pagine in cui è composta un'immagine di sovrapposizione. |
Per utilizzare questa funzione, è necessaria la Memoria di estensione opzionale.
Stampa di una filigrana di sicurezza nascosta ([Protezione Copia])
I testi come "Copia" e "Privato" sono stampati come testo nascosto. Questa funzione è chiamata Protezione Copia.
Quando si copia un documento protetto da copia, la filigrana di sicurezza nascosta appare sull'intera pagina, indicando che si tratta di una copia non autorizzata.
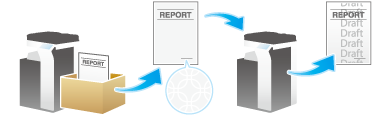
Impostazioni | Descrizione |
|---|---|
[ON]/[OFF] | Selezionare [ON] per stampare il testo di protezione copia. |
[Tipo di protezione copia] | Selezionare un timbro usato. È anche possibile stampare la data e l'ora.
|
[Impostazioni timbro] | È visualizzato lo stato di registrazione del timbro. |
[Impostazioni dettagliate] | Selezionare la densità, il formato e la sovrascrittura pattern dei caratteri di stampa, se necessario. |
[Protezione copia] | Selezionare come stampare il motivo anti-copia. È inoltre possibile impostare il contrasto pattern, se necessario. |
[Pattern sfondo] | Selezionare un pattern sfondo. |
[Modif./elim. posizione] | Consente di verificare, modificare o eliminare le impostazioni di posizione del timbro, se necessario. È possibile modificare le sequenza timbro e inserire uno spazio tra i timbri. Quando si selezionano fino a quattro timbri, è possibile modificarne l'angolazione (entro i 45 gradi). |
Tale funzione è disponibile quando la funzione browser Web è disattivata. Quando la Memoria di estensione opzionale è installata, tale funzione è disponibile indipendentemente dal fatto che la funzione browser Web sia abilitata o disattivata.
