
What Is [Remote Panel]?
Overview
The remote panel is a function that displays the Touch panel of this system in the browser.
You can remotely operate this system via the computer's or tablet’s browser.
A computer or tablet with an HTML5 / HTML Living Standard-compatible browser is required to use the remote panel.
The following browsers can be used for each operating system.
Operating system | Web Browser |
|---|---|
Windows | Microsoft Edge Google Chrome Mozilla Firefox |
macOS | Safari Microsoft Edge Google Chrome Mozilla Firefox |
iOS, iPadOS | Safari |
The remote panel provides the following functions.
Displaying the Touch panel screen of this system in the browser to perform operations using the mouse or the touch panel
Displaying a part of the Control panel of this system in the browser to perform operations using the mouse or the touch panel
Entering a numeric value such as the password using a keyboard connected to a computer
Recording and replaying the operation procedures on the remote panel
Prohibiting operations on the Touch panel and Control panel of this system ([Lock Real Panel])*
*: Only the remote panel is available to operate this system.
The following settings are required to use this function.
- Establish network communications between the machine and computer in [TCP/IP Setting] of this system.
- Set [WebUtilities Setting] of this system to [ON].
- Set [Enhanced Security Mode] of this system to [OFF].
- Set [Remote Panel Setting] of this system to [Enable].
- Enable JavaScript in the browser setting.
- For details about [TCP/IP Setting], refer to [TCP/IP Settings].
- For details about [WebUtilities Setting], refer to [WebUtilities Setting].
- For details about [Enhanced Security Mode], refer to [Enhanced Security Mode].
- For details about [Remote Panel Setting], refer to [Remote Panel Setting].
Screen and Description
The display modes are the panel-only display and the multi-function display, which can be switched using the [Change Mode] button.
- Panel-only display
A display mode focusing on real-time responsibility and operability. The Touch panel screen is displayed in large size, and the screen is updated not only after operating this system but also at regular intervals. Pressing the [Key Panel] button allows you to perform the same operation as the Control panel of this system.
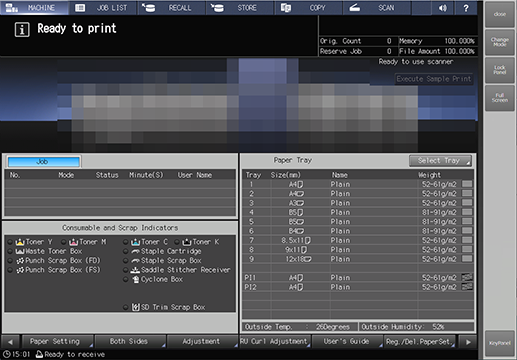
Area name / key name | Description | |
|---|---|---|
Touch panel | Displays the Touch panel screen of this system connected via the network. This function allows you to confirm the status of this system, or perform remote operations. | |
[close] | Closes the remote panel screen. | |
[Change Mode] | Each time you click this item, the display of the remote panel is switched to the panel-only display or the multi-function display. | |
[Lock Panel] | Prohibits operations on the Touch panel of this system. To unlock, click this button again. Each time this button is clicked, the mode is toggled between [Lock Panel] and [Unlock Panel]. | |
[Full Screen] | Displays the remote panel in full screen. To return to the original display, press Esc on the keyboard. | |
[Key Panel] | The panel icon " | |
- Multi-function display
A display mode that allows you to use many functions. You can use the Control panel such as [Start], [Stop], and the keypad. You can also use the input support function by the keyboard connected to the computer.
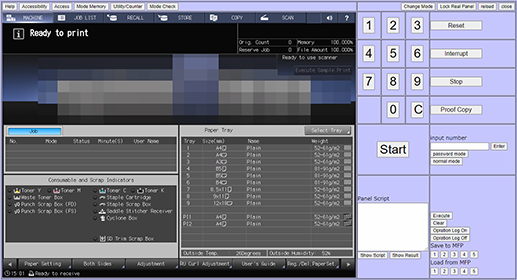
Area name / key name | Description | |
|---|---|---|
[Help] | Displays the help message of the displayed Touch panel screen. When [Lock Real Panel] is set, help messages cannot be displayed. | |
[Accessibility] | Adjusts the response time when a key on the Touch panel or Control panel is pressed. | |
[Access] | When this is pressed while an operation is performed with user authentication or account track enabled, the operation is interrupted. When user authentication or account track is required, the authentication screen is displayed, and this system cannot be operated unless authentication is performed again. | |
[Mode Memory] | Registers a copy setting or recalls the registered setting. The previous copy setting can also be recalled. | |
[Utility/Counter] | Displays the [UTILITY] screen as well as various counters. | |
[Mode Check] | Check the contents of the active or set print job. | |
Touch panel | Displays the Touch panel screen of this system connected via the network. This function allows you to confirm the status of this system, or perform remote operations. | |
Keyboard | Text entry field displayed at the bottom of the touch panel. This keyboard is displayed on screens that require entry of text such as a password. It is possible to enter text using a keyboard connected to a computer. When the password is entered, it is displayed with "****". | |
[Change Mode] | Each time you click this item, the display of the remote panel is switched to the panel-only display or the multi-function display. | |
[Lock Real Panel] | Prohibits operations on the Touch panel of this system. To unlock, click this button again. Each time this button is clicked, the mode is toggled between [Lock Real Panel] and [Unlock Real Panel]. | |
[reload] | Updates the display of this system. | |
[close] | Closes the remote panel screen. | |
Keypad | Used to enter numeric values. [C]: Deletes the entered numeric value. | |
[Start] | Starts printing on this system. | |
[Reset] | Cancels job conditions specified in [COPY], [SCAN], or [STORE], and returns to arbitrary settings. | |
[Interrupt] | Interrupts the currently executed operation to prioritize copying. The interrupt LED indicates the status as shown below. Flash: Cannot interrupt. Light: Can interrupt. | |
[Stop] | Temporarily stops printing or interrupts operation of this system. | |
[Proof Copy] | Allows you to check the finishing by scanning the original and printing only a single copy or only the 1st page when specifying multiple copies for copying. | |
[Input Number] area | Allows you to enter a number using the keyboard of a computer instead of the Hard key of this system. [Input Number]: Enter the numeric value in the numeric value entry box. Available numeric values: 0 to 9 Available range: Maximum 20 digits [Enter]: Applies the entered value. [password mode]: Displays the entered numeric value with "****". [normal mode]: Displays the entered numeric value without any changes. | |
Records, replays, and saves the operation procedures on the remote panel. | ||


 " is displayed at the bottom center of the screen. Click the icon to display the key panel on which you can operate in the same way as the
" is displayed at the bottom center of the screen. Click the icon to display the key panel on which you can operate in the same way as the  in the upper-right of a page, it turns into
in the upper-right of a page, it turns into  and is registered as a bookmark.
and is registered as a bookmark.