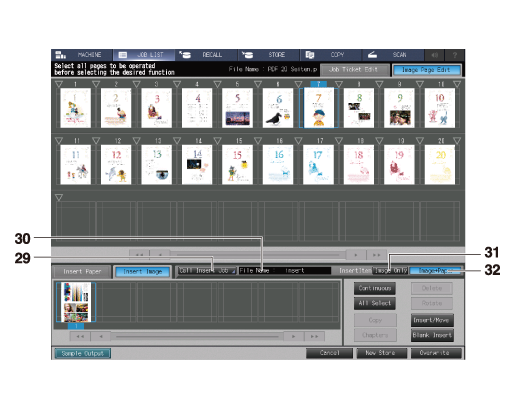Image Page Edit: Editing a Job Page
Image Page Edit Screen
This section describes an outline of the operation of the Image Page Edit screen. Edit a job by operating in combination with the Job Ticket Edit screen.
When Booklet, Adhesive Binding or Combine is selected using Application Setting in the Job Ticket Edit screen, you cannot attach the image data with different types of job (copy/print) or controller image compression setting (Gradation Priority/Resolution Priority) using Insert/Move on the Image Page Edit screen.
Reference
For details about the controller image compression setting, refer to Controller Image Comp. Set.
For details about the Job Ticket Edit screen, refer to Job Ticket: Editing a Job Print Setting or Per Page Edit: Editing a Job Print Setting.
No. | Name | Description |
|---|---|---|
1 | Insertion point | Designates the point to insert sheets or images. When selected, the triangle turns white on the brighter background. |
2 | Image count | Indicates the image count of the file. |
3 | Preview image display | Displays the preview image of the file selected on the Hold Job screen or Secure Job screen. Up to 30 sheets can be displayed. The background becomes brighter when selected. |
4 | File Name display | Displays the name of the file selected on the Hold Job screen or Secure Job screen. |
5 | Job Ticket Edit tab | Press to display the Job Ticket Edit screen. |
6 | Image Page Edit tab | Press to display the Image Page Edit screen. |
7 | Image Page Edit operating section | Used to perform Image Page Edit. |
8 |
| Displays the previous 30 sheets of the Image Page Edit operating section with |
9 | Delete | Deletes the image selected in the Image Page Edit operating section. Multiple images can be deleted at a time. |
10 | Rotate | Rotates the image selected in the Image Page Edit operating section. Multiple images can be rotated at a time. |
11 | Insert/Move | Inserts/Moves the image selected in the Image Page Edit operating section to the location specified with the insertion point. Multiple images can be inserted/moved at a time. |
12 | Blank Insert | Inserts a blank image into the location specified with the insertion point. |
13 | Overwrite | Overwrites to save the Image Page Edit information along with the image data. |
14 | Continuous | Pressed to select multiple preview images in the Image Page Edit operating section. |
15 | All Select | Pressed to select all preview images in the Image Page Edit operating section. |
16 | New Store | Newly stores the Image Page Edit information along with the image data. |
17 | Chapters | Pressed to divide the sheets into chapters at the location specified with the insertion point. |
18 | Copy | Copies the image selected in the Image Page Edit operating section to the location specified with the insertion point. Multiple images can be copied at a time. |
19 | Cancel | Press to not save the Image Page Edit information. |
20 | Insertion setting display | Displays the paper setting made for insertions. |
21 | Change | Pressed to change the paper setting made for insertions. |
22 | Insertion icon | Select to set the location of insertions. Select the insertion icon to highlight it, select the insertion point, then press Insert/Move to insert the insertion into the specified location. |
23 | Tab paper setting display | Displays the paper setting made for tabbed sheets. |
24 | Change | Pressed to change the paper setting made for tabbed sheets. |
25 | Sample Output | Pressed to output a sample set in order to check the result of specified Image Page Edit. |
26 | Tab paper icon | Select to set the location of Tab paper. Select the tab paper icon to highlight it, select the insertion point, then press Insert/Move to insert the tab paper into the specified location. |
27 | Insert Paper tab | Pressed to make the paper setting for copy paper or tabbed sheets to be used as insertions. |
28 | Insert Image tab | Pressed to insert image data selected from the image file of the hold job. |
29 | Call Insert Job | Pressed to select the image data to be inserted from the image file of the hold job. |
30 | File Name display | Displays the name of the image file of the hold job selected for insertions. |
31 | Image Only | Select to insert the image data only. |
32 | Image+Paper | Select to insert image data along with the page setting of the data. |
Copying a page
Copies the image selected in the Image Page Edit operating section to the location specified with the insertion point. Multiple images can be copied at a time.
Inserting or moving a page
Inserts/Moves the image selected in the Image Page Edit operating section to the location specified with the insertion point. Multiple images can be inserted/moved at a time.
Deleting pages
Deletes the image selected in the Image Page Edit operating section. Multiple images can be deleted at a time.
Rotating pages
Rotates the image selected in the Image Page Edit operating section. Multiple images can be rotated at a time.
Chaptering
Pressed to divide the sheets into chapters at the location specified with the insertion point.
Inserting tab paper
Select to set the location of Tab paper. Select the tab paper icon to highlight it, select the insertion point, then press Insert/Move to insert the tab paper into the specified location.
Inserting blank pages
Inserts a blank image into the location specified with the insertion point.
Inserting pages from another job
Pressed to select the image data to be inserted from the image file of the hold job.