
Einfache Installation des Druckertreibers
Druckertreibertypen
Die folgenden Druckertreibertypen sind verfügbar. Wählen Sie den Druckertreiber, der für Ihre Anforderungen am besten geeignet ist.
Typ | Beschreibung |
|---|---|
PCL | Das ist ein Standardtreiber für den Druck von allgemeinen Office-Dokumenten. Die Druckgeschwindigkeit ist höher als beim PS-Treiber. |
PS | Dieser Treiber eignet sich für den hochauflösenden Druck von Daten, die mit Anwendungen von Adobe oder anderen Herstellern erstellt wurden, die PostScript-Unterstützung bieten. Dieser Treiber wird häufig in Grafik- und Lichtdruckanwendungen verwendet, bei denen es auf eine präzise Farbwiedergabe ankommt. |
FAX | Mit diesem Treiber können Sie ein Fax ganz einfach über einen Computer senden, ohne dazu Papier ausgeben zu müssen. Ausführliche Informationen über die Verwendung dieses Treibers finden Sie in der [Bedienungsanleitung [PC-Fax]]. |
Anforderungen an die Systemumgebung
Für die Verwendung des Druckertreibers ist die folgende Systemumgebung erforderlich.
Funktion | Spezifikationen |
|---|---|
Betriebssystem | Windows 10 Home * Windows 10 Pro * Windows 10 Enterprise * Windows 10 Education * Windows 11 Home Windows 11 Pro Windows 11 Enterprise Windows 11 Education Windows Server 2016 Datacenter Windows Server 2016 Standard Windows Server 2016 Essentials Windows Server 2019 Datacenter Windows Server 2019 Standard Windows Server 2019 Essentials Windows Server 2022 Datacenter Windows Server 2022 Standard Windows Server 2022 Datacenter: Azure Edition Windows Server 2022 Essentials * Unterstützt die 32-Bit (x86)- oder 64-Bit (x64)-Umgebung. |
Prozessor | Jeder Prozessor mit denselben oder besseren Spezifikationen, als für das Betriebssystem empfohlen |
Speicher | Für das Betriebssystem empfohlene Speicherkapazität Ausreichender Speicherplatz für das Betriebssystem und die eingesetzten Anwendungen erforderlich. |
Installieren des Druckertreibers
Installieren Sie den Druckertreiber mit dem Installationsprogramm.
Laden Sie den Universal Print Driver (PCL oder PS) von unserer Website herunter, wenn die folgenden Fälle auftreten.
Die Treiber-DVD liegt nicht dem Produkt bei.
Sie haben die Treiber-DVD verloren.
Ihr Computer besitzt kein DVD-Laufwerk.
Wenn Sie die Treiber-DVD verwenden, wählen Sie den Treiber im Installationsmenü aus; das Installationsprogramm startet automatisch. Wenn das Installationsprogramm nicht startet, öffnen Sie den Treiberordner auf der DVD, doppelklicken Sie auf [UPDSetup.exe] (in der 32-Bit-Umgebung) oder [UPDSetup64.exe] (in der 64-Bit-Umgebung).
Wenn Sie den heruntergeladenen Treiber verwenden möchten, doppelklicken Sie im Ordner auf [UPDSetup.exe] (in der 32-Bit-Umgebung) oder [UPDSetup64.exe] (in der 64-Bit-Umgebung).
Wenn das Fenster [Benutzerkontensteuerung] geöffnet wird, klicken Sie auf [Ja].
Wenn Sie auf [Installieren (Manuelle Einstellung)] klicken, können Sie den Drucker manuell festlegen.
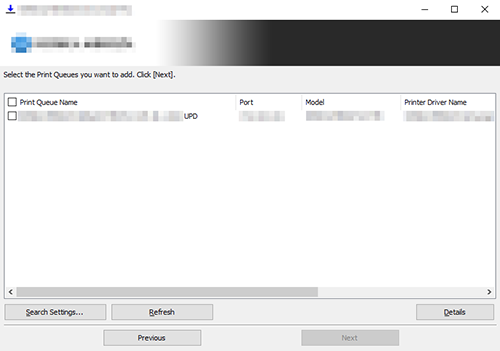
Wenn dieses System nicht erkannt wird, starten Sie es erneut. Wenn dieses System auch nach dem Neustart nicht erkannt wird, kehren Sie zu Schritt 4 zurück, und klicken Sie auf [Installieren (Manuelle Einstellung)]. Klicken Sie auf [Zur Liste hinzufügen], und legen Sie den Drucker manuell fest.
Wenn mehrere identische Modelle angezeigt werden, überprüfen Sie die IP-Adressen. Sie können die IP-Adresse dieses Systems über auf dem Bildschirm überprüfen, der nach dem Tippen auf [Bedienerprogr.] - [Geräteinformationen] angezeigt wird.
Wenn Sie auf [Aktualisieren] klicken, können Sie das Gerät erneut suchen.
Wenn Sie auf [Sucheinstellungen] klicken, können Sie detaillierte Suchbedingungen angeben und nach dem Gerät suchen.
Wenn ein Anschluss vorhanden ist, der der IP-Adresse des Geräts entspricht, löschen Sie ihn vorab.
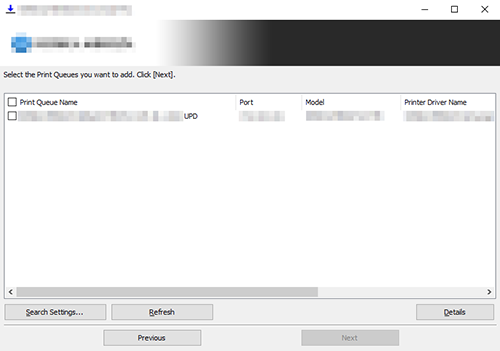
[Druckwarteschlangenname] (Name des Druckers): Wird automatisch anhand der Informationen des in der Liste ausgewählten Geräts festgelegt.
[Anschluss]: Legen Sie den für den Drucker verwendeten Anschluss fest.
[Modell]: Das Modell, das dem in der Liste ausgewählten Gerät entspricht, wird automatisch ausgewählt.
[Druckertreibername]: Der Treiber, der dem in der Liste ausgewählten Gerät entspricht, wird automatisch ausgewählt.
[Freigabe-Einstellung und Freigabe-Name]: Wenn Sie den Drucker freigeben möchten, aktivieren Sie das Kontrollkästchen [Diese Druckwarteschlange freigeben], und geben Sie den Freigabenamen ein.
[Admin-Einstellungen]: Ermöglicht die Änderung der Standard-Druckeinstellungen. Standardmäßig wird der Treiber installiert, für den der 2-seitige Druck als Standard angegeben ist.
Ausführliche Informationen über die Anfangseinstellungen für den Druckertreiber finden Sie hier: Einrichten der Standardeinstellungen des Druckertreibers.
Druckertreiber aktualisieren
Aktualisieren Sie den Druckertreiber mit dem Installationsprogramm.
Laden Sie den Universal Print Driver (PCL oder PS) von unserer Website herunter, wenn die folgenden Fälle auftreten.
Die Treiber-DVD liegt nicht dem Produkt bei.
Sie haben die Treiber-DVD verloren.
Ihr Computer besitzt kein DVD-Laufwerk.
Wenn Sie die Treiber-DVD verwenden, wählen Sie den Treiber im Installationsmenü aus; das Installationsprogramm startet automatisch. Wenn das Installationsprogramm nicht startet, öffnen Sie den Treiberordner auf der DVD, doppelklicken Sie auf [UPDSetup.exe] (in der 32-Bit-Umgebung) oder [UPDSetup64.exe] (in der 64-Bit-Umgebung).
Wenn Sie den heruntergeladenen Treiber verwenden möchten, doppelklicken Sie im Ordner auf [UPDSetup.exe] (in der 32-Bit-Umgebung) oder [UPDSetup64.exe] (in der 64-Bit-Umgebung).
Wenn das Fenster [Benutzerkontensteuerung] geöffnet wird, klicken Sie auf [Ja].
Wählen Sie [Standardaktualisierung], wenn Sie alle Treiber aktualisieren möchten, für die ein Update verfügbar ist.
Wählen Sie [Angepasste Aktualisierung], wenn Sie aus den Druckern, die den zu aktualisierenden Treiber verwenden, den gewünschten Drucker auswählen und diesen aktualisieren möchten.
Wenn Sie [Angepasste Aktualisierung] wählen, wählen Sie den Drucker aus und führen Sie die Aktualisierung durch.
Durchführen eines Testdrucks
Windows bietet die Testdruckfunktion. Führen Sie einen Testdruck durch, um zu überprüfen, ob der ordnungsgemäße Druck möglich ist.
Informationen zum Aufrufen von [Drucker & Scanner] finden Sie hier: Öffnen [Drucker & Scanner].
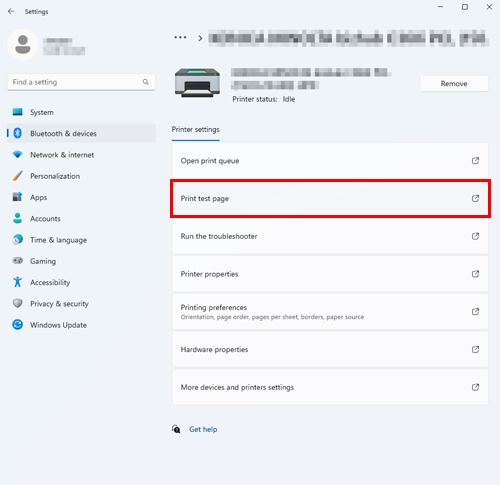
Unter Windows 10 klicken Sie in der Liste auf dieses System und dann auf [Verwalten] - [Testseite drucken].
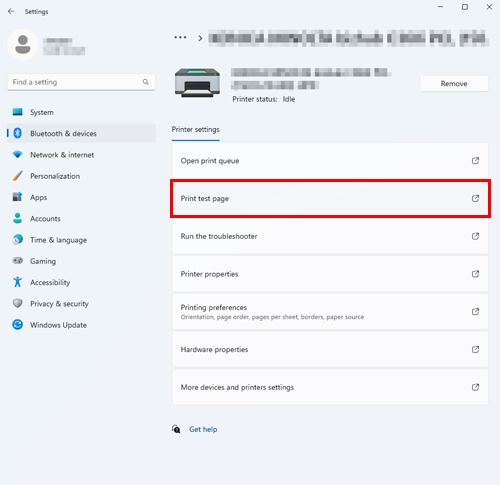
Wenn der Testdruck fehlgeschlagen ist, beseitigen Sie das Problem mit dem Fehlerbehebungsprogramm des Druckers.
 in der oberen rechten Ecke einer Seite klicken oder tippen, wechselt es zu
in der oberen rechten Ecke einer Seite klicken oder tippen, wechselt es zu  und wird als Lesezeichen registriert.
und wird als Lesezeichen registriert.