
Optionale Einstellungen vor dem Druck
- Ändern des Farbmodus und drucken (Farbe)
- Vergrößern oder Verkleinern des Bilds (Zoom)
- Drucken auf beiden Blattseiten (1-seitig/2-seitig)
- Drucken mehrerer Seiten auf dieselbe Seite eines Blatt Papiers (Kombinieren)
- Heften von Blättern (Heften)
- Lochen der gedruckten Blätter (Lochen)
- Falzen/Binden (Falzen/Binden)
- Nach Sätzen ausgeben (Gruppieren/Sortieren)
- Versetztes Ausgeben der einzelnen Sätze (Versatz)
- Drucken in einem Broschürenformat (Broschüre)
- Hinzufügen von Rändern zu den Seiten (Seitenrand)
- Druckposition feineinstellen (Bildverschiebung)
- Einfügen von vorderen und hinteren Deckblättern (Deckblatt)
- Einfügen eines abweichenden Blatts an der angegebenen Seite (Zwischenblatt)
- Drucken der ersten Seite eines Kapitels auf der Vorderseite (Kapitel)
- Einfügen von Datum und Uhrzeit (Datum/Uhrzeit)
- Einfügen einer Seitenzahl (Seitenzahl)
- Hinzufügen eines Stempels (Stempel)
- Hinzufügen eines Stempels auf der gesamten Seite (Mehrfach-Stempel)
- Hinzufügen von Informationen zur Kopfzeile/Fußzeile (Kopfzeile/Fußzeile)
- Erstellen von gespeicherten Bildern (Registriertes Overlay)
- Drucken eines verborgenen Sicherheitswasserzeichens (Kopierschutz)
- Hinzufügen von Kopierbeschränkungsinformationen (Kopiersperre)
- Hinzufügen eines Kennworts (Kennwortkopie)
Farbmodus ändern und drucken ([Farbe])
Sie können die Farbmoduseinstellungen für die Speicherung in der Box ändern, um die Datei in einer neuen Farbe zu drucken.
Der Farbmodus kann auf [Vorh. Farbeinst. verwenden], [Vollfarbe] und [Schwarz] eingestellt werden.
Ausführliche Informationen finden Sie auf der folgenden Seite.
Wenn Sie eine Benutzerbox verwenden, finden Sie weitere Informationen Hier.
Wenn Sie eine Benutzerbox (Kombinieren) verwenden, finden Sie weitere Informationen Hier.
Wenn Sie eine Box für geschützte Druckaufträge verwenden, finden Sie weitere Informationen Hier.
Wenn Sie eine Anmerkungsbox verwenden, finden Sie weitere Informationen Hier.
Wenn Sie eine externe Speicherbox verwenden, finden Sie weitere Informationen Hier.
Bild vergrößern oder verkleinern ([Zoom])
Sie können ein Dateibild zoomen und im gewünschten Maßstab drucken.
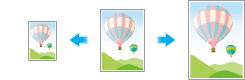
Ausführliche Informationen finden Sie auf der folgenden Seite.
Auf beiden Blattseiten drucken ([1-seitig/2-seitig])
Wählen Sie aus, ob Seiten ein- oder zweiseitig bedruckt werden sollen.
Wenn Sie auf beiden Blattseiten drucken, können Sie die Papierverwendung halbieren. Sie können noch mehr Papier sparen, wenn Sie zusätzlich die Funktion [Kombinieren] verwenden.
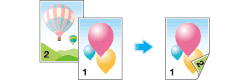
Ausführliche Informationen finden Sie auf der folgenden Seite.
Wenn Sie eine Benutzerbox verwenden, finden Sie weitere Informationen Hier.
Wenn Sie eine Benutzerbox (Kombinieren) verwenden, finden Sie weitere Informationen Hier.
Wenn Sie eine Box für geschützte Druckaufträge verwenden, finden Sie weitere Informationen Hier.
Wenn Sie eine Anmerkungsbox verwenden, finden Sie weitere Informationen Hier.
Wenn Sie eine externe Speicherbox verwenden, finden Sie weitere Informationen Hier.
Mehrere Seiten auf dieselbe Seite eines Blatt Papiers drucken ([Kombinieren])
Sie können Papier sparen, indem Sie mehrere Seiten (2, 4 oder 8 Seiten) verkleinert auf dieselbe Seite eines Blatts kopieren.
Beim Drucken von vier oder acht Seiten auf eine Blattseite können Sie die Seitenanordnung auswählen.
Sie können noch mehr Papier sparen, wenn Sie zusätzlich die Kopierfunktion [2-seitig] verwenden.
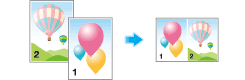
Ausführliche Informationen finden Sie auf der folgenden Seite.
Blätter heften ([Heften])
Jeder Satz Blätter kann (an einer Ecke oder an zwei Stellen) geheftet und automatisch ausgegeben werden. Diese Funktion ist für die Ausarbeitung einer Projektbeschreibung oder anderer Broschürenmaterialien nützlich.
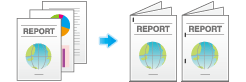
Ausführliche Informationen finden Sie auf der folgenden Seite.
Wenn Sie eine Benutzerbox verwenden, finden Sie weitere Informationen Hier.
Wenn Sie eine Benutzerbox (Kombinieren) verwenden, finden Sie weitere Informationen Hier.
Wenn Sie eine Box für geschützte Druckaufträge verwenden, finden Sie weitere Informationen Hier.
Wenn Sie eine Anmerkungsbox verwenden, finden Sie weitere Informationen Hier.
Wenn Sie eine externe Speicherbox verwenden, finden Sie weitere Informationen Hier.
Zur Verwendung der Heftfunktion wird der optionale Finisher benötigt.
Lochen der gedruckten Blätter ([Lochen])
Gedruckte Blätter werden zum Abheften gelocht. Diese Funktion ist nützlich, wenn Sie gedruckte Materialien in Dateien binden möchten.
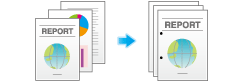
Ausführliche Informationen finden Sie auf der folgenden Seite.
Wenn Sie eine Benutzerbox verwenden, finden Sie weitere Informationen Hier.
Wenn Sie eine Benutzerbox (Kombinieren) verwenden, finden Sie weitere Informationen Hier.
Wenn Sie eine Box für geschützte Druckaufträge verwenden, finden Sie weitere Informationen Hier.
Wenn Sie eine Anmerkungsbox verwenden, finden Sie weitere Informationen Hier.
Wenn Sie eine externe Speicherbox verwenden, finden Sie weitere Informationen Hier.
Für die Verwendung der Funktion Lochen werden benötigt:
Der Finisher FS-534 und die Locheinheit PK-520 oder der Finisher FS-533 und die Locheinheit PK-519.
Der Finisher FS-535 und die Locheinheit PK-521 oder die Z-Falz-Einheit ZU-606 (nur bei bizhub C554e).Für die Anzahl der Löcher können landesspezifische Unterschiede gelten.
Falzen/Binden ([Falzen/Binden])
Gedruckte Blätter können gefaltet oder gebunden und automatisch ausgegeben werden.
Mittelfalz
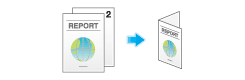
Wickelfalz
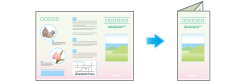
Mittenheftung und Falzung
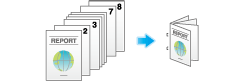
Z-Falz
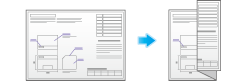
Ausführliche Informationen finden Sie auf der folgenden Seite.
Wenn Sie eine Benutzerbox verwenden, finden Sie weitere Informationen Hier.
Wenn Sie eine Benutzerbox (Kombinieren) verwenden, finden Sie weitere Informationen Hier.
Wenn Sie eine Box für geschützte Druckaufträge verwenden, finden Sie weitere Informationen Hier.
Wenn Sie eine Anmerkungsbox verwenden, finden Sie weitere Informationen Hier.
Wenn Sie eine externe Speicherbox verwenden, finden Sie weitere Informationen Hier.
Zur Verwendung der Mittelfalz/Bindefunktion werden benötigt:
Der Finisher FS-534 und der Broschürenfinisher SD-511.
Der Finisher FS-535 und der Broschürenfinisher SD-512 (nur bei bizhub C554e).Zur Verwendung der Wickelfalzfunktion werden benötigt:
Der Finisher FS-534 und der Broschürenfinisher SD-511.
Der Finisher FS-535 und der Broschürenfinisher SD-512 (nur bei bizhub C554e).Zur Verwendung der Z-Falz-Funktion werden benötigt:
Der Finisher FS-535 und die Z-Falz-Einheit ZU-606 (nur für bizhub C554e).
Nach Sätzen ausgeben ([Gruppieren/Sortieren])
Legen Sie fest, ob beim Drucken von mehreren Kopiensätzen die ausgegebenen Blätter sortiert oder gruppiert werden sollen.
Bei Auswahl von "Sortieren" werden die Blätter sortiert nacheinander ausgegeben. Beispielsweise werden die Seiten "1", "2", "3", "4" und "5" jeweils als ein Satz gedruckt und ausgegeben und die angegebene Anzahl von Sätzen wird ausgegeben. Bei Auswahl von "Gruppieren" werden die Blätter dagegen gruppiert und seitenweise ausgegeben. Beispielsweise wird dabei die erste Seite dreimal gedruckt und als Gruppe ausgegeben. Anschließend wird die zweite Seite dreimal gedruckt und dann ausgegeben. Daraufhin folgt dreimal die vierte Seite usw.
Wenn Sie die Sortier- und die Versatzfunktion verwenden, wird die Papierausgabeposition für jeden Satz etwas versetzt, so dass Sie leicht Handzettel vorbereiten können.
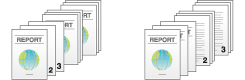
Ausführliche Informationen finden Sie auf der folgenden Seite.
Wenn Sie eine Benutzerbox verwenden, finden Sie weitere Informationen Hier.
Wenn Sie eine Box für geschützte Druckaufträge verwenden, finden Sie weitere Informationen Hier.
Wenn Sie eine Anmerkungsbox verwenden, finden Sie weitere Informationen Hier.
Wenn Sie eine externe Speicherbox verwenden, finden Sie weitere Informationen Hier.
Sätze versetzt ausgeben ([Versatz])
Wenn Sie mehrere Exemplare drucken, können Sie die Papierausgabeposition etwas versetzen, um die Sätze leicht voneinander trennen zu können.
Sie können die Papierausgabeposition mit der Sortier- und der Versatzfunktion versetzen. Diese Funktion ist nützlich zur Vorbereitung von Handzetteln.
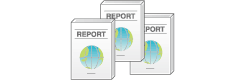
Ausführliche Informationen finden Sie auf der folgenden Seite.
Wenn Sie eine Benutzerbox verwenden, finden Sie weitere Informationen Hier.
Wenn Sie eine Benutzerbox (Kombinieren) verwenden, finden Sie weitere Informationen Hier.
Wenn Sie eine Box für geschützte Druckaufträge verwenden, finden Sie weitere Informationen Hier.
Wenn Sie eine Anmerkungsbox verwenden, finden Sie weitere Informationen Hier.
Wenn Sie eine externe Speicherbox verwenden, finden Sie weitere Informationen Hier.
Drucken in einem Broschürenformat (Broschüre)
Die Seiten in den Originaldaten werden in einem Broschürenformat als Doppelseite angeordnet und auf beide Seiten der Blätter gedruckt. Sie können außerdem die Bindungsposition angeben oder ein vorderes und hinteres Deckblatt einfügen.
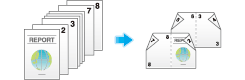
Ausführliche Informationen finden Sie auf der folgenden Seite.
Ränder zu Seiten hinzufügen ([Seitenrand])
Sie können jeder Seite einen Binderand hinzufügen. Legen Sie eine Bindungsposition und einen Rand für jede Seite fest.
Wenn ein Bild durch einen zu großen Rand verdrängt wird, können Sie das Bild horizontal oder vertikal verschieben und es an seine ursprüngliche Position zurückbringen. Dies ist hilfreich zur Anpassung der Bildposition beim Abheften von Drucken.
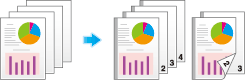
Ausführliche Informationen finden Sie auf der folgenden Seite.
Wenn Sie eine Benutzerbox verwenden, finden Sie weitere Informationen Hier.
Wenn Sie eine Benutzerbox (Kombinieren) verwenden, finden Sie weitere Informationen Hier.
Wenn Sie eine Box für geschützte Druckaufträge verwenden, finden Sie weitere Informationen Hier.
Wenn Sie eine Anmerkungsbox verwenden, finden Sie weitere Informationen Hier.
Unterscheidet sich die Heft- oder Lochposition von der Bindungsposition, hat die Heft- oder Lochposition Vorrang.
Wenn ein Teil des Bilds durch einen falsch eingestellten Seitenrand verloren geht, verkleinern Sie zum Drucken die Bildgröße.
Druckposition feineinstellen ([Bildverschiebung])
Sie können eine Feinanpassung der Bildposition auf dem Papier vornehmen, indem Sie das Bild nach oben, nach unten, nach rechts oder nach links verschieben. Verwenden Sie diese Funktion, wenn Sie eine Feineinstellung vornehmen möchten, wie z.B. geringfügige Änderung der Druckposition oder Druck von Bildern an verschiedenen Positionen auf der Vorder- und der Rückseite.
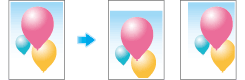
Ausführliche Informationen finden Sie auf der folgenden Seite.
Wenn Sie eine Benutzerbox verwenden, finden Sie weitere Informationen Hier.
Wenn Sie eine Benutzerbox (Kombinieren) verwenden, finden Sie weitere Informationen Hier.
Wenn Sie eine Box für geschützte Druckaufträge verwenden, finden Sie weitere Informationen Hier.
Wenn Sie eine Anmerkungsbox verwenden, finden Sie weitere Informationen Hier.
Vorderes und hinteres Deckblatt einfügen ([Deckblatt])
Sie können ein Deckblatt vor der ersten oder nach der letzten Textseite einfügen.
Die vorderen und hinteren Deckblätter können sich von den Textseiten unterscheiden (im Hinblick auf die Farbe und Stärke des Papiers). Sie können sie gleichzeitig drucken.
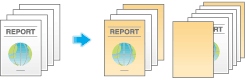
Ausführliche Informationen finden Sie auf der folgenden Seite.
Das Format für Deckblatt und Textseiten muss identisch sein und auch die Ausrichtung, mit der sie ins Papierfach einlegt sind, muss dieselbe sein.
Anderes Papier für angegebene Seite einfügen ([Trennblatt])
Sie können an der angegebenen Seite ein anderes Papier einfügen.
Sie können farbiges und dickes Papier einfügen. Außerdem können Sie die Originaldaten auf dem eingefügten Blatt drucken oder dieses frei lassen.
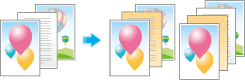
Ausführliche Informationen finden Sie auf der folgenden Seite.
Sie können bis zu 30 Positionen für Zwischenblätter angeben.
Verwenden Sie für das Deckblatt und die Textseiten dasselbe Format und legen Sie sie in derselben Ausrichtung ein.
Erste Seite des Kapitels auf der Blattvorderseite anordnen ([Kapitel])
Beim zweiseitigen Druck wird die erste Seite jedes Kapitels immer auf die Vorderseite des verwendeten Blatts gedruckt.
Die erste Seite jedes Kapitels und die Textseiten werden auf dasselbe Papier gedruckt. Sie können für die erste Seite jedes Kapitels auch einen anderen Papiertyp verwenden.
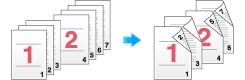
Ausführliche Informationen finden Sie auf der folgenden Seite.
Sie können bis zu 30 Positionen für die erste Seite eines Kapitels angeben.
Legen Sie das Papier für die ersten Kapitelseiten in derselben Ausrichtung und mit demselben Format wie beim Papier für das Hauptdokument ein.
Datum und Uhrzeit hinzufügen ([Datum/Uhrzeit])
Sie können das aktuelle Datum und die aktuelle Uhrzeit drucken, indem Sie eine Druckposition und ein Format auswählen.
Datum und Uhrzeit können entweder auf allen Seiten oder nur auf der ersten Seite gedruckt werden.
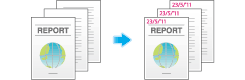
Ausführliche Informationen finden Sie auf der folgenden Seite.
Wenn Sie eine Benutzerbox verwenden, finden Sie weitere Informationen Hier.
Wenn Sie eine Benutzerbox (Kombinieren) verwenden, finden Sie weitere Informationen Hier.
Wenn Sie eine Box für geschützte Druckaufträge verwenden, finden Sie weitere Informationen Hier.
Wenn Sie eine Anmerkungsbox verwenden, finden Sie weitere Informationen Hier.
Wenn Sie eine externe Speicherbox verwenden, finden Sie weitere Informationen Hier.
Seitenzahl hinzufügen ([Seitenzahl])
Sie können die Seiten- und die Kapitelnummer drucken, indem Sie eine Druckposition und ein Format auswählen.
Seitenzahlen und Kapitelnummern werden auf allen Seiten gedruckt.
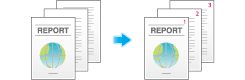
Ausführliche Informationen finden Sie auf der folgenden Seite.
Wenn Sie eine Benutzerbox verwenden, finden Sie weitere Informationen Hier.
Wenn Sie eine Benutzerbox (Kombinieren) verwenden, finden Sie weitere Informationen Hier.
Wenn Sie eine Box für geschützte Druckaufträge verwenden, finden Sie weitere Informationen Hier.
Wenn Sie eine Anmerkungsbox verwenden, finden Sie weitere Informationen Hier.
Wenn Sie eine externe Speicherbox verwenden, finden Sie weitere Informationen Hier.
Stempel hinzufügen ([Stempel])
Text, wie z. B. "Bitte um Antwort" oder "Verschlusssache", kann auf der ersten Seite oder auf allen Seiten gedruckt werden. Sie können den hinzuzufügenden Text aus den registrierten festen Stempeln und den eigenen registrierten Stempeln auswählen.
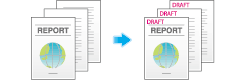
Ausführliche Informationen finden Sie auf der folgenden Seite.
Wenn Sie eine Benutzerbox verwenden, finden Sie weitere Informationen Hier.
Wenn Sie eine Benutzerbox (Kombinieren) verwenden, finden Sie weitere Informationen Hier.
Wenn Sie eine Box für geschützte Druckaufträge verwenden, finden Sie weitere Informationen Hier.
Wenn Sie eine Anmerkungsbox verwenden, finden Sie weitere Informationen Hier.
Wenn Sie eine externe Speicherbox verwenden, finden Sie weitere Informationen Hier.
Stempel auf der gesamten Seite hinzufügen ([Mehrfach-Stempel])
Ein Stempel, wie z. B. "Kopie" oder "Privat", wird auf die gesamte Seite gedruckt.
Durch den Druck von Text wie "Kopie" oder "Privat" als sichtbaren Stempel können Sie die Anfertigung von unautorisierten Kopien verhindern.
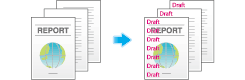
Ausführliche Informationen finden Sie auf der folgenden Seite.
Wenn Sie eine Benutzerbox verwenden, finden Sie weitere Informationen Hier.
Wenn Sie eine Benutzerbox (Kombinieren) verwenden, finden Sie weitere Informationen Hier.
Wenn Sie eine Box für geschützte Druckaufträge verwenden, finden Sie weitere Informationen Hier.
Wenn Sie eine Anmerkungsbox verwenden, finden Sie weitere Informationen Hier.
Wenn Sie eine externe Speicherbox verwenden, finden Sie weitere Informationen Hier.
Informationen zur Kopfzeile/Fußzeile hinzufügen ([Kopf-/Fußzeile])
Fügen Sie Datum und Uhrzeit oder anderen Text am oberen und unteren Rand (Kopfzeile/Fußzeile) der angegebenen Seite ein. Sie müssen die Informationen, die in die Kopfzeile und Fußzeile eingefügt werden sollen, vorab auf diesem System registrieren.
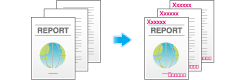
Ausführliche Informationen finden Sie auf der folgenden Seite.
Wenn Sie eine Benutzerbox verwenden, finden Sie weitere Informationen Hier.
Wenn Sie eine Benutzerbox (Kombinieren) verwenden, finden Sie weitere Informationen Hier.
Wenn Sie eine Box für geschützte Druckaufträge verwenden, finden Sie weitere Informationen Hier.
Wenn Sie eine Anmerkungsbox verwenden, finden Sie weitere Informationen Hier.
Gespeicherte Bilder erstellen ([Registriertes Overlay])
Sie können ein registriertes Overlay-Bild abrufen und in die Druckdatei einbetten. Speziell für die Registrierung häufig verwendeter Overlay-Bilder erweist sich diese Funktion als äußerst nützlich.
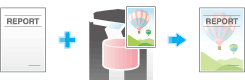
Ausführliche Informationen finden Sie auf der folgenden Seite.
Wenn Sie eine Benutzerbox verwenden, finden Sie weitere Informationen Hier.
Wenn Sie eine Benutzerbox (Kombinieren) verwenden, finden Sie weitere Informationen Hier.
Wenn Sie eine Box für geschützte Druckaufträge verwenden, finden Sie weitere Informationen Hier.
Wenn Sie eine Anmerkungsbox verwenden, finden Sie weitere Informationen Hier.
Sie können die Funktion "Registriertes Overlay" verwenden, wenn ein optionales Upgrade Kit UK-204 installiert ist.
Verborgenes Sicherheitswasserzeichen drucken ([Kopierschutz])
Text wie "Kopie" und "Privat" wird als verborgener Text gedruckt. Diese Funktion wird Kopierschutzfunktion genannt.
Beim Kopieren eines kopiergeschützten Dokuments wird das verborgene Sicherheitswasserzeichen auf der gesamten Seite sichtbar und zeigt so an, dass es sich um eine unautorisierte Kopie handelt.
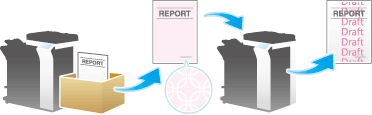
Ausführliche Informationen finden Sie auf der folgenden Seite.
Wenn Sie eine Benutzerbox verwenden, finden Sie weitere Informationen Hier.
Wenn Sie eine Benutzerbox (Kombinieren) verwenden, finden Sie weitere Informationen Hier.
Wenn Sie eine Box für geschützte Druckaufträge verwenden, finden Sie weitere Informationen Hier.
Wenn Sie eine Anmerkungsbox verwenden, finden Sie weitere Informationen Hier.
Wenn Sie eine externe Speicherbox verwenden, finden Sie weitere Informationen Hier.
Kopierbeschränkungsinformationen hinzufügen ([Kopiersperre])
Die Kopiersperre ist eine Kopierschutzfunktion, mit der verborgene Sicherheitswasserzeichen (z.B. "Privat") oder ein Datum im Hintergrund gedruckt werden, um die Anfertigung von unautorisierten Kopien zu verhindern. Zudem wird auf allen gedruckten Seiten ein Kopierbeschränkungsmuster eingebettet.
Wenn auf einem Gerät, das die Kopiersperre unterstützt, ein kopiergeschütztes Blatt kopiert wird, wird das Muster für die Kopiersperre gescannt. Der Kopiervorgang wird daraufhin abgebrochen und der Auftrag wird gelöscht.
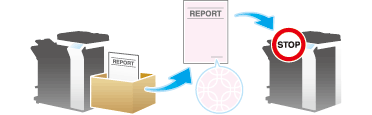
Ausführliche Informationen finden Sie auf der folgenden Seite.
Wenn Sie eine Benutzerbox verwenden, finden Sie weitere Informationen Hier.
Wenn Sie eine Benutzerbox (Kombinieren) verwenden, finden Sie weitere Informationen Hier.
Wenn Sie eine Box für geschützte Druckaufträge verwenden, finden Sie weitere Informationen Hier.
Wenn Sie eine Anmerkungsbox verwenden, finden Sie weitere Informationen Hier.
Wenn Sie eine externe Speicherbox verwenden, finden Sie weitere Informationen Hier.
Sie können die Kopiersperre verwenden, wenn das optionale Sicherheits-Kit installiert und die Kopiersperrenfunktion auf diesem System aktiviert ist.
Farbpapier, Umschläge und OHP-Folien werden nicht von der Kopiersperrenfunktion unterstützt.
Hinzufügen eines Kennworts ([Kennwortkopie])
Die Kennwortkopie ist eine Kopiersperrenfunktion, mit der verborgene Sicherheitswasserzeichen (z.B. "Privat") oder ein Datum im Hintergrund gedruckt werden, um die Anfertigung von unautorisierten Kopien zu verhindern. Zudem wird auf allen gedruckten Seiten ein Kennwort für die Kennwortkopie-Funktion eingebettet.
Wenn auf einem Gerät, das die Kennwortkopie-Funktion unterstützt, ein Blatt mit eingebettetem Kennwort kopiert wird, wird das Muster für die Kennwortkopie gescannt. Anschließend wird der Benutzer zur Eingabe eines Kennworts aufgefordert. Wenn das korrekte Kennwort eingegeben wird, wird der Kopiervorgang gestartet.
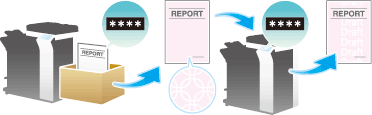
Ausführliche Informationen finden Sie auf der folgenden Seite.
Wenn Sie eine Benutzerbox verwenden, finden Sie weitere Informationen Hier.
Wenn Sie eine Benutzerbox (Kombinieren) verwenden, finden Sie weitere Informationen Hier.
Wenn Sie eine Box für geschützte Druckaufträge verwenden, finden Sie weitere Informationen Hier.
Wenn Sie eine Anmerkungsbox verwenden, finden Sie weitere Informationen Hier.
Wenn Sie eine externe Speicherbox verwenden, finden Sie weitere Informationen Hier.
Sie können die Kennwortkopie-Funktion verwenden, wenn das optionale Sicherheits-Kit installiert und die Kennwortkopie-Funktion auf diesem System aktiviert ist.
Farbpapier, Umschläge und OHP-Folien werden nicht von der Kennwortkopie-Funktion unterstützt.
