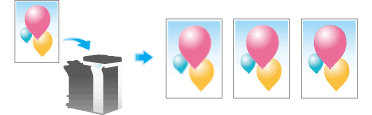Optionale Einstellungen vor der Dateiübertragung
- Benennen einer Datei (Dateiname)
- Scannen eines 2-seitigen Originals (1-seitig/2-seitig)
- Festlegen der Auflösung zum Scannen des Originals (Auflösung)
- Auswählen des Farbmodus für das Scannen des Originals (Farbe)
- Auswählen des Dateityps zum Speichern der gescannten Originaldaten (Dateityp)
- Festlegen des Originalformats für das Scannen (Scanformat)
- Gleichzeitiges Scannen von Originalen mit unterschiedlichen Formaten (Gemischtes Original)
- Scannen eines Originals, das dünner als Normalpapier ist (Dünnes Papierorig.)
- Scannen eines gefalzten Originals (Original mit Z-Falz)
- Scannen eines langen Originals (Langes Original)
- Festlegen der Ausrichtung des eingelegten Originals (Original-Ausrichtung)
- Festlegen der Bindungsposition des Originals (Bindungsposition)
- Entfernen von Staub vom Schlitzglas während des Scannens (Störungen entfernen)
- Auslassen von leeren Seiten (Leere Seite entfernen)
- Trennen der linken und rechten Seiten eines Buchs oder Katalogs (Buchoriginal)
- Scannen von Originalen in mehreren Durchgängen (Separater Scan)
- Auswählen der Bildqualität in Abhängigkeit von den Inhalten des Originals (Originaltyp)
- Festlegen der Bilddichte zum Scannen des Originals (Bilddichte)
- Anpassen der Hintergrunddichte des Originals (Hintergrundentfernung)
- Scannen nach dem Löschen von Text und Schatten an den Rändern eines Originals (Rahmen löschen)
- Schärfen von Textkanten usw. (Schärfe)
Datei benennen ([Dokumentname])
Sie können eine Datei des gescannten Originals ggf. umbenennen.
Wenn die Datei nicht umbenannt wird, wird sie entsprechend dem folgenden Format benannt: "Anfangsbuchstabe der Funktion" + "Gerätename" + "Datum" + "Fortlaufende Nummer" + "Seitenzahl" + "Dateierweiterung". Ein Dateiname setzt sich aus den folgenden Informationen zusammen:
Funktion | Beschreibung |
|---|---|
Anfangsbuchstabe der Funktion | Gibt den Scanmodus für die Originaldaten an.
|
Gerätename | Gibt den Systemnamen an, der bei der Auswahl von [Bedienerprogramm] - [Administratoreinstellungen] - [Administrator-/Geräteeinstellung] - [Systemadresse registrieren] - [Gerätename] angegeben wurde. |
Datum | Gibt an, wann das Original gescannt wurde. "11050115230" z. B. bedeutet, dass die Datei am 1. Mai 2011 um 15:23 Uhr gescannt wurde. Die letzte Ziffer (Null) gibt die Folgenummer an, wenn innerhalb einer Minute mehrere Dateien konvertiert wurden. Wenn zwischen 15:23 und 15:24 zweimal Dateien konvertiert wurden, lauten die letzten Ziffern "231" und "232". |
Fortlaufende Nummer | Eine fortlaufende Nummer wird angegeben, wenn ein mehrseitiges Original seitenweise konvertiert wird. Die Nummer gibt die Seitenzahl des Originals an. Die Seitenzahlen werden beim Speichern oder Senden der Datei automatisch in den Dateinamen eingefügt. Berücksichtigen Sie dies bei FTP- oder anderen Übertragungen, wenn bei einem FTP-Server Einschränkungen bezüglich der Dateinamen gelten. |
Dateierweiterung | Erweiterung der zu speichernden Datei. Die Erweiterung wird beim Speichern oder Senden der Datei automatisch in den Dateinamen angehängt. |
Scannen eines 2-seitigen Originals ([1-seitig/2-seitig])
Über den ADF können Sie automatisch die Vorder- und Rückseite eines Originals scannen. Sie können auch nur eine Seite der ersten Seite und dann beide Seiten der restlichen Seiten scannen.
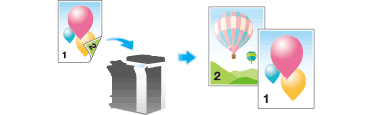
Angabe der Auflösung zum Scannen des Originals ([Auflösung])
Wählen Sie eine Auflösung für das Scannen des Originals.
Farbmodus für Originalscan auswählen ([Farbe])
Das Original wird mit dem ausgewählten Farbmodus gescannt.
Es gibt vier Farbmodi: [Auto-Farbe], bei dem das Original entsprechend seiner Farbe gescannt wird, [Vollfarbe], [Graustufen] und [Schwarz].
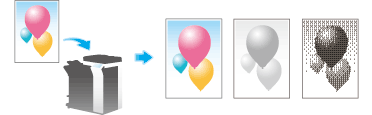
Dateityp zum Speichern der gescannten Originaldaten auswählen ([Dateityp])
Die verfügbaren Dateitypen sind unter anderem PDF, TIFF, JPEG, XPS, PPTX, DOCX und XLSX. Zum Speichern wichtiger Originaldaten sollten Sie kennwortverschlüsseltes PDF verwenden.
Ausführliche Informationen finden Sie auf der folgenden Seite.
Für die Verwendung von DOCX oder XLSX als Dateityp werden das optionale Upgrade-Kit UK-204 und i-Option LK-110 benötigt.
Originalformat für Scan festlegen ([Scanformat])
Wählen Sie das Format des zu scannenden Originals aus.
Mögliche Angabe für das Scanformat sind [Auto], [Zoll], [Metr. Formate], [Fotoformat] usw.
Originale unterschiedlicher Formate auf einmal scannen ([Gemischtes Original])
Auch bei Originalen, die Seiten mit unterschiedlichen Formaten enthalten, können beim Scannen über den ADF die Formate der einzelnen Seiten erkannt werden.
Legen Sie die Originalseiten so in den ADF ein, dass die Oberkante der Seiten zur Rückseite oder zur linken Seite des Systems zeigt.
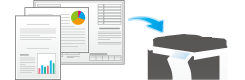
Original scannen, das dünner als Normalpapier ist ([Dünnes Papierorig.])
Reduzieren Sie die Original-Einzugsgeschwindigkeit des ADF, um einen Fehleinzug von dünnem Papier zu verhindern.
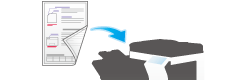
Gefalztes Original scannen ([Original mit Z-Falz])
Auch die Originalformate von gefalzten Originalen können präzise erkannt werden.
Wenn ein gefalztes Original in den ADF eingelegt wird, wird sein Format unter Umständen nicht ordnungsgemäß erkannt. Verwenden Sie zum Scannen eines gefalzten Originals über den ADF die Option [Original Wickelfalz].
Falten Sie gefalzte Originale vor dem Einlegen in den ADF auseinander. Wenn ein gefalztes Original vor dem Scannen nicht aufgeklappt wird, kann ein Papierstau auftreten oder das Format nicht ordnungsgemäß erkannt werden.
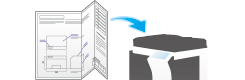
Langes Original scannen ([Langes Original])
Legen Sie das lange Original in den ADF, wenn es nicht auf dem Vorlagenglas angelegt werden kann und in der Zuführrichtung größer als das volle Standardformat ist (11  17 oder A3). Das Originalformat muss nicht vorab eingegeben werden. Der ADF erkennt das Format automatisch.
17 oder A3). Das Originalformat muss nicht vorab eingegeben werden. Der ADF erkennt das Format automatisch.
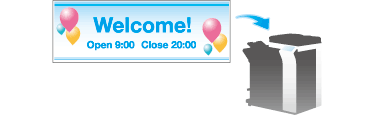
Ausrichtung des eingelegten Originals angeben ([Original-Ausrichtung])
Beim Scannen eines doppelseitigen Originals können Sie die Ausrichtung des eingelegten Originals angeben, so dass die vertikale Richtung nach dem Scannen korrekt festgelegt ist.
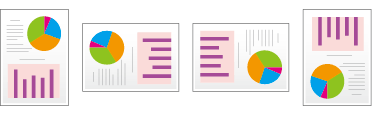
Bindungsposition des Originals angeben ([Bindungsposition])
Geben Sie beim Scannen eines doppelseitigen Originals die Bindungsposition des Originals unter [Bindungsposition] an, um zu verhindern, dass die Bindungsposition zwischen Vorder- und Rückseite umgekehrt wird.
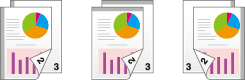
Beim Scannen Staub vom Schlitzglas entfernen ([Störungen entfernen])
Beim Scannen eines in den ADF eingelegten Originals werden abwechselnd der Scandurchgang und die Staubentfernung vom Schlitzglas durchgeführt, so dass das Original immer mit einem sauberen Schlitzglas gescannt wird.
Der Scanvorgang von Originalen dauert im Vergleich zum normalen Betrieb länger.
Leere Seiten auslassen ([Leere Seite entfernen])
Wenn das in den ADF eingelegte Original Leerseiten enthält, werden diese beim Scannen übersprungen.
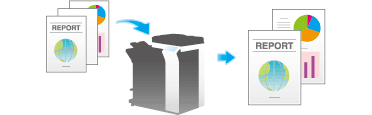
Linke und rechte Seiten eines Buchs oder Katalogs trennen ([Buchoriginal])
Sie können Doppelseiten, wie z. B. von Büchern oder Katalogen, entweder separat als linke und rechte Seite oder gemeinsam als Doppelseite scannen. Wenn Sie ein Buch oder einen Katalog auf das Vorlagenglas auflegen, müssen Sie den ADF beim Scannen nicht schließen.
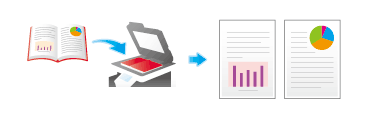
Original in mehreren Durchgängen scannen ([Separater Scan])
Wenn die Anzahl der Originalblätter so groß ist, dass nicht alle gleichzeitig in den ADF eingelegt werden können, können Sie den Auftrag auf mehrere Durchgänge aufteilen.
Unter [Separater Scan] können Sie zum Scannen der Originale zwischen ADF und Vorlagenglas wechseln.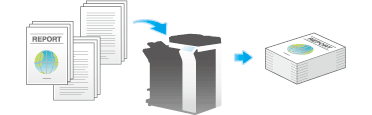
Legen Sie das Original ein.

Legen Sie nicht mehr als 100 Blatt gleichzeitig in das Originalfach ein und überschreiten Sie nicht die Höchststandmarkierung
 . Andernfalls kann es zu einem Papierstau, zu einer Beschädigung des Originals und/oder zu einer Fehlfunktion des ADF kommen.
. Andernfalls kann es zu einem Papierstau, zu einer Beschädigung des Originals und/oder zu einer Fehlfunktion des ADF kommen.
Tippen Sie auf [Anwendung] - [Original] - [Separater Scan] und wählen Sie die Einstellung [EIN].
Legen Sie gegebenenfalls Optionen fest.
Drücken Sie die Taste Start.
Das Original wird gescannt.
Legen Sie das nächste Original ein und drücken Sie Start.
Tippen Sie gegebenenfalls auf [Einstellung bearbeiten], um die Optionseinstellung gemäß dem neuen Original zu ändern.
Wiederholen Sie Schritt 4, bis alle Seiten des Originals gescannt sind.
Nachdem alle Originale gescannt wurden, tippen Sie auf [Beenden] und drücken die Taste Start.
Bildqualität in Abhängigkeit der Inhalte des Originals auswählen ([Originaltyp])
Wählen Sie vor dem Scannen die passende Bildqualitätsstufe für das Original.
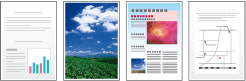
Dichte für den Originalscan angeben ([Dichte])
Passen Sie die Dichte (Dunkel oder Hell) für das Scannen des Originals an.
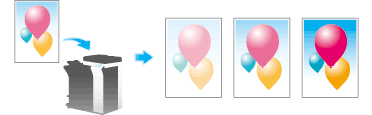
Hintergrunddichte des Originals anpassen ([Hintergrundentfernung])
Sie können bei Originalen mit Farbhintergrund (Zeitung, Recycling-Papier usw.) sowie bei Originalen, die so dünn sind, dass Text oder Bilder auf der Rückseite durchscheinen würden, die Dichte des Hintergrunds einstellen.
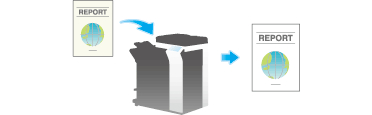
Nach dem Löschen von Text und Schatten an den Rändern eines Originals scannen ([Rahmen löschen])
Löschen Sie die vier Kanten des Originals in derselben Breite. Sie können die Breite des Bereichs angeben, der auf jeder Seite gelöscht werden soll.
Das ist praktisch, wenn der Empfangsdatensatz in der Kopf- und Fußzeile eines Faxdokuments oder Schatten von Lochungen auf dem Original entfernt werden sollen.
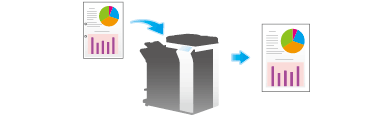
Textkanten usw. schärfen ([Schärfe])
Schärfen Sie Kanten von Bildern, wie z. B. Text in Tabellen und Grafiken, um die Erkennbarkeit zu verbessern.
Glätten Sie raue Konturen von Bildern oder schärfen Sie verschwommene Bilder.