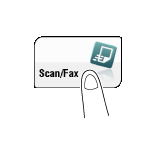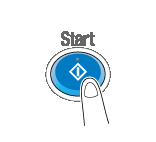Invio a te
Per eseguire l'invio all'indirizzo e-mail (Scan to E-mail)
- Funzione Invia e-mail
- Preparazione all'operazione Invia e-mail (per gli amministratori)
- Come inviare
- Funzioni Applicazione
Per eseguire l'invio all'indirizzo e-mail nell'ambiente di autenticazione utente (Scan to Me)
Invio al proprio indirizzo (Scan to Me)
Scan to Me
Selezionando il tasto [Me] visualizzato sulla schermata [Rubrica], è possibile inviare e-mail al proprio indirizzo e-mail. Effettuando il login sulla macchina che fornisce l'autenticazione utente, verrà visualizzato il tasto [Me] sulla schermata [Rubrica]. Il tasto [Me] viene assegnato a un indirizzo e-mail dell'utente login. Per utilizzare questa funzione non è necessario registrare il proprio indirizzo e-mail nella rubrica.
Operazioni necessarie per usare questa funzione (per l'amministratore)
Registrare un indirizzo e-mail nelle informazioni di registrazione dell'utente.
La procedura di registrazione è illustrata tramite Web Connection. Per informazioni dettagliate consultare Qui.
Se si utilizza Active Directory come server di autenticazione, registrare l'indirizzo e-mail dell'utente in Active Directory.
Flusso operativo
Caricare l'originale.
Inserire le informazioni utente ed effettuare il login alla macchina.
Per maggiori dettagli sulla procedura di accesso, fare riferimento a Qui.
Premere [Scan/Fax].
Selezionare [Me].

Configurare le impostazioni dell'opzione di Scansione, come richiesto.
Premere il tasto Avvio.
Toccare [Controlla imp.] prima dell'invio, e se necessario verificare la destinazione e le impostazioni.
Per effettuare nuovamente le operazioni di specifica delle destinazioni oppure le impostazioni dell'opzione, premere il tasto Reimposta.
Ha inizio la trasmissione.
Se si preme il tasto Stop mentre si scansiona un originale, la scansione viene interrotta e viene visualizzato un elenco dei lavori interrotti. Per annullare la scansione dell'originale eliminare i lavori non attivi dall'elenco.
Per eseguire l'invio all'indirizzo e-mail nell'ambiente di autenticazione utente (Scan to URL)
Invio dell'URL di download al proprio indirizzo (Scansione a URL)
Scansione a URL
Se si seleziona il tasto [URL] visualizzato sulla schermata [Rubrica], è possibile inviare via e-mail l'URL per scaricare i dati originali scansionati su questa macchina al proprio indirizzo e-mail. Effettuando il login sulla macchina che fornisce l'autenticazione utente, verrà visualizzato il tasto [URL] sulla schermata [Rubrica]. Sul tasto [URL] è registrato l'indirizzo e-mail dell'utente che ha effettuato il login. I dati dell'originale scansionato sono salvati in una casella utente sulla macchina senza essere allegati a una e-mail durante il periodo pre-specificato, in maniera che i dati possano essere acquisiti indipendentemente dal limite della capacità di trasmissione del server e-mail.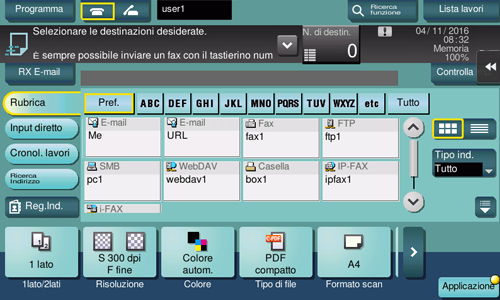
Operazioni necessarie per usare questa funzione (per l'amministratore)
Registrare un indirizzo e-mail nelle informazioni di registrazione dell'utente. Inoltre, verificare che la funzione Scansione a URL sia abilitata.
Il metodo di configurazione dell'impostazione viene spiegato utilizzando Web Connection. Per informazioni dettagliate consultare Qui.
Se si utilizza Active Directory come server di autenticazione, registrare l'indirizzo e-mail dell'utente in Active Directory.
Flusso operativo
Caricare l'originale.
Inserire le informazioni utente ed effettuare il login alla macchina.
Per maggiori dettagli sulla procedura di accesso, fare riferimento a Qui.
Premere [Scan/Fax].
Selezionare [URL].
Quando [URL] è selezionato come destinazione di invio, non è possibile specificare un'altra destinazione simultaneamente.
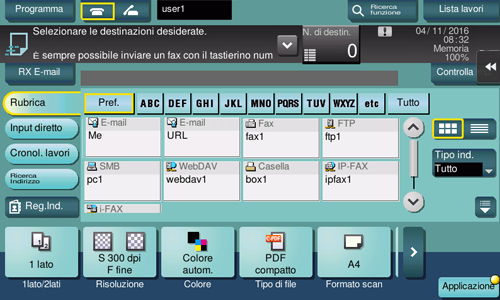
Configurare le impostazioni dell'opzione di Scansione, come richiesto.
Premere il tasto Avvio.
Se necessario toccare [Controlla imp.] prima di inviare e verificare la destinazione e le impostazioni specificate.
Per effettuare nuovamente le operazioni di specifica delle destinazioni oppure le impostazioni dell'opzione, premere il tasto Reimposta.
Ha inizio la trasmissione.
Se si preme il tasto Stop mentre si scansiona un originale, la scansione viene interrotta e viene visualizzato un elenco dei lavori interrotti. Per annullare la scansione dell'originale eliminare i lavori non attivi dall'elenco.
Per inviare alla cartella condivisa nel computer (SMB Send)
- Funzione Invio SMB
- Preparazione per Invio SMB
- Come inviare
- Funzioni Applicazione
Per inviare alla cartella condivisa nel server nell'ambiente Active Directory (Scan to Home)
Invio al computer (Scan to Home)
Invia a Home
Effettuando il login sulla macchina con autenticazione utente ivi installata e utilizzando Active Directory come server di autenticazione, verrà visualizzato il tasto [Home] sulla schermata della [Rubrica].
Per inviare i dati originali scansionati a una cartella condivisa sul server o sul proprio computer, selezionare il tasto [Home].
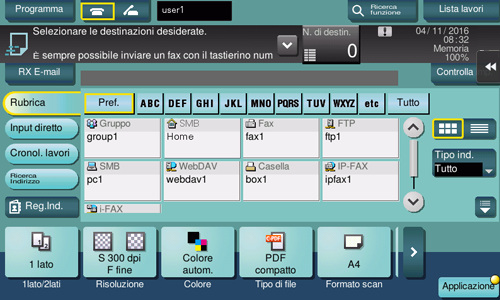
Operazioni necessarie per usare questa funzione (per l'amministratore)
Abilitare la funzione Scan to Home.
Il metodo di configurazione dell'impostazione viene spiegato utilizzando Web Connection. Per informazioni dettagliate consultare Qui.
Flusso operativo
Caricare l'originale.
Inserire le informazioni utente ed effettuare il login alla macchina.
Per maggiori dettagli sulla procedura di accesso, fare riferimento a Qui.
Premere [Scan/Fax].
Selezionare [Home].
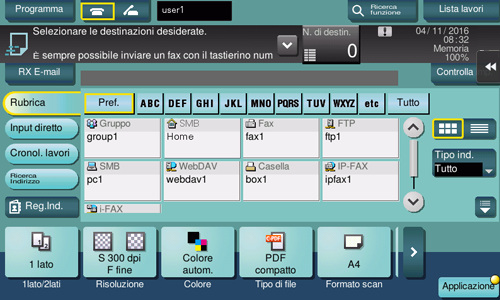
Configurare le impostazioni dell'opzione di Scansione, come richiesto.
Premere il tasto Avvio.
Toccare [Controlla imp.] prima dell'invio, e se necessario verificare la destinazione e le impostazioni.
Per effettuare nuovamente le operazioni di specifica delle destinazioni oppure le impostazioni dell'opzione, premere il tasto Reimposta.
Ha inizio la trasmissione.
Se si preme il tasto Stop mentre si scansiona un originale, la scansione viene interrotta e viene visualizzato un elenco dei lavori interrotti. Per annullare la scansione dell'originale eliminare i lavori non attivi dall'elenco.
Per salvare in una memoria USB
Salvare i dati acquisiti con la scansione su una memoria USB
Preparazione necessaria per usare questa funzione (per l'amministratore)
Abilitare il salvataggio dei file sulla memoria USB.
La memorizzazione dei file su una memoria USB è disabilitata in modo predefinito per prevenire la sottrazione dei dati.
Per le impostazioni di sistema per il funzionamento della memoria USB, fare riferimento a Qui.
Flusso operativo
Caricare l'originale.

Inserire la memoria USB nella porta USB della macchina.


In fase di avvio della macchina, non inserire o rimuovere la periferica di memoria USB dalla porta USB.
Premere [Salva un documento nella memoria esterna].
È inoltre possibile salvare i file selezionando il modo Funzionamento casella utente e premendo [Sistema] - [Memoria esterna] - [Salva].
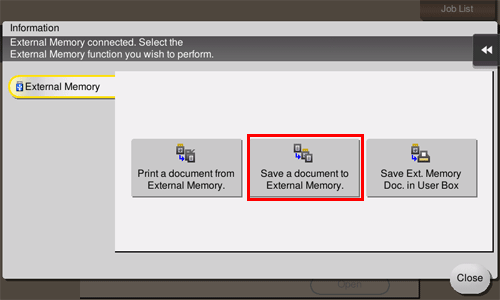
Impostare le opzioni di salvataggio file, se necessario.
Per le impostazioni opzionali dettagliate, fare riferimento a Qui.
Premere il tasto Avvio.
Il file è salvato.
Una volta completata l'operazione, togliere il dispositivo di memoria USB dalla porta della macchina.
Per utilizzare sul PC dei file memorizzati sulla memoria USB, è sufficiente inserire la memoria USB nella porta USB del PC.
Per importare i dati utilizzando il software applicativo compatibile con TWAIN (TWAIN Scan)
- Funzione di Scansione TWAIN
- Preparazione alla scansione TWAIN
- Utilizzo della scansione TWAIN
Per inviare dati a un computer tramite il Servizio Web (Scansione WS)
- Funzione di Scansione WS
- Preparazione per la Scansione WS
- Utilizzo della Trasmissione di Scansione
- Importazione di Dati da un Computer