
Sending to You
To send to your E-mail address (Scan to E-mail)
- Overview of Scan to E-mail Function
- Preparation Required to Use This Function (for the administrator)
- How to Send
- Sending Options
To send to your E-mail address in the user authentication environment (Scan to Me)
Sending to Your Address (Scan to Me)
About Scan to Me
If the user's E-mail address is registered while user authentication is installed on this machine, the key for sending an E-mail to you is displayed when you log in to this machine.
Selecting [Scan to Me] on the home screen allows you to easily send an E-mail only to you.
Also, the [Me] key is displayed in the address book on the [Scan to Email] screen. Setting the [Me] key as the address allows you to always send an E-mail to yourself using the same workflow as the regular E-mail sending.
Preparation required to use this function (for the administrator)
Register an E-mail address in the user's registration information.
For details on the setting procedure, refer to Here.
If Active Directory is used as an authentication server, register the user's E-mail address in Active Directory.
Operation flow: When selecting [Scan to Me] on the home screen
Load the original.
Enter user information, and log in to this machine.
For details on how to log in, refer to Here.
Tap [Scan to Me] on the home screen to start transmission.

To send after changing the option settings, tap the menu icon at the top of [Scan to Me] and proceed to step 4.

Change the transmission option settings.
Use the Start key to start transmission.
Using the Stop key enables you to stop scanning the original. A list of the currently stopped jobs is displayed. To stop transmission, select the target job from the list, and delete it.
Operation flow: When selecting [Me] from the address book on the E-mail sending screen
Load the original.
Enter user information, and log in to this machine.
For details on how to log in, refer to Here.
Tap [Scan to Email] on the home screen.
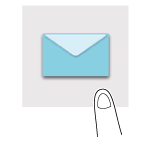
Select [Me].

Specify transmission options as needed.
Use the Start key to start transmission.
Using the Stop key enables you to stop scanning the original. A list of the currently stopped jobs is displayed. To stop transmission, select the target job from the list, and delete it.
To send the download URL to your E-mail address in the user authentication environment (Scan to URL)
To send to the shared folder on your computer (SMB Send)
- Overview of SMB Send Function
- Preparation Required to Use This Function (for the administrator)
- How to Send
- Sending Options
To send to the shared folder on the server in the Active Directory authentication environment (Scan to Home)
Sending to Your Computer (Scan to Home)
About Scan to Home
If the user's home folder is registered in Active Directory while user authentication by Active Directory is installed on this machine, the [Home] key is displayed in the address book of the [Scan to PC] screen when you log in to this machine.
By selecting the [Home] key as the destination, you can easily perform SMB Send using your Home folder as a destination.
Preparation required to use this function (for the administrator)
Configure the settings to use the Scan to Home function.
For details on the setting procedure, refer to Here.
Operation flow
Load the original.
Enter user information, and log in to this machine.
For details on how to log in, refer to Here.
Tap [Scan to PC] on the home screen.
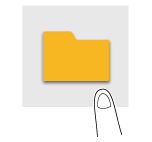
Select [Home].
Specify transmission options as needed.
Use the Start key to start transmission.
Using the Stop key enables you to stop scanning the original. A list of the currently stopped jobs is displayed. To stop transmission, select the target job from the list, and delete it.
To save on USB memory
Save Scanned Data on a USB Memory
Permitting saving a file from a USB flash drive (for the administrator)
In [USB flash drive function settings] (Here), permit saving a file in a USB flash drive. To prevent data leakage, saving a file in a USB flash drive is prohibited by default.
When user authentication is enabled, select [User Registration] (Here) and permit saving a file in a USB flash drive for each registered user.
Operation flow
Load the original.
When loading the original into the ADF, pull out the Document Stopper (1) to prevent the scanned original from falling.
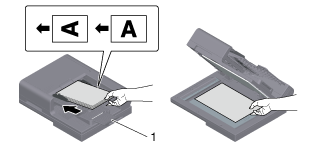
Connect the USB flash drive to the USB port of this machine.
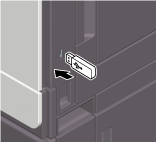

When this machine is starting up, do not connect or disconnect the USB flash drive to/from the USB port.
Tap [Save a document to External Memory.].
You can also perform the same operation by tapping [System] - [External Memory] - [Save] in User Box mode.
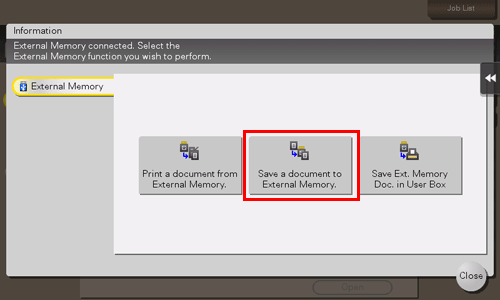
Specify options to save a file as needed.
For details on option settings, refer to Here.
Use the Start key to start saving.
When the operation is complete, remove the USB flash drive from the port of this machine.
When you use files stored on the USB flash drive on the computer, just connect the USB flash drive to the USB port of the computer.
To import data using TWAIN-compatible application software (TWAIN Scan)
- TWAIN Scan Function
- Preparation Required to Use This Function
- Using TWAIN Scan

