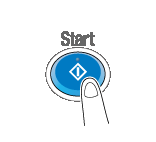Impresión rápida de archivos almacenados en una memoria USB o un terminal Android/iOS
Imprimir un archivo directamente en una memoria USB
Imprimir un archivo de un dispositivo de memoria USB
Operaciones necesarias para utilizar esta función (para el administrador)
Habilitar la impresión de archivos de una memoria USB.
Puesto que la impresión de archivos está habilitada de forma predeterminada, un operador puede utilizar la memoria USB en la máquina sin ninguna configuración.
Para más información sobre la configuración del sistema para la utilización de una memoria USB, consulte Aquí.
Flujo de operaciones
Es posible imprimir cualquier archivo de formato PDF, PDF compacto, JPEG, TIFF, XPS, XPS compacto, OOXML (.docx/.xlsx/.pptx) y PPML (.ppml/.vdx/.zip).
También es posible imprimir archivos PDF cifrados con contraseña, archivos PDF con opción de búsqueda y archivos con contorno PDF.
Se imprime un archivo con una resolución de 1200 ppp con la resolución de 600 600 ppp.
Introduzca un dispositivo de memoria USB en el puerto USB de la máquina.
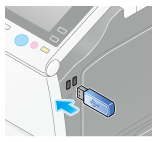

Cuando la máquina se esté iniciando, no introduzca ni quite el dispositivo de memoria USB en/del puerto USB.
Toque [Imprimir doc. desde memoria externa.]
También es posible imprimir archivos seleccionando el modo Carpeta de usuario. Para ello, toque [Sistema] - [Memoria externa].
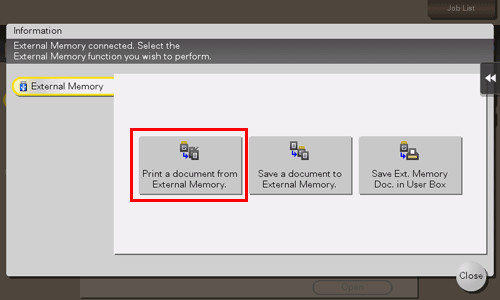
Seleccione un archivo para imprimirlo y, a continuación, toque [Imprimir].
Se puede introducir directamente la ruta de la carpeta del archivo en el campo [Ruta de archivo].
Toque [Arriba] para desplazarse hacia arriba.
Toque [Abrir] para abrir la carpeta y desplazarse hacia abajo.
Toque [Detalles doc.] para mostrar y consultar la información detallada del archivo.
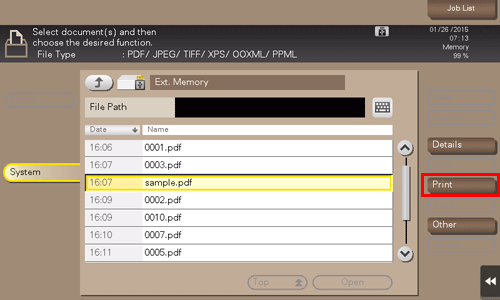
Configure las opciones de impresión si es necesario.
Es posible seleccionar un tamaño de papel para la impresión. Para obtener más información, consulte Aquí.
Para obtener información adicional sobre los ajustes opcionales, consulte Aquí.
Toque la tecla Inicio.
Se inicia la impresión.
Una vez completada la impresión, retire el dispositivo de memoria USB del puerto de la máquina.
Al imprimir un archivo PDF protegido con contraseña, el archivo se almacena en la carpeta de PDF cifrado con contraseña. Para imprimir archivos desde una carpeta de usuario de PDF cifrado con contraseña, consulte Aquí.
Imprimir directamente el adjunto de un correo electrónico
Impresión de un adjunto al e-mail recibido (Impresión de recepción de e-mail)
Impresión de recepción de e-mail
Impresión de recepción de e-mail es una función que imprime un archivo adjunto al e-mail que recibe la máquina.
Si envía un correo electrónico a la dirección de correo electrónico de la máquina, puede imprimir un archivo PDF, PDF compacto, JPEG, TIFF, XPS, XPS compacto, OOXML (.docx/.xlsx/.pptx) o PPML (.ppml/.vdx/.zip) del ordenador utilizando la máquina sin usar el controlador de impresora.
Si es necesario, puede guardar un adjunto al e-mail en una carpeta de usuario de la máquina.
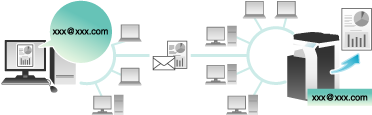
Para utilizar esta función, se requiere la ampliación de memoria opcional y además i-Option LK-110 v2. En algunos modelos, la ampliación de memoria viene instalada de serie. Para obtener más información, consulte Aquí.
Especificaciones de e‑mail y adjunto
Para utilizar la función Impresión de recepción de e-mail para imprimir, los e-mails y los adjuntos deben cumplir las siguientes condiciones.
Elemento | Especificaciones |
|---|---|
Número de archivos | Hasta 20 archivos |
Tamaño de archivo | Sin límite |
Tipo de archivo compatible | PDF/PDF compacto/XPS/XPS compacto/TIFF/JPEG
|
Formato de e‑mail | El formato de e-mail presenta las siguientes restricciones.
|
Selección de una dirección | Dirección (Para), CC, BCC |
Los archivos que no cumplan las anteriores condiciones se descartarán. En el historial de tareas se puede ver información detallada como, por ejemplo, si un archivo se ha descartado.
Cuando se recibe un archivo PDF protegido con contraseña como adjunto al e-mail, el archivo se guarda en la carpeta de PDF cifrado con contraseña.
El e-mail se descartará si no contiene adjuntos.
Operaciones necesarias para utilizar esta función (para el administrador)
Configure esta opción para activar esta máquina para que reciba un e-mail. Active también la función Impresión de recepción de e-mail.
Para guardar y gestionar adjuntos al e-mail recibidos en una carpeta de usuario, especifique la carpeta de usuario deseada para guardarlos automáticamente en ella.
La configuración de esta opción se explica en la utilización de Web Connection. Para obtener más información, consulte Aquí.
Si está activada la opción Autenticación de usuario/Seguimiento de cuenta, se descartará el correo electrónico.
Configuración de impresión al enviar un e-mail
El adjunto al e-mail que se ha enviado se imprime en la máquina según los valores de configuración definidos seleccionando [Utilidad] - [Conf. usuario] - [Config. de impresora]. Para cambiar la configuración de impresión cada vez que envíe un e-mail, introduzca un valor de configuración predeterminado en el campo Asunto de un e-mail en el programa de e‑mail, y establezca la configuración de impresión deseada.
Introduzca el valor de configuración con el formato "valor de configuración@" en el campo Asunto.
Ejemplo de entrada de especificación de un valor de configuración: dup@
Ejemplo de entrada de especificación de varios valores de configuración: dup, box1@
Los valores de configuración disponibles son los siguientes.
Elemento | Valor de configuración | Descripción |
|---|---|---|
Dúplex/Normal | dup | Define la impresión en ambas caras del papel. |
simp | Define la impresión en una sola cara del papel. | |
Orientación original | puerto | Establece la orientación original en Retrato. |
land | Establece la orientación original en Apaisado. | |
Copias | Valor numérico | Especifique el número de copias (de 1 a 9999) que se van a imprimir. |
Combinar | Columna + Valor numérico | Especifique el número de columnas (de 1 a 5) que desee combinar en una página. Ejemplo de entrada: Column2 |
Fila + Valor numérico | Especifique el número de filas (de 1 a 5) que desee combinar en una página. Ejemplo de entrada: Row3 | |
Grapar | st1 | Establece el número de grapas en uno (Esquina). |
st2 | Establece el número de grapas en dos. | |
Recuperación del programa de copia | m + Valor numérico | Especifique el número de registro (de 1 a 30) del programa de copia que desee aplicar en la impresión. Ejemplo de entrada: m1 |
Especificación de una carpeta de usuario | carpeta + Valor numérico | Especifique el número de registro (de 1 a 999999999) de la carpeta de usuario para guardar archivos en ella. Si se especifica un número de registro de una carpeta de usuario inexistente, se crea automáticamente una carpeta de usuario para guardar archivos. Ejemplo de entrada: box1 |
Los valores de configuración introducidos después de "@" no se consideran valores de configuración de impresión. Si se omite "@", todo el texto del asunto se considera valor de configuración.
El valor de configuración no distingue entre mayúsculas y minúsculas. Los caracteres que no sean valores de configuración no son válidos.
Para especificar varios valores de configuración, delimítelos con una coma ",".
Si se especifican varios valores de configuración en el mismo elemento, se aplica el valor de configuración introducido primero.
Si se especifica el programa de copia, se otorga prioridad a su configuración, y se desactivan otras configuraciones individuales.
Recepción de un e-mail en la máquina e impresión de un archivo
El usuario consulta manualmente el servidor de correo para obtener información sobre el estado de la recepción de e-mails mediante el panel táctil.
Toque [Recepción de e-mail] para consultar el servidor de correo. Si hay algún e-mail entrante, recíbalo e imprima su adjunto.
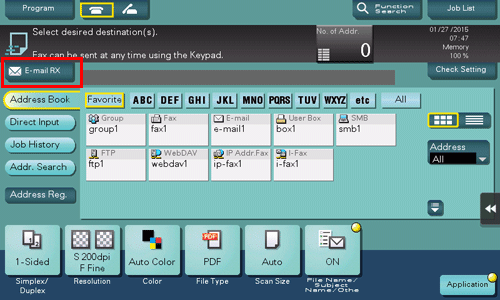
La máquina consulta automáticamente el servidor de correo para obtener información sobre el estado de la recepción de e-mails según un intervalo predeterminado (valor predeterminado: 15 minutos) en función de la configuración de recepción de e-mails. Si ha llegado algún e-mail, la máquina lo recibe e imprime su adjunto.
Cuando se recibe un archivo PDF protegido con contraseña como adjunto al e-mail, el archivo se guarda en la carpeta de PDF cifrado con contraseña. Para imprimir archivos desde una carpeta de usuario de PDF cifrado con contraseña, consulte Aquí.
Imprimir archivos de un terminal Android/iOS mediante Wi-Fi Direct
Uso de Wi-Fi Direct para imprimir
Acerca de Wi-Fi Direct
Wi-Fi Direct es un estándar que permite la conexión directa con un terminal inalámbrico sin utilizar un punto de acceso.
Es posible especificar e imprimir un archivo almacenado en un terminal utilizando un terminal Android/iOS como un teléfono inteligente o una tablet PC compatible con Wi-Fi Direct.
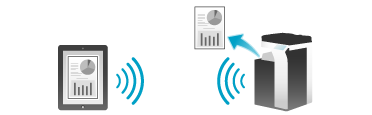
Para usar esta función se requiere el kit de interfaz LAN inalámbrica.
Lado de la máquina: pasos necesarios para usar esta función (para el administrador)
Configure las opciones para utilizar Wi-Fi Direct en esta máquina.
La configuración de esta opción se explica en la utilización de Web Connection. Para obtener más información, consulte Aquí.
Lado del terminal: operaciones necesarias para utilizar esta función
Conecte un terminal compatible con Wi-Fi Direct a esta máquina utilizando Wi-Fi Direct.
Para obtener más información sobre cómo se maneja el terminal, consulte el manual correspondiente.
Es posible que algunos terminales no se puedan conectar a esta máquina utilizando Wi-Fi Direct. Para obtener más información, consulte el manual de su terminal.
Seleccione "Wi-Fi Direct" en el menú de configuración del terminal.
Esto permite visualizar una lista de dispositivos compatibles con Wi-Fi Direct.
Seleccione la SSID de esta máquina en la lista.
Esta máquina ha quedado registrada en el terminal y ha finalizado la configuración de la conexión.
En el caso de un terminal que no sea compatible con Wi-Fi Direct, la SSID virtual de esta máquina para la conexión de Wi-Fi Direct se muestra en la pantalla (de configuración) de Wi-Fi. Al seleccionar la SSID virtual de esta máquina en la pantalla (de configuración) de Wi-Fi del terminal, se puede conectar el terminal a esta máquina mediante Wi-Fi Direct.
Si [Canal inalámbrico] se ha ajustado a [Auto] en esta máquina, puede provocar un error de conexión de Wi-Fi Direct en algunos terminales Android. En este caso, cambie el ajuste [Canal inalámbrico] al canal fijo y vuelva a intentar la conexión. Para obtener más información sobre la configuración de esta máquina, consulte Aquí.
Uso de un terminal Android/iOS para imprimir
Es necesario que instale PageScope Mobile en su terminal Android/iOS.
Establecer un emparejamiento entre el terminal Android/iOS con PageScope Mobile instalado y esta máquina.
Los datos de red de esta máquina se pueden visualizar en la pantalla de la máquina en forma de código QR. Solo se debe leer el código QR en el terminal Android/iOS para establecer fácilmente un emparejamiento entre esta máquina y el terminal Android/iOS. Para obtener más información, consulte Aquí.
Si utiliza un terminal Android compatible con NFC, puede establecer fácilmente un emparejamiento entre esta máquina y el terminal Android utilizando NFC. Para obtener más información, consulte Aquí.
Si utiliza un terminal iOS compatible con Bluetooth LE, puede establecer fácilmente un emparejamiento entre esta máquina y el terminal iOS utilizando Bluetooth LE. Para obtener más información, consulte Aquí.
Especifique el archivo que desee imprimir y ejecute la impresión.
Para obtener más información sobre cómo se imprime, consulte la ayuda de PageScope Mobile.
Imprimir con un ordenador
Tras conectar esta máquina al ordenador mediante Wi-Fi Direct, instale el controlador de impresora en el ordenador.