
Configuración de ajustes de escaneado o del original para la transmisión de fax por red
Configuración de opciones básicas como color y tamaño del original
Seleccionar el modo de color para escanear el original ([Color])
Para visualizar:
- [Escáner/Fax]
- [Color]
Seleccione el modo de color para escanear los originales.
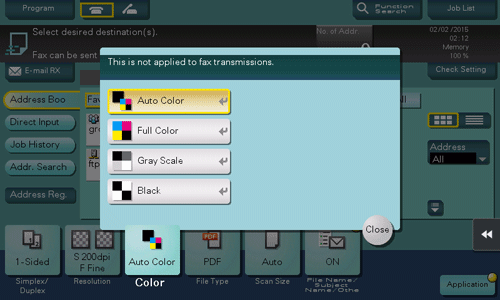
Ajustes | Descripción |
|---|---|
[Color automático] | Escanee seleccionando automáticamente [Todo color] o [Escala de grises], en función del color del original. |
[A todo color] | Escanee a todo color, independientemente de si el original escaneado está en color o en blanco y negro. Seleccione esta opción para escanear originales que no sean en blanco y negro y escanear fotos en color. |
[Escala de grises] | Escanee en escala de grises, independientemente de si el original escaneado está en color o en blanco y negro. Seleccione esta opción para escanear originales con muchos medios tonos, como fotos en blanco y negro. |
[Negro] | Escanee los originales en blanco y negro, sin tonos de gris. Seleccione esta opción para escanear originales con áreas en blanco y negro definidas, como dibujos lineales. |
Especificar el tamaño del original ([Tamaño de escaneado])
Para visualizar:
- [Escáner/Fax]
- [Tamaño de escaneado]
Seleccione el tamaño del original que desea escanear.
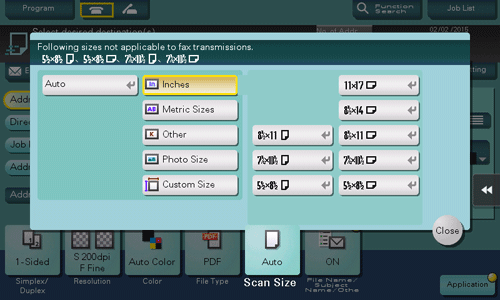
Ajustes | Descripción |
|---|---|
[Automática] | Selecciona automáticamente un tamaño de escaneado en función del original y escanea el original. |
[Pulgadas] | Seleccione esta opción para escanear un original de tamaño en pulgadas. Toque [Pulgadas] y seleccione un tamaño en pulgadas estándar. |
[Tamaño métrico] | Seleccione esta opción para escanear un original de tamaño métrico. Toque [Tamaño métrico] y seleccione el tamaño métrico estándar respectivamente. |
[Otros] | Seleccione esta opción para escanear una postal (4 6 o tarjeta A6) o un original en tamaño diferente a pulgadas o métrico. Al tocar [Otros] es posible seleccionar cada tamaño normal. |
[Tamaño de foto] | Seleccione esta opción para escanear fotos u originales en tamaño de foto. Toque [Tamaño de foto] y seleccione un tamaño normal. |
[Tamaño personalizado] | Seleccione esta opción para escanear originales en tamaño personalizado. Introduzca tamaños verticales y horizontales. |
Especificar la resolución para escanear el original ([Resolución])
Para visualizar:
- [Escáner/Fax]
- [Resolución]
Seleccione la resolución empleada para escanear el original.
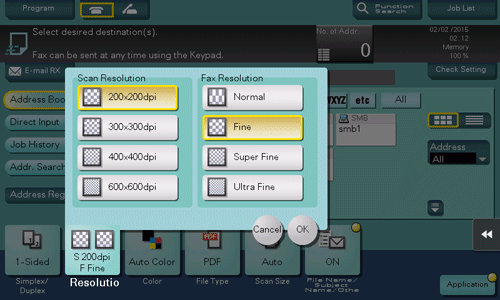
Ajustes | Descripción |
|---|---|
[Resolución escáner.] | Seleccione la resolución del original para la transmisión de escaneado. Cuando utilice Escanear a e‑mail, Envío SMB, Envío FTP, Envío WebDAV o Guardar en carpeta de usuario, seleccione las siguientes resoluciones para escanear un original.
|
[Resolución fax] | Seleccione la resolución empleada para enviar un fax. Cuando utilice una transmisión de fax, una transmisión de fax por Internet o una transmisión de fax por dirección IP, seleccione las siguientes resoluciones para escanear un original.
|
Cuanto más fina sea la resolución de escaneado, mayor es el volumen de los datos, lo que se traduce en un tiempo de transmisión más prolongado. Para utilizar un correo electrónico como método de transmisión, como Escanear a e‑mail o transmisión de fax por Internet, compruebe que no haya un límite de capacidad de datos.
Escanear un original de 2 caras ([Normal/Dúplex])
Para visualizar:
- [Escáner/Fax]
- [Normal/Dúplex]
Seleccione la superficie del original que desea escanearse.
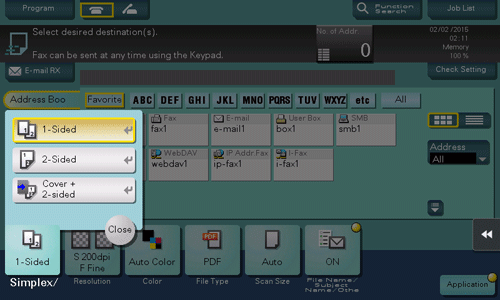
Ajustes | Descripción |
|---|---|
[1 cara] | Toque este botón para escanear un lado de un original. |
[2 caras] | Toque este botón para escanear ambos lados de un original. |
[Portada + 2 caras] | Toque este botón para escanear únicamente una cara de la primera página del original y ambas caras de las páginas restantes. |
Para cambiar el nombre del archivo del original escaneado ([Nombre archivo/Asunto/Otros])
Para visualizar:
- [Escáner/Fax]
- [Nombre archivo/Asunto/Otros]
Cambie el nombre de archivo del original escaneado.
Cuando envíe por correo electrónico, puede especificar el asunto y texto del mensaje de correo electrónico y cambiar la dirección de correo electrónico del remitente (dirección "De").
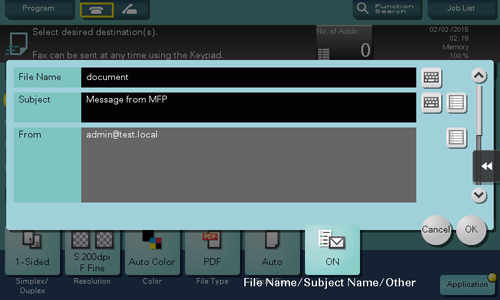
Ajustes | Descripción |
|---|---|
[Nombre de documento] | Si es necesario, cambie el nombre de archivo del original escaneado. |
[Asunto] | Si es necesario, cambie el asunto del correo electrónico. Si se han registrado frases de antemano, puede seleccionar un asunto de las frases registradas. |
[De] | Si es necesario, cambie la dirección de correo electrónico del remitente. En circunstancias normales, la dirección de correo electrónico del administrador se utiliza como la dirección de correo electrónico del remitente. Si se ha instalado la opción Autenticación de usuario en la máquina, la dirección de correo electrónico del usuario que ha iniciado sesión se utiliza como dirección de correo electrónico del remitente. |
[Cuerpo] | Si es necesario, cambie el texto del mensaje del correo electrónico. Si se han registrado frases de texto de mensaje fijas, puede seleccionar el texto de mensaje registrado que desea. |
Cambiar el asunto y el texto del mensaje para cada destino de fax por Internet ([Nombre archivo/Asunto/Otros])
Para visualizar:
- [Escáner/Fax]
- [Nombre archivo/Asunto/Otros]
Cambie el nombre de archivo del original escaneado.
Cuando envíe por correo electrónico, puede especificar el asunto y texto del mensaje de correo electrónico y cambiar la dirección de correo electrónico del remitente (dirección "De").
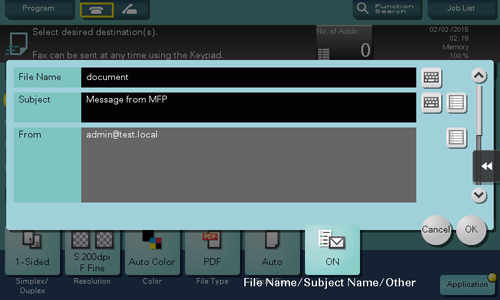
Ajustes | Descripción |
|---|---|
[Nombre de documento] | Si es necesario, cambie el nombre de archivo del original escaneado. |
[Asunto] | Si es necesario, cambie el asunto del correo electrónico. Si se han registrado frases de antemano, puede seleccionar un asunto de las frases registradas. |
[De] | Si es necesario, cambie la dirección de correo electrónico del remitente. En circunstancias normales, la dirección de correo electrónico del administrador se utiliza como la dirección de correo electrónico del remitente. Si se ha instalado la opción Autenticación de usuario en la máquina, la dirección de correo electrónico del usuario que ha iniciado sesión se utiliza como dirección de correo electrónico del remitente. |
[Cuerpo] | Si es necesario, cambie el texto del mensaje del correo electrónico. Si se han registrado frases de texto de mensaje fijas, puede seleccionar el texto de mensaje registrado que desea. |
Configuración de los ajustes para diversos tipos de originales
Escanear colectivamente originales de distintos tamaños mediante el ADF ([Original mezclado])
Para visualizar:
- [Escáner/Fax]
- [Aplicación]
- [Nº de originales]
- [Configuración de original]
- [Original mezclado]
- [Configuración de original]
- [Nº de originales]
- [Aplicación]
Incluso en originales con páginas de distintos tamaños, utilizando el ADF puede escanear datos mientras se detecta el tamaño de cada página. Si los originales tienen el mismo ancho, seleccione [Mismo ancho]. Si los originales tienen anchos, diferentes, seleccione [Diferente ancho].
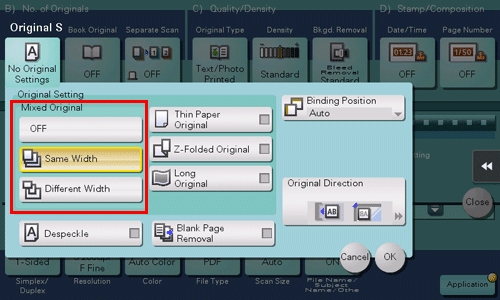
Escanear un original en un papel más delgado que el papel normal mediante el ADF ([Original de papel fino])
Para visualizar:
- [Escáner/Fax]
- [Aplicación]
- [Nº de originales]
- [Configuración de original]
- [Original de papel fino]
- [Configuración de original]
- [Nº de originales]
- [Aplicación]
Esta función reduce la velocidad de transporte del original en el ADF para evitar que el original se quede atascado al escanear un original cuyo grosor sea inferior al del papel normal.
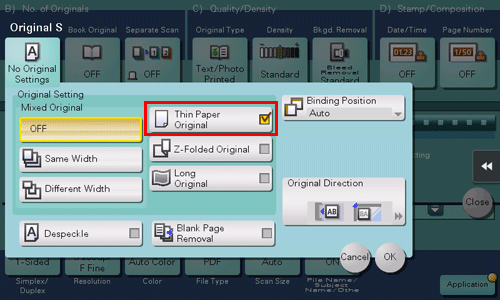
Para escanear un original plegado mediante el ADF, utilice [Origi. plegado en Z]
Para visualizar:
- [Escáner/Fax]
- [Aplicación]
- [Nº de originales]
- [Configuración de original]
- [Orig. plegado en Z]
- [Configuración de original]
- [Nº de originales]
- [Aplicación]
Incluso los tamaños de originales de originales plegados pueden detectarse con gran precisión.
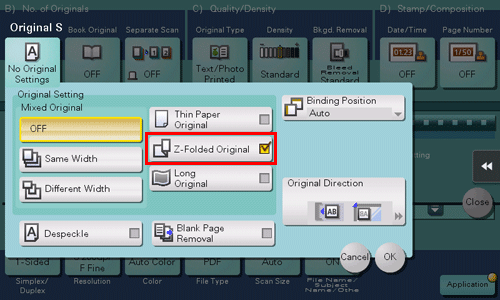
Escanear un original largo que no puede cargarse en el cristal de originales ([Original largo])
Para visualizar:
- [Escáner/Fax]
- [Aplicación]
- [Nº de originales]
- [Configuración de original]
- [Original largo]
- [Configuración de original]
- [Nº de originales]
- [Aplicación]
Seleccione esta opción al cargar un original largo cuyo tamaño supere en la dirección de alimentación el tamaño normal completo (11 17 o A3).
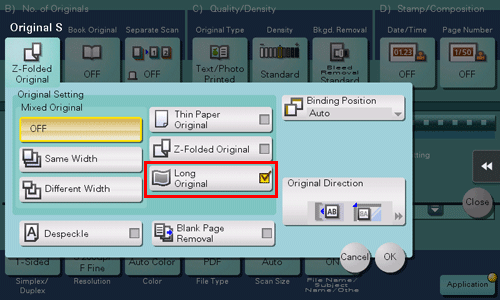
Esta función está disponible cuando la función Explorador web está deshabilitada. Cuando la ampliación de memoria opcional está instalada, esta función está disponible, esté o no habilitada la función Explorador web. En algunos modelos, la ampliación de memoria viene instalada de serie. Para obtener más información, consulte Aquí.
Especificar la dirección de carga del original ([Dirección de original])
Para visualizar:
- [Escáner/Fax]
- [Aplicación]
- [Nº de originales]
- [Configuración de original]
- [Dirección de original]
- [Configuración de original]
- [Nº de originales]
- [Aplicación]
Especifique la orientación del original cargado.
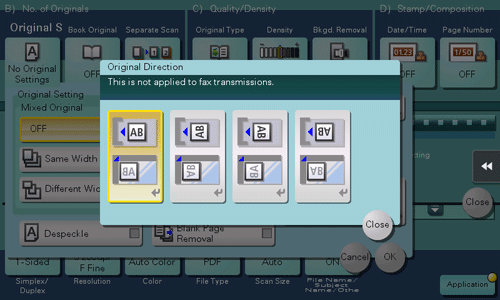
Visualizar correctamente un original con encuadernado superior y de doble cara sin invertir una imagen en la dirección vertical ([Pos. encuadernado])
Para visualizar:
- [Escáner/Fax]
- [Aplicación]
- [Nº de originales]
- [Configuración de original]
- [Posición de encuadernado]
- [Configuración de original]
- [Nº de originales]
- [Aplicación]
Cuando escanee un original a dos caras, seleccione la posición de encuadernación del original para evitar que las posiciones de encuadernación frontal y posterior se inviertan.
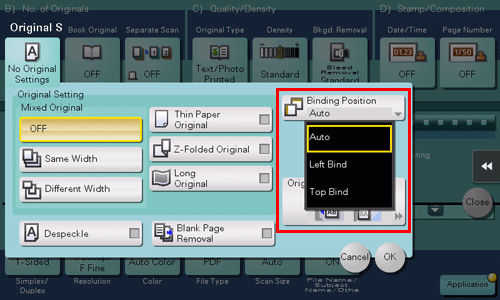
Ajustes | Descripción |
|---|---|
[Automática] | Establece automáticamente la posición de encuadernación del original. Si el lado largo del original mide 297 mm o menos, la posición de encuadernado se ajusta en el lado largo del papel. Si el lado largo del original supera los 297 mm, la posición de encuadernado se ajusta en el lado corto del papel. |
[Encuad. izq.] | Seleccione esta opción si la posición de encuadernado está configurada en la parte izquierda del original. |
[Enc. sup.] | Seleccione esta opción si la posición de encuadernado está configurada en la parte superior del original. |
Escanear un original mediante la utilización del ADF mientras elimina el polvo del cristal de escaneado hendido. ([Eliminar manchas])
Para visualizar:
- [Escáner/Fax]
- [Aplicación]
- [Nº de originales]
- [Configuración de original]
- [Eliminar manchas]
- [Configuración de original]
- [Nº de originales]
- [Aplicación]
Escanee un original mediante la utilización del ADF mientras elimina el polvo del Cristal de escaneado hendido.
Tarda más tiempo completar el escaneado, en comparación con el funcionamiento normal.
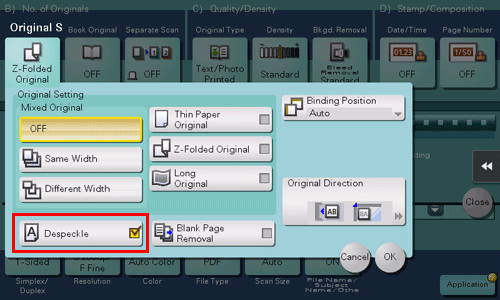
Separar las páginas izquierdas y derechas de un libro o catálogo ([Original libro])
Para visualizar:
- [Escáner/Fax]
- [Aplicación]
- [Nº de originales]
- [Original libro]
- [Nº de originales]
- [Aplicación]
Puede escanear las páginas izquierda y derecha de los documentos de doble página, como libros o catálogos, de forma independiente o bien como una sola página. Si coloca un libro o catálogo en el cristal de originales, no es necesario cerrar el ADF para escanearlos.
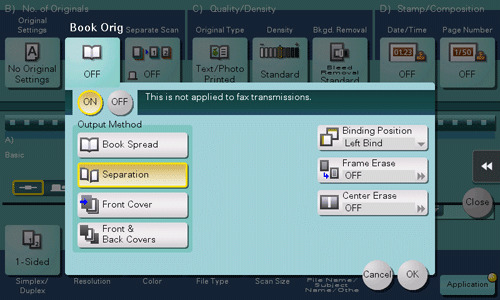
Ajustes | Descripción |
|---|---|
[ACT.]/[DES.] | Seleccione [Act.] para especificar Original libro. |
[Output Method] | Especifique el método de escaneado para originales de doble página.
|
[Pos. encuadernado] | Si se selecciona [Separación], [Portada] o [Portadas y contraportadas] como [Método de salida], seleccione la posición de encuadernado de doble página. Seleccione [Encuad. izquierda] para documentos de doble página encuadernados a la izquierda y [Encuad. derecha] para documentos a doble página encuadernados a la derecha. Tenga en cuenta que si se especifica incorrectamente la posición de encuadernado, el orden de las páginas de los documentos a doble página se invierten entre las páginas izquierda y derecha. |
[Borrado de marco] | Elimina la sombra de alrededor creada cuando la tapa de originales no puede cerrarse adecuadamente debido al grosor del original. Es posible borrar los cuatro lados del original al mismo ancho. Además, es posible borrar los cuatro lados del original a diferentes anchos.
|
[Borrado central] | Elimina la sombra que se crea en el centro cuando la tapa de originales no se puede cerrar del todo debido al grosor del original. Especifique el ancho del área que se debe borrar tocando [+]/[-] para el área de pulgadas y tocando [+]/[-] o el teclado para el área de centímetros. Para mostrar el teclado, toque el área de entrada numérica. |
Escanear un número de originales en una tarea individual ([Escan. separ.])
Para visualizar:
- [Escáner/Fax]
- [Escan. separ.]
Si el número de hojas de originales es tan elevado que no pueden cargarse en el ADF al mismo tiempo, puede cargarlos en varios lotes y tratarlos como una sola tarea.
Asimismo, es posible escanear el original utilizando tanto el ADF como el cristal de originales alternativamente.
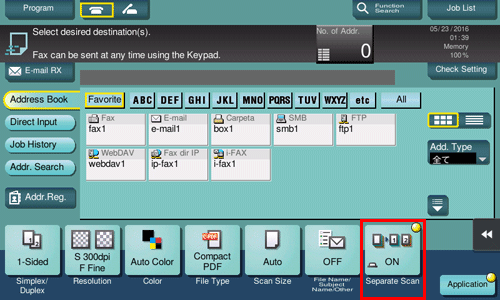
Para obtener más información sobre el procedimiento de escaneado en serie, consulte Aquí.
Ajuste de la calidad o densidad de imagen
Ajustar automáticamente la calidad de imagen adecuada para el contenido del original ([Tipo de original])
Para visualizar:
- [Escáner/Fax]
- [Aplicación]
- [Calidad/Densidad]
- [Tipo de original]
- [Calidad/Densidad]
- [Aplicación]
Seleccione el nivel de calidad de imagen adecuado del original y escanee con el nivel óptimo de calidad de imagen.
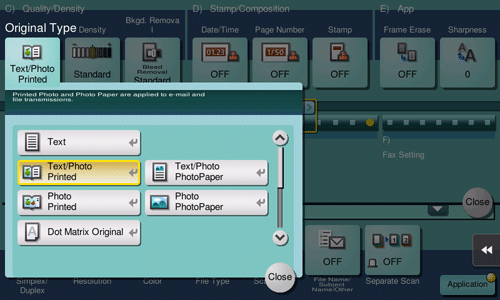
Ajustes | Descripción |
|---|---|
[Texto] | Toque este botón para escanear un original que consiste mayoritariamente en texto al nivel óptimo de calidad de imagen. Esta función acentúa los bordes de cada carácter, lo que da lugar a imágenes fáciles de leer. |
[Texto/Foto impreso/a] | Toque este botón para escanear un original que consiste fundamentalmente en texto y fotos al nivel óptimo de calidad de imagen. Esta función acentúa los bordes de cada carácter y reproduce fotos más suaves. Seleccione esta opción para escanear originales impresos como, por ejemplo, folletos y catálogos. |
[Texto/Foto PapelFoto] | Toque este botón para escanear un original que consiste fundamentalmente en texto y fotos al nivel óptimo de calidad de imagen. Esta función acentúa los bordes de cada carácter y reproduce fotos más suaves. Seleccione esta opción para escanear originales como fotos impresas en papel fotográfico. |
[Foto Impresa] | Toque este botón para escanear un original que consiste únicamente en fotos con un nivel de calidad de imagen óptimo. Seleccione esta opción para escanear originales impresos como, por ejemplo, folletos y catálogos. |
[Foto PapelFoto] | Toque este botón para escanear un original que consiste únicamente en fotos con un nivel de calidad de imagen óptimo. Seleccione esta opción para escanear originales impresos en papel fotográfico. |
[Original de matriz punt] | Toque este botón para escanear un original que consiste mayoritariamente en texto, como caracteres finos o poco visibles, al nivel óptimo de calidad de imagen. Esta función reproduce texto utilizando una densidad de píxeles elevada, lo que da lugar a textos fáciles de leer. |
[Papel copiado] | Toque este botón para escanear un original con una densidad homogénea, impreso por una copiadora o impresora, con la calidad de imagen óptima. |
[Bar Code/Contract] | Seleccione esta opción para reducir el tamaño de archivo al escanear un original en blanco y negro, como por ejemplo un contrato o código de barras. Al seleccionar [Código de barras/Contrato], el parámetro [Color] cambia simultáneamente a [Negro]. Esta opción está disponible cuando el tipo de archivo se ha ajustado a TIFF, PDF o XPS. |
Ajustar la densidad para escanear el original ([Densidad])
Para visualizar:
- [Escáner/Fax]
- [Aplicación]
- [Calidad/Densidad]
- [Densidad]
- [Calidad/Densidad]
- [Aplicación]
Escanee los originales ajustando la densidad en función del original.
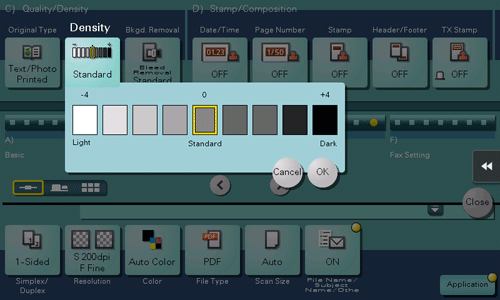
Ajustar la densidad de fondo del original ([Eliminación de fondo])
Para visualizar:
- [Escáner/Fax]
- [Aplicación]
- [Calidad/Densidad]
- [Eliminación de fondo]
- [Calidad/Densidad]
- [Aplicación]
Ajuste la densidad de originales que tengan el fondo en color (periódicos, papel reciclado, etc.) o el fondo de originales tan finos que el texto o las imágenes del reverso también quedarían escaneados.
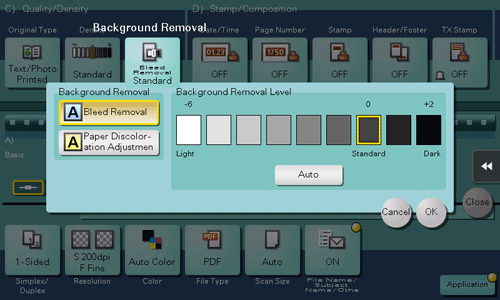
Ajustes | Descripción |
|---|---|
[Eliminación de fondo] | Toque este botón para escanear un original fino de 2 caras con un fondo en color.
|
[Nivel de eliminación de fondo] | Toque este botón para ajustar la densidad del color de fondo de un original con el fondo en color. Seleccionando [Automática] se determinará automáticamente la densidad del color de fondo y se escaneará el original al nivel óptimo de densidad de fondo. |
Inclusión de un sello o del número de página
Añadir la fecha y hora ([Fecha/hora])
Para visualizar:
- [Escáner/Fax]
- [Aplicación]
- [Sello/Composición]
- [Fecha/Hora]
- [Sello/Composición]
- [Aplicación]
Seleccione la posición y representación del sello, y añada la fecha y la hora de escaneado del original. La fecha y hora pueden imprimirse en todas las páginas o únicamente en la primera.
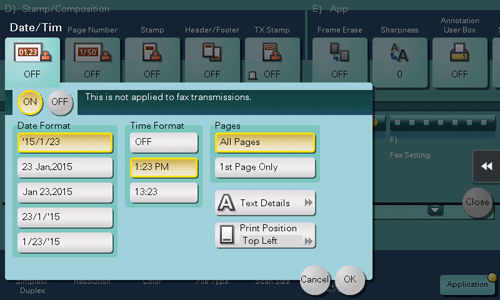
Ajustes | Descripción |
|---|---|
[ACT.]/[DES.] | Seleccione [Act.] para imprimir la Fecha/hora. |
[Formato de fecha] | Seleccione el formato de fecha/hora. |
[Formato hora] | Seleccione el formato para la hora. Si no desea imprimir la hora, seleccione [Des.] |
[Páginas] | Seleccione el intervalo de páginas que se va a imprimir. |
[Detalles del texto] | Si es necesario, seleccione el tamaño de la impresión, la fuente y el color del texto. |
[Pos. de impresión] | Si es necesario, seleccione la posición de impresión del texto. Puede ajustar la posición de impresión con precisión en [Ajustar posición]. |
Esta función está disponible cuando la función Explorador web está deshabilitada. Cuando la ampliación de memoria opcional está instalada, esta función está disponible, esté o no habilitada la función Explorador web. En algunos modelos, la ampliación de memoria viene instalada de serie. Para obtener más información, consulte Aquí.
Añadir un número de página ([Número de página])
Para visualizar:
- [Escáner/Fax]
- [Aplicación]
- [Sello/Composición]
- [Número de página]
- [Sello/Composición]
- [Aplicación]
Seleccione la posición y el formato del sellado, y añada los números de página y capítulo. Los números de página y de capítulo se imprimen en todas las páginas.
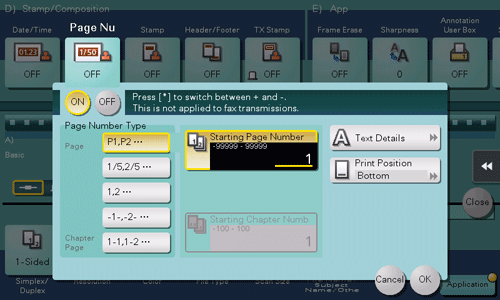
Ajustes | Descripción |
|---|---|
[ACT.]/[DES.] | Seleccione [Act.] para imprimir los números de página. |
[Formato número página] | Seleccione el formato del número de página. |
[Página inicial] | Para imprimir en la primera página, introduzca el número de la primera página con el teclado. Para mostrar el teclado, toque el área de entrada numérica. Por ejemplo, para imprimir números de página desde la tercera página del original, introduzca "-1". La primera página del original cuenta como "-1", la segunda página cuenta como "0" y la tercera página cuenta como "1". En [N.º de primera página], se imprime un número de página en la página 1 y siguientes. Si introduce "2", los números de página se imprimen desde la primera página del original como "2, 3", etc., en orden. El "-" (signo menos) cambia a + cada vez que se toca [*]. |
[N.º de primer capítulo] | Si un original está dividido en capítulos y desea imprimir números de capítulo en el segundo capítulo, introduzca el número del primer capítulo con el teclado. Para mostrar el teclado, toque el área de entrada numérica. Solo podrá especificar números de capítulo si ha seleccionado [Página capítulo] en [Formato número página]. |
[Detalles del texto] | Si es necesario, seleccione el tamaño de la impresión, la fuente y el color del texto. |
[Pos. de impresión] | Si es necesario, seleccione la posición de impresión del texto. Puede ajustar la posición de impresión con precisión en [Ajustar posición]. |
Esta función está disponible cuando la función Explorador web está deshabilitada. Cuando la ampliación de memoria opcional está instalada, esta función está disponible, esté o no habilitada la función Explorador web. En algunos modelos, la ampliación de memoria viene instalada de serie. Para obtener más información, consulte Aquí.
Añadir un sello ([Sello])
Para visualizar:
- [Escáner/Fax]
- [Aplicación]
- [Sello/Composición]
- [Sello]
- [Sello/Composición]
- [Aplicación]
El texto como, por ejemplo, "Conteste" y "No copiar" se imprime en la primera página o en todas las páginas. Es posible seleccionar el texto que se debe añadir desde los sellos fijos registrados y los sellos registrados arbitrarios.
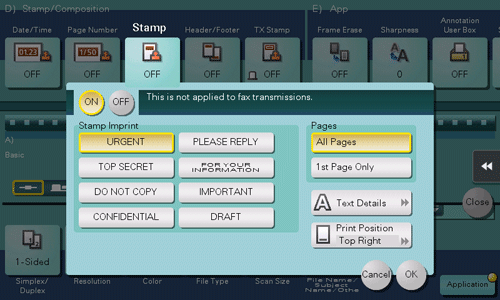
Ajustes | Descripción |
|---|---|
[ACT.]/[DES.] | Seleccione [Act.] para imprimir un sello. |
[Tipo de sello] | Seleccione el sello que desea imprimir. |
[Páginas] | Seleccione el intervalo de páginas que se va a imprimir. |
[Detalles del texto] | Si es necesario, seleccione el color del texto y el tamaño de impresión. |
[Pos. de impresión] | Si es necesario, seleccione la posición de impresión del texto. Puede ajustar la posición de impresión con precisión en [Ajustar posición]. |
Esta función está disponible cuando la función Explorador web está deshabilitada. Cuando la ampliación de memoria opcional está instalada, esta función está disponible, esté o no habilitada la función Explorador web. En algunos modelos, la ampliación de memoria viene instalada de serie. Para obtener más información, consulte Aquí.
Añadir información al encabezado o pie ([Encabezado/pie])
Para visualizar:
- [Escáner/Fax]
- [Aplicación]
- [Sello/Composición]
- [Encabezado/pie]
- [Sello/Composición]
- [Aplicación]
Añada la fecha, hora y cualquier otro texto que desee en los márgenes superior e inferior (encabezado/pie) de la página especificada. Debe registrar previamente en la máquina la información que debe añadirse al encabezado y pie de página.
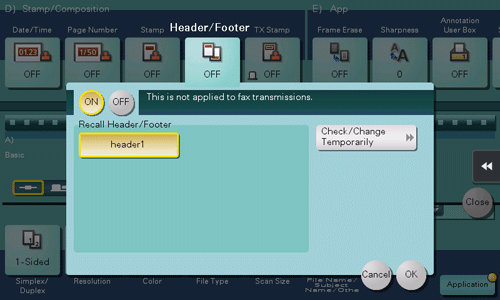
Ajustes | Descripción |
|---|---|
[ACT.]/[DES.] | Seleccione [Act.] para imprimir el encabezado/pie de página. |
[Recuperar encabezado/pie de página] | Seleccione el encabezado/pie que se va a imprimir. Seleccione el encabezado/pie de página de entre los registrados previamente. |
[Compr./Cambiar temporalmente] | Si es necesario, compruebe o cambie temporalmente los detalles del programa seleccionado en [Recuperar encabezado/pie de página].
|
Esta función está disponible cuando la función Explorador web está deshabilitada. Cuando la ampliación de memoria opcional está instalada, esta función está disponible, esté o no habilitada la función Explorador web. En algunos modelos, la ampliación de memoria viene instalada de serie. Para obtener más información, consulte Aquí.
Otra configuración de opciones
Añadir un sello de transmisión a un original escaneado que certifica que este se ha escaneado (Sello de transmisión)
Para visualizar:
- [Escáner/Fax]
- [Aplicación]
- [Sello/Composición]
- [Sello de transmisión]
- [Sello/Composición]
- [Aplicación]
Cuando se escanean originales con el ADF, se imprime un sello de transmisión en un original escaneado para certificar que el original se ha escaneado. Se utiliza cuando se envía un fax.
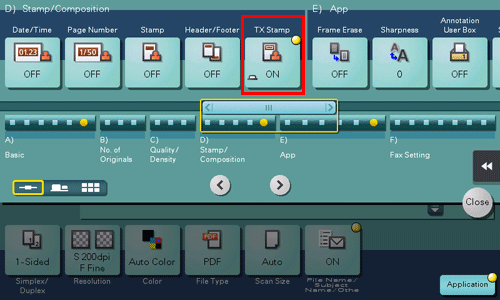
Para utilizar esta función, la unidad de sellado opcional es necesaria.
La tinta que se utiliza para el sello es fungible. Si la densidad del sello es tenue, póngase en contacto con el servicio de asistencia técnica.
Si se especifica la opción [Original mezclado] para escanear originales, no se puede imprimir un sello de transmisión en la posición especificada.
Escanear después de borrar texto y sombras en los márgenes de un original ([Borrado de marco])
Para visualizar:
- [Escáner/Fax]
- [Aplicación]
- [App]
- [Borrar marco]
- [App]
- [Aplicación]
Se borra el mismo ancho en los cuatro lados del original. Además, es posible borrar los cuatro lados del original a diferentes anchos.
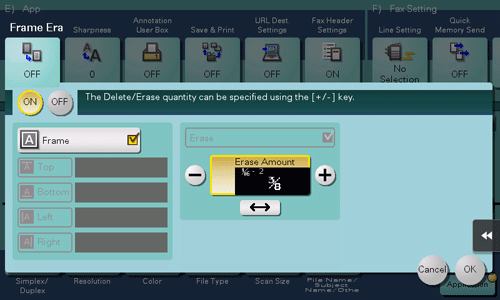
Ajustes | Descripción |
|---|---|
[ACT.]/[DES.] | Seleccione [Act.] para especificar Borrar de marco. |
[Marco] | Seleccione esta opción para borrar los cuatro lados del original al mismo ancho. En [Borrar cantidad], toque [+]/[-] para el área de pulgadas, toque [+]/[-] o el teclado para el área de centímetros para especificar el ancho del área que se debe borrar. Para mostrar el teclado, toque el área de entrada numérica. |
[Super.]/[Inferior]/[Izq.]/[Dcha.] | Seleccione esta opción para borrar los cuatro lados del original a diferentes anchos. Desactive la casilla [Marco], seleccione un lado ([Super.], [Inferior], [Izq.] o [Dcha.]) y especifique la anchura del área en [Borrar cantidad] tocando [+]/[-] para un área de pulgadas y tocando [+]/[-] o el teclado para un área de centímetros. Para mostrar el teclado, toque el área de entrada numérica. Si no desea borrar el lado, cancele la configuración de [Borrar]. |
Definir el borde entre el texto ([Nitidez])
Para visualizar:
- [Escáner/Fax]
- [Aplicación]
- [App]
- [Nitidez]
- [App]
- [Aplicación]
Acentúe los bordes del texto para mejorar la legibilidad. Suavice los contornos desiguales de una imagen o defina imágenes borrosas.
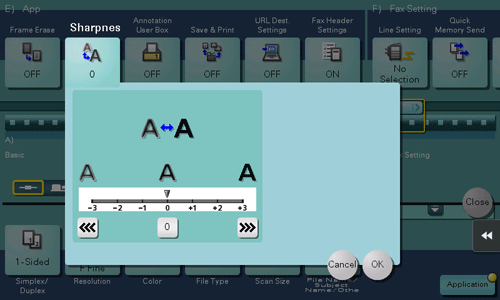
Imprimir en esta máquina simultáneamente al envío ([Guardar e imprimir])
Para visualizar:
- [Escáner/Fax]
- [Aplicación]
- [App]
- [Guardar e imprimir]
- [App]
- [Aplicación]
Puede imprimir datos simultáneamente con Escanear o Transmisión Fax.

Ajustes | Descripción |
|---|---|
[ACT.]/[DES.] | Seleccione [Act.] para enviar e imprimir al mismo tiempo. |
[Copias] | Si es necesario, introduzca el número de copias que se van a imprimir. |
[Normal/Dúplex] | Seleccione [2 caras] para imprimir en ambas caras de la hoja de papel. |
[Grapar] | Seleccione las posiciones de encuadernado para el grapado de las hojas.
|
Para utilizar la función de grapado, la unidad de acabado opcional es necesaria.



