
Stampa nell'ambiente Windows
Salvataggio del numero di fogli stampati
Per stampare pagine multiple sullo stesso lato di un unico foglio ([Combinazione])
Stampa di pagine multiple sullo stesso lato di un unico foglio ([Combinazione])
È possibile stampare diverse pagine ridotte sullo stesso lato di un singolo foglio al fine di utilizzare un numero inferiore di pagine di stampa.

Nella casella [Combinazione] della scheda [Layout], selezionare "N in 1". Ad esempio, quando si seleziona [9 in 1], ogni set di nove pagine è ridotto e stampato sullo stesso lato di un foglio.
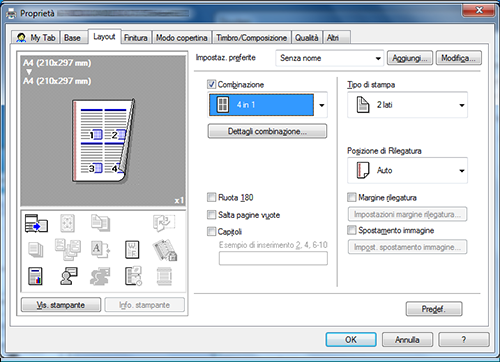
Se necessario, fare clic su [Dettagli combinazione...] per impostare l'ordine del layout di pagina e se inserire le linee bordo tra le pagine.

Impostazioni | Descrizione |
|---|---|
[Ordine layout] | Selezionare l'ordine di disposizione delle pagine. |
[Bordo] | Selezionare questa casella di controllo quando si desidera tracciare le linee bordo tra le pagine. Inoltre, selezionare il tipo di linee bordo in [Cornice] e [Linea]. |
Utilizzando questa funzione in combinazione con la funzione Stampa fronteretro ([Tipo di stampa]: [2 lati]), è possibile risparmiare una maggiore quantità di carta.
Per stampare su entrambi i lati della carta ([2 lati])
Stampa su entrambi i lati della carta ([2 lati])
Utilizzando entrambi i lati della carta per la stampa è possibile dimezzare il consumo di carta.

In [Tipo di stampa] all'interno della scheda [Layout], selezionare [2 lati]. [2 lato] è specificato in base alle impostazioni predefinite.

Utilizzando questa funzione in combinazione con la funzione Combinazione ([Combinazione]: "N in 1"), è possibile risparmiare una maggiore quantità di carta.
Per saltare le pagine vuote ([Salta pagine vuote])
Saltare pagine vuote ([Salta pagine vuote])
Le pagine vuote contenute nell'originale sono saltate durante la stampa dell'originale. È possibile ridurre il numero di fogli stampati.
Nella scheda [Layout], selezionare la casella di controllo [Salta pagine vuote].
Per alcuni originale, anche le pagine vuote vengono stampate.
[Salta pagine vuote] è disponibile solo quando si usa il driver di stampa di Windows.
Per salvare gli originali in una casella utente della macchina (Salva in casella utente)
Salvataggio di originali nella casella della macchina ([Salva in casella ut.])
Salva in casella ut.
La funzione Salva in casella ut. salva i dati di stampa in una casella della macchina. È anche possibile stampare i dati mentre vengono salvati nella casella.
È possibile usare caselle utente multiple per diversi scopi, ad esempio:
Salvando i dati in una casella cui tutti gli utenti possono accedere (Casella pubblica) o in una casella cui i membri di un dato reparto possono accedere (Casella gruppo) è possibile distribuire i dati.
Salvando i dati nella casella privata (Casella personale), è possibile garantire la sicurezza in quanto si è gli unici a poter aprire la casella. I dati nella casella non vengono eliminati per errore.

Operazioni necessarie per usare questa funzione
Registrare le caselle per la memorizzazione dei dati di stampa nella macchina.
Per informazioni sulla procedura di registrazione delle caselle, fare riferimento a Qui.
È anche possibile registrare le caselle utilizzando Web Connection. Per informazioni dettagliate, fare riferimento a Qui.
Come stampare dal computer
In [Metodo di uscita] nella scheda [Base], selezionare [Salva in casella ut.].
Quando si desidera stampare i dati mentre li si salva nella casella, selezionare [Salva in cas ut/stamp].
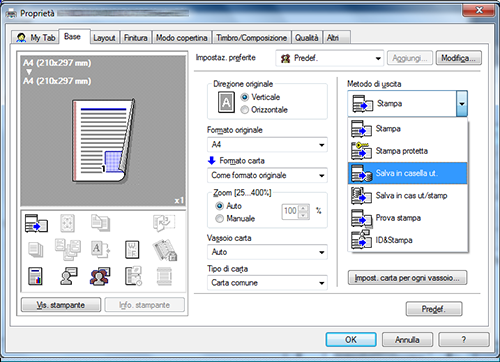
Inserire il nome file e il numero di casella del percorso di salvataggio e fare clic su [OK].
Utilizzare un nome file che aiuta a individuare i dati nella casella.

Se si utilizza sempre lo stesso nome file e numero di casella, la loro registrazione anticipata elimina l'esigenza di doverli inserire ogni volta. Per informazioni dettagliate, fare riferimento a Qui.
Eseguire la stampa.
I dati sono salvati nella casella della macchina.
Utilizzo dei dati salvati in una casella
È possibile stampare o inviare dati salvati in una casella via E-mail o fax.
Per informazioni su come stampare i dati di stampa salvati in una casella, fare riferimento a Qui.
Per informazioni su come inviare i dati salvati in una casella, fare riferimento a Qui. Tuttavia, se i dati sono salvati in una casella mentre [Risoluzione] all'interno della scheda [Qualità] è impostato su [1200dpi (rasterizza su PC)] o [1200dpi (raster.su periferica)], non è possibile inviarli. Per inviare tali dati, selezionare [600 dpi].
Per visualizzare l'immagine di anteprima finita per evitare errori di stampa (solo XPS)
Anteprima dell'immagine di stampa (solo XPS)
Il driver XPS ha la funzione di visualizzare in anteprima l'immagine di stampa per eseguire le opportune verifiche.
Nella finestra di anteprima, è possibile verificare l'immagine di stampa ed eliminare le pagine non necessarie.
Nella scheda [Altri], selezionare la casella di controllo [Visualizzare l'anteprima durante la stampa].

Nel software applicativo, eseguire la stampa.
Viene visualizzata la finestra di anteprima.
Verificare l'immagine di stampa, quindi eseguire la stampa.
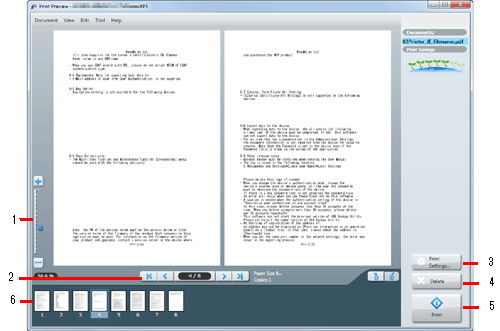
N.
Funzioni
1
Spostare il cursore per ingrandire o ridurre l'anteprima.
2
Fare clic su questo pulsante per cambiare la pagina al momento visualizzata.
3
Fare clic su questo pulsante per modificare le impostazioni di stampa.
4
Fare clic su questo pulsante per eliminare il lavoro di stampa visualizzato.
5
Selezionare questo menu per avviare la stampa.
6
Selezionare la pagina da visualizzare. È possibile eliminare la pagina o le pagine selezionate.
[Visualizzare l'anteprima durante la stampa] è disponibile solo quando si usa il driver di stampa di Windows (XPS).
Ingrandimento o riduzione di un'immagine originale
Per ingrandire o ridurre sulla base del formato carta ([Formato carta])
Ingrandimento o riduzione del formato carta ([Formato carta])
L'originale è stampa dopo che viene ingrandito o ridotto secondo un rapporto determinato automaticamente in base al formato originale e il formato carta.
Se si seleziona un formato carta più grande di quello originale, l'originale sarà ingrandito in base al formato carta. Se si seleziona un formato carta più piccolo di quello originale, l'originale sarà ridotto in base al formato carta.

In [Formato carta] all'interno della scheda [Base], selezionare il formato carta per la stampa. Il valore zoom viene determinato automaticamente in base ai formati carta selezionati in [Formato originale] e [Formato carta].
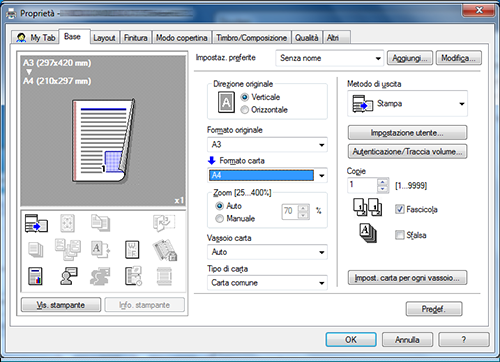
Questa funzione è attivata quando [Zoom] è impostato su [Auto].
Per ingrandire o ridurre con il valore zoom ([Zoom])
Ingrandimento o riduzione secondo il valore zoom ([Zoom])
È possibile stampare l'immagine originale dopo che è stata ingrandita o ridotta del valore zoom desiderato. Il valore zoom specificabile è compreso tra il 25% e il 400% (con incrementi dell'1%).

In [Zoom] all'interno della scheda [Base], specificare il valore zoom.
Stampa di diversi set di copie
Per specificare il numero di copie ([Copie])
Specifica del numero di copie ([Copie])
In [Copie] nella scheda [Base], specificare il numero di copie da stampare.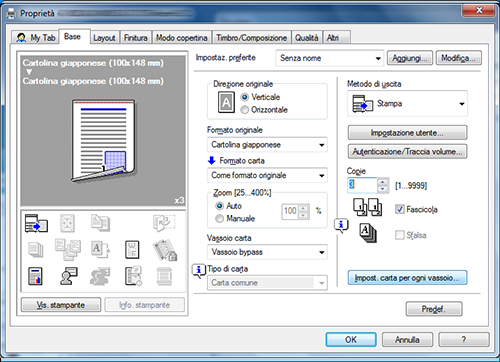
Quando si stampa un numero di copie elevato, l'uso della funzione Prova stampa impedirà la creazione di molte stampe errate, riducendo così gli sprechi di carta. Per informazioni dettagliate, fare riferimento a Qui.
Per stampare in base a set ([Fascicola]/[Sfalsata])
Stampa per set ([Fascicola]/[Sfalsa])
Quando si stampano set di copie multipli, la posizione di uscita della carta di ogni set viene sfalsata per facilitare l'individuazione della prima pagina di ogni set.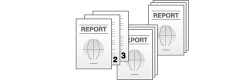
Quando la casella di controllo [Fascicola] nella scheda [Base] è selezionata, le copie sono emesse separatamente set per set, ad esempio, "Pagine 1, 2, 3, 4 e 5", "Pagine 1, 2, 3, 4 e 5" e "Pagine 1, 2, 3, 4 e 5". Quando la casella di controllo [Sfalsa] è selezionata, i set sono espulsi in maniera sfalsata.
Quando entrambe le caselle di controllo [Fascicola] e [Sfalsa] sono selezionate, la posizione di uscita viene sfalsata per ogni set, consente di preparare facilmente gli stampati.
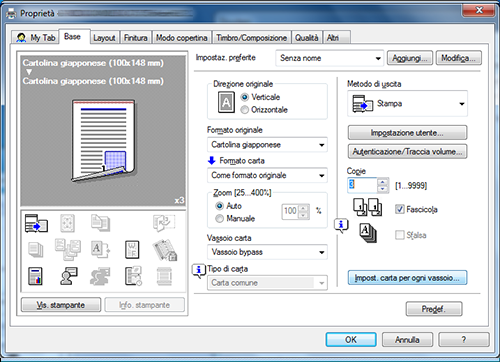
Per eseguire una stampa di prova onde evitare errori di stampa ([Prova stampa])
Esecuzione di una stampa di prova ([Prova stampa])
Prova stampa
La funzione Prova stampa è utilizzata nella stampa di copie multiple. Permette alla stampante di produrre una copia e attendere prima di stampare le copie restanti.
Poiché si verifica il risultato di stampa prima di avviare la stampa delle copie restanti dal pannello a sfioramento, questa funzione è utile per evitare numerose stampe errate.

Come stampare dal computer
In [Metodo di uscita] nella scheda [Base], selezionare [Prova stampa].

Specificare il numero di copie, quindi eseguire la stampa.
Viene stampata una sola copia. Proseguire a "Operazioni su questa macchina".
Operazioni su questa macchina
Selezionare [Lista lavori].
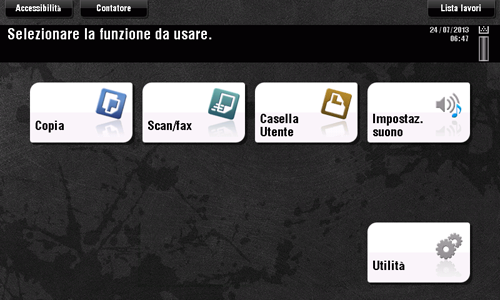
Mentre è visualizzato [Attivo], fare clic su [Rilascia lavoro].

Selezionare il lavoro da stampare.
Se necessario, fare clic su [Modifica imp.] per modificare le condizioni di stampa.
Per eliminare un lavoro, premere [Elimina].
Fare clic su [Start] o premere il tasto Avvio.
Vengono stampate le copie restanti.
Eliminazione di un lavoro
Un lavoro inviato a questa macchina con attivato [Prova stampa], può essere eliminato in remoto utilizzando Web Connection tramite il browser web del computer.
Accedere a Web Connection utilizzando il Browser Web.
Per informazioni su come accedere a Web Connection, fare riferimento a Qui.
Accedere al modo utente.
Per informazioni dettagliate su come accedere al modo utente, fare riferimento a Qui.
Fare clic su [Lavoro] - [Lavori correnti].
Fare clic su [Canc lav sosp].

Selezionare una casella di controllo del lavoro da eliminare, quindi fare clic su [Elimina].

Fare clic su [OK].
Il lavoro selezionato viene eliminato.
Selezione del formato e tipo di carta per la stampa
Per stampare su carta di formato personalizzato ([Formato originale])
Stampa su carta di formato personalizzato ([Formato originale])
Un originale di formato speciale è stampato su carta di formato personalizzato caricato nel vassoio bypass.
In [Formato originale] all'interno della scheda [Base], selezionare [Form. pers.].
In [Formato carta], selezionare [Come formato originale].

Viene visualizzata la finestra [Impostazioni formato personaliz. ].
Specificare la larghezza e la lunghezza come desiderato, quindi fare clic su [OK].
Caricare la carta di formato personalizzato nel vassoio bypass. Per informazioni dettagliate su come aggiungere carta al vassoio bypass, fare riferimento a Qui.
Quando si usa il driver PCL, è possibile registrare un formato personalizzato nella scheda [Impostazioni]. Per informazioni dettagliate sulla scheda [Impostazioni], fare riferimento a Qui.
Per modificare il tipo di carta ([Tipo di carta])
Specifica del tipo di carta ([Tipo di carta])
In [Tipo di carta] all'interno della scheda [Base], selezionare il tipo di carta per la stampa. Questa funzione è attivata quando [Vassoio carta] è impostato su [Auto].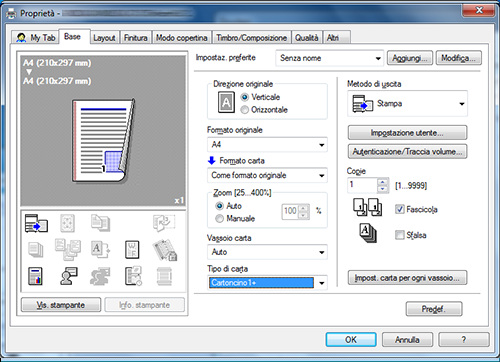
In [Impost. carta per ogni vassoio...] nella scheda [Base], è possibile impostare un tipo di carta per ogni vassoio. Quando si specifica una voce diversa da [Auto] in [Vassoio carta], sono applicate le informazioni sul tipo di carta specificate qui.
Per specificare il vassoio carta (Vassoio carta:)
Specifica del vassoio carta ([Vassoio carta])
In [Vassoio carta] all'interno della scheda [Impostazioni di base], selezionare il vassoio carta per la stampa.
Se si seleziona [Auto], il vassoio carta relativo alla carta selezionato in [Formato carta] viene selezionato automaticamente.
Per stampare collettivamente su fogli di colore differente caricati in diversi vassoi ([Copia conoscenza])
Stampa su carta in vassoi multipli ([Copia conoscenza])
È possibile stampare un originale su diversi fogli di carta caricati in vassoi multipli. Poiché è possibile ottenere risultati di stampa simili a fogli di carta carbone utilizzando il comando di stampa una sola volta, questa funzione è detta Copia conoscenza.
Ad esempio, utilizzando il comando di stampa una sola volta, è possibile stampare un documento di invio su carta colorata di alta qualità caricata nel vassoio 1 e stampare una copia su carta riciclata caricata nel vassoio 2.
Questa funzione è utile quando si desidera creare contemporaneamente un documento di invio e una copia.

Non è possibile stampare copie multiple quando si usa la funzione Copia conoscenza.
In [Vassoio carta] all'interno della scheda [Base], selezionare il vassoio carta per la stampa dell'originale.
Non è possibile selezionare [Auto].

Nella scheda [Modo copertina], selezionare la casella di controllo [Copia conoscenza].

Viene visualizzata la finestra [Impost. copia conoscenza].
Specificare il vassoio carta per le copie conoscenza e l'ordine di uscita, quindi fare clic su [OK].
Impostazioni
Descrizione
[Copia originale]
Viene visualizzato il vassoio carta per la stampa dell'originale.
[Vassoio copia conoscenza]
Selezionare il vassoio carta per le copie conoscenza. Selezionare le caselle di controllo per tutti i vassoi carta da usare.
[Ordine di uscita]
Selezionare l'ordine di uscita delle copie conoscenza.
[Vassoio]: le copie conoscenza sono stampante secondo l'ordine dei vassoi selezionati. Quando si stampa un originale di diverse pagine, tutte le pagine sono stampate sulla carta di un vassoio, quindi viene usato il vassoio successivo.
[Pagina]: le copie conoscenza sono stampate pagina per pagina. Quando si stampa un originale di diverse pagine, ogni pagine è stampata su carta di tutti i vassoi selezionati.
Per stampare su cartoline
Stampa su cartoline
È possibile stampare l'originale su una cartolina caricata nel vassoio bypass.
Impostare la scheda [Base] come segue.
[Formato originale]: selezionare [Cartolina giapponese].
[Formato carta]: selezionare [Come formato originale].
[Vassoio carta]: selezionare [Vassoio bypass].

Fare clic su [Impost. carta per ogni vassoio...]
In [Tipo di carta], selezionare [Cartoncino 3] e fare clic su [OK].
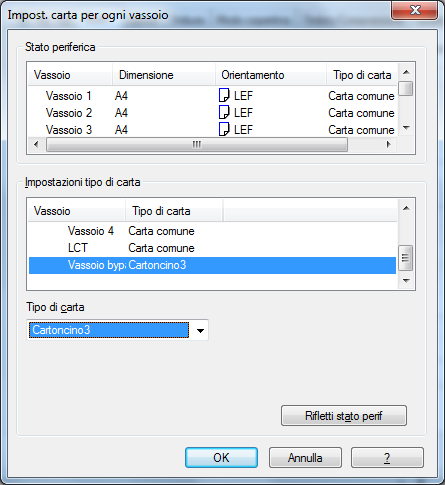
Eseguire la stampa.
Viene visualizzato un messaggio nel pannello a sfioramento che chiede di caricare le cartoline.
Caricare le cartoline nel vassoio bypass.
Per informazioni dettagliate su come caricare le cartoline, fare riferimento a Qui.
Fare clic su [Completo] nel pannello a sfioramento.
Viene avviata la stampa.
Per stampare su carta banner
Stampa su carta lunga (banner)
Stampa su carta lunga (banner)
Questa macchina supporta l'uso di carta della lunghezza di fino a 47-1/4 pollici (1.200 mm) nel vassoio bypass.

Carta stampabile
Larghezza foglio | Lunghezza foglio | Peso carta |
|---|---|---|
da 8‑1/4 a 11‑11/16 pollici (da 210 a 297 mm) | da 18 a 47‑1/4 pollici (da 457,3 a 1200 mm) | Da 33-13/16 a 55-7/8 lb (da 127 a 210 g/m2) |
Quando si stampano dati su carta banner, selezionare un tipo di carta adatto alla carta banner utilizzando il driver di stampa. Successivamente, il [Vassoio carta] è impostato su [Vassoio bypass] e [Risoluzione] è impostato su [600 dpi].
Come stampare su carta banner
Specificare la dimensione della carta banner.
Se [ID e stampa] è impostato su [ON] in [Impostazioni ID e stampa], la stampa su carta banner è disattivata (predefinito: [OFF]). Per informazioni dettagliate su [Impostazioni ID e stampa], fare riferimento a Qui.
Nel pannello a sfioramento della macchina, fare clic su [Utilità] - [Stampa Banner].
Selezionare [Permetti], quindi fare clic su [OK].

Controllare che sia stata visualizzata la schermata In attesa per il lavoro della stampa banner.
Quando un lavoro di stampa banner è in coda, la macchina può ricevere i seguenti lavori di stampa, escludendo i lavori di stampa banner.
Stampa dal computer: Stampa, Stampa protetta, Salva in casella utente, Salva in casella utente/stampa, Prova stampa, ID&Stampa
Stampa diretta da Web Connection: Stampa, Stampa protetta, Salva nella casella utente, Prova stampa, ID&Stampa
Quando un lavoro di stampa banner è in coda, la macchina può ricevere i seguenti lavori fax.
Fax G3, Fax Internet, Fax indirizzo IP, Fax-PC
I seguenti lavori restano in coda fino al rilascio del lavoro di stampa banner.
Inoltra TX, Distribuzione rilancio, Percorso TSI, Timer TX, TX Fax-PC
Quando un lavoro di stampa banner è in coda, non è possibile eseguire le seguenti operazioni.
Stampa, invio e download di file in una casella utente da Web Connection, scansione WS, scansione TWAIN
Una volta terminate le impostazioni precedenti, avviare la stampa dal PC.
In [Formato originale] all'interno della scheda [Base], selezionare [Form. pers.].

Specificare la larghezza e la lunghezza della carta banner, quindi fare clic su [OK].

Viene visualizzata la finestra di dialogo [Confermare le modifiche alle impostazioni].
Fare clic su [Sì].

Le impostazioni [Vassoio carta], [Tipo di carta] e [Tipo di stampa] vengono cambiate.
Fare clic su [Impost. carta per ogni vassoio...], e modificare il tipo di carta nel vassoio bypass in base al peso della carta da stampa.
Se [Risoluzione] è impostato a [1200 dpi (Rasterizzazione su PC)] oppure [1200 dpi (Rasterizzazione su Periferica)], viene impostato su [600 dpi].
Eseguire la stampa.
Viene visualizzato un messaggio nel pannello a sfioramento che chiede di caricare la carta.
Caricare la carta banner nel vassoio bypass.
Per informazioni su come caricare la carta banner nel vassoio bypass, fare riferimento a Qui.
Una volta caricata la carta banner, fare clic su [Completo].

Ha inizio la stampa su carta extralunga. Sostenere con le mani il foglio di carta extralunga in uscita. Per proseguire con la stampa, eseguire la stampa dal computer.
Premere [Esci].

Viene visualizzato un messaggio di conferma della fine della stampa banner. Per terminare la stampa, fare clic su [Sì].
Se un lavoro è in coda, verrà avviato.
Regolazione della qualità immagine al fine di ottenere una bella immagine di stampa
Per eseguire la regolazione fine della qualità immagine in base all'originale ([Regolazione qualità])
Eseguire la regolazione fine della qualità immagine in base all'originale ([Regolazione qualità])
È possibile eseguire la regolazione fine della qualità dell'immagine in base all'originale.
È possibile regolare la qualità immagine generale dell'originale e regolare nei dettagli la qualità immagine dei singoli elementi dell'originale, come il testo e le foto. Quando si usa il driver PCL, è possibile regolare la luminosità e il contrasto.

Nella scheda [Qualità], fare clic su [Regolazione qualità].

Eseguire la regolazione fine della qualità dell'immagine in base all'originale.
[Semplice]: la qualità immagine dell'intero originale viene regolata.
[Dettagliato]: la qualità immagine dell'originale è regolata nei dettagli per ogni elemento, come testo, foto, immagini, tabelle e grafici.
Fare clic su [OK].
Per selezionare automaticamente la qualità immagine ottimale per l'originale ([Tipo originale])
Selezione del livello della qualità immagine ottimale per l'originale ([Tipo originale])
Selezionare le impostazioni ottimali sull'originale per stamparlo secondo un livello di qualità immagine ottimale.
Selezionare uno dei seguenti processi in base all'originale da stampare: il processo adatto per gli originali costituiti principalmente da testo, il processo adatto per le foto, il processo adatto per gli originali creati con il DTP, il processo adatto per la stampa di pagine Web o il processo adatto per la stampa di dati CAD.

In [Tipo originale] nella scheda [Qualità], selezionare la modalità del tipo originale ottimale per l'originale.

Per specificare la densità motivo grafico ([Motivo]) (solo PCL/XPS)
Specifica della densità motivo grafico ([Motivo]) (solo PCL/XPS)
In [Motivo] nella scheda [Qualità], selezionare la densità motivo grafico.
[Motivo] è disponibile solo quando si usa il driver di stampa di Windows (PCL/XPS).
Per regolare la densità di stampa al fine di ridurre il consumo di toner ([Risparmio toner])
Risparmio di toner ([Risparmio toner])
Selezionando la casella di controllo [Risparmio toner] nella scheda [Qualità] si regola la densità di stampa per risparmiare la quantità di toner consumato.
Per affinare il bordo tra testo, ecc. ([Evidenziare bordi])
Affinamento del bordo tra testo, ecc. ([Evidenziare bordi])
Affinare i bordi delle immagini come il testo della tabella e la grafica al fine di migliorarne la leggibilità.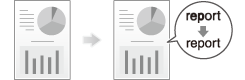
Nella scheda [Qualità], selezionare la casella di controllo [Evidenziare bordi].
Per specificare il metodo di elaborazione font ([Impostazioni tipo di carattere]) (solo PCL/PS)
Specificare l'elaborazione font ([Impostazioni tipo di carattere]) (solo PCL/PS)
Specificare come i font sono elaborati per la stampa.
Nella scheda [Qualità], fare clic su [Impostazioni tipo di carattere].

Modificare come i font sono elaborati per la stampa.
Driver PCL
Driver PS
Impostazioni
Descrizione
[Scarica i font alla stampante]
Selezionare un tipo di font da scaricare dal PC alla macchina.
[Utilizza i caratteri della stampante]
Selezionare questa casella di controllo per sostituire i caratteri TrueType con i caratteri della stampante durante la stampa. L'utilizzo dei caratteri della stampante aumenta la velocità di stampa.
In condizioni di stampa normali, consigliamo di selezionare questa casella di controllo.
[Tabella sostituzione caratteri TrueType] (solo PCL)
Impostare questa tabella quando si desidera specificare i caratteri stampante di sostituzione ai font TrueType.
Nell'elenco, selezionare il carattere TrueType, quindi in [Carattere stampante da usare], selezionare il carattere stampante con cui si desidera sostituire il font TrueType.
Fare clic su [OK].
Per impedire problemi nella stampa di righe sottili ([Supporto linea sottile]) (solo PCL)
Impedire problemi nella stampa di righe sottili ([Supporto linea sottile]) (solo PCL)
È possibile impedire la sparizione di linee sottili nella stampa in formato ridotto.
Nella scheda [Altri], selezionare la casella di controllo [Supporto linea sottile].

Questa operazione è efficace per le linee sottili come i bordi di tabelle create in Excel, ma non per le linee sottili delle illustrazioni.
[Supporto linea sottile] è disponibile solamente quando si utilizza il driver di stampa per Windows (PCL).
Finitura nel formato Fascicoli stampati od Opuscolo
Per pinzare la carta ([Pinzatura])
Pinzare la carta ([Pinzatura])
È possibile pinzare ogni set di carta (in un angolo o su due posizioni) ed espellerlo automaticamente. Questa funzione è utile per preparare una proposta di progetto o altre materiali opuscolo.
Nella scheda [Finitura], selezionare la casella di controllo [Pinzatura]. In aggiunta, specificare il numero e le posizioni delle pinzature.

Per usare la [Pinzatura], è necessaria l'unità di finitura opzionale.
In [Posizione di Rilegatura] nella scheda [Layout], specificare la posizione di pinzatura.
Per aggiungere un margine di pagina alla carta ([Margine pagina])
Aggiunta di margini alle pagine ([Margine rilegatura])
Un margine di rilegatura viene aggiunto alle pagine.
Nella scheda [Layout], selezionare la casella di controllo [Margine rilegatura].
In [Posizione di Rilegatura] nella scheda [Layout], specificare la posizione del margine.

Fare clic su [Impostazioni margine rilegatura... ].
Regolare le dimensioni del margine e fare clic su [OK].
Impostazioni
Descrizione
[Modalità di spostamento]
Selezionare la modalità di spostamento delle immagini per la creazione del margine.
[Lato anteriore]/[Lato posteriore]
Specificare le dimensioni del margine sul lato anteriore.
Quando si stampa su entrambi i lati, specificare le dimensioni del margine sul lato posteriore. Quando si seleziona la casella di controllo [Stesso valore per i lati anteriore/posteriore], viene creato un margine dello stesso valore sia sul lato anteriore sia su quello posteriore.
Per forare la carta ([Bucatura])
Forare i fogli stampati ([Bucatura])
I fogli stampati vengono bucati per l'archiviazione prima di essere espulsi. Questa funzione è utile per rilegare materiali stampati in schede.
Nella scheda [Finitura], selezionare la casella di controllo [Bucatura]. In aggiunta, specificare il numero e le posizioni dei fori.
Per utilizzare la funzione [Foratura]:
Sono necessarie Unità di finitura FS-534 e il Kit di foratura PK-520 oppure l'Unità di finitura FS-533 e il Kit di foratura PK-519.
Sono necessarie l'Unità di finitura FS-535 e il Kit di foratura PK-521 oppure l'Unità di piega a Z, ZU-606 (solamente per il bizhub 554e).In [Posizione di Rilegatura] nella scheda [Layout], specificare la posizione di foratura.
Il numero di buchi perforati varia a seconda della nazione in cui si opera.
Per piegare la carta ([Piegatura])
Piegare la carta ([Piegatura])
I fogli stampati sono piegati prima di essere espulsi.
Piegatura centrale

Piega a 3

Piega a Z

Nella scheda [Finitura], selezionare la casella di controllo [Piegatura], quindi selezionare la modalità di piegatura.
Quando si desidera piegare pagina per pagina, specificare il numero di pagine da piegare per volta in [Impostazione piegatura pagina].

Per usare la funzione Piega al centro:
Sono necessarie l'Unità di finitura FS-534 e la Cucitrice a sella SD-511.
Sono necessarie l'Unità di finitura FS-535 e la Cucitrice a sella SD-512 (solamente per il bizhub 554e ).Per utilizzare la funzione Piega a 3:
Sono necessarie l'Unità di finitura FS-534 e la Cucitrice a sella SD-511.
Sono necessarie l'Unità di finitura FS-535 e la Cucitrice a sella SD-512 (solamente per il bizhub 554e ).Per utilizzare la funzione Piega a Z:
Sono necessarie l'Unità di finitura FS-535 e l'Unità di piega a Z, ZU-606 (solamente per il bizhub 554e).Per usare la Piega a Z di [Piegatura], specificare il formato carta descritto nell'impostazione selezionata nel menu a discesa ([Piega a Z (A3, B4, 11
 17, 8K)], [Piega a Z (8 1/2
17, 8K)], [Piega a Z (8 1/2  14)]) in "Formato carta" del software applicativo o del driver di stampa.
14)]) in "Formato carta" del software applicativo o del driver di stampa.Questa funzione non può essere usata con gli originali che contengono un numero di pagine maggiore di quelle piegabili dalla macchina.
Per stampare in formato opuscolo ([Opuscolo])
Stampa in formato opuscolo ([Opuscolo])
Le pagine dell'originale sono disposte e aperte in formato opuscolo e stampate su entrambi i lati dei fogli. Quando le pagine stampate sono impilate e piegate in due, le pagine sono dispose nell'ordine corretto.
In [Tipo di stampa] all'interno della scheda [Layout], selezionare [Opuscolo].

Selezionando [Piegatura] o [Pinza e Piega al centro] nella scheda [Finitura] in combinazione con questa funzione, è possibile creare documenti sotto forma di opuscoli piegando i fogli stampati al centro o rilegandoli utilizzando due punti pinzatrice al centro.
Selezionando [Capitoli] nella scheda [Layout] in combinazione con questa funzione, è possibile posizionare la pagina specificata sul lato anteriore.
Per rilegare la carta al centro ([Pinza e Piega al centro])
Rilegare la carta al centro ([Pinza e Piega al centro])
I fogli stampati sono rilegati al centro e piegati prima di essere espulsi.

Nella scheda [Finitura], selezionare la casella di controllo [Pinza e Piega al centro].
Poiché i fogli sono rilegati al centro, usare i dati documento combinati o impostare il [Tipo di stampa] su [Opuscolo] nella scheda [Layout].
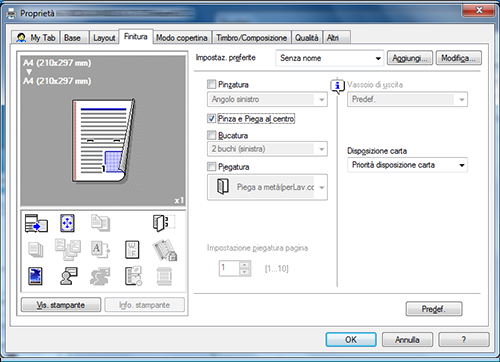
Per usare la funzione [Pinza e Piega al centro]:
Sono necessarie l'Unità di finitura FS-534 e la Cucitrice a sella SD-511.
Sono necessarie l'Unità di finitura FS-535 e la Cucitrice a sella SD-512 (solamente per il bizhub 554e ).
Per specificare il vassoio di uscita ([Vassoio di uscita])
Specifica del vassoio di uscita ([Vassoio di uscita])
In [Vassoio di uscita] nella scheda [Finitura], selezionare il vassoio in cui espellere i fogli stampati.
Aggiungere la Data/Ora, il numero di pagina o un timbro ai fascicoli stampati
Per aggiungere una filigrana ([Filigrana])
Aggiungere una filigrana ([Filigrana])
Testo come "RIPROD. VIETATA" e "PER USO INTERNO" viene stampato al centro di tutte le pagine secondo un colore in tinta.
Stampando una filigrana è possibile specificare la politica di gestione dei documenti copiati.

Nella scheda [Timbro/Composizione], selezionare la casella di controllo [Filigrana]. Inoltre, selezionare la filigrana da stampare.
[Filigrana] è disponibile solo quando si usa il driver di stampa di Windows.
Per comporre un'immagine sovrapposizione ([Sovrapposizione])
Composizione di un'immagine sovrapposizione ([Sovrapposizione])
Un'immagine sovrapposizione registrata nel computer o la macchina viene richiamata e stampata sull'originale come immagine composita.
Per informazioni dettagliate su come registrare un'immagine sovrapposizione sul computer, fare riferimento a Qui.
Per informazioni dettagliate su come registrare un'immagine sovrapposizione in una cartella condivisa in rete, fare riferimento a Qui.
Per informazioni dettagliate su come registrare un'immagine sovrapposizione in questa macchina, fare riferimento a Qui.

In [Sovrapposizione] nella scheda [Timbro/Composizione], selezionare [Stampa immagine host] o [Stampa immagine periferica] (solo PCL), quindi nell'elenco selezionare l'immagine sovrapposizione da stampare sull'originale come immagine composita.

Fare clic su [Modifica...] per aggiungere o eliminare immagini sovrapposizione, come necessario. In alternativa, cambiare il metodo di composizione di un'immagine sovrapposizione.
Una volta selezionato [Stampa immagine host]:
Impostazioni | Descrizione | |
|---|---|---|
[Selez. file sovrapposizione] | Aggiungere o eliminare immagini sovrapposizione. | |
[Sfoglia file..] | Aggiungere un'immagine sovrapposizione all'elenco. | |
[Elimina] | Le immagini sovrapposizione selezionate sono eliminate dall'elenco. | |
[Modifica 2a pagina e successive] | Selezionare questa casella di controllo per modificare l'immagine sovrapposizione da stampare sulla seconda pagina e su quelle successive dell'originale. Inoltre, nell'elenco, selezionare l'immagine sovrapposizione che si desidera usare. | |
[Informazioni file] | Sono visualizzate le informazioni sull'immagine sovrapposizione selezionata. | |
[Impostazioni stampa overlay] | Se necessario, cambiare il metodo di composizione di un'immagine sovrapposizione. | |
[Pagine] | Selezionare l'intervallo di pagine in cui è composta un'immagine di sovrapposizione. | |
[Sovrascrivi] | Selezionare se comporre l'immagine sovrapposizione sovrascrivendo l'immagine sul lato anteriore dell'originale o se comporla sul lato posteriore del suddetto. | |
Una volta selezionato [Stampa immagine periferica]:
Impostazioni | Descrizione | |
|---|---|---|
[Ottieni info periferica] | Se il computer comunica con la macchina, riceve e visualizza le informazioni più recenti sulle immagini sovrapposizione registrate nella macchina. | |
[Info sovrapposizione] | Sono visualizzate le informazioni sull'immagine sovrapposizione selezionata nell'elenco. | |
[Stampa sul lato anteriore/[Stampa sul lato posteriore] | Selezionare questa casella di controllo per comporre un'immagine sovrapposizione sui lati anteriore e posteriore. Inoltre, specificare come comporre un'immagine sovrapposizione. | |
[Nome sovrapposiz.] | Selezionare l'immagine sovrapposizione da comporre. Fare clic su [Sfoglia...] per confermare le informazioni overlay dettagliate. | |
[Densità] | Specificare la densità dell'immagine sovrapposizione da comporre. | |
[Sovrascrivi] | Selezionare se comporre l'immagine sovrapposizione sovrascrivendo l'immagine sul lato anteriore dell'originale o se comporla sul lato posteriore del suddetto inserendo una filigrana sull'immagine. | |
[Uguale al lato anteriore] | Selezionare questa casella di controllo per applicare le impostazioni del lato anteriore al lato posteriore. | |
[Pagine] | Selezionare l'intervallo di pagine in cui è composta un'immagine di sovrapposizione. | |
[Overlay] è disponibile solo quando si usa il driver di stampa di Windows.
Per aggiungere la data/ora di stampa o il numero di pagina ([Data/Ora]/[Numero pagina])
Aggiungere la data/ora di stampa o il numero di pagina ([Data/Ora]/[Numero pagina])
È possibile aggiungere la data/ora di stampa o il numero di pagina alle pagine stampate. Se necessario, è possibile selezionare la posizione e il formato di stampa del testo.
Data/Ora

Numero pagina

Nella scheda [Timbro/Composizione], selezionare la casella di controllo [Data/Ora] o [Numero pagina].
Fare clic su [Modifica...] per modificare la posizione e il formato di stampa del testo, come necessario.
Impostazioni | Descrizione | |
|---|---|---|
[Data/Ora] | Modificare la posizione o il formato di stampa della data/ora. | |
[Formato] | Fare clic su [Modifica...] per specificare il formato della data/ora o se stampare l'ora, come necessario. | |
[Pagine] | Specificare l'intervallo delle pagine in cui è stampata la data/ora. | |
[Posizione di stampa] | Specificare la posizione di stampa della data/ora. | |
[Numero pagina] | Modificare la posizione di stampa dei numeri di pagina e la pagina a partire dalla quale inizia la stampa dei numeri di pagina. | |
[Pagina di partenza] | Specificare la pagina da cui iniziare a stampare i numeri di pagina. | |
[Numero di partenza] | Specificare il numero di pagina da stampare sulla pagina specificata in [Pagina di partenza]. | |
[Modo copertina] | Selezionare questa casella di controllo per stampare i numeri di pagina sulle copertine anteriori e posteriori quando sono inserite. Selezionare inoltre il formato. | |
[Posizione di stampa] | Specificare la posizione di stampa dei numeri di pagina. | |
Per aggiungere informazioni all'intestazione/piè di pagina ([Intest./Piè di pag.])
Aggiungere informazioni all'intestazione/piè di pagina ([Intest./Piè Pag.])
È possibile aggiungere e stampare la data e l'ora e il testo arbitrario nel margine superiore o inferiore (intestazione/piè di pagina) dell'originale. Le informazioni da aggiungere nell'intestazione e piè di pagina devono essere registrate in anticipo sulla macchina.
Per informazioni dettagliate su come registrare le informazioni da aggiungere all'intestazione e piè di pagina, fare riferimento a Qui.

Nella scheda [Timbro/Composizione], selezionare la casella di controllo [Intest./Piè di pag.]. Selezionare inoltre le informazioni da aggiungere nell'intestazione/piè di pagina.
Come necessario, fare clic su [Modifica...] per modificare l'intervallo pagine in cui stampare l'intestazione/piè di pagina e altre impostazioni.
Impostazioni | Descrizione |
|---|---|
[Richiama Intest./Piè di pag.] | Selezionare l'intestazione/piè di pagina da richiamare. Se il computer comunica con la macchina, facendo clic su [Ottieni info periferica] riceve e visualizza le informazioni più recenti sull'intestazione/piè di pagina registrate nella macchina. |
[Numero controllo distribuzione] | Selezionare se stampare i numeri delle copie quando si stampano diversi set di copie.
Fare clic su [Modifica...] per specifica il formato del numero di copia e la pagina da cui inizia la stampa del numero di copia, come necessario. |
[Pagine] | Selezionare l'intervallo di pagine su cui il testo è stampato nell'intestazione/piè di pagina. |
Inserimento di una copertina anteriore o di una pagina originale differente nell'originale
Per inserire copertine anteriori/posteriori ([Copertina ant.]/[Copertina post.])
Inserire copertine anteriori e posteriori ([Copertina ant.]/[Copertina post.])
È possibile inserire copertine, le quali possono differire dai fogli usati per il corpo, prima della prima pagine e dopo l'ultima pagina dell'originale.
Le copertine anteriore e posteriore possono essere di una carta differente da quella delle pagine del corpo (per il colore e lo spessore della carta). È possibile stamparle contemporaneamente.

In [Vassoio carta] all'interno della scheda [Base], selezionare il vassoio carta per la stampa delle pagine del corpo.
Non è possibile selezionare [Auto].

Nella scheda [Modo copertina], selezionare la casella di controllo [Copertina ant.] o [Copertina post.].
Se necessario, è possibile selezionare se stampare l'originale sui fogli inseriti o lasciarli in bianco. Quando si stampa sui fogli inseriti, la prima pagina dell'originale viene stampata sulla copertina anteriore e l'ultima pagina su quella posteriore.
In [Vassoio copertina ant.] o [Vassoio copertina post.], selezionare il vassoio carta per la carta da usare per la copertina anteriore o posteriore.

Per inserire le copertine anteriore e posteriore utilizzando l'inseritore copertine ([Copertina anteriore da inseritore copertine] / [Copertina posteriore da inseritore copertine]) (solamente per il bizhub 554e)
Inserire copertine anteriori e posteriori ([Copertina anteriore Pl]/[Copertina posteriore Pl])
Nel bizhub 554e è possibile inserire un foglio dell'inseritore copertine, nella posizione della prima e ultima pagina dell'originale, come copertina anteriore esterna.

In [Vassoio carta] all'interno della scheda [Base], selezionare il vassoio carta per la stampa delle pagine del corpo.
Non è possibile selezionare [Auto].

Nella scheda [Modo copertina], selezionare la casella di controllo [Copertina anteriore Pl] o [Copertina posteriore Pl].
Selezionare i vassoi Pl per la carta da inserire come copertina anteriore e posteriore.

Per stampare inserendo carta tra lucidi ([Interfoglio trasparente])
Inserimento di carta tra lucidi ([Interfoglio con trasparenza])
Quando si stampa su diversi luci, è possibile inserire la carta specificata tra un lucido e l'altro. Tali fogli di carta impediscono ai lucidi di appiccicarsi l'uno all'altro a causa del calore generato durante la stampa o l'elettricità statica.

In [Tipo di carta] nella scheda [Base], selezionare [Lucidi / Trasparenti].
Se si seleziona [Trasparenza], [Tipo di stampa] sarà impostato su [1 lato].

Nella scheda [Modo copertina], selezionare la casella di controllo [Interfoglio con trasparenza].
In [Vassoio interfoglio], selezionare il vassoio per la carta da inserire tra lucidi.
I lucidi sono inseriti come fogli bianchi.

Per inserire carta nella pagina specificata ([Impostazioni pagina])
Inserimento di carta nelle pagine specificate ([Impostazione per pagina])
Carta differente da altre pagine è inserita nelle pagine specificate.
È possibile selezionare carta colorata e carta spessa come carta da inserire. È anche possibile selezionare se stampare l'originale sulla carta inserita.

Creare dapprima una elenco che specifica le impostazioni carta e di stampa di ogni pagina. Quando si stampa sulla carta inserita, selezionare l'elenco che si desidera applicare alla stampa.
Nella scheda [Modo copertina], selezionare la casella di controllo [Impostazione per pagina], quindi fare clic su [Modifica elenco...].
Quando si ha già preparato un elenco, selezionare l'elenco da applicare alla stampa.

Creare un elenco specificando le impostazioni carta e di stampa di ogni pagina.
Impostazioni
Descrizione
[Elenco impostazioni]
Le impostazioni di ogni pagina sono visualizzate in un elenco.
[Nome elenco]
Selezionare l'elenco da creare.
[Modifica nome elenco]
Se necessario, modificare il nome dell'elenco.
[Su/[Giù]
Questi pulsanti consentono di spostare l'ordine delle impostazioni dell'elenco. Non modificano le impostazioni.
[Aggiungi]
Questo pulsante consente di aggiungere l'impostazione all'elenco.
[Elimina]
Questo pulsante consente di eliminare l'impostazione selezionata dall'elenco.
[Impostazioni carta Tabulatori]
Quando si usa carta indice, impostare il numero e le posizioni dei tabulatori indice.
[Aggiungi/Modifica]
È possibile aggiungere impostazioni all'[Elenco impostazioni] o modificare le impostazioni.
[Numero pagina]
Inserire i numeri di pagina da aggiungere.
Per specificare diversi numeri di pagina, separare ogni numero di pagina con una virgola (per esempio, "2,4,6") oppure connettere i numeri per mezzo di un trattino (per esempio, "6-10").
[Modifica impostazioni]
Modificare l'impostazione della voce selezionata nell'elenco [Aggiungi/Modifica].
[Tipo di stampa]: selezionare il tipo di stampa applicato quando si stampano le pagine specificate.
[Carta Tab]: selezionare se usare la carta indice.
[Vassoio carta]: selezionare il vassoio carta per la stampa delle pagine specificate.
[Pinzatura]: selezionare la posizione di pinzatura applicata quando le pagine specificate vengono pinzate.
[Posizione Tabulatore]
Specificare il numero di tabulatori della carta indice da utilizzare per stampare il testo.
[Testo tabulatore]
Inserire il testo da stampare come un tabulatore della carta indice utilizzando fino a tre righe.
[Dettagli testo tabulatore]
Specificare i dettagli quali la direzione, la posizione, oppure la dimensione del testo da stampare come un tabulatore della carta indice.
Fare clic su [OK].
Regolazione del layout
Per stampare un'immagine in formato poster ([Combinazione]) (solo PCL)
Stampa di un'immagine in formato poster ([Combinazione]) (solo PCL)
L'immagine originale è ingrandita, divisa e stampata su diversi fogli. Quando si uniscono i fogli stampati, si creerà un poster grande.
In [Combinazione] nella scheda [Layout], selezionare "N  N". Ad esempio, se si seleziona [2
N". Ad esempio, se si seleziona [2  2], una pagina dell'originale viene ingrandita, divisa e stampata su quattro fogli.
2], una pagina dell'originale viene ingrandita, divisa e stampata su quattro fogli.
Fare clic su [Dettagli combinazione...] come necessario, per selezionare se creare margini che si sovrappongono.

Per ruotare un'immagine di 180 gradi ([Ruota 180])
Ruotare l'immagine di 180 gradi ([Ruota 180])
L'immagine viene stampata capovolta. Utilizzare questa funzione quando si stampa su buste di cui non è possibile modificare la direzione di caricamento.
Nella scheda [Layout], selezionare la casella di controllo [Ruota 180].

Per eseguire la regolazione fine della posizione di stampa ([Spostamento immagine])
Eseguire la regolazione fine della posizione di stampa ([Spostamento immagine])
È possibile affinare la posizione di stampa dell'immagine verso l'alto, il basso, destra e sinistra in merito alla carta. Quando si stampa un'immagine sul retro, è anche possibile affinarne la posizione.
Utilizzare questa funzione per eseguire una regolazione fine, come modificare leggermente la posizione di stampa o stampare immagini in posizioni differenti nei lati fronte e retro.

Nella scheda [Layout], selezionare la casella di controllo [Spostamento immagine].

Fare clic su [Impost. spostamento immagine...].
Regolare le distanze di spostamento verso l'alto/il basso e destra/sinistra e fare clic su [OK].
Quando si stampano delle immagini su entrambi i lati, selezionando la casella di controllo [Stesso valore per i lati anteriore/posteriore] si applicano le stesse impostazioni a entrambi i lati.
Vietare la copia di fascicoli o stampare un documento altamente riservato
Per stampare una filigrana di sicurezza nascosta su carta stampata ([Protezione Copia])
Stampa di una filigrana di sicurezza nascosta ([Protezione Copia])
Testo come "Copia" e "Privato" è stampato nel motivo di sfondo come testo nascosto. Questa funzione è chiamata Protezione Copia.
Quando si copia un documento protetto da copia, la filigrana di sicurezza nascosta appare sull'intera pagina, indicando che si tratta di una copia non autorizzata.

Nella scheda [Timbro/Composizione], selezionare la casella di controllo [Sicurezza Copia], quindi selezionare [Protezione Copia].
Fare clic su [Modifica...] per specificare il testo da stampare e il formato di stampa del testo, come necessario. Per informazioni dettagliate, fare riferimento a Qui.

Per stampare timbri come "Copia" e "Privato" su tutta la pagina ([Timbro Ripetibile])
Stampare un timbro sull'intera pagina ([Timbro Ripetibile])
Timbri come "Copia" e "Privato" sono stampati su tutta la pagina.
La stampa di testo come "Copia" o "Privato" come timbro visibile consente di individuare le copie non autorizzate.

Nella scheda [Timbro/Composizione], selezionare la casella di controllo [Sicurezza Copia], quindi selezionare [Timbro Ripetibile].
Fare clic su [Modifica...] per specificare il testo da stampare e il formato di stampa del testo, come necessario. Per informazioni dettagliate, fare riferimento a Qui.
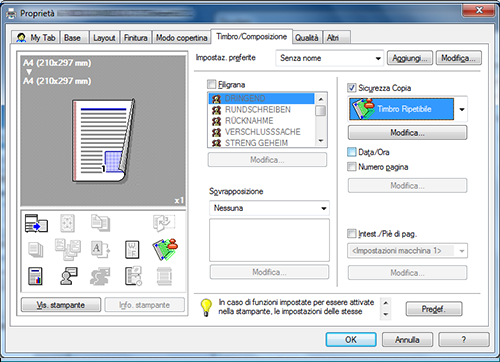
Per inserire informazioni di restrizione copia nella funzione di protezione copia che stampa le filigrane di sicurezza nascoste sullo sfondo ([Anti-copia])
Aggiungere informazioni di restrizione copia ([Anti-copia])
Anti-copia è una funzione di protezione dalla copia che stampa filigrane di sicurezza nascoste come "Privato" o una data sullo sfondo, onde impedire la copia non autorizzata e include un pattern di divieto di copia in tutti i fogli stampati.
Se si tenta di usare un dispositivo che supporta la funzione Anti-copia per copiare un foglio con protezione copia, un pattern di protezione copia viene scansionato, il processo di copia annullato e il lavoro eliminato.

Per usare [Anti-copia], occorre installare il kit di sicurezza opzionale e attivare la funzione Anti-copia nella macchina. Per informazioni dettagliate su come attivare la funzione Anti-copia, fare riferimento a Qui.
Nella scheda [Timbro/Composizione], selezionare la casella di controllo [Sicurezza Copia], quindi selezionare [Anti-copia].
Fare clic su [Modifica...] per specificare il testo da stampare e il formato di stampa del testo, come necessario. Per informazioni dettagliate, fare riferimento a Qui.

Per inserire una password nella funzione di protezione copia che stampa le filigrane di sicurezza nascoste sullo sfondo ([Copia password])
Aggiunta di una password ([Copia password])
Copia password è una funzione di protezione dalla copia che stampa filigrane di sicurezza nascoste come "Privato" o una data sullo sfondo, onde impedire la copia non autorizzata e include una password per la funzione di copia password in tutti i fogli stampati.
Se si tenta di usare un dispositivo che supporta la funzione di Copia password per copiare un foglio preparato per la Copia password, un pattern di copia password viene scansionato e viene richiesto di inserire una password. La copia viene avviata se si inserisce la password corretta.

Per usare [Copia password], occorre installare il kit di sicurezza opzionale e attivare la funzione Copia password nella macchina. Per informazioni dettagliate su come attivare la funzione Copia password, fare riferimento a Qui.
Nella scheda [Timbro/Composizione], selezionare la casella di controllo [Sicurezza Copia], quindi selezionare [Copia password].

Inserire la password da includere (utilizzando fino a otto caratteri), quindi fare clic su [OK].
Specificare il testo da stampare e il formato del testo, come necessario. Per informazioni dettagliate, fare riferimento a Qui.

Per stampare un documento altamente riservato ([Stampa protetta])
Stampa di documenti altamente riservati ([Stampa protetta])
Stampa protetta
La funzione Stampa protetta consente di impostare un'ID e password per i dati di stampa e salvare i dati in una casella (Casella documenti riservati) della macchina. Poiché i dati non sono stampati entro un breve periodo di tempo, questa funzione impedisce ai materiali stampati di andare persi o essere lasciati incustoditi.
Poiché occorre inserire l'ID e la password dal pannello a sfioramento per stampare i dati salvati nella casella, questa funzione è particolarmente utile per la stampa sicura di documenti altamente riservati.

Come stampare dal computer
Un lavoro singolo consente di stampare un documento di fino a 2999 pagine di lunghezza.
In [Metodo di uscita] sulla scheda [Base], selezionare [Stampa protetta].

Inserire l'ID e password, quindi fare clic su [OK].

Se si utilizza sempre la stessa ID e password, la loro registrazione anticipata elimina l'esigenza di doverle inserire ogni volta. Per informazioni dettagliate, fare riferimento a Qui.
Eseguire la stampa.
I dati sono salvati nella Casella documenti riservati. Proseguire a "Operazioni su questa macchina".
È possibile emettere un'istruzione di stampa dal pannello di controllo prima del completamento della scansione dei dati di stampa sulla macchina. Tuttavia, la stampa è eseguita dopo il completamento della scansionate dei dati di stampa sulla macchina.
Operazioni su questa macchina
I dati stampati con la funzione Stampa protetta sono salvati nella Casella documenti riservati. Per stampare i dati salvati, occorre inserire l'ID e password specificate nel driver di stampa.
Per informazioni dettagliate su come stampare, fare riferimento a Qui.
Stampare nell'ambiente in cui è installata l'Autenticazione Utente
Per aggiungere informazioni di autenticazione
Allegare le informazioni di autenticazione
Stampa quando è specificata l'autenticazione
Quando si stampa un documento in un ambiente in cui è utilizzata l'autenticazione utente o la traccia account, occorre inviare le informazioni di autenticazione (nome utente e password) alla macchina per eseguire la stampa. Questo requisito limita gli utenti in grado di usare la macchina, impedendo l'uso non autorizzato da parte di terzi.
Quando la macchina riceve un lavoro di stampa da un utente che non ha il permesso di stampare o un lavoro di stampa senza informazioni di autenticazione, la macchina ignora automaticamente il lavoro.

Un lavoro di stampa senza le informazioni di autenticazione è un lavoro di stampa inviato senza informazioni di autenticazione/traccia volume (E.K.C), utilizzando il driver di stampa anche quando le impostazioni di autenticazione/traccia volume (E.K.C) sono state configurate sulla macchina.
Lo stato in cui l'impostazione di Autenticazione utente/ Traccia account non è stata configurata correttamente, implica che la casella di controllo [Auto] della funzione [Ottieni impostazioni...] è stata azzerata, e la funzione [Autenticazione]/[Traccia volume] delle [Opzioni periferica] è stata impostata su [Nessuno] nella scheda [Configura] della finestra [Proprietà] del driver di stampa. Se un lavoro di stampa viene eseguito in questo stato, selezionando [Stampa] in [Metodo di uscita] della scheda [Base] al momento della stampa, questo lavoro viene considerato come un lavoro di stampa senza le informazioni di autenticazione.
Quando si stampa un documento altamente riservato in un ambiente in cui è utilizzata l'autenticazione utente o la traccia account, la funzione ID e stampa abilita la stampa ad alta sicurezza. Per informazioni dettagliate, fare riferimento a Qui.
Se è installata l'autenticazione rapida del server di stampa, è possibile avviare la stampa con l'autenticazione inserendo solo il nome utente ma non la password. Il metodo di configurazione dell'impostazione viene spiegato utilizzando Web Connection. Per informazioni dettagliate, fare riferimento a Qui.
Operazioni necessarie per usare questa funzione
Nella scheda [Configura] del driver di stampa, verificare la correttezza dell'impostazione dell'Autenticazione/Traccia volume (E.K.C.).
Visualizzare la finestra [Proprietà] del driver di stampa.
Per informazioni su come visualizzare la finestra [Proprietà], fare riferimento a Qui.
In [Opzioni periferica] nella scheda [Configura], verificare che l'impostazione dell'Autenticazione/Traccia volume (E.K.C.) sia configurata correttamente per l'ambiente operativo.
Se non sono state configurate correttamente, selezionare [Autenticazione] oppure [Traccia volume (E.K.C)] dall'elenco, quindi modificare la relativa impostazione in [Impostazione].

Fare clic su [OK].
Come stampare dal computer
Se [ID e stampa] è impostato su [ON] in [Impostazioni ID e stampa], un lavoro di stampa è ritenuto un lavoro di ID e stampa anche se [Metodo di uscita] è impostato su [Stampa] per driver di stampa (predefinito: [OFF]). Per informazioni dettagliate su [Impostazioni ID e stampa], fare riferimento a Qui.
Nella scheda [Base] fare clic su [Autenticazione/Traccia volume...].

Se l'autenticazione utente è stata abilitata, selezionare [Utente destinatario], quindi immettere il nome utente e la password.
Quando la macchina è accessibile agli utenti pubblici (utenti non registrati), selezionando [Utente pubblico] è possibile eseguire la stampa senza inserire il nome utente e la password.
Quando si utilizza il server di autenticazione esterno, fare clic su [Impostazioni server...] e selezionare il server di autenticazione.

Se si utilizza sempre lo stesso nome utente e la stessa password, registrarli prima, per evitare di doverli inserire ogni volta. Per informazioni dettagliate, fare riferimento a Qui.
Se la traccia account è abilitata, inserire il nome account e la password.

Se si utilizza sempre lo stesso nome account e la stessa password, registrarli prima, per evitare di doverli inserire ogni volta. Per informazioni dettagliate, fare riferimento a Qui.
Fare clic su [OK].
Se il computer comunica con la macchina, facendo clic su [Verifica] si esegue l'autenticazione sulla base delle informazioni di autenticazione immesse. È possibile verificare le informazioni di autenticazione per accertare l'assenza di errori prima di iniziare la stampa.
Per eseguire l'autenticazione MFP quando si usa insieme l'autenticazione server esterno, selezionare la casella di controllo [MFP Autenticazione] nella scheda [Altri].

Eseguire la stampa.
La stampa viene avviata con successo quando le informazioni di autenticazione sono giudicate corrette.
Per stampare un documento altamente riservato ([ID&Stampa])
Stampa contemporaneamente ad Autenticazione (ID & Stampa)
ID e stampa
La funzione ID&Stampa salva i dati di stampa in una casella della macchina in un ambiente in cui viene utilizzata l'autenticazione utente. Poiché i dati non sono stampati entro un breve periodo di tempo, questa funzione impedisce ai materiali stampati di andare persi o essere lasciati incustoditi.
Poiché è necessario eseguire l'autenticazione nella macchina per stampare i dati salvati nella casella, questa funzione è adatta per la stampa sicura di documenti altamente riservati. Una volta eseguita l'autenticazione, i dati di stampa dell'utente di accesso sono stampati autenticamente. Ciò aumenta la sicurezza e assicura il funzionamento uniforme.

Come stampare dal computer
Un lavoro singolo consente di stampare un documento di fino a 2999 pagine di lunghezza.
Nella scheda [Base] fare clic su [Autenticazione/Traccia volume...].

Inserire le informazioni di autenticazione e fare clic su [OK].
Per informazioni dettagliate, fare riferimento a Qui.

In [Metodo di uscita], selezionare [ID&Stampa].

Eseguire la stampa.
I dati sono salvati nella Casella ID e stampa. Proseguire a "Operazioni su questa macchina".
È possibile emettere un'istruzione di stampa dal pannello di controllo prima del completamento della scansione dei dati di stampa sulla macchina. Tuttavia, la stampa è eseguita dopo il completamento della scansionate dei dati di stampa sulla macchina.
Operazioni su questa macchina
Fare clic sul campo [Nome uten.] oppure sull'icona della tastiera, quindi inserire il nome utente e la password.

Controllare che [ID e stam/Acc.MFP] sia selezionato in [ID e stampa], e fare clic su [Login].
Una volta effettuata con successo l'autenticazione, tutti i dati stampati nella Casella ID e stampa vengono stampati.
Dopo la stampa dei dati, non effettuare la procedura di accesso alla macchina.
Selezionando [Accesso] in [ID e stampa], è possibile effettuare il log in senza iniziare la stampa.
Se necessario, è possibile modificare il valore predefinito di [ID e stampa] (predefinito: [ID e stam/Acc.MFP]). Per informazioni dettagliate, fare riferimento a Qui.
Per stampare un dato particolare nella casella utente ID e stampa, aprire la casella utente ID e stampa e selezionare il dato. Per informazioni dettagliate su come stampare, fare riferimento a Qui.
Operazioni nella macchina (quando si usa un'unità di autenticazione)
Quando si usa un'unità di autenticazione (tipo biometrico) o un'unità di autenticazione (tipo scheda IC), è possibile eseguire la stampa toccando l'unità di autenticazione con il dito o la scheda IC.
Può essere necessario inserire il nome utente e la password prima di toccare l'unità con il dito o la scheda IC a causa delle impostazioni di autenticazione. Fare clic sul campo [Nome uten.] o [Password] oppure sull'icona della tastiera, e inserire il nome utente o password.
Verificare che il [Dispositivo autentic.] sia stato selezionato nel [Metodo di autentic.].

Verificare che [ID e stam/Acc.MFP] sia stato selezionato in [ID e stampa], e toccare l'unità di autenticazione con il dito o la scheda IC.
Una volta effettuata con successo l'autenticazione, tutti i dati stampati nella Casella ID e stampa vengono stampati.
Dopo la stampa dei dati, non effettuare la procedura di accesso alla macchina.
Selezionando [Accesso] in [ID e stampa], è possibile effettuare il log in senza iniziare la stampa.
Se necessario, è possibile modificare il valore predefinito di [ID e stampa] (predefinito: [Schermata base Stampa e Accesso]). Per informazioni dettagliate, fare riferimento a Qui.
Per stampare nell'ambiente ad accesso singolo di Active Directory
Stampa nell'ambiente accesso singolo di Active Directory
Accesso singolo (Single sign-on)
Quando il servizio di stampa della macchina partecipa a un dominio di Active Directory, gli utenti possono eseguire la stampa dai computer dello stesso dominio senza inserire le informazioni di autenticazione (nome utente e password). Le informazioni di autenticazione inserite nella pagina di login del computer sono usate per l'autenticazione.

Operazioni necessarie per usare questa funzione
Nella scheda [Configura] del driver di stampa, verificare la correttezza delle impostazioni dell'Autenticazione e Accesso singolo.
Prima di utilizzare questa funzione, configurare l'impostazione che consente di aggiungere questa macchina al dominio di Active Directory. Per informazioni dettagliate, fare riferimento a Qui.
Visualizzare la finestra [Proprietà] del driver di stampa.
Per informazioni su come visualizzare la finestra [Proprietà], fare riferimento a Qui.
In [Opzioni periferica] nella scheda [Configura], verificare che le impostazioni di [Autenticazione] e [Single sign-on] siano configurate correttamente per l'ambiente operativo utilizzato.
Se non lo sono, selezionare [Autenticazione] e [Single sign-on] nell'elenco, quindi modificare le impostazioni pertinenti in [Impostazione].
È possibile impostare l'opzione [Single sign-on] su [Abilitato] se si ha impostato l'[Autenticazione] su [Attivo (Server Est.)] o [Attivo(MFP) + Attivo(Server Est.)].

Procedura di stampa
Nella scheda [Base] fare clic su [Autenticazione/Traccia volume...].

Selezionare la casella [Abilita la funzionalità Single sign-on per le funzioni di stampa] e fare clic su [OK].
Il nome di accesso nel PC è visualizzato nel campo [Nome utente].

Fare clic su [OK].
Eseguire la stampa.
Viene avviata la stampa.


