
Configurazione delle impostazioni di scansione o originale per la trasmissione fax
Configurazione delle impostazioni di base, come Formato Originale e Risoluzione
Per specificare il formato originale da scansionare ([Formato scan])
Per visualizzare:
- [Scan/fax]
- [Formato scan]
Selezionare il formato dell'originale da scansionare.

Impostazioni | Descrizione |
|---|---|
[Auto] | Seleziona automaticamente un formato di scansione secondo l'originale e scansiona il suddetto. |
[Pollici] | Selezionare questa opzione per scansionare un originale in dimensioni pollici. Fare clic su [Pollici] e selezionare un formato pollici standard. |
[Dim. metriche] | Selezionare questa opzione per scansionare un originale di dimensioni metriche. Toccare [Dim. metriche] e selezionare un formato metrico standard. |
[Altro] | Selezionare questa opzione per scansionare una cartolina (4 |
[Dim foto] | Selezionare questa opzione per scansionare foto od originali in formato foto. Toccare [Dim foto] e selezionare un formato pollici standard. |
[Formato pers.] | Selezionare questa opzione per scansionare originali in formato personalizzato. Immettere i valori verticali e orizzontali. |
Per specificare la risoluzione di scansione dell'originale ([Risoluzione])
Per visualizzare:
- [Scan/fax]
- [Risoluzione]
Selezionare la risoluzione dell'originale da scansionare.

Impostazioni | Descrizione |
|---|---|
[Risoluzione scansione] | Selezionare la risoluzione dell'originale per la trasmissione di scansione. Se si utilizza Invia e-mail, Invio SMB, Invio FTP, Invio WebDAV oppure Salva in casella utente, selezionare la risoluzione seguente per scansionare un originale.
|
[Risoluzione fax] | Selezionare una risoluzione dell'originale per l'invio di un fax. Se si utilizzano la trasmissione fax, fax internet oppure fax indirizzo IP, selezionare la risoluzione seguente per scansionare un originale.
|
Quanto più fine è la risoluzione di scansione, tanto maggiore è il volume di dati e più lungo il tempo di trasmissione. Per utilizzare un'e-mail come metodo di trasmissione, ad es. sotto forma di Invia e-mail o trasmissione fax internet, verificare che la capacità dei dati non sia limitata.
Per scansionare un originale 2 lati ([1lato/2lati])
Per visualizzare:
- [Scan/fax]
- [1lato/2lati]
Selezionare la superficie dell'originale da scansionare.
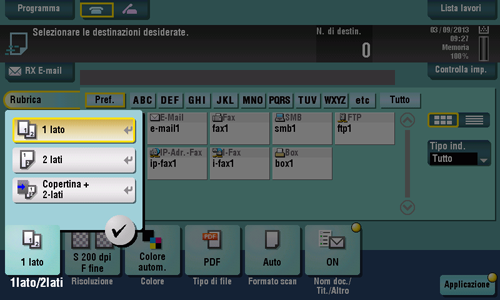
Impostazioni | Descrizione |
|---|---|
[1 Lato] | Premere questo tasto per scansionare un lato di un originale. |
[2 Lati] | Premere questo tasto per scansionare entrambi i lati di un originale. |
[Copertina + 2-lati] | Premere questo tasto per scansionare solo un lato della prima pagina dell'originale ed entrambi i lati delle altre pagine. |
Configurazione delle impostazioni in base a diversi tipi di originali
Per scansionare collettivamente originali di diversi formati utilizzando l'ADF ([Orig. misti])
Per visualizzare:
- [Scan/fax]
- [Applicazione]
- [Originale]
- [Imp. originale]
- [Orig. misti]
- [Imp. originale]
- [Originale]
- [Applicazione]
Anche per un originale con pagine di diversi formati, utilizzando l'ADF è possibile scansionare i dati mentre si rileva il formato di ogni pagina. Se le larghezze degli originali sono identiche, selezionare [Stessa larghezza]. Se le larghezze degli originali sono differenti, selezionare [Larghezza differente].

Per scansionare un originale dalla carta più fine di quella normale utilizzando l'ADF ([Orig. carta sottile])
Per visualizzare:
- [Scan/fax]
- [Applicazione]
- [Originale]
- [Imp. originale]
- [Orig. carta sottile]
- [Imp. originale]
- [Originale]
- [Applicazione]
Questa funzione riduce la velocità di trasporto dell'originale nell'ADF per evitare che l'originale si incastri durante la scansione di un documento con carta più sottile di quella normale.

Per scansionare un originale piegato utilizzando l'ADF ([Orig. piega a Z])
Per visualizzare:
- [Scan/fax]
- [Applicazione]
- [Originale]
- [Imp. originale]
- [Orig. piega a Z]
- [Imp. originale]
- [Originale]
- [Applicazione]
Anche i formati originali degli originali piegati possono essere individuati in modo accurato.

Per scansionare un originale lungo che non è possibile posizionare sulla lastra di esposizione ([Originale lungo])
Per visualizzare:
- [Scan/fax]
- [Applicazione]
- [Originale]
- [Imp. originale]
- [Originale lungo]
- [Imp. originale]
- [Originale]
- [Applicazione]
Selezionare questa opzione quando si carica un originale lungo di lunghezza maggiore della direzione di alimentazione del formato standard pieno (11  17 o A3).
17 o A3).

Per specificare la direzione di caricamento dell'originale ([Direzione originale])
Per visualizzare:
- [Scan/fax]
- [Applicazione]
- [Originale]
- [Imp. originale]
- [Direzione originale]
- [Imp. originale]
- [Originale]
- [Applicazione]
Specificare l'orientamento dell'originale caricato.
Per visualizzare un originale con rilegatura in alto e fronte-retro senza invertire un'immagine nella direzione verticale ([Posiz. di rileg.])
Per visualizzare:
- [Scan/fax]
- [Applicazione]
- [Originale]
- [Imp. originale]
- [Posiz. di rileg.]
- [Imp. originale]
- [Originale]
- [Applicazione]
Quando si scansiona un originale 2 lati, selezionare una posizione di rilegatura dell'originale per evitare che le posizioni di rilegatura siano invertite tra la facciata anteriore e posteriore.

Impostazioni | Descrizione |
|---|---|
[Auto] | Configura automaticamente la posizione di rilegatura dell'originale aperto. Viene selezionata la posizione del margine di pagina sul lato lungo della carta se la lunghezza dell'originale è di 11‑11/16 pollici (297 mm) o inferiore. Se la lunghezza dell'originale è maggiore di 11‑11/16 pollici (297 mm), viene selezionata la posizione di rilegatura sul lato corto della carta. |
[Rileg. sx] | Selezionare questa opzione quando viene specificata la posizione di rilegatura sul lato sinistro dell'originale. |
[Rileg. alto] | Selezionare questa opzione quando viene specificata la posizione di rilegatura sul lato superiore dell'originale. |
Per scansionare un originale utilizzando l'ADF, mentre si rimuove la polvere dal vetro fessura ([Smacchia])
Per visualizzare:
- [Scan/fax]
- [Applicazione]
- [Originale]
- [Imp. originale]
- [Smacchia]
- [Imp. originale]
- [Originale]
- [Applicazione]
Scansionare un originale utilizzando l'ADF, mentre si rimuove la polvere dal vetro fessura.
Occorre più tempo per terminare la scansione, rispetto al funzionamento normale.

Per suddividere le pagine sinistra e destra di un libro o catalogo ([Originale libro])
Per visualizzare:
- [Scan/fax]
- [Applicazione]
- [Originale]
- [Originale libro]
- [Originale]
- [Applicazione]
Si possono scansionare due pagine aperte, ad esempio di libri o cataloghi, separatamente nella pagina destra e sinistra, oppure scansionarle come una singola pagina. Se si posiziona un libro o catalogo sulla lastra di esposizione, non occorre chiudere l'ADF per eseguire la scansione.
Impostazioni | Descrizione |
|---|---|
[ON]/[OFF] | Selezionare [ON] per specificare Originale libro. |
[Metodo di uscita] | Specificare il metodo di scansione di due pagine aperte.
|
[Posiz. di rileg.] | Se è stato selezionato [Separazion], [Coper. anteriore] o [Copertine ant. & post.] per il [Metodo di uscita], selezionare la posizione di rilegatura dell'originale di due pagine aperto. Selezionare [Rileg. sx] per gli originali aperti di due pagine rilegati sulla sinistra e [Rileg. dx] per gli originali aperti di due pagine rilegati sulla destra. Si prega di notare che se si specifica la posizione di rilegatura errata, l'ordine di pagine dell'originale aperto di due pagine viene invertito tra le pagine sinistra e destra. |
[Canc bordo] | Cancella l'ombra circostante creata quando non è possibile chiudere correttamente l'originale a causa dello spessore dell'originale. È possibile cancellare i quattro lati dell'originale secondo la stessa larghezza. Inoltre, è possibile cancellare i quattro lati dell'originale con larghezze differenti.
|
[Canc. centro] | Cancella l'ombra creata nel centro quando non è possibile chiudere correttamente l'originale a causa dello spessore dell'originale. Specificare la larghezza dell'area da cancellare, facendo clic su [+]/[-] per l'area pollici, oppure premendo [+]/[-] o la tastiera per l'area centimetri. Per visualizzare la tastiera, fare clic sull'area di immissione dei numeri. |
Per scansionare diversi originali come un lavoro singolo ([Scans.sep.])
Per visualizzare:
- [Scan/fax]
- [Applicazione]
- [Originale]
- [Scans.sep.]
- [Originale]
- [Applicazione]
Se il numero di fogli originali è così elevato da non poter essere caricati contemporaneamente nell'ADF, è possibile caricarli in batch differenti e gestirli come un unico lavoro.
È anche possibile scansionare l'originale utilizzando sia l'ADF, sia la lastra di esposizione.

Per informazioni dettagliate sulla procedura operativa della Scansione seriale, fare riferimento a Qui.
Regolazione della qualità immagine o della densità
Per regolare automaticamente la qualità immagine adatta ai contenuti dell'originale ([Tipo originale])
Per visualizzare:
- [Scan/fax]
- [Applicazione]
- [Qual/Dens]
- [Tipo originale]
- [Qual/Dens]
- [Applicazione]
Selezionare il livello della qualità immagine adatto all'originale ed eseguire la scansione al livello ottimale della qualità dell'immagine.
Impostazioni | Descrizione |
|---|---|
[Testo] | Premere questo tasto per scansionare un originale costituito principalmente da testo, secondo un livello ottimale di qualità immagine. Affinare i bordi del testo per migliorare la leggibilità. |
[Testo/foto stampati] | Premere questo tasto per scansionare un originale contenente del testo e delle foto il cui livello di qualità dell'immagine è ottimo. Rendere più nitidi i bordi del testo, e più omogenee le foto. Selezionare questa opzione per scansionare originali come brochure e cataloghi. |
[Testo/Foto carta fotog.] | Premere questo tasto per scansionare un originale costituito principalmente da testo e foto secondo un livello ottimale di qualità immagine. Rendere più nitidi i bordi del testo, e più omogenee le foto. Selezionare questa opzione per scansionare originali in cui le foto sono stampate su carta fotografica. |
[Foto stampata] | Premere questo tasto per scansionare un originale costituito da sole foto secondo il livello ottimale di qualità immagine. Selezionare questa opzione per scansionare originali come brochure e cataloghi. |
[Foto carta fotografica] | Premere questo tasto per scansionare un originale costituito da sole foto secondo il livello ottimale di qualità immagine. Selezionare questa opzione per scansionare originali stampati su carta fotografica. |
[Matrice a punti origin] | Premere questo tasto per scansionare un originale costituito principalmente da testo con carta sottile o debole, secondo un livello ottimale di qualità immagine. Scurire il testo per migliorarne la leggibilità. |
[Carta fotoc.] | Premere questo tasto per scansionare gli originali contenenti una densità uniforme e che sono stampati oppure copiati sulla fotocopiatrice o sulla stampante, con un livello ottimo di qualità dell'immagine. |
Per regolare la densità di scansione dell'originale ([Densità])
Per visualizzare:
- [Scan/fax]
- [Applicazione]
- [Qual/Dens]
- [Densità]
- [Qual/Dens]
- [Applicazione]
Scansionare gli originali regolando la densità secondo l'originale.
Per regolare la densità di sfondo dell'originale ([Rimozione sfondo])
Per visualizzare:
- [Scan/fax]
- [Applicazione]
- [Qual/Dens]
- [Rimozione sfondo]
- [Qual/Dens]
- [Applicazione]
Regolare la densità dell'originale dallo sfondo colorato (giornale, carta riciclata, ecc.) o lo sfondo di un originale così sottile che verrebbe scansionato anche il testo o le immagini del retro.
Impostazioni | Descrizione |
|---|---|
[Rimozione sfondo] | Premere questo tasto per scansionare un originale da 2 lati di carta sottile o un originale dallo sfondo colorato, secondo un livello ottimale di qualità immagine.
|
[Livello Rimozione sfondo] | Premere questo tasto per regolare la densità del colore di sfondo di un originale dallo sfondo colorato. Selezionando [Auto] si determina automaticamente la densità del colore di sfondo e viene scansionato un originale secondo un livello ottimale della densità di sfondo. |
Aggiunta di un timbro o numero di pagina
Per aggiungere la data e l'ora ([Data/Ora])
Per visualizzare:
- [Scan/fax]
- [Applicazione]
- [Timb./Comp]
- [Data/Ora]
- [Timb./Comp]
- [Applicazione]
Selezionare la posizione e il formato del timbro, quindi aggiungere la data ed ora di scansione dell'originale. È possibile stampare la data e l'ora su tutte le pagine o solo sulla prima pagina.
Impostazioni | Descrizione |
|---|---|
[ON]/[OFF] | Selezionare [ON] per stampare la data/ora. |
[Formato data] | Selezionare il formato data/ora. |
[Formato ora] | Selezionare il formato dell'ora. Quando non si desidera stampare l'ora, selezionare [No]. |
[Pagine] | Selezionare l'intervallo delle pagine da stampare. |
[Dettagli testo] | Se necessario, selezionare il formato di stampa, il font e il colore testo.
|
[Posizione stampa] | Se necessario, selezionare la posizione di stampa del testo. È possibile regolare con più accuratezza la posizione di stampa in [Regola posizione]. |
Per aggiungere un numero di pagina ([Page Number])
Per visualizzare:
- [Scan/fax]
- [Applicazione]
- [Timb./Comp]
- [Numero pagina]
- [Timb./Comp]
- [Applicazione]
Selezionare la posizione e il formato del timbro e aggiungere i numeri di pagina e di capitolo. I numeri di pagina e di capitolo sono stampati su tutte le pagine.
Impostazioni | Descrizione |
|---|---|
[ON]/[OFF] | Selezionare [ON] per stampare i numeri di pagina. |
[Formato numero pagina] | Selezionare il formato del numero di pagina. |
[N. di pagina iniziale] | Inserire il numero di pagina iniziale da stampare sulla prima pagina utilizzando la tastiera. Per visualizzare la tastiera, fare clic sull'area di immissione dei numeri. Per stampare ad esempio i numeri di pagina dalla terza pagina dell'originale, inserire "-1". La prima pagina dell'originale è conteggiata come "-1", la seconda come "0" e la terza come "1". In [N. di pagina iniziale], un numero di pagina è stampato sulla pagina 1 e successive. Se si inserisce "2", i numeri di pagina saranno stampati dalla prima pagina dell'originale come "2, 3", ecc. in sequenza. Il "-" (segno meno) cambia nel segno + ogni volta in cui si preme [*]. |
[N. capitolo iniziale] | Inserire il numero del capitolo iniziale se un originale è diviso in capitoli e si desidera stampare i numeri dei capitoli a partire dal secondo capitolo, utilizzando la tastiera. Per visualizzare la tastiera, fare clic sull'area di immissione dei numeri. È possibile specificare i numeri dei capitoli solo quando si seleziona [Pagina capitolo] in [Formato numero pagina]. |
[Dettagli testo] | Se necessario, selezionare il formato di stampa, il font e il colore testo.
|
[Posizione stampa] | Se necessario, selezionare la posizione di stampa del testo. È possibile regolare con più accuratezza la posizione di stampa in [Regola posizione]. |
Per aggiungere un timbro ([Timbro])
Per visualizzare:
- [Scan/fax]
- [Applicazione]
- [Timb./Comp]
- [Timbro]
- [Timb./Comp]
- [Applicazione]
Testo come "Rispondere" e "Non copiare" è stampato sulla prima pagina o tutte le pagine. È possibile selezionare il testo da aggiungere dai timbri fissi e quelli arbitrari registrati.
Impostazioni | Descrizione |
|---|---|
[ON]/[OFF] | Selezionare [ON] per stampare un timbro. |
[Tipo timbro] | Selezionare il timbro da stampare. |
[Pagine] | Selezionare l'intervallo delle pagine da stampare. |
[Dettagli testo] | Se necessario, selezionare il formato di stampa e il colore testo.
|
[Posizione stampa] | Se necessario, selezionare la posizione di stampa del testo. È possibile regolare con più accuratezza la posizione di stampa in [Regola posizione]. |
Per aggiungere informazioni all'intestazione/piè di pagina ([Intest./Piè Pag.])
Per visualizzare:
- [Scan/fax]
- [Applicazione]
- [Timb./Comp]
- [Intest./Piè Pag.]
- [Timb./Comp]
- [Applicazione]
Aggiungere la data, l'ora e altro testo desiderato nei margini superiore e inferiore (intestazione/piè di pagina) della pagina specificata. È necessario registrare in anticipo nella macchina le informazioni da aggiungere per l'intestazione e piè di pagina.
Impostazioni | Descrizione |
|---|---|
[ON]/[OFF] | Selezionare [ON] per stampare l'intestazione/piè di pagina. |
[Richiamare intestazione/piè di pagina] | Selezionare l'intestazione/piè di pagina da stampare. Selezionare l'intestazione/piè di pagina da quelli registrati. |
[Controlla/modifica temporaneamente] | Se necessario, verificare o modificare temporaneamente i dettagli del programma selezionato in [Richiama intestazione/Piè di pagina].
|
Altre impostazioni opzione
Per aggiungere a un originale scansionato un timbro TX, che certifica che l'originale è stato scansionato (Timbro TX)
Per visualizzare:
- [Scan/fax]
- [Applicazione]
- [Timb./Comp]
- [Timbro TX]
- [Timb./Comp]
- [Applicazione]
Quando si scansionano gli originali utilizzando l'ADF, il timbro TX viene stampato sull'originale scansionato per certificare che è stata effettuata la scansione dell'originale. È utilizzato quando si invia un fax.

Per usare i timbri TX, è necessaria l'unità timbro opzionale.
L'inchiostro usato per imprimere il timbro è soggetto a consumo. Se l'inchiostro si sbiadisce, contattare l'assistenza tecnica.
Se per la scansione degli originali si specifica [Orig. misti], il timbro TX potrebbe non essere stampato nella posizione specificata.
Per scansionare dopo la cancellazione del testo e delle ombre nei margini di un originale ([Canc bordo])
Per visualizzare:
- [Scan/fax]
- [Applicazione]
- [Applic.]
- [Canc bordo]
- [Applic.]
- [Applicazione]
Consente di cancellare i quattro lati dell'originale secondo la stessa larghezza. È inoltre possibile cancellare i quattro lati dell'originale secondo larghezze differenti.
Impostazioni | Descrizione |
|---|---|
[ON]/[OFF] | Selezionare [ON] per specificare Canc bordo. |
[Corn.] | Selezionare questa opzione per cancellare i quattro lati dell'originale secondo la stessa larghezza. In [Canc quantità], fare clic su [+]/[-] per l'area pollici o premere la tastiera per l'area centimetri per specificare la larghezza dell'area da cancellare. Fare clic sull'area di immissione dei numeri per visualizzare la tastiera. |
[Alto]/[Basso]/[Sx]/[Dx] | Selezionare questa opzione per cancellare i quattro lati dell'originale secondo larghezze differenti. Deselezionare la casella di controllo [Corn.], selezionare un lato ([Alto], [Basso], [Sx] o [Dx]) e specificare la larghezza dell'area in [Canc quantità] facendo clic su [+]/[-] per un'area pollici e [+]/[-] o la tastiera per un'area centimetri. Per visualizzare la tastiera, fare clic sull'area di immissione dei numeri. Se non si desidera cancellare il lato, annullare l'impostazione di [Cancella]. |
Per rendere più nitidi i bordi fra testo ecc. ([Nitidezza])
Per visualizzare:
- [Scan/fax]
- [Applicazione]
- [Applic.]
- [Nitidezza]
- [Applic.]
- [Applicazione]
Affinare i bordi dell'immagine per migliorare la leggibilità. Rende più omogenei i contorni frastagliati di un'immagine, oppure più nitide le immagini sfocate.
Per stampare nella macchina contemporaneamente all'invio ([Salva e stampa])
Per visualizzare:
- [Scan/fax]
- [Applicazione]
- [Applic.]
- [Salva e stampa]
- [Applic.]
- [Applicazione]
È possibile stampare simultaneamente i dati con TX fax o scansione.
Impostazioni | Descrizione |
|---|---|
[ON]/[OFF] | Impostare [ON] per inviare e stampare contemporaneamente. |
[Copie] | Se necessario, inserire il numero di copie per la stampa. |
[1lato/2lati] | Selezionare [2 lati] per stampare su entrambe le facciate della carta. |
[Pinzare] | Selezionare le posizioni di rilegatura per la pinzatura dei fogli.
|


