
Häufig gestellte Fragen
- Scannen
- Fax
- Kopieren
- Benutzerbox
- Treiber
- Nutzungsverwaltung
- Software
- Bedienfeld
- Sonstige
- Fehlerbehebung
- Wenn ein Papier-/Heftklammerstau auftritt
- Bildschirmanzeige bei einem Papier-/Heftklammerstau
- Wenn ein Papier-/Heftklammerstau auftritt
- Wenn ein Papierstau aufgetreten ist
- Papierstau im ADF
- Papierstau im Bereich der rechten Seitenklappe
- Papierstau im Papierfach
- Papierstau im Großraummagazin (nur beim bizhub 554e/454e)
- Papierstau im Finisher FS-535 (nur beim bizhub 554e)
- Papierstau in der Z-Falz-Einheit ZU-606 (nur beim bizhub 554e)
- Papierstau in der Zuschießeinheit PI-505 (nur beim bizhub 554e)
- Papierstau in der Zweifachablage JS-602 (nur beim bizhub 554e)
- Papierstau im Finisher FS-534
- Papierstau im Finisher FS-533
- Papierstau in der Zweifachablage JS-506
- Wenn ein Heftklammerstau aufgetreten ist
- Wichtige Meldungen und Fehlerbehebungsmaßnahmen
- Wenn die Druckqualität sich verschlechtert
- Wenn das System nicht eingeschaltet werden kann
- Wenn die Anzeige auf dem Touch Display nicht sichtbar ist
- Drucken nicht möglich
- Netzwerk-Fax/Netzwerk-Scan nicht ausführbar
- Faxfunktion kann nicht verwendet werden
- Kopieren ist nicht möglich
- Speichern in Box ist nicht möglich
- Benutzerauthentifizierung kann nicht durchgeführt werden
- Netzwerkfehlercodes
- Wenn die Bitanzahl zwischen Server und Client nicht übereinstimmt
- Wenn eine Meldung das Ersetzen von Verbrauchsmaterial oder eine Reinigung fordert
- Wenn ein Papier-/Heftklammerstau auftritt
Box
F1. Kann ich eine in einer Box gespeicherte Datei umbenennen?
A1. Ja. Das ist möglich.
Detailansicht & Druck
F1. Kann ich eine in einer Box gespeicherte Datei umbenennen?
Vorgehensweise
Tippen Sie auf [Box], wählen Sie gewünschte Box aus und tippen Sie auf [Öffnen].
Sie können die gewünschte Box auch öffnen, indem Sie zweimal auf die Box tippen.
Wählen Sie eine Datei zum Umbenennen aus, tippen Sie auf [Andere] und tippen Sie dann auf [Name bearb.].
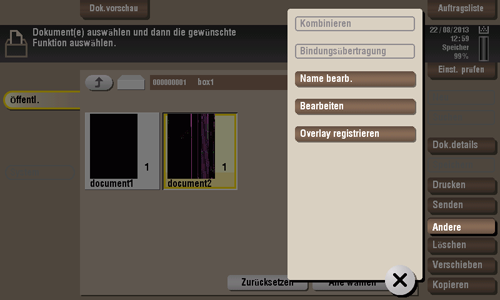
Geben Sie den Namen ein und tippen Sie dann auf [OK].
Der Name der in der Box gespeicherten Datei wird als Dateiname für die Dateiübertragung verwendet. Beim Umbenennen einer Datei empfiehlt es sich, dabei die Bedingungen auf dem Zielserver zu berücksichtigen.
F2: Kann ich bei der Verwendung der in einer Box gespeicherten Daten andere Einstellungen als bei der Speicherung angeben?
A2. Ja. Sie können ein Bild oder Text einer Datei, die in einer Box gespeichert ist, nach der Änderung der Größe drucken oder nach der Änderung der ursprünglichen Auflösung senden.
Welche Einstellungen geändert werden können, hängt von der Operation ab.
Detailansicht & Druck
F2: Kann ich bei der Verwendung der in einer Box gespeicherten Daten andere Einstellungen als bei der Speicherung angeben?
Vorgehensweise
Tippen Sie auf [Box], wählen Sie gewünschte Box aus und tippen Sie auf [Öffnen].
Sie können die gewünschte Box auch öffnen, indem Sie zweimal auf die Box tippen.
Um eine Datei zu drucken, wählen Sie die gewünschte Datei aus und tippen Sie auf [Drucken].
Dasselbe Ergebnis können Sie auch erzielen, indem Sie lange auf die Zieldatei tippen, um das Menüsymbol anzuzeigen, und sie dann per Drag & Drop auf
 ziehen.
ziehen.
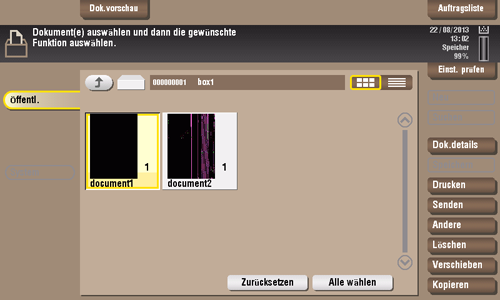
Ändern Sie die Druckeinstellungen.
Sie können die Einstellungen für [Zoom], [Duplex/Kombinieren] und [Ausgabe] ändern.
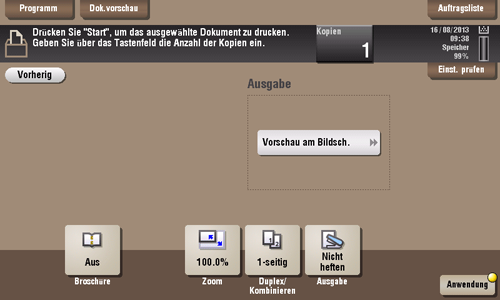
Um eine Datei zu senden, wählen Sie die gewünschte Datei aus und tippen Sie dann auf [Senden].
Dasselbe Ergebnis können Sie auch erzielen, indem Sie lange auf die Zieldatei tippen, um das Menüsymbol anzuzeigen, und sie dann per Drag & Drop auf
 ziehen.
ziehen.
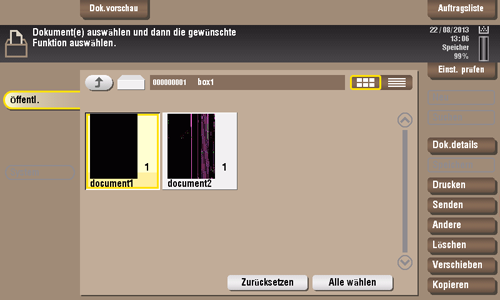
Geben Sie das Ziel an und ändern Sie die Einstellungen für die Fax-/Scanfunktionen.
Sie können die Einstellungen für [Auflösung], [Farbe], [Dateityp] und [Dok.name/Betr./And.] ändern.
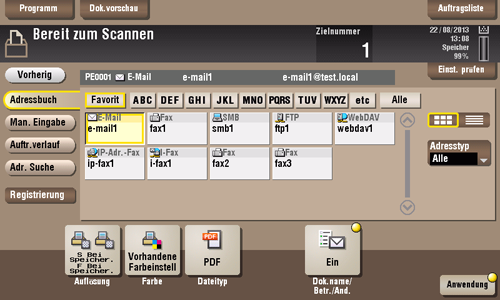
Um eine Datei in einer externen Speichereinheit zu speichern, wählen Sie die entsprechende Datei aus, tippen Sie auf [Andere] und tippen Sie dann auf [In ext. Speicher ablegen].
Dasselbe Ergebnis können Sie auch erzielen, indem Sie lange auf die Zieldatei tippen, um das Menüsymbol anzuzeigen, und sie dann per Drag & Drop auf
 ziehen.
ziehen.
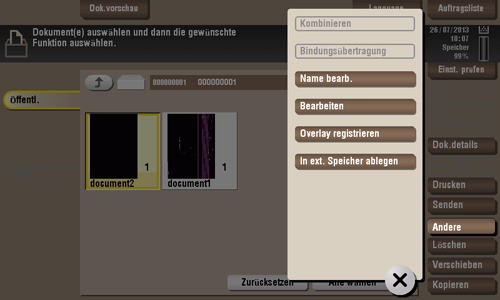
Ändern Sie die Einstellungen zum Speichern einer Datei.
Sie können die Einstellungen für [Auflösung], [Farbe] und [Dateityp] ändern.
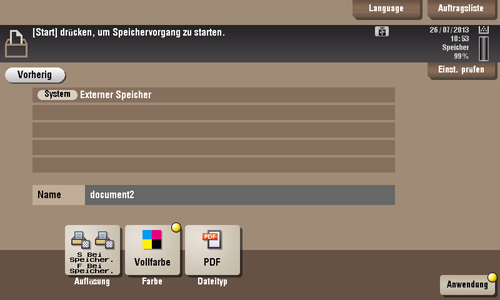
Drücken Sie Start, um das Drucken/Senden/Speichern der Datei zu starten.
Tippen Sie im Bildschirm für die Druck- oder Fax-/Scaneinstellungen auf [Anwendung], um Detaileinstellungen zu ändern. Ausführliche Informationen zu den entsprechenden Einstellungen finden Sie unter den jeweiligen Verweisen:
Im Bildschirm der Druckeinstellung: Siehe Hier.
Im Bildschirm der Fax/Scan-Einstellung: Siehe Hier.
F3. Kann ich ein 2-seitiges Dokument in einer Box speichern?
A3. Ja. Das ist möglich. Wählen Sie beim Scannen des Dokuments [2-seitig] aus.
Detailansicht & Druck
F3. Kann ich ein 2-seitiges Dokument in einer Box speichern?
Vorgehensweise
Legen Sie das 2-seitige Original ein.
Tippen Sie auf [Box], wählen Sie die Box aus, in der die Daten gespeichert werden sollen, und tippen Sie dann auf [Speichern].
Tippen Sie auf [1-seitig/2-seitig] und anschließend auf [2-seitig].
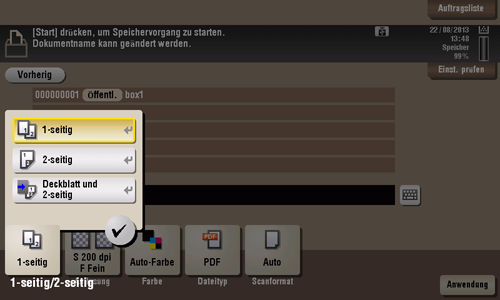
Tippen Sie auf [Anwendung] und wählen Sie dann [Originaleinst.] aus.
Legen Sie [Bindungsposition] und [Original-Ausrichtung] entsprechend dem eingelegten 2-seitigen Original fest und tippen Sie dann auf [OK].
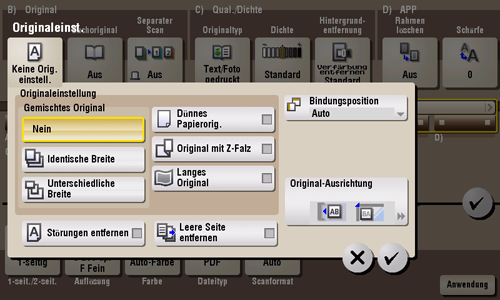
Drücken Sie Start, um die Originaldaten in der Box zu speichern.
Verwenden Sie 2-seitigen Druck für ein in einer Box gespeichertes 2-seitiges Original, um eine zum Original identische Ausgabe zu erstellen.
F4. Kann eine Datei in einer Box automatisch gelöscht werden?
A4. Ja. Sie können die Aufbewahrungsdauer für Dateien für jede Box festlegen. Nach Ablauf der Aufbewahrungsdauer werden die Dateien automatisch gelöscht.
Sie können eine Dateiaufbewahrungsdauer für eine Box auch bei der Boxregistrierung angeben.
Detailansicht & Druck
F4. Kann eine Datei in einer Box automatisch gelöscht werden?
Vorgehensweise
Tippen Sie auf [Bedienerprogramm] und wählen Sie [Adresse/ Box] aus.
Wählen Sie [Box] - [Öffentliche/persönliche Box] aus.
Wählen Sie eine Box aus, für die Sie die Dateiaufbewahrungsdauer festlegen wollen, und tippen Sie dann auf [Neu].
Tippen Sie auf [Weiter], wählen Sie die Dauer aus oder geben Sie sie an und tippen Sie auf [OK].
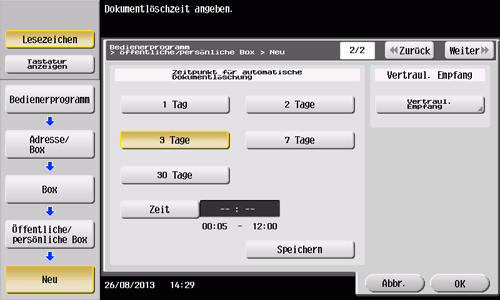
F5. Kann ich mehrere Dateien aus einer Box auswählen und sie gleichzeitig drucken oder senden?
A5. Sie können mehrere Dateien kombinieren und als einen einzigen Auftrag drucken oder senden.
Bis zu 10 Dateien können gleichzeitig gesendet oder gedruckt werden.
Detailansicht & Druck
F5. Kann ich mehrere Dateien aus einer Box auswählen und sie gleichzeitig drucken oder senden?
Vorgehensweise
Tippen Sie auf [Box], wählen Sie eine Box aus und tippen Sie dann auf [Öffnen].
Sie können die gewünschte Box auch öffnen, indem Sie zweimal auf die Box tippen.
Wählen Sie mehrere Dateien zum Drucken oder Senden aus.
Um zu drucken, tippen Sie auf [Andere] und anschließend auf [Kombinieren]. Um zu senden, tippen Sie auf [Andere] und anschließend auf [Bindungsübertragung].
Ändern Sie ggf. die Reihenfolge der zu druckenden oder sendenden Dateien und tippen Sie dann auf [OK].
Beim Drucken mehrerer Datei aus einer Box können die Ausgabeeinstellungen nicht geändert werden.
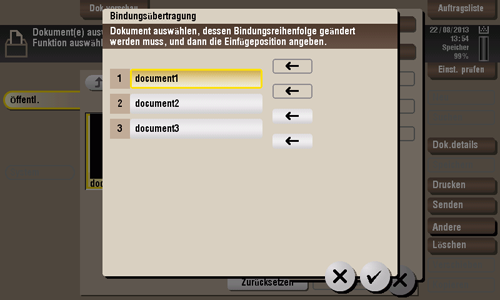
Legen Sie die Druckeinstellungen oder das Ziel fest und drücken Sie dann Start.
Beim Senden mehrerer Dateien aus einer Box ist die Fax-, Internetfax- oder IP-Adressfaxübertragung nicht verfügbar.
F6. Kann ich eine gespeicherte Datei drucken und dabei deren Ausgabeart ändern?
A6. Ja. Sie können die Ausgabeart beim Drucken ändern.
Für die verschiedenen, auf diesem System installierten Sonderzubehörkomponenten sind unterschiedliche Ausgabearten verfügbar.
Heften
Wenn das Heften aktiviert ist, kann an einer Ecke oder an zwei Punkten geheftet werden. Diese Methode ist unter anderem für das Drucken von Handzetteln praktisch.
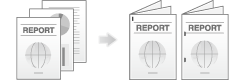
Zur Verwendung der Heftfunktion wird der optionale Finisher benötigt.
Lochen
Wenn das Lochen aktiviert ist, werden Heftlöcher zum Abheften gestanzt.
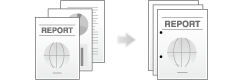
Für die Verwendung der Funktion Lochen werden benötigt:
Der Finisher FS-534 und die Locheinheit PK-520 oder der Finisher FS-533 und die Locheinheit PK-519.
Der Finisher FS-535 und die Locheinheit PK-521 oder die Z-Falz-Einheit ZU-606 (nur beim bizhub 554e).
Mittenheftung und Falzung
Wenn die Mittenheftung aktiviert ist, ist eine broschürenähnliche Ausgabe möglich.
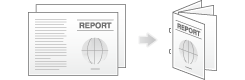
Für die Verwendung der Funktion Mittenheftung und Falzung werden benötigt:
Der Finisher FS-534 und der Broschürenfinisher SD-511.
Der Finisher FS-535 und der Broschürenfinisher SD-512 (nur beim bizhub 554e).
Falzen
Wenn das Falzen aktiviert ist, sind Mittelfalzung, Dreifach-Falzung oder Z-Falzung möglich. Diese Funktion ist praktisch für Postwurfsendungen und Informationsmaterial.
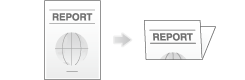
Zur Verwendung der Halbfalz- oder Wickelfalzfunktion werden benötigt:
Der Finisher FS-534 und der Broschürenfinisher SD-511.
Der Finisher FS-535 und der Broschürenfinisher SD-512 (nur beim bizhub 554e).Verwenden der Z-Falz-Funktion:
Der Finisher FS-535 und die Z-Falz-Einheit ZU-606 (nur beim bizhub 554e) werden benötigt.
Detailansicht & Druck
F6. Kann ich eine gespeicherte Datei drucken und dabei deren Ausgabeart ändern?
Vorgehensweise
Tippen Sie auf [Box], wählen Sie eine Box aus und tippen Sie dann auf [Öffnen].
Sie können die gewünschte Box auch öffnen, indem Sie zweimal auf die Box tippen.
Wählen Sie die zu druckende Datei und tippen Sie dann auf [Drucken].
Wenn mehrere Dateien ausgewählt sind, kann die Ausgabeart nicht geändert werden.
Dasselbe Ergebnis können Sie auch erzielen, indem Sie lange auf die Zieldatei tippen, um das Menüsymbol anzuzeigen, und sie dann per Drag & Drop auf
 ziehen.
ziehen.
Tippen Sie auf [Ausgabe] und konfigurieren Sie die entsprechenden Einstellungen für die Ausgabe.
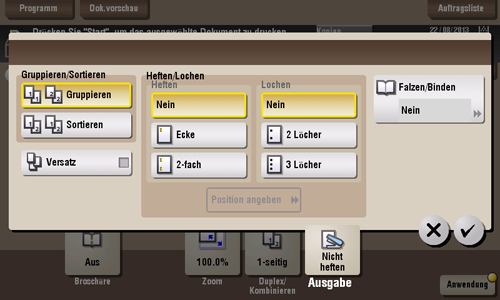
Einstellungen
Beschreibung
[Gruppieren/Sortieren]
[Gruppieren]
Ermöglicht Ausgaben von mehreren Kopien jeder Seite.
[Sortieren]
Ermöglicht Ausgaben von mehreren Exemplaren jedes Satzes.
[Versatz]
Wenn das Kontrollkästchen aktiviert ist, werden bei dieser Einstellung die einzelnen Drucksätze etwas versetzt zueinander ausgegeben.
[Heften/Lochen]
[Heften]
Geben Sie die Art der Heftung an.
[Lochen]
Geben Sie die Art der Lochung an.
[Position angeben]
Wählen Sie eine gewünschte Heft- oder Lochposition an.
Geben Sie [Auto] an. In diesem Fall werden die Heft- und Lochpositionen automatisch entsprechend der Einlegerichtung des Originals festgelegt.
[Falzen/Binden]
Konfigurieren Sie Einstellungen für das Falzen oder Mittelbinden von Papier.
Tippen Sie auf [OK].
Drücken Sie Start, um den Druck der Dateien zu starten.
F7: Kann ich über meinen Computer eine Benutzerbox erstellen oder eine Datei in einer Benutzerbox ausdrucken oder herunterladen?
A7: Ja. Mit Web Connection oder mit Hilfe der Dateifreigabefunktion von Windows können Sie von Ihrem Schreibtisch aus eine Benutzerbox erstellen oder Dateien in einer Benutzerbox verwalten.
Zur Verwendung der Dateifreigabefunktion von Windows richten Sie vorab mit Web Connection die SMB-Servereinstellung ein und erstellen eine Öffentliche Box für die Freigabe der Datei. Ausführliche Informationen finden Sie Hier.
Die Dateifreigabefunktion von Windows ist nur für Dateien verfügbar, die im Benutzerboxmodus oder im Scan-/Faxmodus in einer Öffentlichen Box gespeichert wurden.
Detailansicht & Druck
F7: Kann ich über meinen Computer eine Benutzerbox erstellen oder eine Datei in einer Benutzerbox ausdrucken oder herunterladen?
Vorgehensweise: Verwendung von Web Connection
Starten Sie den Webbrowser.
Geben Sie die IP-Adresse des Systems in das URL-Feld ein und drücken Sie auf die Taste [Eingabe].
Sie können die IP-Adresse über [Bedienerprogramm] - [Geräteinformationen] prüfen.
Wenn die Benutzerauthentifizierung oder die Kostenstellenfunktion aktiviert ist, füllen Sie [Benutzername] und [Kennwort] aus und klicken Sie dann auf [Anmelden].
Klicken Sie auf die Registerkarte [Box].
Führen Sie die folgenden Schritte aus:
Erstellen/bearbeiten/löschen Sie eine Box.
Drucken/senden Sie eine Datei aus einer Box.
Laden Sie eine Datei aus der Box auf Ihren Computer herunter.
Kopieren/verschieben/löschen Sie eine Datei in einer Box.
Die maximale Größe einer Datei, die in einem Vorgang auf Ihren Computer heruntergeladen werden kann, beträgt 400 MB.
Wenn die Größe einer Datei 400 MB überschreitet, geben Sie vor dem Download einen Seitenbereich an, um die Größe der herunterzuladenden Datei auf unter 400 MB zu reduzieren.
Vorgehensweise: Verwenden der Dateifreigabefunktion von Windows
Öffnen Sie das Netzwerk auf Ihrem Computer.
Suchen Sie den Hostnamen dieses Systems.
Zur Anzeige des Hostnamens dieses Systems wählen Sie [Bedienerprogramm] - [Administratoreinstellung] - [Netzwerkeinst.] - [SMB] - [SMB Servereinstellungen] - [SMB-Server - Allgem. Einst.] - [SMB Hostname].
Öffnen Sie den freigegebenen Ordner dieses Systems, um nach der Zieldatei zu suchen.
Der Name des freigegebenen Ordners dieses Systems hat das Format "(9-stellige Boxnummer)_(Boxname)".
Wenn zum Öffnen des freigegebenen Ordners eine Kennung und ein Kennwort benötigt werden, geben Sie die folgenden Informationen ein.
ID: Boxnummer
Kennwort: Angegebenes Kennwort für die öffentliche Box
Führen Sie die folgenden Schritte aus:
Laden Sie eine Datei auf Ihren Computer herunter.
Kopieren oder löschen Sie eine Datei.
Startseite
Drucken
Scannen
Scan-to-Send-Funktion
Senden von Originaldaten als E-Mail-Anhang (In E-Mail scannen)
Senden einer Datei an einen gemeinsamen Ordner auf einem Computer (SMB-Versand)
Senden an einen FTP-Server (FTP-Versand)
Senden an einen WebDAV-Server (WebDAV-Versand)
Speichern einer Datei in einer Box auf dem System (In Box speichern)
Senden über Web-Service (WS-Scan)
Importieren von Bildern mit TWAIN-Scan
Verteilen von Daten über einen Scan-Server
Verwalten von Zielen
Fax
Fax
Faxfunktionen
Einrichten des Systems für den Faxbetrieb (für den Administrator)
Ein Fax senden
Sendeoptionen
Ein Fax empfangen
Empfangsoptionen
Drucken von Faxberichten
Verwalten von Zielen
PC-Fax
PC-Faxübertragungsfunktion
Vorbereitung für die PC-Faxübertragung (über den Netzwerkanschluss)
Vorbereitung für PC-Faxübertragung (über USB-Anschluss)
Vorgehensweise bei der PC-Faxübertragung
Sendeoptionen
Einstellungen des Faxtreibers
Faxtreiber löschen
Netzwerk-Fax
Kopieren
Kopieren
Abrufen häufig verwendeter Funktionen mit einer einfachen Aktion
Kopieren unter Angabe der Bildqualität und Dichte
Verringern der Anzahl der gedruckten Blätter
Festlegen des Formats oder Typs des Kopierpapiers
Binden von Kopien
Festlegen des Originalformats und der Scanmethode
Kopieren verschiedener Originaltypen
Anpassen des Layouts für das Kopieren
Einfügen eines Deckblatts oder leeren Blatts in kopierte Dokumente
Hinzufügen von Text oder eines Bildes zum Original
Nicht benötigten Teil beim Kopieren löschen
Verhindern von unautorisiertem Kopieren
Speichern von Originalbildern in einer Box
Box
Informationen zu Boxen
Dokumente als Dateien im MFP speichern und bei Bedarf wiederverwenden
Fax im Speicher empfangen und später drucken (Speicherempfang)
Fax erneut übertragen, wenn die Wahlwiederholung fehlgeschlagen ist (Erneute Übertragung)
Verschlusssachen drucken (Sicheres Drucken)
Anmerkungen zu Dateien machen (Anmerkung)
Verschlüsselte PDF drucken (Kennwortverschl. PDF)
Datei für den Abruf registrieren (Sende-Abruf)
Datei für Abruf speichern (Bulletin)
Als Faxweiterleitungssystem verwenden (Relais-Box)
Drucken auf dem MFP mit Authentifizierungskontrolle (ID & Druck)
USB-Speichereinheit verwenden (Externer Speicher)
Bluetooth-Geräte verwenden (Mobil/PDA)
Anhang

