
Scannen
F1. Welche Arten von Dateiformaten sind für gescannte Bilder verfügbar?
A1. Folgende Dateitypen können gespeichert werden: TIFF, JPEG, PDF, Compact PDF, XPS, Compact XPS, PPTX, DOCX und XLSX.
Ein als TIFF- oder JPEG-Datei gespeichertes Bild kann mit einer allgemeinen Bildanzeigeanwendung dargestellt werden.
Zur Anzeige eines als PDF- oder Compact PDF-Datei gespeicherten Bilds müssen Sie Adobe Reader installieren. Adobe Reader kann kostenlos von der Adobe-Website heruntergeladen werden.
Zur Anzeige eines als XPS- oder Compact XPS-Datei gespeicherten Bilds müssen Sie den XPS-Viewer installieren. Der XPS-Viewer wurde automatisch installiert, wenn Microsoft .NET Framework 3.0 oder höher auf Ihrem Computer installiert ist.
Microsoft .NET Framework kann kostenlos von der Microsoft-Website heruntergeladen werden.
Zur Anzeige eines als PPTX-Datei gespeicherten Bilds muss Microsoft Power Point 2007 oder höher installiert werden.
Zur Anzeige eines als DOCX-Datei gespeicherten Bilds muss Microsoft Word 2007 oder höher installiert werden.
Zur Anzeige eines als XLSX-Datei gespeicherten Bilds muss Microsoft Excel 2007 oder höher installiert werden.
Für die Verwendung von DOCX oder XLSX als Dateityp werden das optionale Upgrade-Kit UK-204 und i-Option LK-110 benötigt.
F2. Kann ich die Scanfunktion verwenden, wenn ich eine Netzwerkverbindung über ein USB-Kabel herstelle?
A2. Nein. Die Scanfunktion kann nicht mit einer USB-Netzwerkverbindung genutzt werden. Verwenden Sie ein LAN-Kabel für die Netzwerkverbindung.
Sie können jedoch eine USB-Speichereinheit an den USB-Anschluss dieses Systems anschließen, um Scandaten auf der USB-Speichereinheit zu speichern. Ausführliche Informationen über die Vorgehensweise beim Ablegen von gescannten Daten auf einem USB-Speicher finden Sie Hier.
F3. Kann ich Scandaten an meinen PC senden, ohne meine Firewalleinstellung zu deaktivieren?
A3. Ja. Registrieren Sie dieses System in den Ausnahmeeinstellungen der Firewall.
Detailansicht & Druck
F3. Kann ich Scandaten an meinen PC senden, ohne meine Firewalleinstellung zu deaktivieren?
Vorgehensweise: Bei Windows Vista
Öffnen Sie das Einstellungsfenster der [Windows-Firewall].
Öffnen Sie das Startmenü und klicken Sie dann auf [Systemsteuerung] - [Windows-Firewall].
Wenn die [Systemsteuerung] in der klassischen Ansicht angezeigt wird, klicken Sie doppelt auf [Windows-Firewall].
Wählen Sie auf der Registerkarte [Ausnahmen] die Option [Datei- und Druckerfreigabe] aus und klicken Sie auf [OK].
Vorgehensweise: Bei Windows 7/8/8.1
Öffnen Sie das Firewall-Fenster.
Unter Windows 7 klicken Sie im Startmenü auf [Systemsteuerung] - [System und Sicherheit] - [Firewallstatus überprüfen].
Wenn die [Systemsteuerung] in der klassischen Ansicht angezeigt wird, klicken Sie doppelt auf [Windows-Firewall].
Unter Windows 8 klicken Sie mit der rechten Taste in das Startfenster und klicken dann auf [Alle Apps] - [Systemsteuerung] - [System und Sicherheit] - [Firewallstatus überprüfen].
Klicken Sie unter Windows 8.1 auf [
 ] im Startfenster und dann auf [Systemsteuerung] - [System und Sicherheit] - [Firewallstatus überprüfen].
] im Startfenster und dann auf [Systemsteuerung] - [System und Sicherheit] - [Firewallstatus überprüfen].
Klicken Sie auf [Einstellungen].
Wählen Sie [Eingehende Regeln] aus und klicken Sie auf [Neue Regel].
Wählen Sie [Port] aus und klicken Sie auf [Weiter].
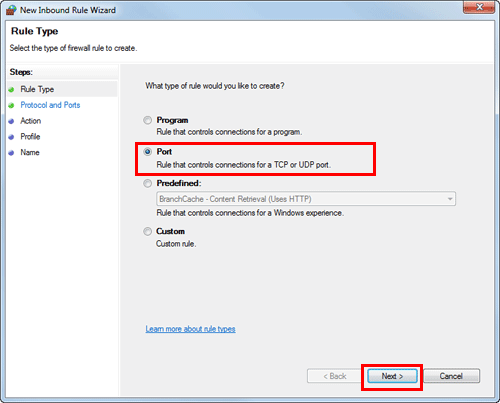
Wählen Sie ein Protokoll aus, geben Sie die Portnummer in [Bestimmte lokale Ports] ein und klicken Sie auf [Weiter].
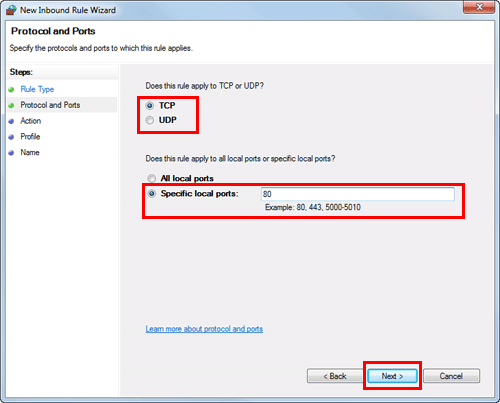
Vergewissern Sie sich, dass [Verbindung zulassen] ausgewählt ist, und klicken Sie auf [Weiter].
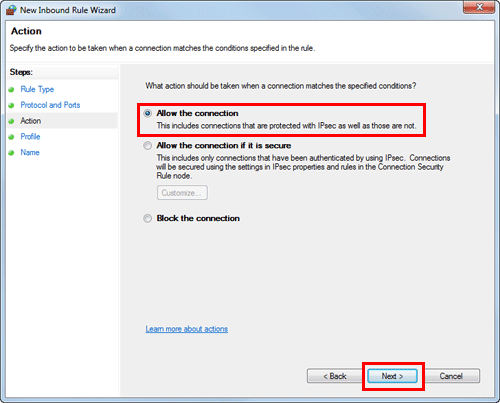
Aktivieren Sie die Kontrollkästchen für die Profile, die der Umgebung für die Nutzung dieses Systems entsprechen, und klicken Sie auf [Weiter].
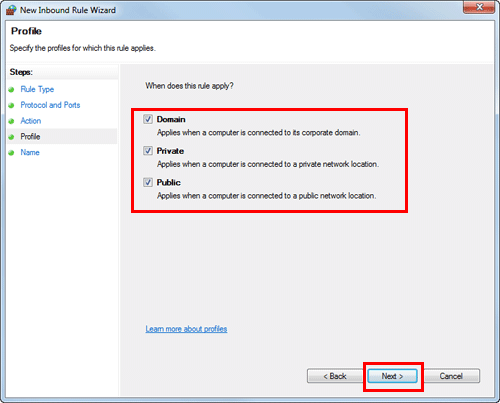
Geben Sie den Namen und die Beschreibung der Firewall ein und klicken Sie auf [Fertig stellen].
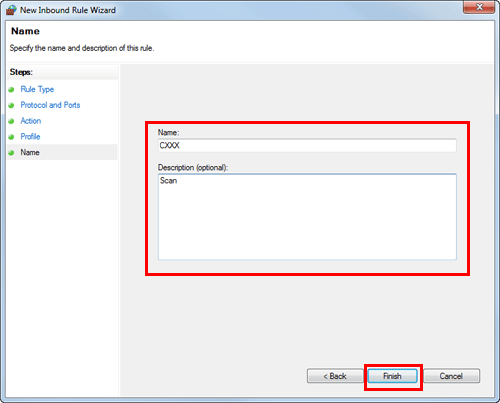
Vergewissern Sie sich, dass der von Ihnen festgelegte Firewallname in [Eingehende Regeln] angezeigt wird.
F4. Die FTP-Übertragungsfunktion sendet Daten nicht an ein Ziel.
A4. Prüfen Sie die Einstellungen für das FTP-Ziel auf diesem System sowie die Einstellungen auf dem FTP-Server.
Prüfen Sie Folgendes:
Ist die korrekte Adresse des FTP-Servers in [Hostadresse] der Zieleinstellungen dieses Systems registriert?
Ist der Dateipfad in [Dateipfad] in der Adressregistrierung korrekt registriert?
Wenn kein Ordner angegeben ist, geben Sie "/" (Schrägstrich) ein.
Wenn ein Ordner angegeben ist, geben Sie einfach den Ordnernamen ohne "/" (Schrägstrich) ein.
Beispiel: Daten an einen Ordner namens "scan" auf einem FTP-Server mit der Adresse "ftp.xxxxxxxx.co.jp" senden:
Hostadresse: ftp.xxxxxxxx.co.jp
Dateipfad: scanSind die korrekten Werte in [Benutzer-ID] und [Kennwort] der Zieleinstellungen dieses Systems eingegeben?
Zum Dateinamen sollte kein Doppelpunkt (":") hinzugefügt werden. Wurde ein Doppelpunkt hinzugefügt?
Wenn das Problem auch durch die Überprüfung dieser Punkte nicht behoben werden konnte, wenden Sie sich an Ihren Administrator.
F5. Können häufig verwendete Ziele registriert werden?
A5. Ja. Sie können häufig verwendete Ziele im Adressbuch registrieren.
Außerdem können Sie eine Reihe von Kurzwahlzielen in einer Gruppe zusammenfassen und diese als Gruppe registrieren.
Sobald Sie ein Kurzwahl- oder Gruppenziel registriert haben, können Sie es einfach durch Antippen der zugewiesenen Taste abrufen.
Im Adressbuch können bis zu 2.000 Kurzwahlziele registriert werden.
Es können bis zu 100 Gruppenziele registriert werden.
Zum Registrieren eines Gruppenziels müssen die Mitglieder als Kurzwahlziele registriert sein.
Detailansicht & Druck
F5. Können häufig verwendete Ziele registriert werden?
Vorgehensweise: Kurzwahlziele im Adressbuch registrieren
Tippen Sie auf [Bedienerprogramm] und wählen Sie [Adresse/ Box] aus.
Wählen Sie [Scan-/Fax-Adr. registrieren] - [Adressbuch (Öffentlich)] aus.
Wählen Sie den Typ der zu registrierenden Ziele aus und tippen Sie auf [Neu].
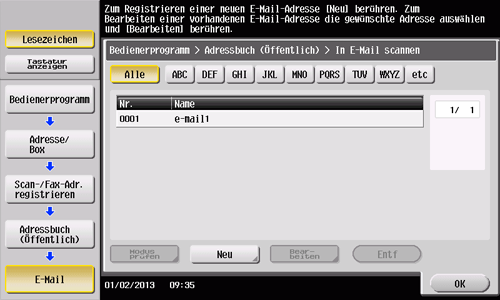
Einstellungen
Beschreibung
[E‑Mail]
Registriert E-Mail-Ziele.
[Box]
Registriert eine Box, in der Dateien gespeichert werden sollen.
Sie müssen vorab eine Box erstellen.
[PC (SMB)]
Registriert einen Computer, an den Dateien gesendet werden sollen.
[FTP]
Registriert den FTP-Server, an den Dateien gesendet werden sollen.
[WebDAV]
Registriert den WebDAV-Server, an den Dateien gesendet werden sollen.
Konfigurieren Sie die entsprechenden Einstellungen und tippen Sie dann auf [OK].
Allgemeine Einstellungen
Beschreibung
[Nr.]
Geben Sie die Registrierungsnummer für ein Kurzwahlziel über die Tastatur ein. Wenn keine Nummer eingegeben wird, wird dem Ziel die kleinste verfügbare Nummer zugewiesen.
[Name]
Geben Sie den Registrierungsnamen für das Kurzwahlziel ein. Es können bis zu 24 Zeichen eingegeben werden.
[Sortierzeichen]
Geben Sie den Namen ein, den Sie registriert haben. Es können bis zu 24 Zeichen eingegeben werden.
Sie können Ziele nach Registrierungsnamen sortieren.
[Index]
Wählen Sie einen Suchtext aus. Ziele werden im Hauptbildschirm des Fax-/Scanmodus nach dem hier angegebenen Index sortiert angezeigt. Geben Sie für häufig verwendete Ziele die Indexzeichen ein und wählen Sie gleichzeitig die Option [Favoriten] aus. Dadurch können Sie das Ziel später viel einfacher finden.
Einstellungen für [E-Mail]
Beschreibung
[E-Mail-Adresse]
Geben Sie die E‑Mail-Adresse des Ziels ein.
Einstellungen für [Box]
Beschreibung
[Box]
Wählen Sie eine Box als Ziel aus.
Einstellungen für [PC (SMB)]
Beschreibung
[Benutzer-ID]
Geben Sie die ID eines Benutzers ein, der die Berechtigung für den Zugriff auf den freigegebenen Ordner auf dem Zielcomputer hat.
[Kennwort]
Geben Sie das Kennwort des Benutzers ein, der die Berechtigung für den Zugriff auf den freigegebenen Ordner auf dem Zielcomputer hat.
[Host-Adresse]
Geben Sie den Hostnamen, die IPv4-Adresse oder die IPv6-Adresse als Hostadresse für den Zielcomputer ein.
Verwenden Sie Großbuchstaben zur Eingabe des Hostnamens.
Wenn Sie die IPv6-Adresse verwenden, drücken Sie auf [EIN] um Direkt-Hosting zu aktivieren.
[Dateipfad]
Geben Sie den Namen des freigegebenen Ordners ein.
Einstellungen für [FTP]
Beschreibung
[Host-Adresse]
Geben Sie den Hostnamen, die IPv4-Adresse oder die IPv6-Adresse als Host-Adresse für den FTP-Zielserver ein.
Bevor Sie den Hostnamen eintragen, vergewissern Sie sich, dass die DNS-Einstellungen korrekt angegeben sind.
[Dateipfad]
Geben Sie den Zieldateipfad ein.
[Benutzer-ID]
Geben Sie die Benutzer-ID für die Anmeldung am FTP-Server des Ziels ein.
[Kennwort]
Geben Sie das Kennwort für die Anmeldung am FTP-Server des Ziels ein.
[Common]
Tippen Sie auf [EIN], wenn zur Anmeldung am FTP-Server keine Benutzer-ID erforderlich ist.
[PASV-Modus]
Wählen Sie aus, ob der PASV-Modus verwendet werden soll.
[Proxy]
Wählen Sie aus, ob ein Proxyserver verwendet werden soll.
[Portnummer]
Geben Sie eine Portnummer ein.
Einstellungen für [WebDAV]
Beschreibung
[Benutzer-ID]
Geben Sie die Benutzer-ID für die Anmeldung am WebDAV-Server des Ziels ein.
[Kennwort]
Geben Sie das Kennwort für die Anmeldung am WebDAV-Server des Ziels ein.
[Host-Adresse]
Geben Sie den Hostnamen, die IPv4-Adresse oder die IPv6-Adresse als Hostadresse für den WebDAV-Zielserver ein.
Bevor Sie den Hostnamen eintragen, vergewissern Sie sich, dass die DNS-Einstellungen korrekt angegeben sind.
[Dateipfad]
Geben Sie den Zieldateipfad ein.
[Proxy]
Wählen Sie aus, ob ein Proxyserver verwendet werden soll.
[SSL-Einstell.]
Wählen Sie aus, ob SSL verwendet werden soll.
[Portnummer]
Geben Sie eine Portnummer ein.
Ausführliche Informationen über die Vorgehensweise bei der Registrierung von Kurzwahlzielen finden Sie Hier.
Vorgehensweise: Gruppe registrieren
Tippen Sie auf [Bedienerprogramm] und wählen Sie [Adresse/ Box] aus.
Wählen Sie [Scan-/Fax-Adr. registrieren] - [Gruppe] aus.
Tippen Sie auf [Neu].
Konfigurieren Sie die einzelnen Einstellungen für das Gruppenziel und klicken Sie dann auf [OK].
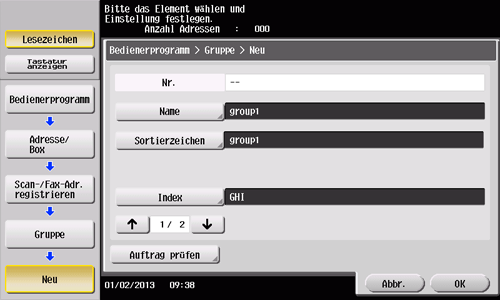
Einstellungen
Beschreibung
[Name]
Geben Sie den Registrierungsnamen für das Gruppenziel ein. Es können bis zu 24 Zeichen eingegeben werden.
[Sortierzeichen]
Geben Sie den Namen ein, den Sie registriert haben. Es können bis zu 24 Zeichen eingegeben werden.
Dadurch können auch solche Registrierungsnamen alphabetisch sortiert werden, die nicht sortierbare Symbole oder Schriftzeichen enthalten.
[Index]
Wählen Sie einen Suchtext aus. Gruppenziele werden im Hauptbildschirm des Scan-/Faxmodus nach dem hier angegebenen Index sortiert angezeigt. Geben Sie für eine häufig verwendete Gruppe die Indexzeichen ein und wählen Sie gleichzeitig die Option [Favoriten] aus. Dadurch können Sie das Ziel später viel einfacher finden.
[Gruppe wählen]
Wählen Sie die Adressen, die in der Gruppe registriert werden sollen, aus den bereits registrierten Kurzwahlzielen aus. Sie können bis zu 500 Ziele auswählen.
[Auftrag prüfen]
Sie können eine Liste der Kurzwahlziele anzeigen, die in einer Gruppe registriert sind.
F6. Wie kann ich scharfe Bilder von Text in feiner Schrift oder von Fotos senden?
A6. Sie können entweder die Auflösung beim Scannen des Originals angeben oder die Bildqualität entsprechend der Qualität des Originals definieren.
Detailansicht & Druck
F6. Wie kann ich scharfe Bilder von Text in feiner Schrift oder von Fotos senden?
Vorgehensweise: Auflösung festlegen
Legen Sie das Original ein.
Tippen Sie auf [Scannen/Fax] und wählen Sie ein Ziel aus.
Wählen Sie [Auflösung] aus und geben Sie dann die gewünschte Auflösung an.
Je höher der Wert ist, desto feiner wird die für das Bild erzielte Körnigkeit.
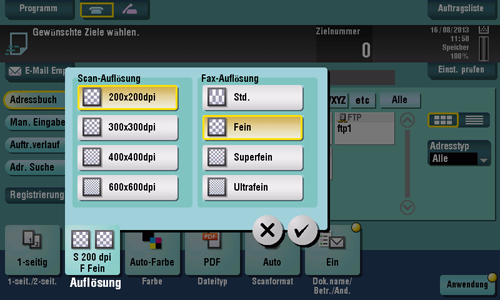
Drücken Sie Start, um mit dem Scannen des Originals zu beginnen.
Tippen Sie auf [Vorschau], bevor Sie Start drücken, um die Ausgabe auf dem Touch Display zu prüfen. Informationen zum Prüfen der Ausgabe finden Sie Hier.
Vorgehensweise: Bildqualität entsprechend der Originalqualität festlegen
Legen Sie das Original ein.
Tippen Sie auf [Scannen/Fax] und wählen Sie ein Ziel aus.
Tippen Sie auf [Anwendung], um [Originaltyp] auszuwählen, und wählen Sie dann eine Option entsprechend der Qualität des zu scannenden Originals aus.
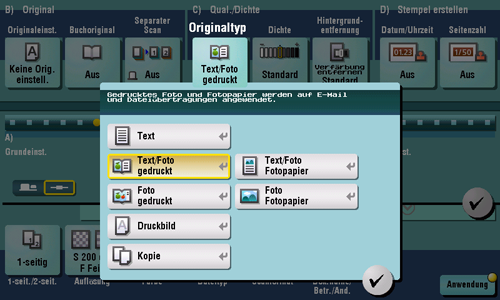
Drücken Sie Start, um mit dem Scannen des Originals zu beginnen.
Tippen Sie auf [Vorschau], bevor Sie Start drücken, um die Ausgabe auf dem Touch Display zu prüfen. Informationen zum Prüfen der Ausgabe finden Sie Hier.
F7: Kann ich für Dateien, die versenden möchte, den Dateityp oder Farbmodus wählen?
A7. Ja. Sie können ein Dateiformat und einen Farbmodus festlegen.
Auf diesem System werden die folgenden Dateiformate unterstützt.
Einstellungen | Beschreibung |
|---|---|
[PDF] | Daten werden im Format PDF gespeichert. |
[Kompakt-PDF] | Daten werden in einem stärker komprimiertem PDF-Format gespeichert. |
[TIFF] | Daten werden im Format TIFF gespeichert. |
[JPEG] | Daten werden im Format JPEG gespeichert. |
[XPS] | Daten werden im Format XPS gespeichert. |
[Kompakt-XPS] | Daten werden in einem stärker komprimierten XPS-Format gespeichert. |
[PPTX] | Daten werden im Format PPTX gespeichert. |
[DOCX] | Daten werden im Format DOCX gespeichert. |
[XLSX] | Daten werden im Format XLSX gespeichert. |
Für die Verwendung von DOCX oder XLSX als Dateityp werden das optionale Upgrade-Kit UK-204 und i-Option LK-110 benötigt.
Auf diesem System werden die folgenden Farbmodi unterstützt.
Einstellungen | Beschreibung |
|---|---|
[Auto-Farbe] | Die Farbe des Originals wird automatisch erkannt. Beim Scannen wird eine Anpassung an die Originaleinstellungen vorgenommen. |
[Vollfarbe] | Das Original wird in Vollfarbe gescannt. |
[Graustufen] | Das Original wird in Weiß, Schwarz und Grau gescannt. Wählen Sie diesen Modus für ein Original aus, das vorwiegend aus Halbtönen (Farbtönen zwischen hellen und dunklen Tönen) besteht, z. B. Schwarzweißfotos. |
[Schwarz] | Das Original wird in Schwarzweiß gescannt. Diese Einstellung ist für Originale mit ausgeprägten Schwarz-Weiß-Kontrasten (z. B. Strichzeichnungen) geeignet. |
Detailansicht & Druck
F7: Kann ich für Dateien, die versenden möchte, den Dateityp oder Farbmodus wählen?
Vorgehensweise
Legen Sie das Original ein.
Tippen Sie auf [Scannen/Fax] und wählen Sie ein Ziel aus.
Wenn Sie ein Dateiformat angeben wollen, wählen Sie [Dateityp] aus und geben Sie dann das gewünschte Format an.
Wenn Sie mehrere Seiten gescannt haben, können Sie angeben, wie die Seiten in Dateien kombiniert werden sollen.
Wenn Sie [Mehrseitendatei] auswählen, wird eine Datei erzeugt, die alle gescannten Originalseiten enthält.
Wählen Sie [Seitentrennung] aus und geben Sie die Anzahl der Seiten ein, um eine Datei für die angegebene Seitenanzahl des Originals zu erstellen. Wenn Sie z. B. "2" eingeben und 10 Originalseiten scannen, wird das Original auf fünf Dateien aufgeteilt.
Beim Scannen im Modus [Seitentrennung] können Sie festlegen, wie die Dateien an die zu sendende E-Mail-Nachricht angehängt werden sollen.
Bei Auswahl von [Alle Dateien als eine E-Mail senden] werden alle Dateien an eine E‑Mail angehängt.
Wenn Sie [Eine Datei pro E-Mail] auswählen, wird jede Datei an eine eigene E-Mail angehängt.
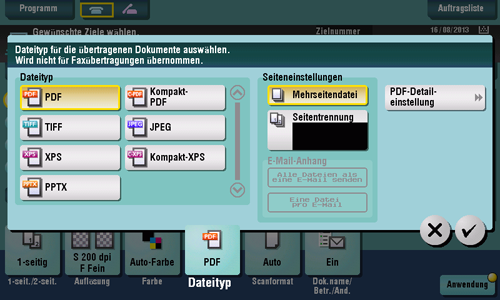
Tippen Sie auf [OK].
Wenn Sie den Farbmodus angeben wollen, wählen Sie [Farbe] aus und geben Sie dann den gewünschten Farbmodus an.
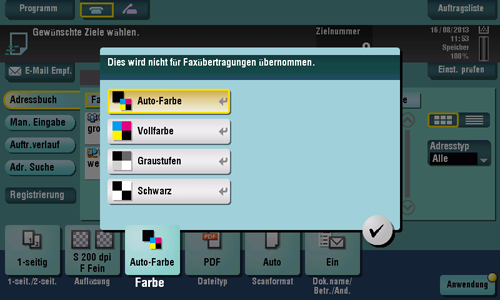
Tippen Sie auf [OK].
Drücken Sie Start, um mit dem Scannen des Originals zu beginnen.
F8. Kann ich gescannte Daten mit Seitenzahlen und einem Zeitstempel senden?
A8. Ja. Mit [Anwendung] können Sie Scandaten das Datum und die Uhrzeit, Seitenzahlen oder einen Stempel hinzufügen.
Bei Bedarf können Sie beliebige Stempel zusätzlich zu den in diesem System vorregistrierten Stempeln registrieren. Der Registrierungsvorgang wird anhand des Data Management Utility in Web Connection erläutert. Ausführliche Informationen finden Sie Hier.
Detailansicht & Druck
F8. Kann ich gescannte Daten mit Seitenzahlen und einem Zeitstempel senden?
Vorgehensweise
Legen Sie das Original ein.
Tippen Sie auf [Scannen/Fax] und wählen Sie ein Ziel aus.
Um das Datum und die Uhrzeit hinzuzufügen, tippen Sie auf [Anwendung] und wählen Sie [Datum/Uhrzeit] aus.
Tippen Sie auf [Ein], legen Sie Werte für [Datumsformat], [Uhrzeitformat] und [Seiten] fest und tippen Sie dann auf [OK].
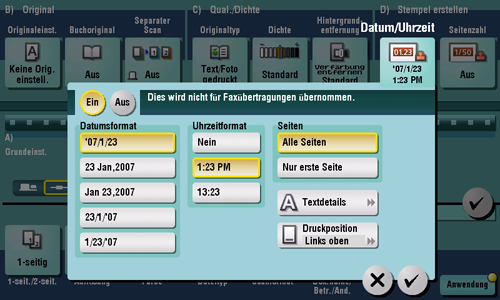
Um Seitenzahlen hinzuzufügen, tippen Sie auf [Anwendung] und wählen Sie [Seitenzahl] aus.
Konfigurieren Sie [Seitenzahlenformat] und [Startseitenzahl] und tippen Sie auf [OK].
Wenn Sie [Kapitelseite] für [Seitenzahlenformat] ausgewählt haben, geben Sie in [Startkapitelnummer] die erste Kapitelnummer an. Ausführliche Informationen finden Sie Hier.
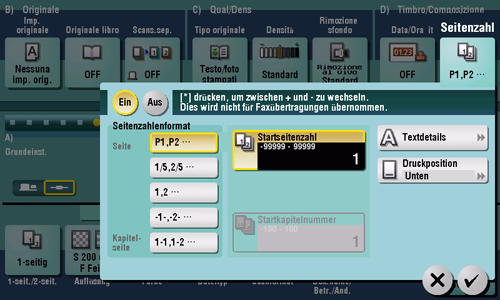
Um einen Stempel hinzuzufügen, tippen Sie auf [Anwendung] und wählen Sie [Stempel] aus.
Tippen Sie auf [Ein], legen Sie Werte für [Stempeltyp] und [Seiten] fest und tippen Sie dann auf [OK].
Wenn mit den Grundeinstellung das Datum und die Uhrzeit, die Seitenzahlen oder der Stempeltext nicht gut leserlich sind, tippen Sie auf [Textdetails] in jedem der Einstellungsbildschirme [Datum/Uhrzeit], [Seitenzahl] und [Stempel] und definieren Sie die Textgröße und die Schriftart sowie die Textfarbe.
Wenn das Datum und die Uhrzeit, die Seitenzahlen oder der Stempeltext den Text des Originals überlagern, tippen Sie auf [Druckposition] in jedem der Einstellungsbildschirme [Datum/Uhrzeit], [Seitenzahl] und [Stempel], um die Druckpositionen festzulegen.
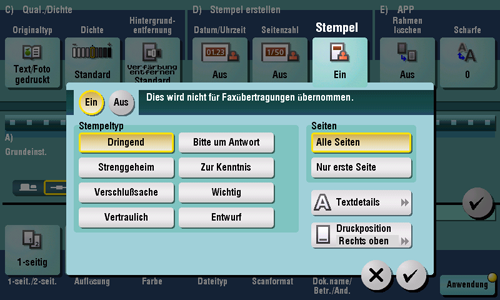
Drücken Sie Start, um mit dem Scannen des Originals zu beginnen.
F9. Die Rückseite des Originals scheint durch. Welche Einstellungen kann ich vornehmen, damit die Rückseite nicht im gescannten Bild sichtbar wird?
A9. Sie können die Dichte der Hintergrundfarbe anpassen, um einen Scan ohne durchscheinenden Hintergrund zu erhalten.
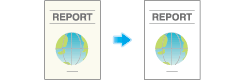
Detailansicht & Druck
F9. Die Rückseite des Originals scheint durch. Welche Einstellungen kann ich vornehmen, damit die Rückseite nicht im gescannten Bild sichtbar wird?
Vorgehensweise
Legen Sie das Original ein.
Tippen Sie auf [Scannen/Fax] und wählen Sie ein Ziel aus.
Tippen Sie auf [Anwendung] und wählen Sie [Hintergrundentfernung] aus.
Tippen Sie auf [Verfärbung entfernen], geben Sie die Stufe für die Hintergrundentfernung an und tippen Sie auf [OK].
Setzen Sie diese Einstellung auf [Auto], damit das System die Verfärbungsstufe automatisch anpasst.
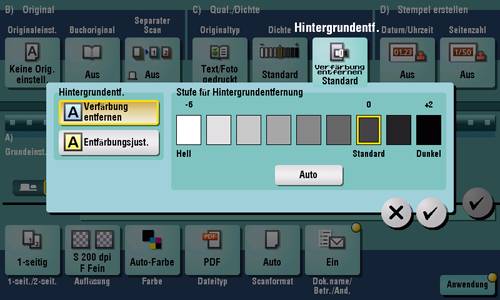
Drücken Sie Start, um mit dem Scannen des Originals zu beginnen.
Tippen Sie auf [Vorschau], bevor Sie Start drücken, um die Ausgabe auf dem Touch Display zu prüfen. Informationen zum Prüfen der Ausgabe finden Sie Hier.
F10. Kann ich das Original so scannen, dass Kopfzeilen und Heftlöcher nicht erscheinen?
A10. Ja. Aktivieren Sie die Rahmenlöschfunktion. Das System scannt dann das Original und löscht dabei nicht erwünschte Bereiche entlang der vier Kanten des Originals.
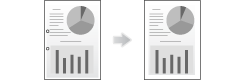
Detailansicht & Druck
F10. Kann ich das Original so scannen, dass Kopfzeilen und Heftlöcher nicht erscheinen?
Vorgehensweise
Legen Sie das Original ein.
Tippen Sie auf [Scannen/Fax] und wählen Sie ein Ziel aus.
Tippen Sie auf [Anwendung] und wählen Sie [Rahmen löschen] aus.
Tippen Sie auf [Ein].
Um die vier Seiten des Originals in derselben Breite zu löschen, tippen Sie auf [+] und [-], um die Löschbreite anzugeben.
Tippen Sie zur Anzeige der Tastatur auf den Eingabebereich für Zahlen. Auf Wunsch kann die Löschbreite auch über die Tastatur eingegeben werden.
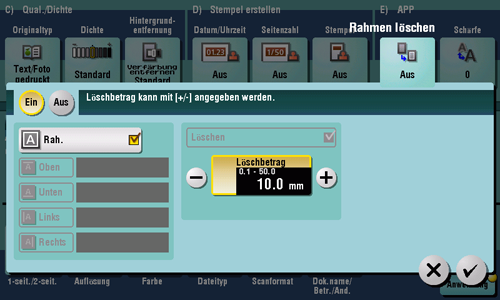
Um für jede Kante eine individuelle Löschbreite anzugeben, tippen Sie zunächst auf [Rah.], um das Kontrollkästchen zu deaktivieren. Wählen Sie dann die gewünschte Seite aus und tippen Sie anschließend auf [+] oder [-], um die Löschbreite anzugeben.
Tippen Sie zur Anzeige der Tastatur auf den Eingabebereich für Zahlen. Auf Wunsch kann die Löschbreite auch über die Tastatur eingegeben werden.
Wenn Sie individuelle Löschbreiten angeben, können Sie eine Seite von der Rahmenlöschung ausnehmen, indem Sie die Seite auswählen und dann die Einstellung [Löschen] für diese Seite abwählen.
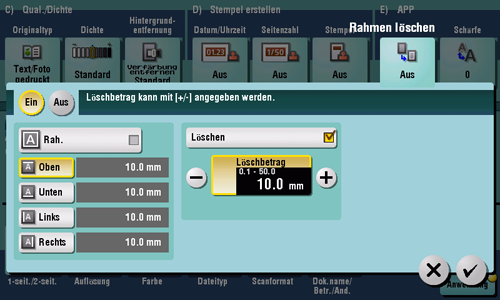
Tippen Sie auf [OK].
Drücken Sie Start, um mit dem Scannen des Originals zu beginnen.
Tippen Sie auf [Vorschau], bevor Sie Start drücken, um die Ausgabe auf dem Touch Display zu prüfen. Informationen zum Prüfen der Ausgabe finden Sie Hier.
F11. Kann ich eine E-Mail gleichzeitig an mehrere Ziele senden?
A11. Ja. Das ist möglich.
Dieser Vorgang wird vereinfacht, wenn Sie vorab eine Gruppe registrieren, die die gewünschten Ziele enthält.
Wie viele Ziele Sie für eine Übertragung maximal angeben können, hängt von der Art und Weise ab, wie die Ziele angegeben werden.
Funktion | Spezifikationen | |
|---|---|---|
Über das Adressbuch | 500 Adressen Bis zu 30 Boxen | |
Manuelle Adresseingabe | E‑Mail | 5 Adressen |
Box | 1 Box | |
Fax | 100 Adressen | |
Wenn Sie eine Gruppe registrieren, können selbst Ziele unterschiedlicher Typen in einer Gruppe registriert werden.
Detailansicht & Druck
F11. Kann ich eine E-Mail gleichzeitig an mehrere Ziele senden?
Vorgehensweise: Mehrere Adressen aus dem Adressbuch auswählen
Legen Sie das Original ein.
Tippen Sie auf [Scannen/Fax] und wählen Sie ein Ziel aus.
Sie können mehrere Kurzwahlziele aus dem Adressbuch auswählen. Tippen Sie auf [Zielnummer], um die Sendezielliste anzuzeigen und die angegebenen Ziele zu überprüfen oder zu löschen.
Um die Zieleinstellung abzubrechen, tippen Sie für das entsprechende Ziel auf die Adressbuchtaste, um die Auswahl zurückzunehmen.
Wählen Sie einen Index aus, um die Anzeige der Ziele einzuschränken.
Geben Sie [Adresstyp] an, um die anzuzeigenden Zieltypen einzuschränken.
Tippen Sie auf [Einst. prüfen], um ausführliche Informationen zu den ausgewählten Zielen anzuzeigen oder um Ziele abzuwählen.
Sie können auch eine Gruppe auswählen.
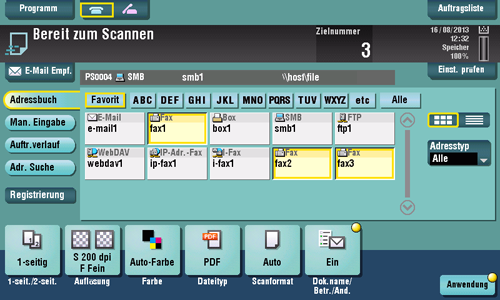
Drücken Sie Start, um mit dem Scannen des Originals zu beginnen.
Vorgehensweise: Mehrere Ziele manuell eingeben
Legen Sie das Original ein.
Tippen Sie auf [Scannen/Fax] und wählen Sie in [Man. Eingabe] einen Zieltyp aus.
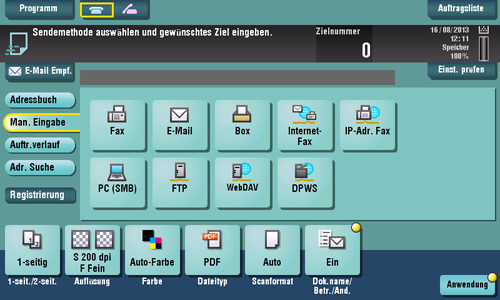
Geben Sie ein Ziel ein und tippen Sie auf [OK].
Tippen Sie im Zieleingabebildschirm auf [Nächstes Ziel], um ein weiteres Ziel einzugeben. (Nicht aktiviert bei einer Box.)
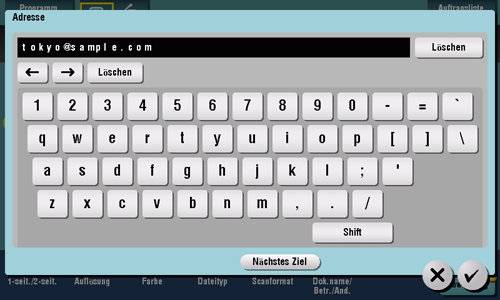
Wiederholen Sie Schritt 2 und 3, bis alle Ziele angegeben wurden.
[Zielnummer] zeigt die Anzahl der eingegebenen Ziele an.
Tippen Sie auf [Einst. prüfen], um ausführliche Informationen zu den eingegebenen Zielen anzuzeigen oder um Ziele abzuwählen.
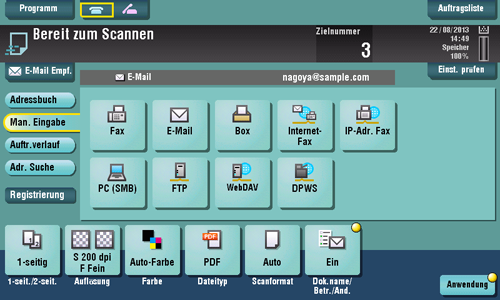
Drücken Sie Start, um mit dem Scannen des Originals zu beginnen.
F12. Kann ich Scandaten per E-Mail senden?
A12. Ja. Das ist möglich.
Geben Sie einfach eine E-Mail-Adresse als Ziel an. Sie können die Daten dann als Anhang senden.
Detailansicht & Druck
F12. Kann ich Scandaten per E-Mail senden?
Vorgehensweise
Legen Sie das Original ein.
Tippen Sie auf [Scannen/Fax] und wählen Sie eine E-Mail-Adresse aus.
Drücken Sie Start, um mit dem Scannen des Originals zu beginnen.
Ausführliche Informationen über die E-Mail-Übertragungsfunktion finden Sie Hier.
F13. Kann ich Scandaten an meinen Computer senden?
A13. Ja. Verwenden Sie dazu die SMB-Sendefunktion, mit der Sie Scandaten an einen Speicherort auf dem angegebenen Computer senden können. Registrieren Sie vorab ein Kurzwahlziel für die SMB-Übertragung oder geben Sie das Ziel für die SMB-Übertragung manuell beim Scannen des Originals ein.
Ausführliche Informationen über die SMB-Übertragungsfunktion finden Sie Hier.
F14. Kann ich das Scanübertragungsprotokoll prüfen?
A14. Ja. Sie können das Scanübertragungsprotokoll im Auftragsverlauf prüfen.
Im Auftragsverlauf können Sie u. a. schnell Namen von gescannten Dokumenten, Scandaten und Scanergebnisse prüfen.
Detailansicht & Druck
F14. Kann ich das Scanübertragungsprotokoll prüfen?
Vorgehensweise
Tippen Sie auf [Auftragsliste].
Aktivieren Sie das Übertragungsprotokoll auf der Registerkarte [Protokoll].
Wählen Sie ein Protokoll aus und tippen Sie dann auf [Details], um sich die Protokolldetails anzusehen.
Sie können die Anzeige der Protokolle mit [Auftr. auswäh.] oder [Filtern] einschränken.
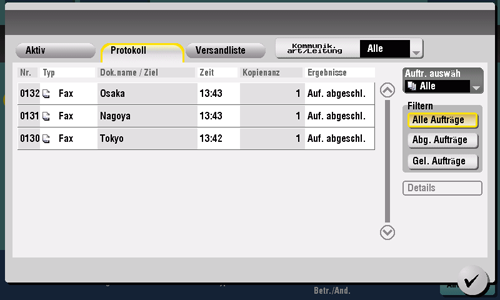
Startseite
Drucken
Scannen
Scan-to-Send-Funktion
Senden von Originaldaten als E-Mail-Anhang (In E-Mail scannen)
Senden einer Datei an einen gemeinsamen Ordner auf einem Computer (SMB-Versand)
Senden an einen FTP-Server (FTP-Versand)
Senden an einen WebDAV-Server (WebDAV-Versand)
Speichern einer Datei in einer Box auf dem System (In Box speichern)
Senden über Web-Service (WS-Scan)
Importieren von Bildern mit TWAIN-Scan
Verteilen von Daten über einen Scan-Server
Verwalten von Zielen
Fax
Fax
Faxfunktionen
Einrichten des Systems für den Faxbetrieb (für den Administrator)
Ein Fax senden
Sendeoptionen
Ein Fax empfangen
Empfangsoptionen
Drucken von Faxberichten
Verwalten von Zielen
PC-Fax
PC-Faxübertragungsfunktion
Vorbereitung für die PC-Faxübertragung (über den Netzwerkanschluss)
Vorbereitung für PC-Faxübertragung (über USB-Anschluss)
Vorgehensweise bei der PC-Faxübertragung
Sendeoptionen
Einstellungen des Faxtreibers
Faxtreiber löschen
Netzwerk-Fax
Kopieren
Kopieren
Abrufen häufig verwendeter Funktionen mit einer einfachen Aktion
Kopieren unter Angabe der Bildqualität und Dichte
Verringern der Anzahl der gedruckten Blätter
Festlegen des Formats oder Typs des Kopierpapiers
Binden von Kopien
Festlegen des Originalformats und der Scanmethode
Kopieren verschiedener Originaltypen
Anpassen des Layouts für das Kopieren
Einfügen eines Deckblatts oder leeren Blatts in kopierte Dokumente
Hinzufügen von Text oder eines Bildes zum Original
Nicht benötigten Teil beim Kopieren löschen
Verhindern von unautorisiertem Kopieren
Speichern von Originalbildern in einer Box
Box
Informationen zu Boxen
Dokumente als Dateien im MFP speichern und bei Bedarf wiederverwenden
Fax im Speicher empfangen und später drucken (Speicherempfang)
Fax erneut übertragen, wenn die Wahlwiederholung fehlgeschlagen ist (Erneute Übertragung)
Verschlusssachen drucken (Sicheres Drucken)
Anmerkungen zu Dateien machen (Anmerkung)
Verschlüsselte PDF drucken (Kennwortverschl. PDF)
Datei für den Abruf registrieren (Sende-Abruf)
Datei für Abruf speichern (Bulletin)
Als Faxweiterleitungssystem verwenden (Relais-Box)
Drucken auf dem MFP mit Authentifizierungskontrolle (ID & Druck)
USB-Speichereinheit verwenden (Externer Speicher)
Bluetooth-Geräte verwenden (Mobil/PDA)
Anhang

