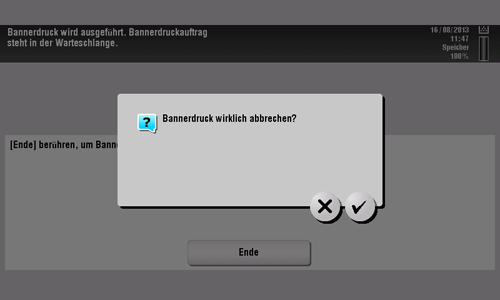F1. Kann ich auf Umschläge oder Postkarten drucken?
A1. Ja. Sie können auch auf Umschläge und Postkarten drucken.
Führen Sie einen Druckauftrag auf Ihrem Computer aus und legen Sie Umschläge oder Postkarten in dieses System ein, um dafür einen Druckauftrag auszuführen.
Detailansicht & Druck
F1. Kann ich auf Umschläge oder Postkarten drucken?
Vorgehensweise
Öffnen Sie die Datei in der Anwendung und klicken Sie auf [Datei]. Klicken Sie dann im Menü auf den Eintrag [Drucken].
Wählen Sie dieses Produkt aus [Drucker auswählen] (oder [Druckername]) aus und klicken Sie auf [Einstellungen] (oder [Eigenschaften]).
Wählen Sie auf der Registerkarte [Basis] unter [Originalformat] entweder [Umschlag] oder [Postkarte] aus.
Es stehen verschiedene Umschlagformate zur Verfügung. Wählen Sie das korrekte Papierformat für die eingelegten Umschläge aus.
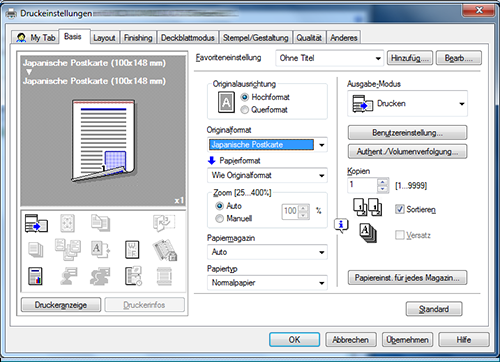
Stellen Sie sicher, dass [Papierformat] auf [Wie Originalformat] gesetzt ist.
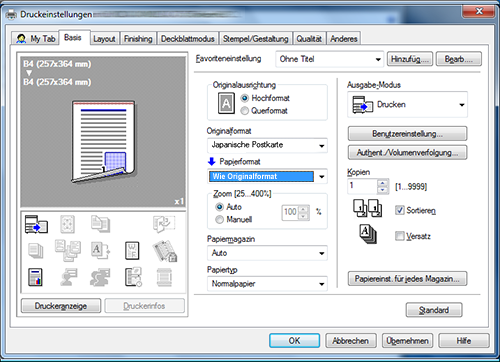
Wählen Sie unter [Papiermagazin] die Option [Stapelblattanlage] aus.
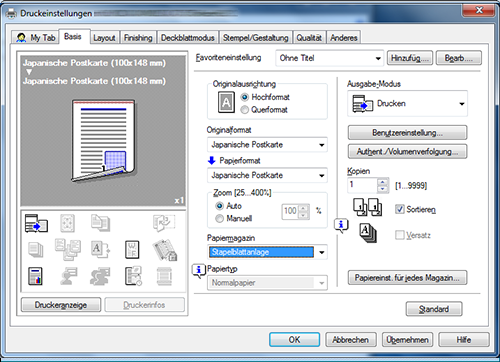
Klicken Sie auf [Papiereinst. für jedes Magazin...].
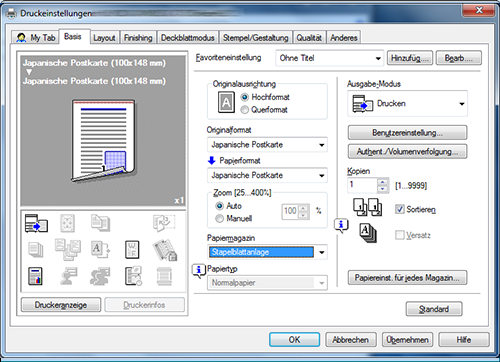
Wählen Sie unter [Papiertyp] den passenden Papiertyp aus und klicken Sie auf [OK].
Um auf Postkarten zu drucken, wählen Sie [Karton 3] oder [Karton 3(Seite2)] aus. Um auf Umschläge zu drucken, wählen Sie [Umschlag] aus.
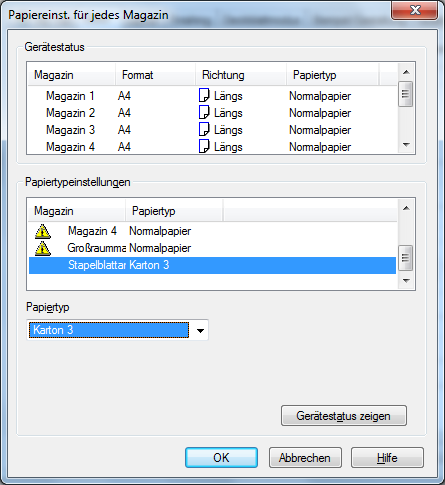
Klicken Sie auf [OK].
Führen Sie den Druckvorgang durch.
Legen Sie die Umschläge bzw. Postkarten mit der Druckseite nach unten in die Stapelblattanlage.
Wenn die Papiereinstellung unter [Stapelblattanlage] in diesem System mit der Einstellung für [Originalformat] im Schritt 3 oder [Papiertyp] im Schritt 7 identisch ist, wird der Druckvorgang gestartet, ohne dass weitere Einstellungen vorgenommen werden müssen.
Wenn die Papiereinstellung abweicht, wird der folgende Bildschirm angezeigt. Wenn Sie auf [Fertig] tippen, wird der Druckvorgang gestartet.Wenn Sie nicht auf [Fertig] tippen können, entnehmen Sie die Umschläge oder Postkarten aus der Stapelblattanlage und legen Sie sie erneut ein. Tippen Sie dann auf [Fertig].
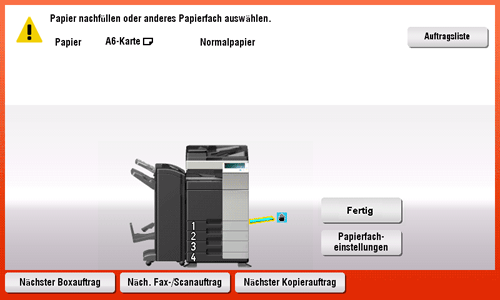
F2. Trotz erfolgreicher Benutzerauthentifizierung bleibt der Eingabebildschirm des Treibers deaktiviert.
A2. Ändern Sie im Fenster [Eigenschaften] des Druckertreibers Ihre Benutzerauthentifizierung in die korrekte Einstellung.
Detailansicht & Druck
F2. Trotz erfolgreicher Benutzerauthentifizierung bleibt der Eingabebildschirm des Treibers deaktiviert.
Vorgehensweise
Rufen Sie das Druckerfenster auf.
Unter Windows Server 2003 klicken Sie auf das Startmenü und wählen dann [Drucker und Faxgeräte].
Wenn [Drucker und Faxgeräte] nicht im Startmenü angezeigt wird, wählen Sie [Systemsteuerung] - [Drucker und andere Hardware] - [Drucker und Faxgeräte].
Wenn die [Systemsteuerung] in der klassischen Ansicht angezeigt wird, doppelklicken Sie auf [Drucker und Faxgeräte].
Öffnen Sie in Windows Vista/Server 2008 das Startmenü und klicken Sie auf [Systemsteuerung] - [Hardware und Sound] - [Drucker].
Wenn die [Systemsteuerung] in der klassischen Ansicht dargestellt wird, doppelklicken Sie auf [Drucker].
Öffnen Sie in Windows 7/Server 2008 R2 das Startmenü und klicken Sie auf [Geräte und Drucker].
Wenn [Geräte und Drucker] im Startmenü nicht angezeigt wird, wählen Sie [Systemsteuerung] - [Hardware und Sound] - [Geräte und Drucker anzeigen].
Klicken Sie unter Windows 8 mit der rechten Taste auf das Startfenster und klicken Sie dann auf [Alle Apps] - [Systemsteuerung] - [Hardware und Sound] - [Geräte und Drucker anzeigen].
Klicken Sie unter Windows 8.1 auf [
 ] im Startfenster und dann auf [Systemsteuerung] - [Hardware und Sound] - [Geräte und Drucker anzeigen].
] im Startfenster und dann auf [Systemsteuerung] - [Hardware und Sound] - [Geräte und Drucker anzeigen].
Unter Windows Server 2012/Server 2012 R2 öffnen Sie das Startfenster und klicken dann auf [Systemsteuerung] - [Hardware] - [Geräte und Drucker anzeigen].
Klicken Sie mit der rechten Maustaste auf das Symbol für dieses System und klicken Sie dann auf [Eigenschaften] (bzw. [Druckereigenschaften]).
Wählen Sie auf der Registerkarte [Konfiguration] unter [Geräteoptionen] die Option [Authentifizierung] aus und wählen Sie dann unter [Einstell.] den Authentifizierungsstatus aus.
Der Authentifizierungsstatus kann [EIN (MFP)], [EIN (Externer Server)], [EIN (MFP) + EIN (Externer Server)], [EIN (Erweiterter Server)] oder [EIN (MFP) + EIN (Erweiterter Server)] sein. Weitere Informationen erhalten Sie vom Administrator dieses Systems.
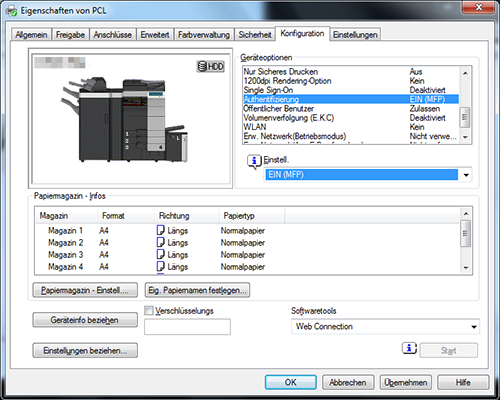
Klicken Sie auf [OK].
F3. Kann ich auf Papier mit einem benutzerdefinierten Format drucken?
A3. Ja. Das ist möglich. Wählen Sie im Druckbildschirm die [Stapelblattanlage] aus und legen Sie Papier mit einem benutzerdefinierten Format in die Stapelblattanlage ein.
Detailansicht & Druck
F3. Kann ich auf Papier mit einem benutzerdefinierten Format drucken?
Vorgehensweise
Öffnen Sie die Datei in der Anwendung und klicken Sie auf [Datei]. Klicken Sie dann im Menü auf den Eintrag [Drucken].
Wählen Sie dieses Produkt aus [Drucker auswählen] (oder [Druckername]) aus und klicken Sie auf [Einstellungen] (oder [Eigenschaften]).
Wählen Sie auf der Registerkarte [Basis] unter [Papierformat] die Option [Bdf. Format] aus.
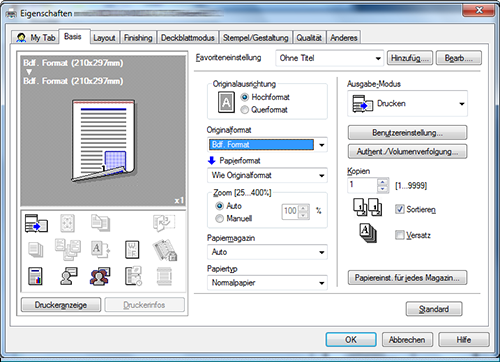
Geben Sie das Format des eingelegten Papier ein und klicken Sie auf [OK].
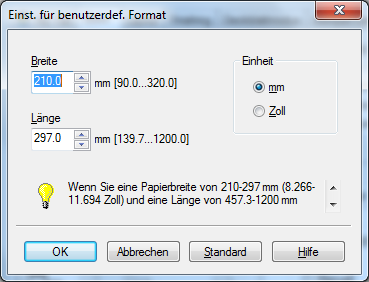
Stellen Sie sicher, dass [Papierformat] auf [Wie Originalformat] gesetzt ist.
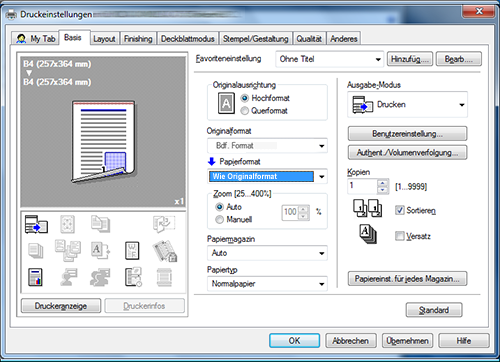
Wählen Sie unter [Papiermagazin] die Option [Stapelblattanlage] aus.
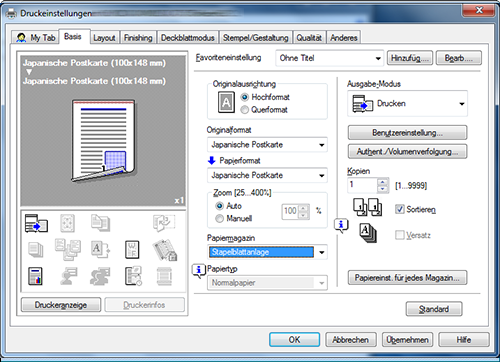
Klicken Sie auf [Papiereinst. für jedes Magazin].
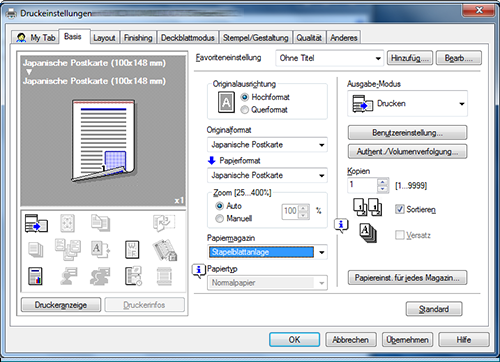
Wählen Sie unter [Papiertyp] den passenden Papiertyp aus und klicken Sie auf [OK].
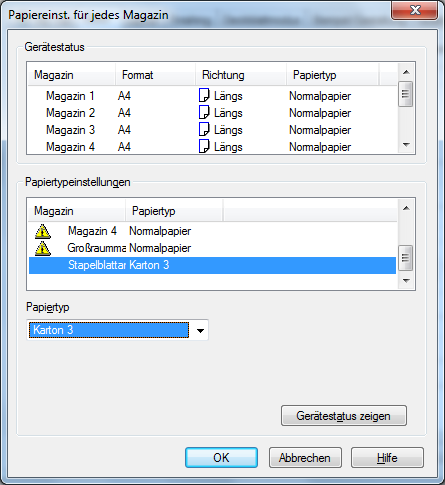
Klicken Sie auf [OK].
Führen Sie den Druckvorgang durch.
Legen Sie Papier mit einem benutzerdefinierten Format mit der Druckseite nach unten in die Stapelblattanlage.
Tippen Sie auf die Taste [Fertig] am Bedienfeld dieses Systems.
F4. Wie kann ich streng vertrauliche Daten drucken, ohne zu riskieren, dass sie von Unbefugten gesehen werden können?
A4. Sie können die Funktionen [Sicheres Drucken] oder [ID & Druck] verwenden.
Mit der Funktion [Sicheres Drucken] wird dem Dokument ein Kennwort zugewiesen. Um das Dokument auszudrucken, muss das Kennwort auf dem Bedienfeld dieses Systems eingegeben werden. Mit der ID- & Druckfunktion kann ein Dokument gedruckt werden, nachdem der für die Benutzerauthentifizierung registrierte Benutzername und das zugehörige Kennwort eingegeben wurden. Um das Dokument auszudrucken, müssen der Benutzername und das zugehörige Kennwort auf dem Bedienfeld dieses Systems eingegeben werden.
Mit der Funktion [Sicheres Drucken] kann das Drucken auf bestimmte Benutzer beschränkt werden, denen das Kennwort für das Dokument bekannt ist. Bei der Funktion [ID&Drucken] darf nur der angemeldete Benutzer den Druck ausführen.
Die Benutzerauthentifizierung ist eine Funktion, die den Zugriff auf das System auf registrierte Benutzer beschränkt. Die ID- & Druckfunktion kann nur verwendet werden, wenn die Benutzerauthentifizierung aktiviert ist.
Detailansicht & Druck
F4. Wie kann ich streng vertrauliche Daten drucken, ohne zu riskieren, dass sie von Unbefugten gesehen werden können?
Vorgehensweise: [Sicheres Drucken] verwenden
Öffnen Sie die Datei in der Anwendung und klicken Sie auf [Datei]. Klicken Sie dann im Menü auf den Eintrag [Drucken].
Wählen Sie dieses Produkt aus [Drucker auswählen] (oder [Druckername]) aus und klicken Sie auf [Einstellungen] (oder [Eigenschaften]).
Wählen Sie auf der Registerkarte [Basis] unter [Ausgabe-Modus] die Option [Sicheres Drucken] aus.
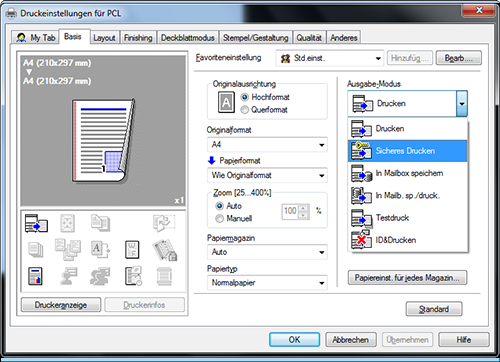
Geben Sie in [ID f. sich. Drucken] und [Kennwort] die ID und das Kennwort ein und klicken Sie dann auf [OK].
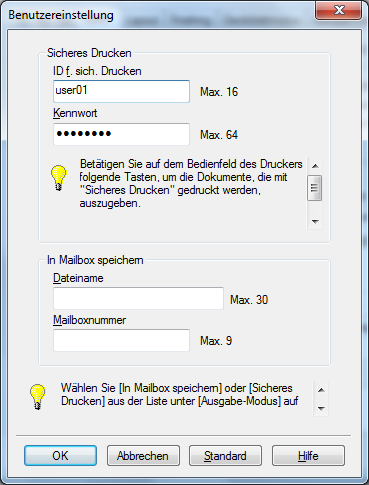
Klicken Sie auf [OK].
Klicken Sie auf [Drucken].
Vorgehensweise: Geschütztes Dokument über das Bedienfeld dieses Systems ausdrucken
Tippen Sie auf [Box] und wählen Sie unter [System] die Option [Sicheres Drucken] aus.
Geben Sie die ID und das Kennwort für den geschützten Druck ein und tippen Sie dann auf [OK].
Wählen Sie ein geschütztes Dokument aus und tippen Sie dann auf [Drucken].
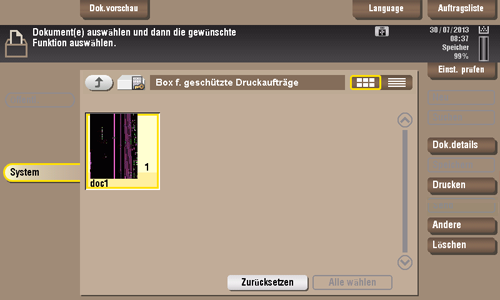
Ändern Sie ggf. die Druckeinstellungen und drücken Sie dann auf dem Bedienfeld auf die Taste Start.
Das geschützte Dokument wird gedruckt und automatisch aus der Box für geschützte Druckaufträge gelöscht.
Vorgehensweise: [ID & Druck] verwenden
Öffnen Sie die Datei in der Anwendung und klicken Sie auf [Datei]. Klicken Sie dann im Menü auf den Eintrag [Drucken].
Wählen Sie dieses Produkt aus [Drucker auswählen] (oder [Druckername]) aus und klicken Sie auf [Einstellungen] (oder [Eigenschaften]).
Klicken Sie auf der Registerkarte [Basis] auf [Authent./Volumenverfolgung...].
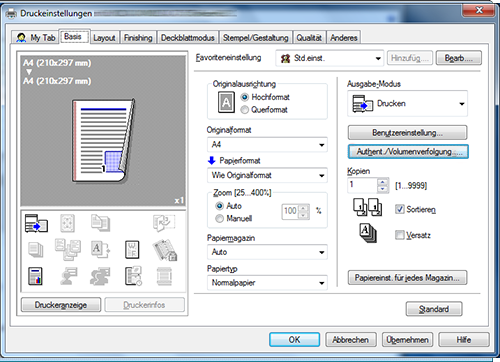
Wählen Sie [Zielbenutzer] aus und geben Sie den auf dem System registrierten Benutzernamen und das zugehörige Kennwort in [Benutzername] und [Kennwort] ein. Klicken Sie dann auf [OK].
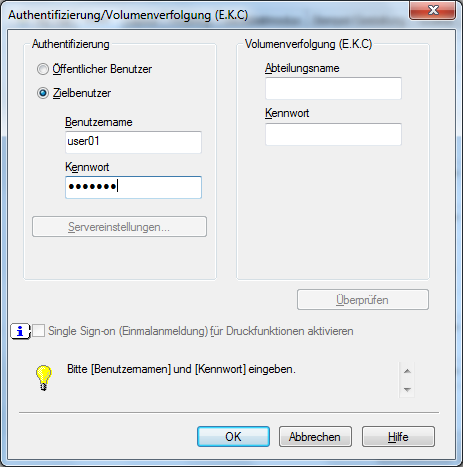
Wählen Sie unter [Ausgabe-Modus] die Option [ID&Drucken] aus und klicken Sie auf [OK].
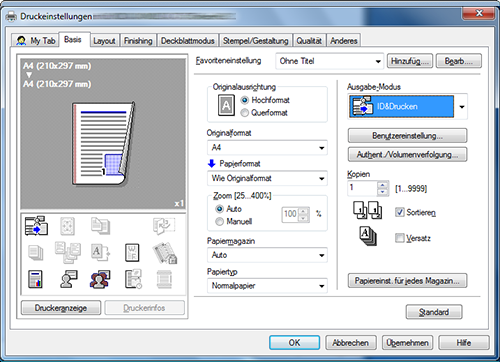
Klicken Sie auf [Drucken].
Vorgehensweise: Nach Benutzerauthentifizierung auf dem System drucken
Wählen Sie [ID&Druck/MFP-Zugriff] aus, geben Sie Ihren Benutzernamen und Ihr Kennwort ein und tippen Sie dann auf [Anmeldung].
Nach der erfolgreichen Benutzerauthentifizierung wird die Datei gedruckt.
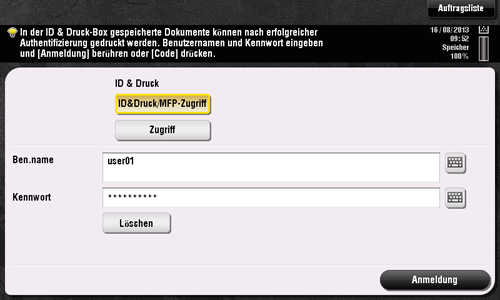
F5. Kann ich eine Datei direkt aus einer USB-Speichereinheit ausdrucken?
A5. Ja. Sie können eine Datei einfach ausdrucken, indem Sie die USB-Speichereinheit in den USB-Anschluss des Systems einstecken.
In der folgenden Tabelle sind die unterstützten Dateitypen und die Bedingungen für das USB-Speichersystem aufgelistet.
Funktion | Spezifikationen |
|---|---|
Unterstützte Standards | USB 2.0/1.1 |
Dateisystem | FAT32 |
Druckbare Dateitypen | PDF, Compact PDF, JPEG, TIFF, XPS, Compact XPS, OOXML (.docx/.xlsx/.pptx) und PPML (.ppml/.vdx/.zip) |
Detailansicht & Druck
F5. Kann ich eine Datei direkt aus einer USB-Speichereinheit ausdrucken?
Vorgehensweise
Stecken Sie eine USB-Speichereinheit in den USB-Anschluss des Systems.
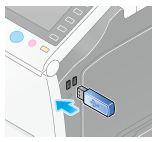
Tippen Sie auf [Dokument aus ext. Speicher drucken].
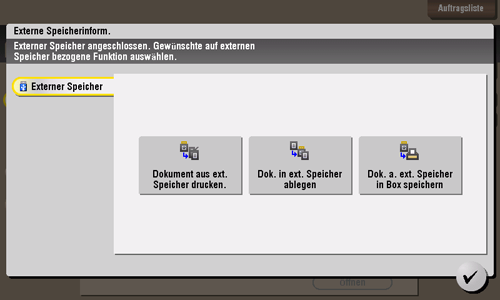
Wählen Sie die zu druckende Datei und tippen Sie dann auf [Drucken].
Wählen Sie einen Ordner aus und tippen Sie auf [Öffnen], um die Dokumente und Unterordner in diesem Ordner aufzulisten. Tippen Sie auf [Oben], um zur darüberliegenden Ebene zurückzukehren.
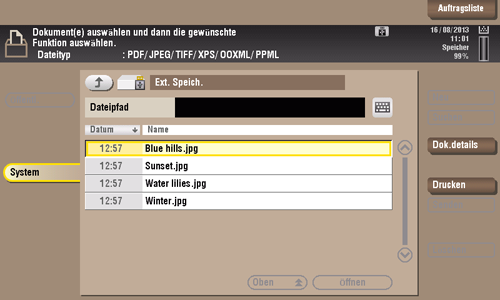
Ändern Sie ggf. die Druckeinstellungen und drücken Sie dann auf dem Bedienfeld auf die Taste Start.
F6. Beim Drucken werden Zeichen verstümmelt. Kann ich drucken, ohne dass verstümmelte Zeichen erzeugt werden?
A6. Ja. Versuchen Sie es mit Bitmapdruck.
Detailansicht & Druck
F6. Beim Drucken werden Zeichen verstümmelt. Kann ich drucken, ohne dass verstümmelte Zeichen erzeugt werden?
Vorgehensweise
Öffnen Sie die Datei in der Anwendung und klicken Sie auf [Datei]. Klicken Sie dann im Menü auf den Eintrag [Drucken].
Wählen Sie dieses Produkt aus [Drucker auswählen] (oder [Druckername]) aus und klicken Sie auf [Einstellungen] (oder [Eigenschaften]).
Klicken Sie auf der Registerkarte [Qualität] auf [Schriftarteinstellungen...].
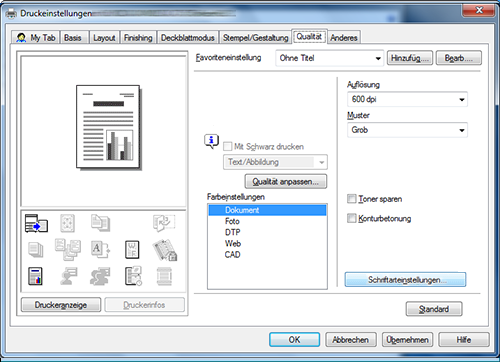
Wählen Sie unter [Schriftartformat downloaden] die Option [Bitmap] aus und klicken Sie auf [OK].
Sie können verstümmelte Zeichen auch vermeiden, indem Sie das Kontrollkästchen [Druckerschriftarten verwenden] abwählen.
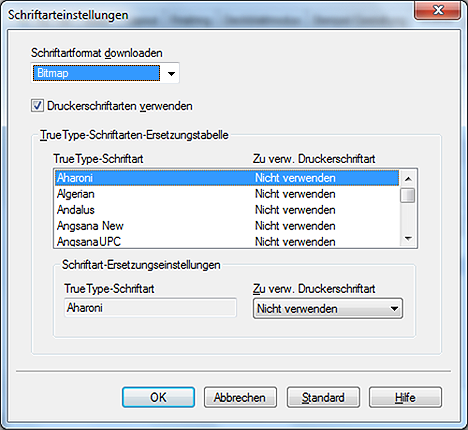
Klicken Sie auf [OK].
Klicken Sie auf [Drucken].
F7. Wie kann ich Daten so exakt wie möglich ausdrucken?
A7. Wählen Sie einfach den Typ des zu druckenden Dokuments aus. Die Einstellungen werden dann automatisch auf die optimalen Druckeinstellungen angepasst.
Detailansicht & Druck
F7. Wie kann ich Daten so exakt wie möglich ausdrucken?
Vorgehensweise
Öffnen Sie die Datei in der Anwendung und klicken Sie auf [Datei]. Klicken Sie dann im Menü auf den Eintrag [Drucken].
Wählen Sie dieses Produkt aus [Drucker auswählen] (oder [Druckername]) aus und klicken Sie auf [Einstellungen] (oder [Eigenschaften]).
Wählen Sie auf der Registerkarte [Qualität] unter [Originaltyp] den Typ des zu druckenden Dokuments aus.
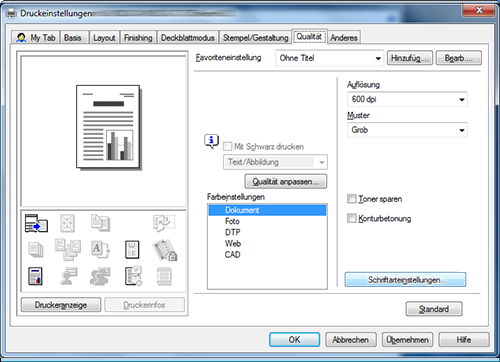
Klicken Sie auf [OK].
Klicken Sie auf [Drucken].
F8. Wie kann ich die Einstellungen für das Papierformat und den Papiertyp ändern?
A8. Diese Einstellungen können im Druckbildschirm geändert werden.
Detailansicht & Druck
F8. Wie kann ich die Einstellungen für das Papierformat und den Papiertyp ändern?
Vorgehensweise
Öffnen Sie die Datei in der Anwendung und klicken Sie auf [Datei]. Klicken Sie dann im Menü auf den Eintrag [Drucken].
Wählen Sie dieses Produkt aus [Drucker auswählen] (oder [Druckername]) aus und klicken Sie auf [Einstellungen] (oder [Eigenschaften]).
Wählen Sie auf der Registerkarte [Basis] unter [Papierformat] das korrekte Papierformat aus.
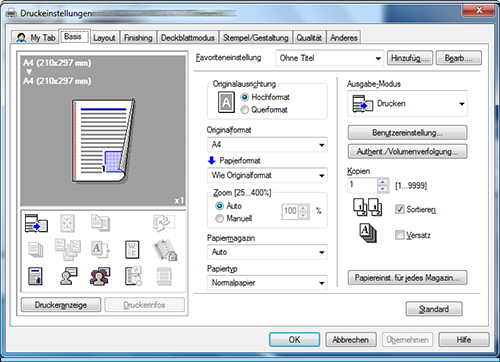
Wählen Sie unter [Papiertyp] den passenden Papiertyp aus und klicken Sie auf [OK].
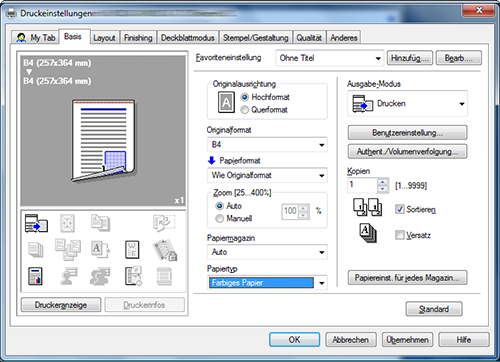
Klicken Sie auf [Drucken].
F9. Kann das Drucken für einzelne Benutzer beschränkt werden?
A9. Ja. Sie können über die Benutzerauthentifizierung die Berechtigung zum Drucken auf bestimmte Benutzer beschränken. Dies ermöglicht eine Ausgabekontrolle für die einzelnen Benutzer und führt so zu Kostensenkungen.
Detailansicht & Druck
F9. Kann das Drucken für einzelne Benutzer beschränkt werden?
Vorgehensweise
Tippen Sie auf [Bedienerprogramm] und wählen Sie [Administratoreinstellung] aus.
Geben Sie das Kennwort ein und tippen Sie dann auf [OK].
Wählen Sie [Benutzerauthentifizierung/Kostenstelle] - [Auth.-Methode] - [Benutzerauthentifizierung] aus.
Wählen Sie [Authentifizieren] aus, wählen Sie dann ein Authentifizierungsverfahren aus und tippen Sie auf [OK].
Der Authentifizierungsstatus kann [EIN (MFP)], [Externe Serverauthentifizierung], [Haupt- + externer Server], [Erw. Serverauthentifizierung] oder [Haupt- + erweit. Server] sein. Informationen zur serverbasierten Benutzerauthentifizierung erhalten Sie von Ihrem Serveradministrator.
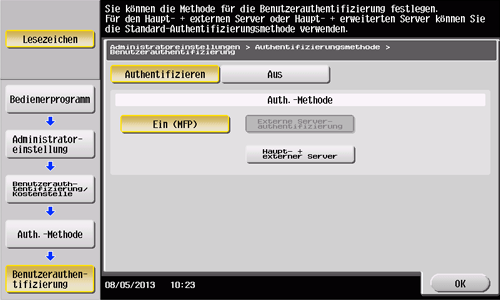
Tippen Sie auf [OK].
Wählen Sie [Ja] und tippen Sie dann auf [OK].
Wählen Sie [Einstellung für Benutzerauthentifizierung] - [Benutzerregistrierung] aus.
Wählen Sie die Registrierungsnummer des gewünschten Benutzers aus und tippen Sie anschließend auf [Bearbeiten].
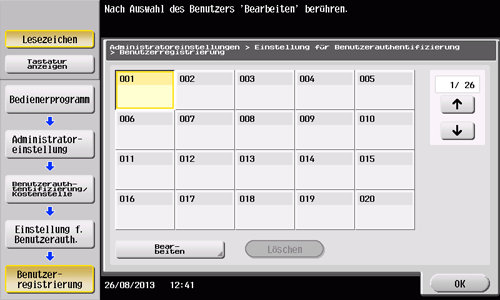
Geben Sie den Benutzernamen und das Kennwort in [Benutzername] und [Kennwort] ein.
Wenn Sie in Schritt 8 einen registrierten Benutzer ausgewählt haben, müssen keine Angaben gemacht werden.
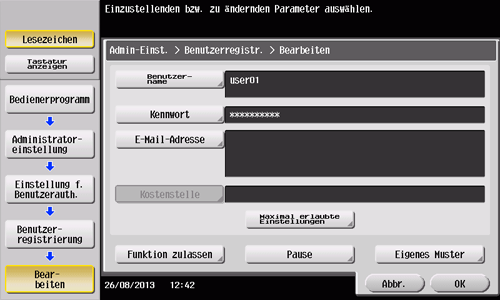
Tippen Sie auf [Maximal erlaubte Einstellungen] und geben Sie über die Tastatur die maximal zulässige Anzahl Originale an, die der Benutzer ausdrucken darf.
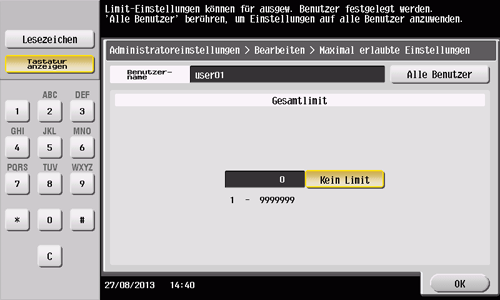
Tippen Sie auf [OK].
Tippen Sie auf [Funktion zulassen], um Begrenzungen für die einzelnen Funktionen festzulegen.
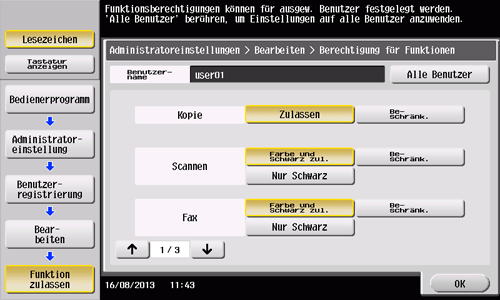
Einstellungen
Beschreibung
[Kopie]
Geben Sie an, ob der Benutzer kopieren darf.
[Scannen]
Geben Sie an, ob der Benutzer scannen darf.
[Fax]
Geben Sie an, ob der Benutzer faxen darf.
[Drucken]
Geben Sie an, ob der Benutzer Dateien drucken darf.
[Box]
Geben Sie an, ob der Benutzer in der Box gespeicherte Dateien handhaben darf.
[Scan/Faxversand drucken]
Geben Sie an, ob der Benutzer zu sendende Dateien drucken darf.
[In ext. Speicher ablegen]
Geben Sie an, ob der Benutzer Dateien in einen externen Speicher speichern darf.
[Externer Speicher Dokumentscan]
Geben Sie an, ob der Benutzer Daten scannen und in der Box speichern darf.
[Manuelle Adresseingabe]
Geben Sie an, ob der Benutzer Ziele manuell eingeben darf.
[Mobiltelefon/PDA]
Geben Sie an, ob der Benutzer Dateien von Bluetooth-Geräten auf dieses System übertragen darf.
[Webbrowser]
Geben Sie an, ob der Benutzer den Webbrowser verwenden darf.
Tippen Sie auf [OK].
Tippen Sie auf [OK].
F10. Gibt es Möglichkeiten, um beim Drucken Papier zu sparen?
A10. Sie können Papier sparen, indem Sie mehrere Originalseiten auf dieselbe Seite eines Blatt Papiers drucken oder indem Sie auf beiden Blattseiten drucken.
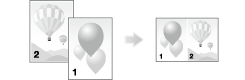
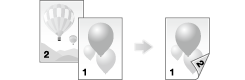
Detailansicht & Druck
F10. Gibt es Möglichkeiten, um beim Drucken Papier zu sparen?
Vorgehensweise
Öffnen Sie die Datei in der Anwendung und klicken Sie auf [Datei]. Klicken Sie dann im Menü auf den Eintrag [Drucken].
Wählen Sie dieses Produkt aus [Drucker auswählen] (oder [Druckername]) aus und klicken Sie auf [Einstellungen] (oder [Eigenschaften]).
Um mehrere Originalseiten auf dieselbe Seite eines Blatt Papiers zu drucken, aktivieren Sie auf der Registerkarte [Layout] das Kontrollkästchen [Kombination], um ein Seitenkombinationsformat auszuwählen. Um auf beide Blattseiten zu drucken, wählen Sie auf der Registerkarte [Layout] unter [Druckart] die Option [2-seitig] aus.
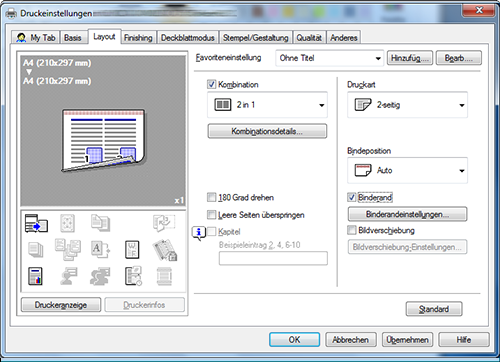
Klicken Sie auf [OK].
Klicken Sie auf [Drucken].
F11. Kann die Druckposition angepasst werden?
A11. Sie können die Position des gesamten Druckbilds anpassen, indem Sie einen Binderand oder eine Bildverschiebung angeben.
Seitenrand
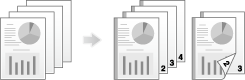
Bildversatz
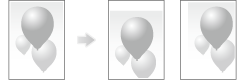
Detailansicht & Druck
F11. Kann die Druckposition angepasst werden?
Vorgehensweise
Öffnen Sie die Datei in der Anwendung und klicken Sie auf [Datei]. Klicken Sie dann im Menü auf den Eintrag [Drucken].
Wählen Sie dieses Produkt aus [Drucker auswählen] (oder [Druckername]) aus und klicken Sie auf [Einstellungen] (oder [Eigenschaften]).
Um den Seitenrand zu konfigurieren, aktivieren Sie auf der Registerkarte [Layout] das Kontrollkästchen [Binderand] und klicken Sie dann auf [Binderandeinstellungen].
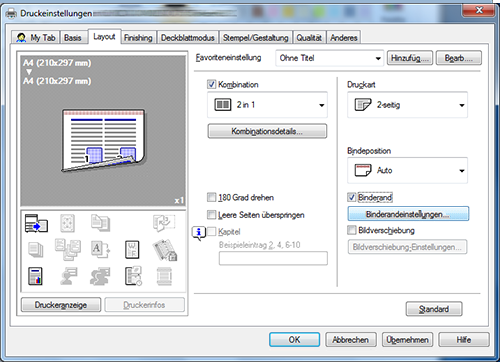
Konfigurieren Sie die einzelnen Einstellungen für den Seitenrand und klicken Sie dann auf [OK].
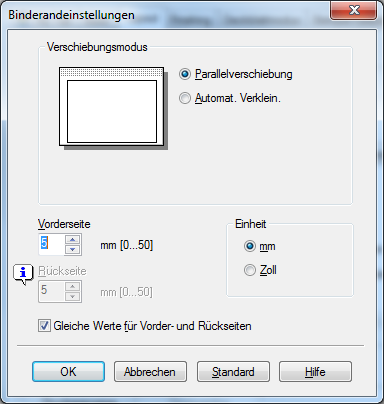
Einstellungen
Beschreibung
[Verschiebungsmodus]
Legen Sie fest, wie das Bild bearbeitet wird, um einen Seitenrand einfügen zu können.
[Vorderseite]/[Rückseite]
Geben Sie die Breite des Seitenrands ein. Wenn Sie beim 2-seitigen Druck das Kontrollkästchen [Gleiche Werte für Vorder- und Rückseiten] deaktivieren, können Sie unterschiedliche Werte für Vorder- und Rückseite verwenden.
[Einheit]
Wählen Sie die Einheit für den festzulegenden Wert aus.
Um die Bildverschiebung zu aktivieren, aktivieren Sie auf der Registerkarte [Layout] das Kontrollkästchen [Bildverschiebung] und klicken Sie auf [Bildverschiebung-Einstellungen].
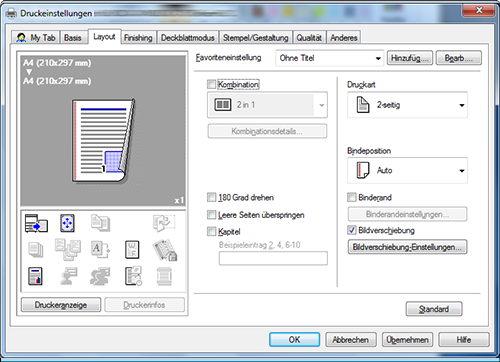
Konfigurieren Sie die einzelnen Einstellungen für die Bildverschiebung und klicken Sie dann auf [OK].
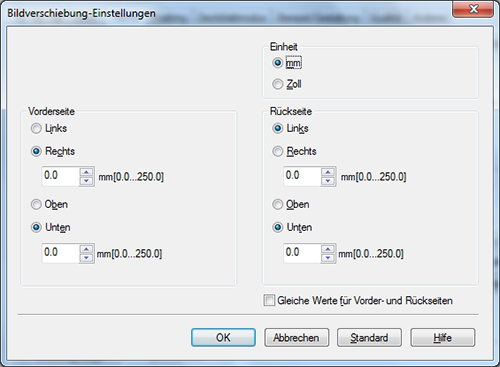
Einstellungen
Beschreibung
[Einheit]
Wählen Sie die Einheit für den festzulegenden Wert aus.
[Vorderseite]/[Rückseite]
Geben Sie die Richtung und den Wert für die Verschiebung der Druckposition an. Wenn Sie bei 2-seitigem Druck das Kontrollkästchen [Gleiche Werte für Vorder- und Rückseiten] aktivieren, können Sie denselben Wert für die Vorder- und Rückseiten angeben.
Klicken Sie auf [OK].
Klicken Sie auf [Drucken].
F12. Welche Ausgabemodi sind beim Drucken verfügbar?
A12. Je nachdem, welches optionale Zubehör bei diesem System installiert ist, stehen verschiedene Ausgabemodi wie Heften, Lochen und Binden zur Verfügung.
Heften
Wenn das Heften aktiviert ist, kann an einer Ecke oder an zwei Punkten geheftet werden. Diese Methode ist unter anderem für das Drucken von Handzetteln praktisch.
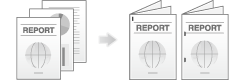
Zur Verwendung der Heftfunktion wird der optionale Finisher benötigt.
Lochen
Wenn das Lochen aktiviert ist, werden Heftlöcher zum Abheften gestanzt.
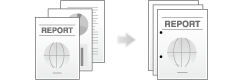
Für die Verwendung der Funktion Lochen werden benötigt:
Der Finisher FS-534 und die Locheinheit PK-520 oder der Finisher FS-533 und die Locheinheit PK-519.
Der Finisher FS-535 und die Locheinheit PK-521 oder die Z-Falz-Einheit ZU-606 (nur beim bizhub 554e).
Mittenheftung und Falzung
Wenn die Mittenheftung aktiviert ist, ist eine broschürenähnliche Ausgabe möglich.
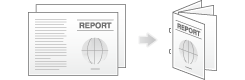
Für die Verwendung der Funktion Mittenheftung und Falzung werden benötigt:
Der Finisher FS-534 und der Broschürenfinisher SD-511.
Der Finisher FS-535 und der Broschürenfinisher SD-512 (nur beim bizhub 554e).
Falzen
Wenn das Falzen aktiviert ist, sind Mittelfalzung, Dreifach-Falzung oder Z-Falzung möglich. Diese Funktion ist praktisch für Postwurfsendungen und Informationsmaterial.
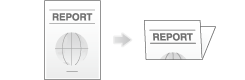
Zur Verwendung der Halbfalz- oder Wickelfalzfunktion werden benötigt:
Der Finisher FS-534 und der Broschürenfinisher SD-511.
Der Finisher FS-535 und der Broschürenfinisher SD-512 (nur beim bizhub 554e).Verwenden der Z-Falz-Funktion:
Der Finisher FS-535 und die Z-Falz-Einheit ZU-606 (nur beim bizhub 554e) werden benötigt.
Detailansicht & Druck
F12. Welche Ausgabemodi sind beim Drucken verfügbar?
Vorgehensweise
Öffnen Sie die Datei in der Anwendung und klicken Sie auf [Datei]. Klicken Sie dann im Menü auf den Eintrag [Drucken].
Wählen Sie dieses Produkt aus [Drucker auswählen] (oder [Druckername]) aus und klicken Sie auf [Einstellungen] (oder [Eigenschaften]).
Aktivieren Sie auf der Registerkarte [Finishing] das Kontrollkästchen für die gewünschte Art der Ausgabe. Wenn Sie das Kontrollkästchen [Heften], [Lochen] oder [Falzen] aktiviert haben, geben Sie die Anzahl, die Positionen und die anderen erforderlichen Einstellungen an.
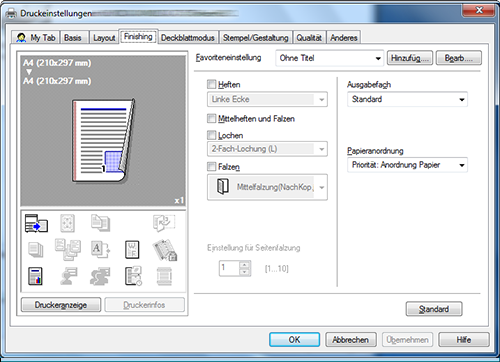
Klicken Sie auf [OK].
Klicken Sie auf [Drucken].
F13. Kann ich Deckblätter und Kapitelzwischenblätter auf einem anderen Papiertyp drucken?
A13. Ja. Sie können für Deckblätter oder Kapitelzwischenblätter ein anderes Papierfach angeben, um diese auf einen anderen Papiertyp zu drucken.
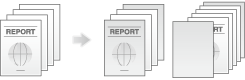
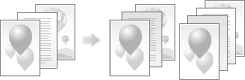
Detailansicht & Druck
F13. Kann ich Deckblätter und Kapitelzwischenblätter auf einem anderen Papiertyp drucken?
Vorgehensweise
Öffnen Sie die Datei in der Anwendung und klicken Sie auf [Datei]. Klicken Sie dann im Menü auf den Eintrag [Drucken].
Wählen Sie dieses Produkt aus [Drucker auswählen] (oder [Druckername]) aus und klicken Sie auf [Einstellungen] (oder [Eigenschaften]).
Wählen Sie auf der Registerkarte [Basis] unter [Papiermagazin] eine andere Einstellung als [Auto] aus.
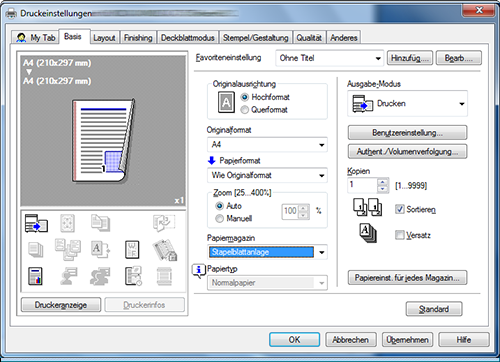
Um das Deckblatt auf einen anderen Papiertyp zu drucken, aktivieren Sie auf der Registerkarte [Deckblattmodus] das Kontrollkästchen [Deckblatt vorn].
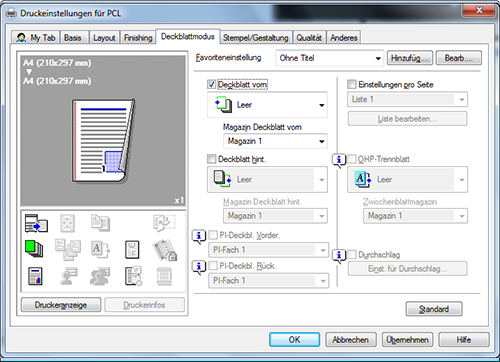
Das Kontrollkästchen [PI-Deckbl. Vorder.] kann auch ausgewählt werden, wenn der Finisher FS-535 und die Zuschießeinheit im bizhub 554e installiert sind.
[Deckblatt vorn] und [PI-Deckbl. Vorder.] können nicht gleichzeitig ausgewählt werden.
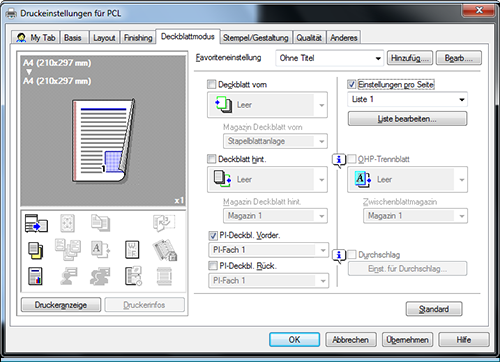
Wählen Sie unter [Deckblatt vorn] entweder [Leer] oder [Drucken] und unter [Magazin Deckblatt vorn] ein Papierfach aus.
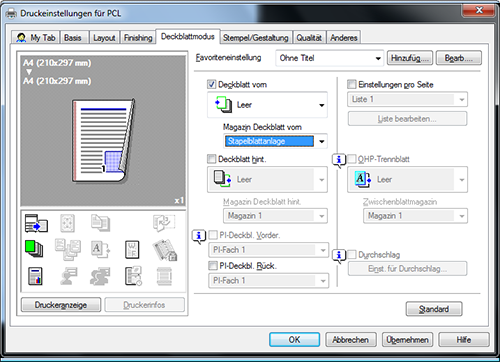
Wenn Sie in Schritt 4 das Kontrollkästchen [PI-Deckbl. Vorder.] aktivieren, vergewissern Sie sich, dass Papier in die Zuschießeinheit eingelegt ist, und wählen Sie dann ein Papierfach aus.
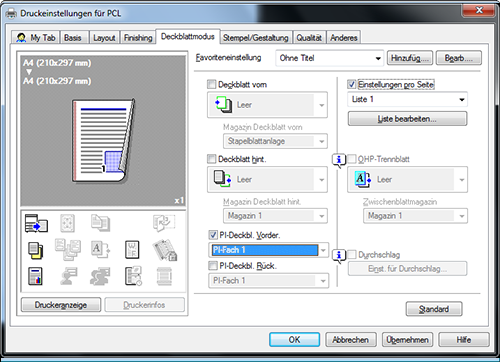
Um Kapitelzwischenblätter auf einen anderen Papiertyp zu drucken, aktivieren Sie auf der Registerkarte [Deckblattmodus] das Kontrollkästchen [Einstellungen pro Seite].
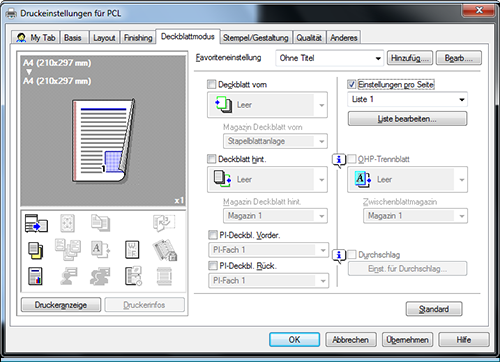
Wählen Sie eine Listennummer aus und klicken Sie auf [Liste bearbeiten…].
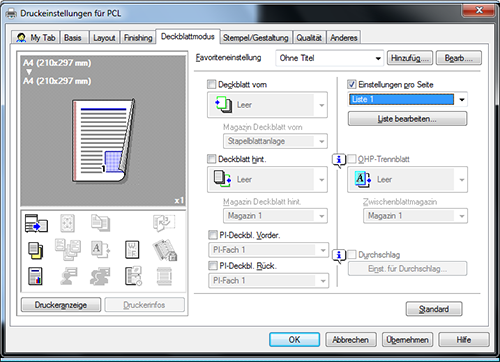
Klicken Sie auf [Hinzufügen] und geben Sie die Seitennummern für die Kapitelzwischenblätter in [Seitenzahl] ein.
Wenn Sie mehrere Kapitelzwischenblätter haben, trennen Sie die Seitennummern durch Kommata.
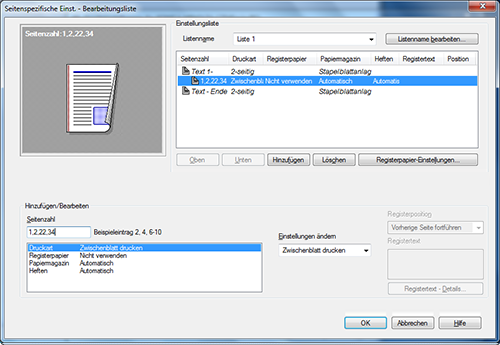
Wählen Sie [Papiermagazin] aus und wählen Sie dann unter [Einstellungen ändern] ein Papierfach aus.
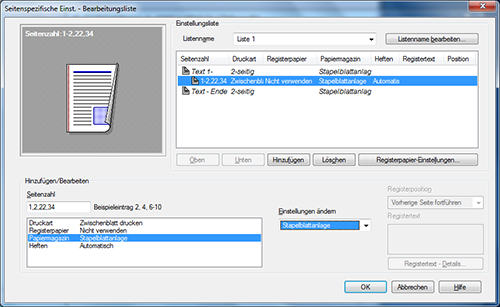
Klicken Sie auf [OK].
Klicken Sie auf [OK].
Klicken Sie auf [Drucken].
F14. Kann ich Zeichen und Bilder mit Überlappung drucken?
A14. Ja. Sie können ein Wasserzeichen (Textstempel) oder eine Kopf-/Fußzeile drucken.
Außerdem steht eine Overlayfunktion zur Verfügung, die es erlaubt, über eine Ausgabe einer auf dem Computer gespeicherten Datei zu drucken.
Wasserzeichen
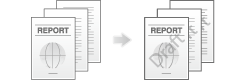
Kopfzeile/Fußzeile
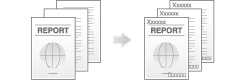
Overlay
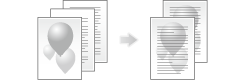
Detailansicht & Druck
F14. Kann ich Zeichen und Bilder mit Überlappung drucken?
Vorgehensweise: Mit einem Wasserzeichen drucken
Mit dieser Funktion können Sie eine Kennzeichnung wie "Vertraulich" oder "Geheim" zum Urheberschutz oder als Hinweis auf die Bedeutung des Dokuments anbringen.
Öffnen Sie die Datei in der Anwendung und klicken Sie auf [Datei]. Klicken Sie dann im Menü auf den Eintrag [Drucken].
Wählen Sie dieses Produkt aus [Drucker auswählen] (oder [Druckername]) aus und klicken Sie auf [Einstellungen] (oder [Eigenschaften]).
Aktivieren Sie auf der Registerkarte [Stempel/Gestaltung] das Kontrollkästchen [Wasserzeichen] und wählen Sie dann ein Wasserzeichen aus.
Klicken Sie auf [Bearbeiten...], um das Wasserzeichen durch ein anderes Wasserzeichen zu ersetzen oder um ein neues Wasserzeichen zu erstellen.
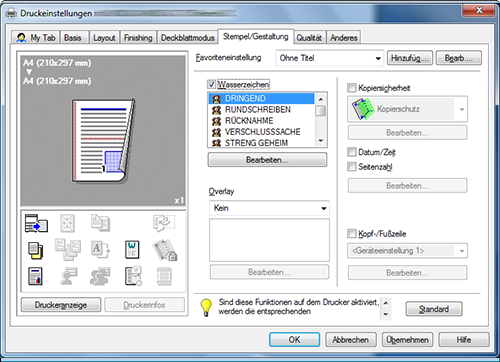
Klicken Sie auf [OK].
Klicken Sie auf [Drucken].
Vorgehensweise: Mit einer Kopf-/Fußzeile drucken
Mit dieser Funktion können Sie einen Dokumenttitel am oberen Rand jeder Seite hinzufügen oder Seitenzahlen am unteren Rand jeder Seite drucken.
Öffnen Sie die Datei in der Anwendung und klicken Sie auf [Datei]. Klicken Sie dann im Menü auf den Eintrag [Drucken].
Wählen Sie dieses Produkt aus [Drucker auswählen] (oder [Druckername]) aus und klicken Sie auf [Einstellungen] (oder [Eigenschaften]).
Aktivieren Sie auf der Registerkarte [Stempel/Gestaltung] das Kontrollkästchen [Kopf-/Fußzeile] und wählen Sie dann die Angaben aus, die dort gedruckt werden sollen.
Klicken Sie auf [Bearbeiten], um die Startseite sowie andere Einstellungen für den Kopf-/Fußzeilendruck festzulegen.
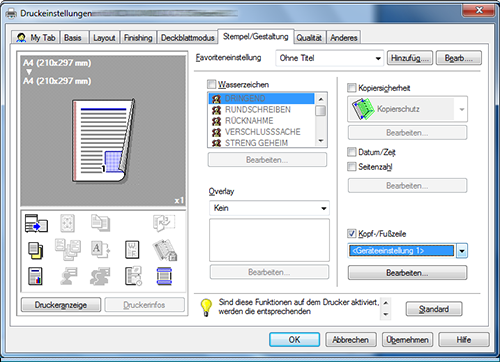
Klicken Sie auf [OK].
Klicken Sie auf [Drucken].
Vorgehensweise: Overlaydruck durchführen
Mit dieser Funktion können beim Drucken z. B. Formularlinien oder Firmenlogos hinzugefügt werden.
Bevor die Overlayfunktion aktiviert werden kann, muss auf dem Computer eine Datei für den Overlaydruck erstellt werden.
Öffnen Sie die Datei in der Anwendung und klicken Sie auf [Datei]. Klicken Sie dann im Menü auf den Eintrag [Drucken].
Wählen Sie dieses Produkt aus [Drucker auswählen] (oder [Druckername]) aus und klicken Sie auf [Einstellungen] (oder [Eigenschaften]).
Um ein Dokument über die Ausgabe einer auf einem Computer erstellten Datei zu drucken, wählen Sie auf der Registerkarte [Stempel/Gestaltung] unter [Overlay] die Option [Host-Bild drucken] aus und wählen Sie dann die Datei für den Overlaydruck aus.
Klicken Sie auf [Bearbeiten], um die Seite und die Position für den Overlaydruck anzugeben.
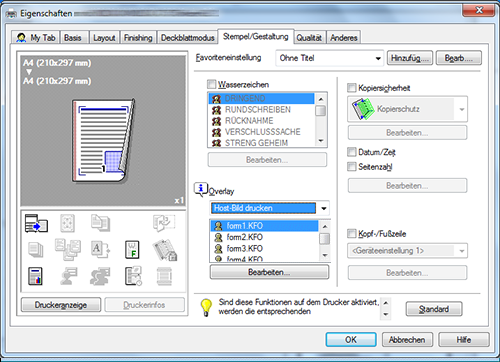
Klicken Sie auf [OK].
Klicken Sie auf [Drucken].
F15. Kann ich das Fenster für die Druckeinstellungen anpassen?
A15. Ja. Sie können das Fenster aus dem Eigenschaftenfenster des Druckertreibers anpassen, indem Sie häufig genutzte Funktionen auf [My Tab] registrieren oder indem Sie für die einzelnen Registerkarten Einstellungen als Favoriten registrieren, um diese schnell aktivieren zu können.
Detailansicht & Druck
F15. Kann ich das Fenster für die Druckeinstellungen anpassen?
Vorgehensweise: Funktionen auf [My Tab] registrieren
Öffnen Sie die Datei in der Anwendung und klicken Sie auf [Datei]. Klicken Sie dann im Menü auf den Eintrag [Drucken].
Wählen Sie dieses Produkt aus [Drucker auswählen] (oder [Druckername]) aus und klicken Sie auf [Einstellungen] (oder [Eigenschaften]).
Klicken Sie auf [My Tab bearb.].
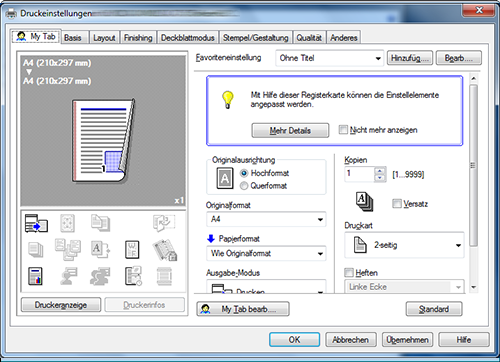
Um Funktionen auf [My Tab] zu registrieren, wählen Sie die gewünschten Funktionen aus [Liste Einstellelemente] aus und klicken Sie dann auf [nach LINKS] oder [nach RECHTS].
Für die auf der linken Seite von [My Tab] registrierten Funktionen wird
angezeigt, für die auf der rechten Seite registrierten Funktionen
.
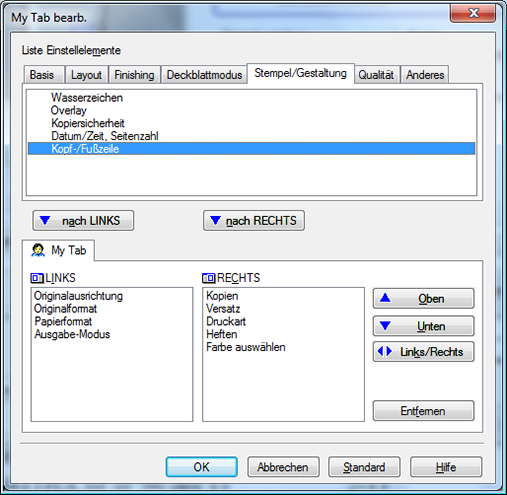
Um die auf [My Tab] registrierten Funktionen umzuordnen, wählen Sie die entsprechende Funktion auf [My Tab] aus und klicken Sie auf [Oben], [Unten] oder [Links/Rechts].
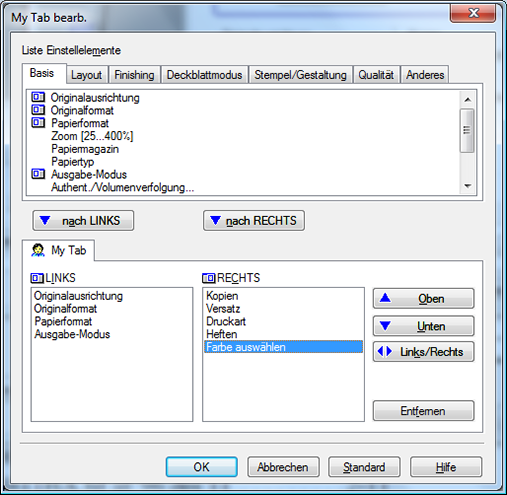
Um eine auf [My Tab] registrierte Funktion zu löschen, wählen Sie die entsprechende Funktion auf [My Tab] aus und klicken Sie auf [Entfernen].
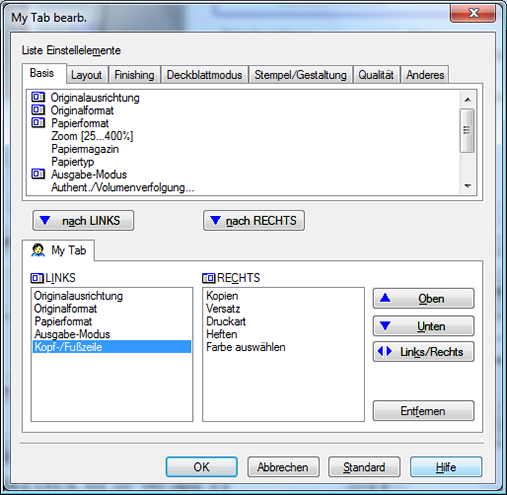
Klicken Sie auf [OK].
Vorgehensweise: Einstellungen im Eigenschaftenfenster als Favoriten registrieren
Konfigurieren Sie Funktionen auf den einzelnen Registerkarten des Eigenschaftenfensters.
Klicken Sie auf [Favoriteneinstellung] neben dem Feld [Hinzufüg....].
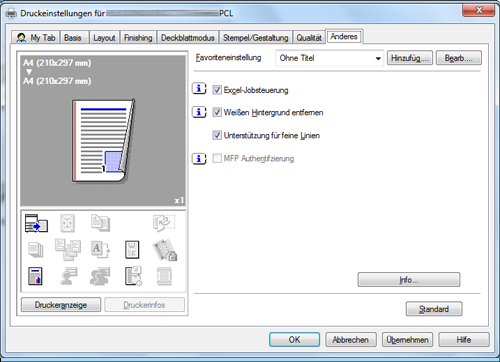
Konfigurieren Sie die einzelnen Elemente für die Favoriteneinstellungen und klicken Sie dann auf [OK].
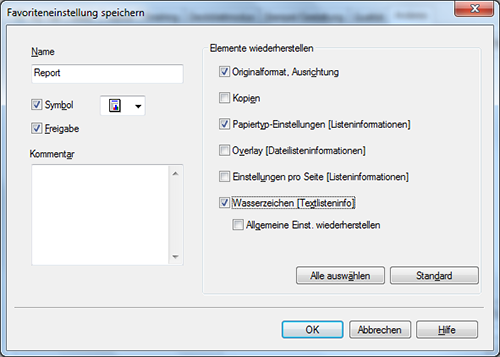
Einstellungen
Beschreibung
[Name]
Geben Sie den Namen der Favoriteneinstellung ein.
[Symbol]
Wählen Sie ein Symbol für die Anzeige in der Liste der Favoriteneinstellungen aus.
[Freigabe]
Geben Sie an, ob die Favoriteneinstellung freigegeben werden soll.
[Kommentar]
Geben Sie eine Beschreibung für die Favoriteneinstellung ein.
[Elemente wiederherstellen]
Aktivieren Sie jedes Element, dessen Einstellungen beim Aktivieren der Favoriteneinstellung im Eigenschaftenfenster übernommen werden sollen.
Vorgehensweise: Registrierte Favoriteneinstellung wiederherstellen
Wählen Sie eine registrierte Favoriteneinstellung aus [Favoriteneinstellung] im Eigenschaftenfenster aus.
Um den Inhalt einer registrierten Favoriteneinstellung zu bearbeiten, wählen Sie die entsprechende Favoriteneinstellung aus [Favoriteneinstellung] aus und klicken Sie auf [Bearb...].
Die Inhalte der ab Werk registrierten Favoriteneinstellungen können nicht bearbeitet werden.
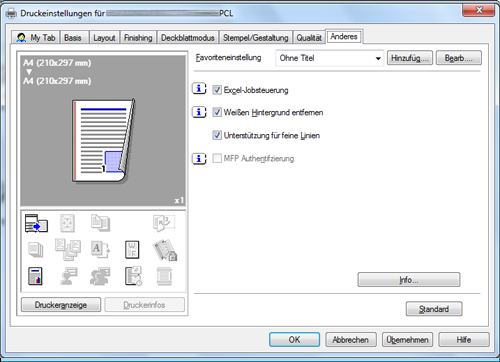
F16. Kann ich auf sehr langes Papier, z. B. auf Bannerpapier, drucken?
A16. Ja. Sie können mit der Bannerdruckfunktion auf Banner- oder anderes sehr langes Papier drucken.
Die folgenden Papiertypen können für Bannerdruck verwendet werden.
Papierbreite | Papierlänge | Papiergewicht |
|---|---|---|
8-1/4 bis 11-11/16 Zoll (210 bis 297 mm) | 18 bis 47‑1/4 Zoll (457,3 bis 1.200 mm) | 33-13/16 bis 55-7/8 lb (127 bis 210 g/m2) |
Wenn Sie langes Papier einlegen wollen, bringen Sie das Mount Kit MK-730 für langes Papier an.
Detailansicht & Druck
F16. Kann ich auf sehr langes Papier, z. B. auf Bannerpapier, drucken?
Vorgehensweise
Tippen Sie auf [Bedienerprogramm] und wählen Sie [Bannerdruck] aus.
Wählen Sie [Zulassen] und tippen Sie dann auf [OK].
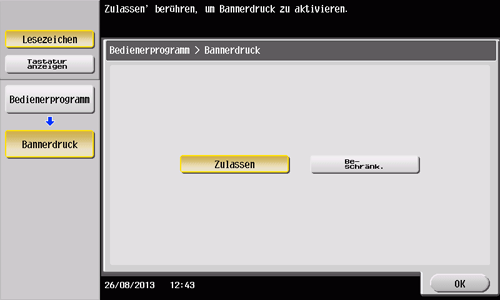
Vergewissern Sie sich, dass der Bildschirm angezeigt wird, der auf den anstehenden Bannerdruck hinweist.
Wenn ein Auftrag für den Druck auf Papier in einem anderen Format - also nicht im Bannerformat - empfangen wird, während das System auf einen Bannerdruckauftrag wartet, wird dieser Auftrag verworfen.
Öffnen Sie die Datei in der Anwendung und klicken Sie auf [Datei]. Klicken Sie dann im Menü auf den Eintrag [Drucken].
Wählen Sie dieses Produkt aus [Drucker auswählen] (oder [Druckername]) aus und klicken Sie auf [Einstellungen] (oder [Eigenschaften]).
Wählen Sie auf der Registerkarte [Basis] unter [Originalformat] oder [Papierformat] den Eintrag [Bdf. Format] aus.
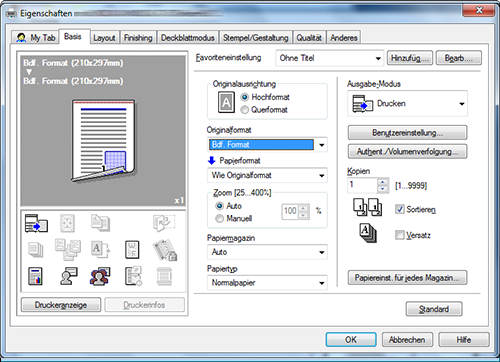
Geben Sie in [Breite] und [Länge] die Breite und die Länge des zu bedruckenden Papiers ein und klicken Sie dann auf [OK].
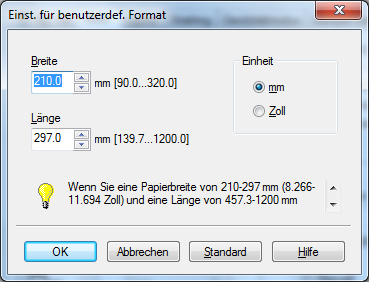
Prüfen Sie, ob die Einstellungen für das Papierfach und den Papiertyp automatisch geändert wurden, und klicken Sie auf [Ja].
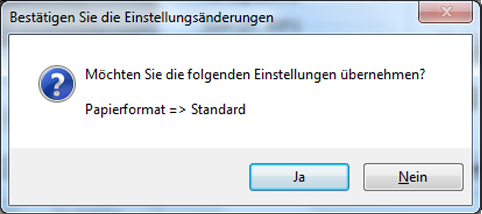
Klicken Sie auf [OK].
Klicken Sie auf [Drucken].
Legen Sie Papier für den Bannerdruck mit der Druckseite nach unten ein und tippen Sie dann auf [Fertig].
Der Bannerdruck wird gestartet. Halten Sie das ausgegebene Bannerpapier von unten mit der Hand.
Um den Bannerdruck fortzusetzen, führen Sie einen Druck vom Computer aus.
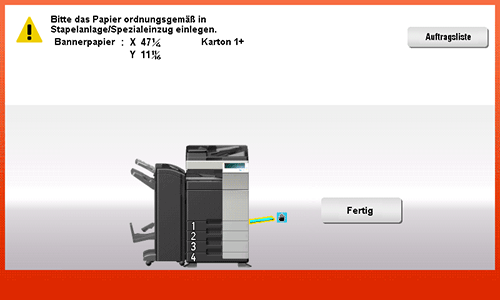
Tippen Sie auf [Ende].
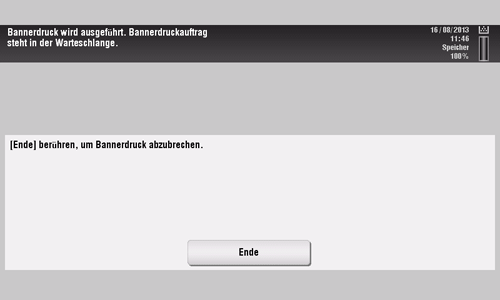
Tippen Sie auf [Ja].