
Häufig gestellte Fragen
- Scannen
- Fax
- Kopieren
- Benutzerbox
- Treiber
- Nutzungsverwaltung
- Software
- Bedienfeld
- Sonstige
- Fehlerbehebung
- Wenn ein Papier-/Heftklammerstau auftritt
- Bildschirmanzeige bei einem Papier-/Heftklammerstau
- Wenn ein Papier-/Heftklammerstau auftritt
- Wenn ein Papierstau aufgetreten ist
- Papierstau im ADF
- Papierstau im Bereich der rechten Seitenklappe
- Papierstau im Papierfach
- Papierstau im Großraummagazin (nur beim bizhub 554e/454e)
- Papierstau im Finisher FS-535 (nur beim bizhub 554e)
- Papierstau in der Z-Falz-Einheit ZU-606 (nur beim bizhub 554e)
- Papierstau in der Zuschießeinheit PI-505 (nur beim bizhub 554e)
- Papierstau in der Zweifachablage JS-602 (nur beim bizhub 554e)
- Papierstau im Finisher FS-534
- Papierstau im Finisher FS-533
- Papierstau in der Zweifachablage JS-506
- Wenn ein Heftklammerstau aufgetreten ist
- Wichtige Meldungen und Fehlerbehebungsmaßnahmen
- Wenn die Druckqualität sich verschlechtert
- Wenn das System nicht eingeschaltet werden kann
- Wenn die Anzeige auf dem Touch Display nicht sichtbar ist
- Drucken nicht möglich
- Netzwerk-Fax/Netzwerk-Scan nicht ausführbar
- Faxfunktion kann nicht verwendet werden
- Kopieren ist nicht möglich
- Speichern in Box ist nicht möglich
- Benutzerauthentifizierung kann nicht durchgeführt werden
- Netzwerkfehlercodes
- Wenn die Bitanzahl zwischen Server und Client nicht übereinstimmt
- Wenn eine Meldung das Ersetzen von Verbrauchsmaterial oder eine Reinigung fordert
- Wenn ein Papier-/Heftklammerstau auftritt
Kopieren
F1. Kann ich auf Papier mit einem benutzerdefinierten Format drucken?
A1. Ja. Das ist möglich. Wählen Sie im Druckbildschirm die Stapelblattanlage aus und legen Sie Papier mit einem benutzerdefinierten Format in die Stapelblattanlage ein.
Es empfiehlt sich, häufig verwendete benutzerdefinierte Papierformate zu registrieren.
Detailansicht & Druck
F1. Kann ich auf Papier mit einem benutzerdefinierten Format drucken?
Vorgehensweise: Auf Papier mit einem benutzerdefinierten Format kopieren
Legen Sie das Original ein.
Legen Sie Papier mit einem benutzerdefinierten Format mit der Druckseite nach unten in die Stapelblattanlage.
Tippen Sie auf [Kopie].
Tippen Sie auf [Papier] und wählen Sie die Stapelblattanlage aus. Tippen Sie dann auf [Facheinstellung ändern].
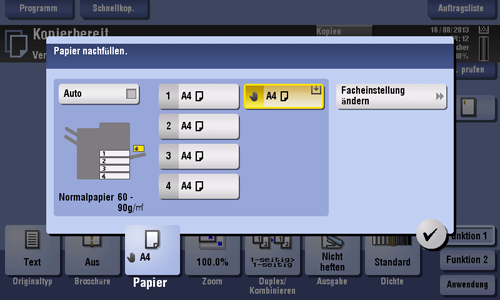
Wählen Sie eine der Papiertypoptionen aus und tippen Sie dann auf [Ben.d. Format].
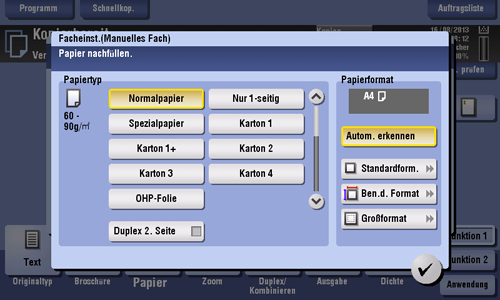
Geben Sie in [Einstellungen f. benutzerdef. Format] das Papierformat an, indem Sie Werte für die Länge und die Breite in [X] und [Y] eingeben. Tippen Sie dann auf [Schließen].
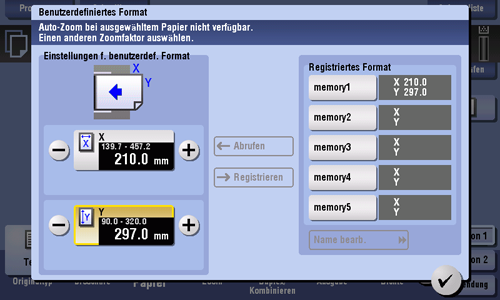
Drücken Sie Start, um mit dem Kopieren des Originals zu beginnen.
Vorgehensweise: Benutzerdefiniertes Papierformat registrieren
Tippen Sie auf [Kopie].
Tippen Sie auf [Papier] und wählen Sie die Stapelblattanlage aus. Tippen Sie dann auf [Facheinstellung ändern].
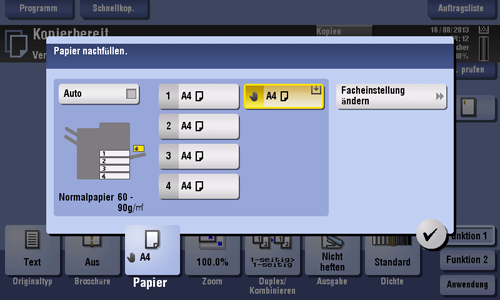
Tippen Sie auf [Ben.d. Format].
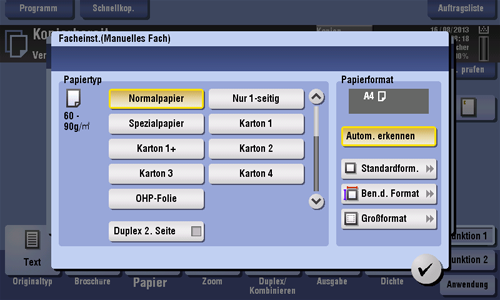
Geben Sie in [Einstellungen f. benutzerdef. Format] das Papierformat an, indem Sie Werte für die Länge und die Breite in [X] und [Y] eingeben.
Wählen Sie in [Registriertes Format] eine Position für die Registrierung aus und tippen Sie dann auf [Registrieren].
Bis zu fünf unterschiedliche Formate können im Speicher registriert werden.
Wählen Sie eine Formatregistrierung aus und tippen Sie dann auf [Name bearb.], um die Formatregistrierung umzubenennen.
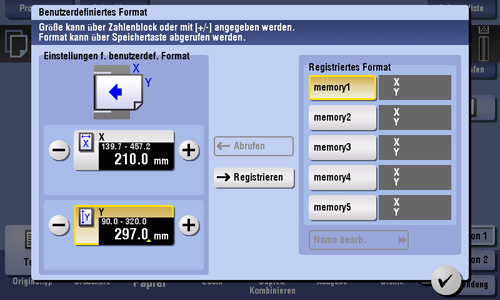
Vorgehensweise: Registriertes benutzerdefiniertes Format abrufen
Tippen Sie auf [Kopie].
Tippen Sie auf [Papier] und wählen Sie die Stapelblattanlage aus. Tippen Sie dann auf [Facheinstellung ändern].
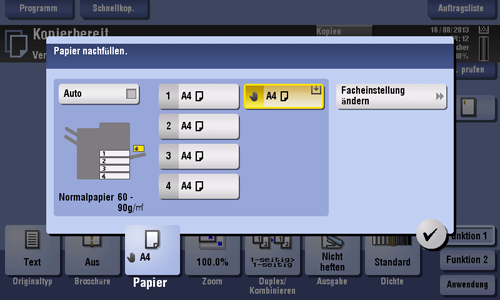
Tippen Sie auf [Ben.d. Format].
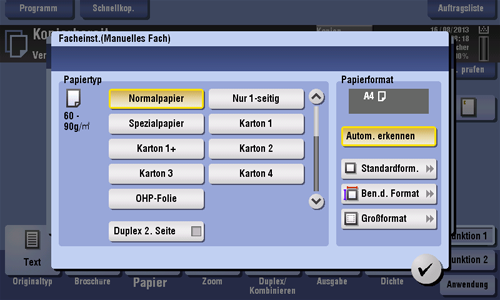
Wählen Sie das abzurufende Papierformat aus [Registriertes Format] aus und tippen Sie dann auf [Abrufen].
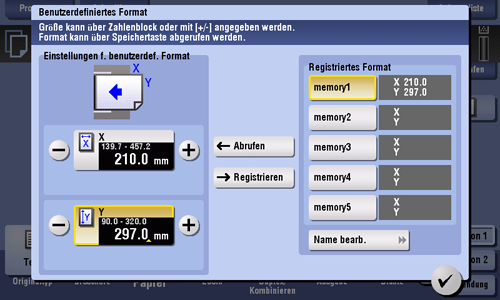
F2. Die Ausrichtung des Bilds entspricht nicht der Originalausrichtung.
A2. Prüfen Sie die folgenden Einstellungen auf dem System:
Ist [Automatische Bilddrehung] auf [Ein] eingestellt?
Ist [Originaleinst.] nicht auf [Gemischtes Original] eingestellt?
Wurde der Kopierzoomfaktor manuell festgelegt?
Ist die Einstellung von [Automatische Bilddrehung] in [Administratoreinstellungen] entsprechend der Ausrichtung des eingelegten Originals und des eingelegten Papiers definiert?
Detailansicht & Druck
F2. Die Ausrichtung des Bilds entspricht nicht der Originalausrichtung.
Vorgehensweise: Wenn [Automatische Bilddrehung] auf [Aus] eingestellt ist
Tippen Sie auf [Anwendung], wählen Sie [Automatische Bilddrehung] aus und wählen Sie dann [Ein] aus.
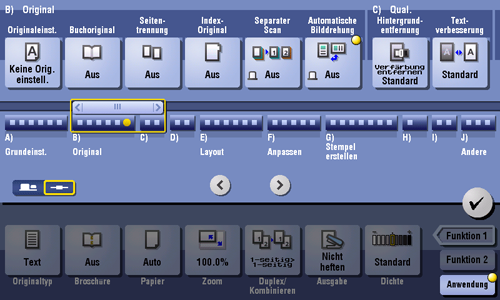
Vorgehensweise: Wenn [Originaleinst.] auf [Gemischtes Original] eingestellt ist
Tippen Sie auf [Anwendung] und wählen Sie dann [Originaleinst.] aus.
Wählen Sie [Nein] aus und tippen Sie dann auf [OK].
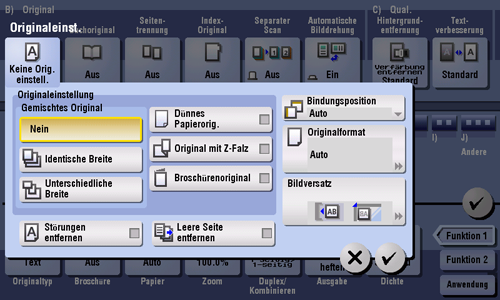
Vorgehensweise: Wenn ein Kopierzoomfaktor manuell festgelegt ist
Tippen Sie auf [Zoom], wählen Sie [x1,0] und tippen Sie auf [OK].
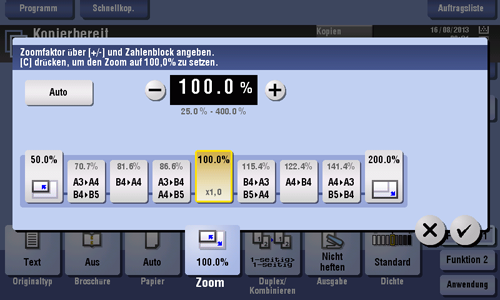
Vorgehensweise: Wenn unter [Administratoreinstellungen] eine ungeeignete Einstellung von [Automatische Bilddrehung] angegeben ist
Tippen Sie auf [Bedienerprogramm] und wählen Sie [Administratoreinstellungen] aus.
Geben Sie das Kennwort ein und tippen Sie dann auf [OK].
Wählen Sie [Kopierereinstellungen] - [Automatische Bilddrehung] aus.
Wählen Sie die Option entsprechend der aktuellen Ausrichtung von Papier und Original aus und tippen Sie dann auf [OK].
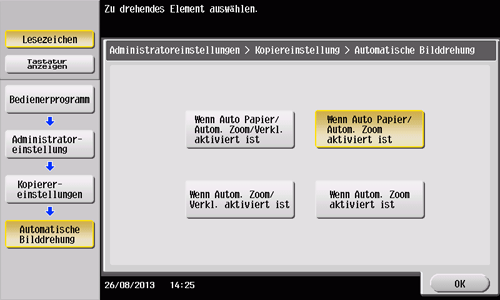
F3. Gibt es Möglichkeiten, beim Kopieren Papier zu sparen?
A3. Sie können Papier sparen, indem Sie mehrere Originalseiten auf dieselbe Seite eines Blatt Papiers drucken oder indem Sie auf beiden Blattseiten drucken.
Auf beide Blattseiten kopieren
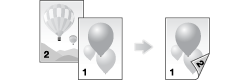
Mehrere Seiten auf dieselbe Seite eines Blatt Papiers kopieren
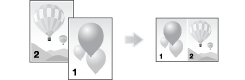
Detailansicht & Druck
F3. Gibt es Möglichkeiten, beim Kopieren Papier zu sparen?
Vorgehensweise: Auf beide Blattseiten kopieren
Legen Sie das Original ein.
Tippen Sie auf [Kopie].
Tippen Sie auf [Duplex/Kombinieren].
Wählen Sie unter [Original -> Ausgabe] die Option [1-seitig>2-seitig] aus und wählen Sie dann unter [Ausgabe] die gewünschte Bindeposition für die Ausgabe aus.
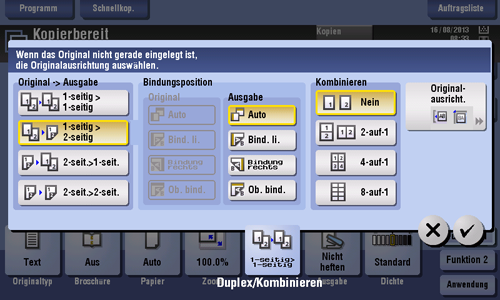
Tippen Sie auf [OK].
Drücken Sie Start, um mit dem Kopieren des Originals zu beginnen.
Vorgehensweise: Mehrere Seiten auf dieselbe Seite eines einzigen Blatt Papiers kopieren
Legen Sie das Original ein.
Tippen Sie auf [Kopie].
Tippen Sie auf [Duplex/Kombinieren].
Wählen Sie unter [Kombinieren] die Anzahl der Seiten aus, die auf eine Seite eines Blatt Papiers kopiert werden sollen.
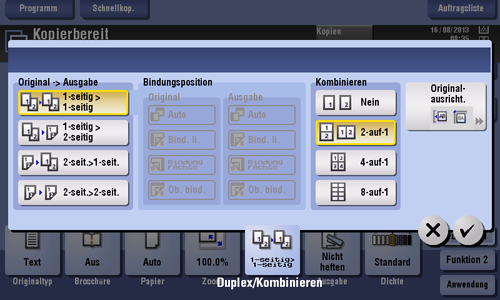
Tippen Sie auf [OK].
Drücken Sie Start, um mit dem Kopieren des Originals zu beginnen.
F4. Wie kann ich ein Original handhaben, das mehr Seiten enthält, als in den ADF eingelegt werden können?
A4. Um ein Original mit sehr vielen Seiten zu kopieren, verwenden Sie die Funktion [Separater Scan].
Die Funktion [Separater Scan] erlaubt es, ein Original in einzelnen Stapeln zu scannen und die resultierenden Kopieraufträge als einen einzigen Auftrag zu handhaben.

Sie können auch die Kopierfunktion verwenden, indem Sie beim Scannen der Originale zwischen ADF und Vorlagenglas wechseln.
Detailansicht & Druck
F4. Wie kann ich ein Original handhaben, das mehr Seiten enthält, als in den ADF eingelegt werden können?
Vorgehensweise
Legen Sie das Original in den ADF ein.
Legen Sie nicht mehr als 100 Blatt gleichzeitig in das Originalfach ein und überschreiten Sie nicht die Höchststandmarkierung
 .
.
Tippen Sie auf [Kopie].
Tippen Sie auf [Anwendung], wählen Sie [Separater Scan] aus und wählen Sie dann [Ein] aus.
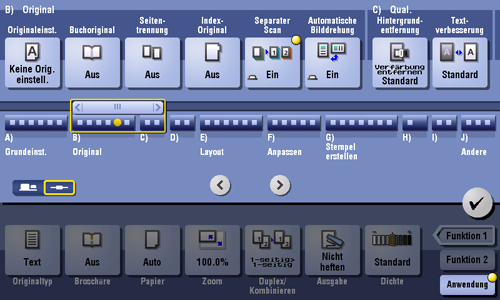
Drücken Sie die Taste Start.
Das Scannen der in den ADF eingelegten Originale beginnt.
Nachdem das Scannen der Originalseiten abgeschlossen ist, legen Sie den nächsten Stapel von Originalen in den ADF ein und drücken Sie dann Start.
Wiederholen Sie Schritt 5, bis alle Seiten des Originals gescannt sind.
Um die Einstellung für das Scannen zu ändern, tippen Sie auf [Einstellung bearbeiten] und ändern Sie die Einstellung.
Wenn alle Originalseiten gescannt wurden, tippen Sie auf [Beenden].
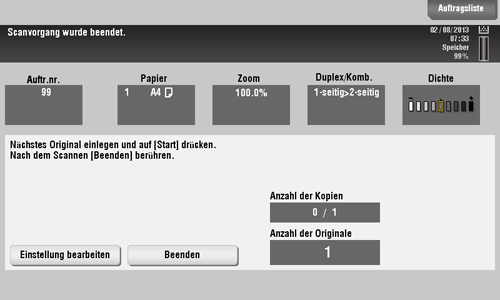
Drücken Sie Start, um mit dem Kopieren des gescannten Originals zu beginnen.
F5. Kann ich für einen Kopierauftrag eine broschürenähnliche Ausgabe verwenden?
A5. Ja. Sie können die kopierten Blätter wie eine Zeitschrift oder einen Katalog in der Mitte heften.
Die eingelegten Originalseiten werden automatisch in einer für die Mittelbindung passenden Reihenfolge angeordnet und die 2-auf-1-Funktion wird aktiviert, um auf beide Blattseiten zu kopieren.
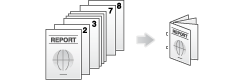
Für die Verwendung der Funktion Mittenheftung und Falzung werden benötigt:
Der Finisher FS-534 und der Broschürenfinisher SD-511.
Der Finisher FS-535 und der Broschürenfinisher SD-512 (nur beim bizhub 554e).
Detailansicht & Druck
F5. Kann ich für einen Kopierauftrag eine broschürenähnliche Ausgabe verwenden?
Vorgehensweise
Legen Sie das Original ein.
Tippen Sie auf [Kopie].
Tippen Sie auf [Anwendung] und wählen Sie [Broschüre] aus.
Tippen Sie auf [Ein] und konfigurieren Sie die entsprechenden Optionen für das Drucken und Binden.
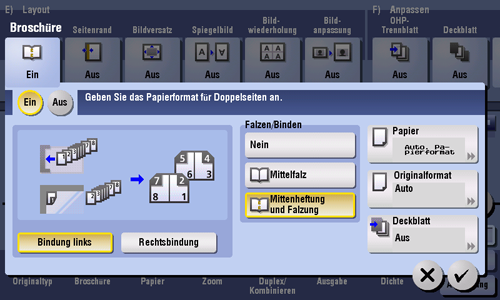
Einstellungen
Beschreibung
[Bindung links]/[Bindung rechts]
Wählen Sie die Bindeposition für die Ausgaben aus.
[Falzung/Heftung]
Wählen Sie [Mittenheftung und Falzung]. Diese Funktion heftet Kopien an zwei Stellen in der Mitte und faltet die Kopien halb, bevor diese ausgegeben werden.
[Papier]
Wählen Sie das Papierfach aus, in dem das Papier zum Kopieren eingelegt ist.
[Originalformat]
Wählen Sie das Format des zu kopierenden Originals aus.
[Deckblatt]
Verwenden Sie diese Option, um die vorderen und hinteren Deckblätter auf anderes Papier zu drucken, wenn ein Original mit einem vorderen und einem hinteren Deckblatt kopiert wird. Beim Kopieren eines Originals ohne vorderes oder hinteres Deckblatt können Sie diese Funktion verwenden, um leere Blätter als vorderes und hinteres Deckblatt einzufügen.
Tippen Sie auf [OK].
Drücken Sie Start, um mit dem Kopieren des Originals zu beginnen.
F6. Kann ich das Original kopieren und dabei Kopf- und Fußzeilen und Heftlöcher löschen lassen?
A6. Ja. Aktivieren Sie die Rahmenlöschfunktion. Das System kopiert dann das Original und löscht dabei nicht erwünschte Bereiche entlang der vier Kanten des Originals.
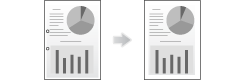
Detailansicht & Druck
F6. Kann ich das Original kopieren und dabei Kopf- und Fußzeilen und Heftlöcher löschen lassen?
Vorgehensweise
Legen Sie das Original ein.
Tippen Sie auf [Kopie].
Tippen Sie auf [Anwendung] und wählen Sie [Rahmen löschen] aus.
Tippen Sie auf [Ein].
Um die vier Seiten des Originals in derselben Breite zu löschen, tippen Sie auf [+] und [-], um die Löschbreite anzugeben.
Tippen Sie zur Anzeige der Tastatur auf den Eingabebereich für Zahlen. Auf Wunsch kann die Löschbreite auch über die Tastatur eingegeben werden.
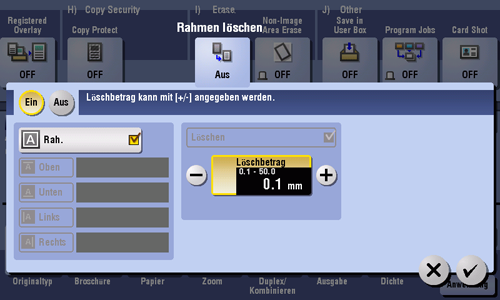
Um für jede Kante eine individuelle Löschbreite anzugeben, tippen Sie zunächst auf [Rah.], um das Kontrollkästchen zu deaktivieren. Wählen Sie dann die gewünschte Seite aus und tippen Sie anschließend auf [+] oder [-], um die Löschbreite anzugeben.
Tippen Sie zur Anzeige der Tastatur auf den Eingabebereich für Zahlen. Auf Wunsch kann die Löschbreite auch über die Tastatur eingegeben werden.
Wenn Sie individuelle Löschbreiten angeben, können Sie eine Seite von der Rahmenlöschung ausnehmen, indem Sie die Seite auswählen und dann die Einstellung [Löschen] für diese Seite abwählen.

Tippen Sie auf [OK].
Drücken Sie Start, um mit dem Scannen des Originals zu beginnen.
Tippen Sie auf [Vorschau], bevor Sie Start drücken, um die Ausgabe auf dem Touch Display zu prüfen. Informationen zum Prüfen der Ausgabe finden Sie Hier.
F7. Ist vergrößertes oder verkleinertes Kopieren entsprechend dem Papierformat möglich?
A7. Ja. Sie können automatisch eine Kopie mit dem optimalen Zoomfaktor für das ausgewählte Papierformat erstellen, indem Sie einfach das Papierformat auswählen, das auf das eingelegte Original angewendet werden soll.
Detailansicht & Druck
F7. Ist vergrößertes oder verkleinertes Kopieren entsprechend dem Papierformat möglich?
Vorgehensweise
Legen Sie das Original ein.
Tippen Sie auf [Kopie].
Tippen Sie auf [Papier], wählen Sie das Kopierpapier aus, auf das die Kopie vergrößert oder verkleinert werden soll, und tippen Sie dann auf [Schließen].
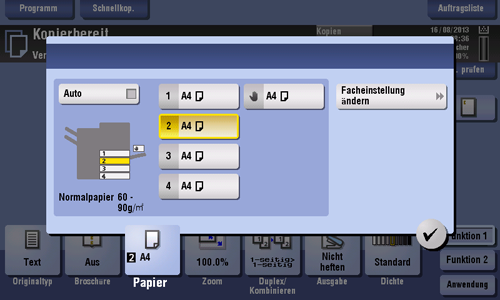
Drücken Sie Start, um mit dem Kopieren des Originals zu beginnen.
F8. Kann ich die Kopierposition für eine leichtere Abheftung anpassen?
A8. Ja. Sie können die Position des gesamten Kopienabbilds durch Festlegung eines Binderands oder einer Bildverschiebung anpassen.
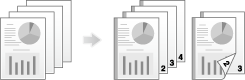
Detailansicht & Druck
F8. Kann ich die Kopierposition für eine leichtere Abheftung anpassen?
Vorgehensweise
Legen Sie das Original mit der Oberkante der Seite nach hinten ein.
Tippen Sie auf [Kopie].
Tippen Sie auf [Anwendung] und wählen Sie [Seitenrand] aus.
Tippen Sie auf [Ein] und konfigurieren Sie die entsprechenden Optionen für Seitenränder.
Um auf beide Blattseiten zu kopieren, stellen Sie [Heftrand-Position] und [Originalausricht.] ein, um sicherzustellen, dass das Original in der korrekten vertikalen Ausrichtung kopiert wird.
Je nach Randeinstellung könnte ein Teil des Bilds abgeschnitten werden.

Einstellungen
Beschreibung
[Heftrand-Position]
Wählen Sie die Position zum Erzeugen eines Binderands aus.
Bei Auswahl von [Auto] wird die Bindungsposition automatisch festgelegt.
[Wert für Randanpassung]
Geben Sie den Seitenrand ein.
[Originalausricht.]
Wählen Sie Ausrichtung aus, in der das Original eingelegt ist.
Tippen Sie auf [OK].
Drücken Sie Start, um mit dem Kopieren des Originals zu beginnen.
Tippen Sie auf [Vorschau], bevor Sie Start drücken, um die Ausgabe auf dem Touch Display zu prüfen. Informationen zum Prüfen der Ausgabe finden Sie Hier.
F9. Kann ich beim Kopieren eines Buchs dunkle Stellen entlang von Falzen löschen?
A9. Ja. Sie können die dunklen Stellen löschen, indem Sie die Falzbreite angeben.
Diese Einstellung ist geeignet, um z. B. schöne Kopien eines Buchs zu erstellen.
Detailansicht & Druck
F9. Kann ich beim Kopieren eines Buchs dunkle Stellen entlang von Falzen löschen?
Vorgehensweise
Legen Sie das Original auf das Vorlagenglas.
Tippen Sie auf [Kopie].
Tippen Sie auf [Anwendung] und wählen Sie [Buchoriginal] aus.
Tippen Sie auf [Ein], wählen Sie [Doppelseite] aus und tippen Sie dann auf [Mitte löschen].
Wenn das Papier auf [Auto] eingestellt ist, wird eine Meldung angezeigt, dass das Papierfach gewechselt wird. Tippen Sie auf [Ein].
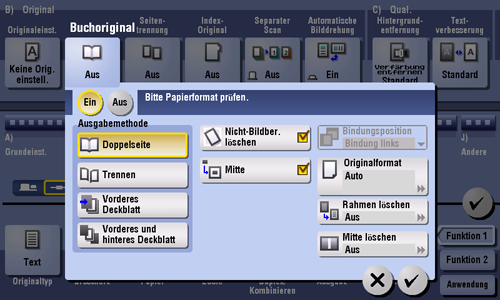
Tippen Sie auf [Ein] und geben Sie die Breite des zu löschenden Falzbereichs ein und tippen Sie dann auf [OK].
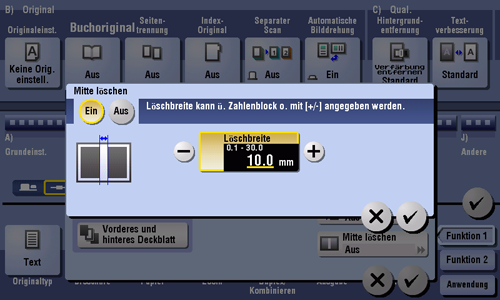
Drücken Sie Start, um mit dem Kopieren des Originals zu beginnen.
F10. Kann ich die linken und rechten Seiten von Doppelseiten wie von Büchern oder Katalogen auf getrennte Blätter kopieren?
A10. Ja. Geben Sie die Scanmethode [Trennen] an, um Doppelseiten auf getrennte Seiten zu kopieren.
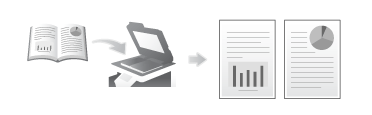
Detailansicht & Druck
F10. Kann ich die linken und rechten Seiten von Doppelseiten wie von Büchern oder Katalogen auf getrennte Blätter kopieren?
Vorgehensweise
Legen Sie das Original auf das Vorlagenglas.
Tippen Sie auf [Kopie].
Tippen Sie auf [Anwendung] und wählen Sie [Buchoriginal] aus.
Tippen Sie auf [Ein], wählen Sie [Trennen] aus und tippen Sie dann auf [OK].
Wenn das Papier auf [Auto] eingestellt ist, wird eine Meldung angezeigt, dass das Papierfach gewechselt wird. Tippen Sie auf [Ja].
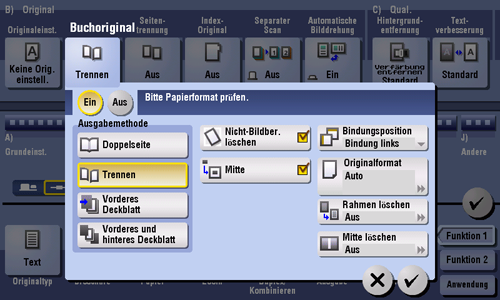
Drücken Sie Start, um mit dem Kopieren des Originals zu beginnen.
F11. Kann ich für Deckblätter einen anderen Papiertyp verwenden?
A11. Ja. Verwenden Sie die Deckblattfunktion, um zum Kopieren der Deckblätter einen anderen Papiertyp zu verwenden als für das restliche Dokument.
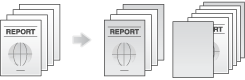
Verwenden Sie für die eigentlichen Textblätter und für die Deckblätter dasselbe Papierformat und dieselbe Ausrichtung.
Detailansicht & Druck
F11. Kann ich für Deckblätter einen anderen Papiertyp verwenden?
Vorgehensweise
Legen Sie das Original ein.
Tippen Sie auf [Kopie].
Tippen Sie auf [Anwendung] und wählen Sie [Deckblatt] aus.
Tippen Sie auf [Ein].
Konfigurieren Sie die entsprechenden Einstellungen für die vorderen und hinteren Deckblätter und tippen Sie dann auf [OK].
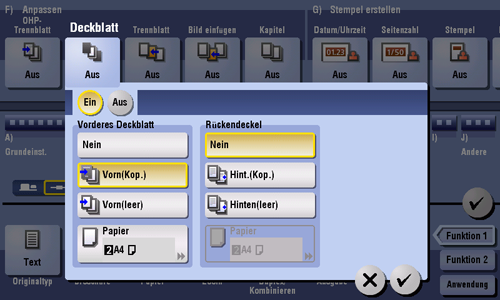
Drücken Sie Start, um mit dem Kopieren des Originals zu beginnen.
F12. Kann ich beim Kopieren heften oder lochen?
A12. Ja. Das ist möglich. Installieren Sie die entsprechenden optionalen Einheiten an diesem System, um beim Kopieren heften oder lochen zu können.
Heften
Wenn das Heften aktiviert ist, kann an einer Ecke oder an zwei Punkten geheftet werden. Diese Methode ist unter anderem für das Drucken von Handzetteln praktisch.
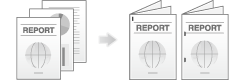
Zur Verwendung der Heftfunktion wird der optionale Finisher benötigt.
Lochen
Wenn das Lochen aktiviert ist, werden Heftlöcher zum Abheften gestanzt.
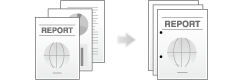
Für die Verwendung der Funktion Lochen werden benötigt:
Der Finisher FS-534 und die Locheinheit PK-520 oder der Finisher FS-533 und die Locheinheit PK-519.
Der Finisher FS-535 und die Locheinheit PK-521 oder die Z-Falz-Einheit ZU-606 (nur beim bizhub 554e).Sie können Kopien gleichzeitig heften und lochen.
Detailansicht & Druck
F12. Kann ich beim Kopieren heften oder lochen?
Vorgehensweise
Legen Sie das Original ein.
Tippen Sie auf [Kopie].
Tippen Sie auf [Ausgabe] und konfigurieren Sie die entsprechenden Einstellungen für die Ausgabe.
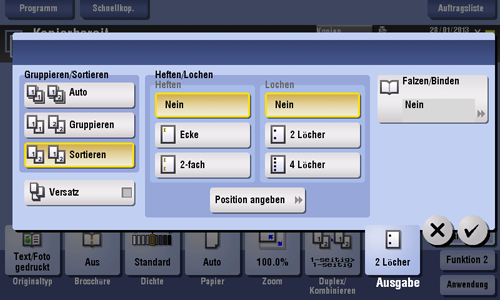
Einstellungen
Beschreibung
[Gruppieren/Sortieren]
[Auto]
In Abhängigkeit von der Anzahl der Blätter des eingelegten Originals und der Anzahl der Kopien wird automatisch zwischen Gruppieren und Sortieren gewechselt.
Wenn Sie Originale einlegen, die aus mehreren Seiten bestehen, und mehrere Kopien für die Ausgabe angeben, wird der Modus automatisch auf Sortieren eingestellt, um die Ausgabe zu verarbeiten. Wenn andere Parameter festgelegt werden, wird die Ausgabeverarbeitung im Gruppierungsmodus vorgenommen.
[Gruppieren]
Wählen Sie dieses Element für die getrennte, seitenweise Ausgabe, z.B. in der Reihenfolge "111", "222", "333", "444" und "555".
[Sortieren]
Wählen Sie dieses Element, um Kopien nacheinander auszugeben. z.B. in der Reihenfolge "12345", "12345" und "12345".
[Offset]
Wenn das Kontrollkästchen aktiviert ist, werden bei dieser Einstellung die einzelnen Kopiensätze etwas versetzt zueinander ausgegeben.
[Heften/Lochen]
[Heften]
Geben Sie die Art der Heftung an.
[Lochen]
Geben Sie die Art der Lochung an.
[Position angeben]
Wählen Sie eine gewünschte Heft- oder Lochposition an.
Geben Sie [Auto] an. In diesem Fall werden die Heft- und Lochpositionen automatisch entsprechend der Einlegerichtung des Originals festgelegt.
Tippen Sie auf [OK].
Drücken Sie Start, um mit dem Kopieren des Originals zu beginnen.
F13: Kann ich die Versatzfunktion verwenden, ohne einen Finisher oder eine Zweifachablage im System zu installieren?
A13. Ja. Wenn die folgenden Voraussetzungen erfüllt sind, können die einzelnen Kopiensätze abwechselnd im Hoch- und im Querformat ausgegeben werden. Diese Funktion ist nützlich beim Erstellen einer großen Anzahl Kopien, da nach dem Kopieren kein Ausgabeversatz erforderlich ist.
Verwenden Sie Papier mit einem der folgenden Formate: 8-1/2
 11, A4 oder B5.
11, A4 oder B5.Papier desselben Formats und Typs ist im Hoch- und im Querformat eingelegt.
Für Papier ist [Auto] eingestellt.
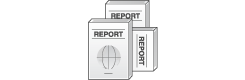
Detailansicht & Druck
F13: Kann ich die Versatzfunktion verwenden, ohne einen Finisher oder eine Zweifachablage im System zu installieren?
Vorgehensweise
Legen Sie das Original ein.
Tippen Sie auf [Kopie].
Tippen Sie auf [Ausgabe], wählen Sie [Sortieren] aus und wählen Sie dann [Versatz] aus.
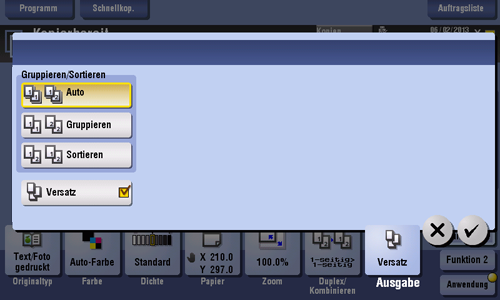
Tippen Sie auf [OK].
Drücken Sie Start, um mit dem Kopieren des Originals zu beginnen.
F14. Kann ich auf Umschläge oder Postkarten kopieren?
A14. Ja. Sie können auch auf Umschläge oder Postkarten kopieren.
Legen Sie Umschläge oder Postkarten in die Stapelblattanlage ein und geben Sie dann den Papiertyp und das Papierformat für die Stapelblattanlage an.
Detailansicht & Druck
F14. Kann ich auf Umschläge oder Postkarten kopieren?
Vorgehensweise: Auf Umschläge kopieren
Legen Sie Umschläge mit der Druckseite nach unten in die Stapelblattanlage.
Legen Sie das Original ein.
Tippen Sie auf [Kopie].
Tippen Sie auf [Papier] und wählen Sie die Stapelblattanlage aus. Tippen Sie dann auf [Facheinstellung ändern].
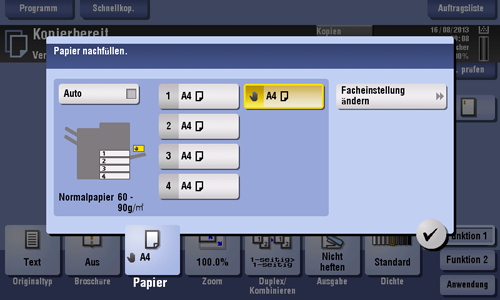
Wählen Sie unter [Papiertyp] die Option [Umschlag] aus und tippen Sie dann auf [Standardform.].
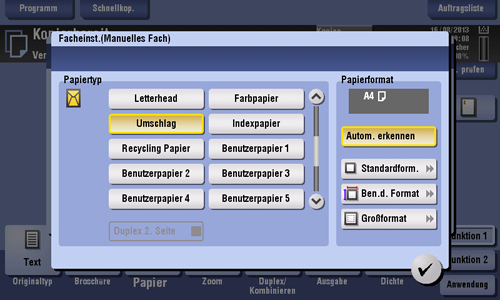
Wählen Sie unter [Andere] das Umschlagformat aus.
Es stehen verschiedene Umschlagformate zur Verfügung. Geben Sie das korrekte Papierformat für die eingelegten Umschläge an.
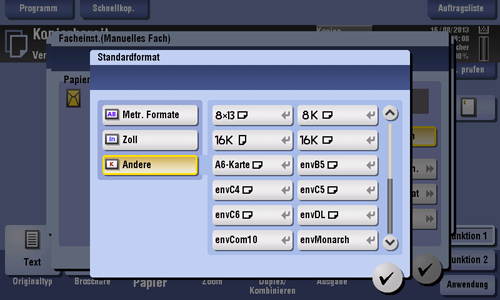
Tippen Sie auf [OK].
Drücken Sie Start, um mit dem Kopieren des Originals auf Umschläge zu beginnen.
Vorgehensweise: Auf Postkarten kopieren
Legen Sie Postkarten mit der Druckseite nach unten in die Stapelblattanlage.
Legen Sie das Original ein.
Tippen Sie auf [Kopie].
Tippen Sie auf [Papier] und wählen Sie die Stapelblattanlage aus. Tippen Sie dann auf [Facheinstellung ändern].
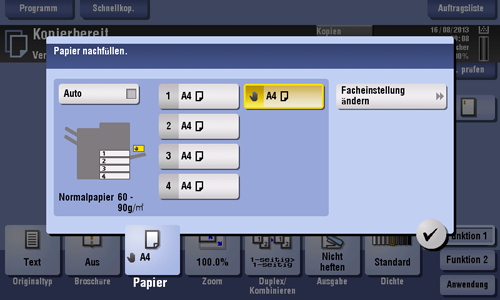
Tippen Sie auf [Standardform.].
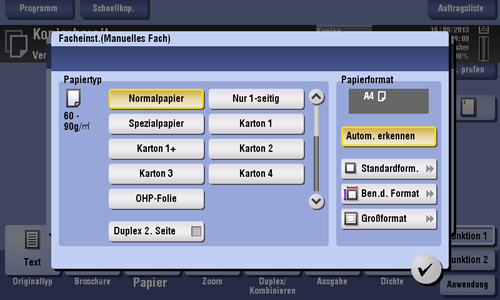
Wählen Sie unter [Andere] die Option [4
 6]([A6 Kar.]).
6]([A6 Kar.]).Wenn als Papierformat [4
 6] ([A6-Karte]) angegeben ist, wird der Papiertyp automatisch zu [Karton 3] geändert.
6] ([A6-Karte]) angegeben ist, wird der Papiertyp automatisch zu [Karton 3] geändert.
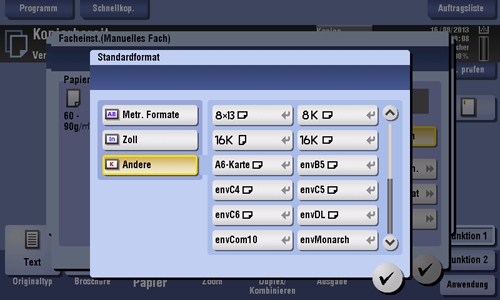
Tippen Sie auf [OK].
Drücken Sie Start, um mit dem Kopieren des Originals auf Postkarten zu beginnen.
F15: Kann ich häufig verwendete Einstellungen speichern?
A15. Ja. Sie können Einstellungen der Kopierfunktion als Programme registrieren, um diese schnell wieder abrufen zu können.
Sie können bis zu 30 Programme registrieren.
Detailansicht & Druck
F15: Kann ich häufig verwendete Einstellungen speichern?
Vorgehensweise: Programm registrieren
Tippen Sie auf [Kopie].
Nachdem Sie die Bildqualität des Originals, die Bilddichte und andere Kopiereinstellung konfiguriert haben, tippen Sie auf [Programm].
Wählen Sie [Nicht registriert] aus und tippen Sie dann auf [Neu].
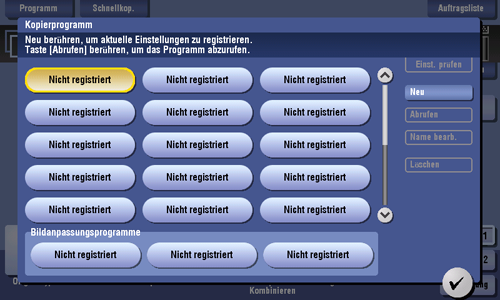
Geben Sie einen Programmnamen ein und tippen Sie dann auf [OK].
Vorgehensweise: Programm abrufen
Tippen Sie auf [Kopie].
Tippen Sie auf [Programm].
Wählen Sie das Programm, das abgerufen werden soll, und tippen Sie auf [Abrufen].
Die Einstellungen der Kopierfunktion werden in die im Programm registrierten Einstellungen geändert.
Um ein Programm umzubenennen, wählen Sie das Programm aus und tippen Sie auf [Name bearb.]. Benennen Sie dann das Programm um und tippen Sie dann auf [OK].
Um ein Programm zu löschen, wählen Sie das Programm aus, tippen Sie auf [Löschen] und tippen Sie dann auf [Ja].
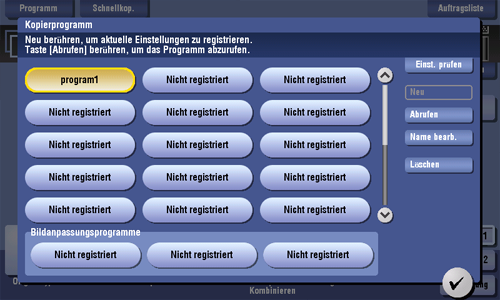
F16. Kann ich die Ausgabe prüfen, bevor ich den Kopiervorgang starte?
A16. Ja. Sie können die Ausgabe anhand einer Testkopie prüfen.
Sie können die Prüfung anhand eines Vorschaubilds oder durch Ausgabe eines einzigen Exemplars durchführen.
Durch die Ausgabe einer Testkopie können Kopierfehler verhindert werden.
Detailansicht & Druck
F16. Kann ich die Ausgabe prüfen, bevor ich den Kopiervorgang starte?
Vorgehensweise: Ausgabe anhand eines Vorschaubilds prüfen
Legen Sie das Original ein.
Tippen Sie auf [Kopie].
Geben Sie die Kopiereinstellungen und die Anzahl der Kopien an und tippen Sie dann auf [Vorschau].
Tippen Sie auf [Vorschau am Bildsch.], wählen Sie die Originalausrichtung aus und tippen Sie dann auf [Start].
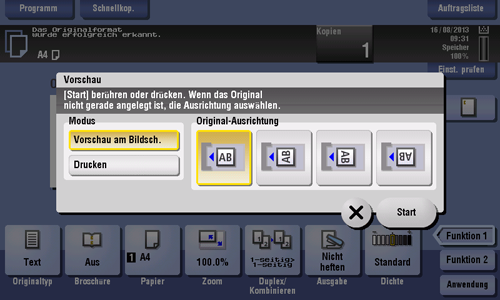
Überprüfen Sie die Vorschauanzeige und drehen Sie die Seite oder ändern Sie die Einstellungen, sofern erforderlich.
Legen Sie zum Fortsetzen des Scanvorgangs das Original ein und tippen Sie dann auf [Scan starten].
Tippen Sie zum Starten des Kopiervorgangs auf [Drucken] oder drücken Sie die Taste Start.
Um das Vorschaubild zu vergrößern, tippen Sie doppelt auf das Bild.
Zum Vergrößern oder Verkleinern des Vorschaubilds ziehen Sie das Bild auf oder zusammen.
Zum Drehen des Bilds um 180 Grad drehen Sie das Vorschaubild.
Wenn ein mehrseitiges Original gescannt wurde, können Sie in der Vorschau vorwärts oder rückwärts durch das Dokument blättern.
Wenn Sie auf
 tippen, werden Bedientasten angezeigt, mit denen Sie eine Seite vergrößern oder drehen können.
tippen, werden Bedientasten angezeigt, mit denen Sie eine Seite vergrößern oder drehen können.
Tippen Sie auf [Drucken], um das Kopieren des Originals zu starten.
Vorgehensweise: Ausgabe anhand einer Testkopie prüfen
Legen Sie das Original ein.
Tippen Sie auf [Kopie].
Geben Sie die Kopiereinstellungen und die Anzahl der Kopien an und tippen Sie dann auf [Vorschau].
Tippen Sie auf [Drucken], wählen Sie Originalausrichtung aus und tippen Sie dann auf [Start].
Ein Exemplar wird ausgegeben.
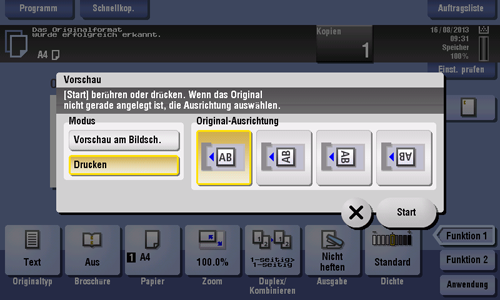
Prüfen Sie die Ausgabe der Kopie.
Wenn die Ausgabe akzeptabel ist, drücken Sie Start.
F17. Kann ich einen Druckauftrag unterbrechen, um einen dringenderen Kopierauftrag für ein anderes Original durchzuführen?
A17. Ja. Halten Sie den aktuellen Druckauftrag über [Unterbrechen] an und führen Sie dann den dringenderen Kopierauftrag durch.
Wenn der Kopierauftrag abgeschlossen ist, wird der angehaltene Druckauftrag wieder fortgesetzt.
Detailansicht & Druck
F17. Kann ich einen Druckauftrag unterbrechen, um einen dringenderen Kopierauftrag für ein anderes Original durchzuführen?
Bedienmethode
Tippen Sie auf [Unterbrechen].
Die LED auf der Taste [Unterbrechen] leuchtet blau und der aktuelle Druckauftrag wird angehalten.
Legen Sie das Original ein, während ein anderes Original gedruckt wird.
Geben Sie ggf. die Kopiereinstellungen an und drücken Sie dann Start.
Nachdem der Kopierauftrag abgeschlossen ist, tippen Sie erneut auf [Unterbrechen].
Die LED auf der Taste [Unterbrechen] erlischt und der angehaltene Druckauftrag wird fortgesetzt.
Beim Scannen eines Originals ist keine Unterbrechung möglich.
F18. Welche Maßnahmen kann ich ergreifen, um unbefugtes Kopieren zu verhindern?
A18. Sie können die Kopierschutzfunktion verwenden, um ein verborgenes Sicherheitswasserzeichen als Schutz vor unbefugtem Kopieren zu drucken.
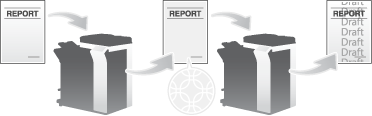
Außerdem stehen Kopiersperren- und Kennwortkopiefunktionen für höhere Sicherheit zur Verfügung.
Die Kopiersperre ist eine Kopierschutzfunktion, mit der verborgene Sicherheitswasserzeichen (z.B. "Privat") oder ein Datum im Hintergrund gedruckt werden, um die Anfertigung von unautorisierten Kopien zu verhindern. Zudem wird auf allen gedruckten Seiten ein Kopierbeschränkungsmuster eingebettet.
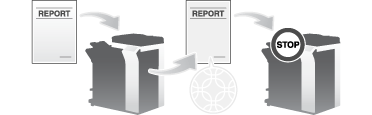
Die Kennwortkopie ist eine Kopiersperrenfunktion, mit der verborgene Sicherheitswasserzeichen (z.B. "Privat") oder ein Datum im Hintergrund gedruckt werden, um die Anfertigung von unautorisierten Kopien zu verhindern. Zudem wird auf allen gedruckten Seiten ein Kennwort für die Kennwortkopie-Funktion eingebettet.
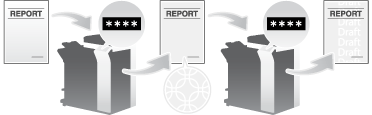
Für die Verwendung der Kopiersperren- und der Kennwortkopiefunktion ist das optionale Sicherheits-Kit erforderlich. Ausführliche Informationen finden Sie Hier.
Detailansicht & Druck
F18. Welche Maßnahmen kann ich ergreifen, um unbefugtes Kopieren zu verhindern?
Vorgehensweise
Legen Sie das Original ein.
Tippen Sie auf [Kopie].
Tippen Sie auf [Anwendung] und wählen Sie [Kopierschutz] aus.
Tippen Sie auf [Ein] und konfigurieren Sie die entsprechenden Optionen für die Kopierschutzfunktion.
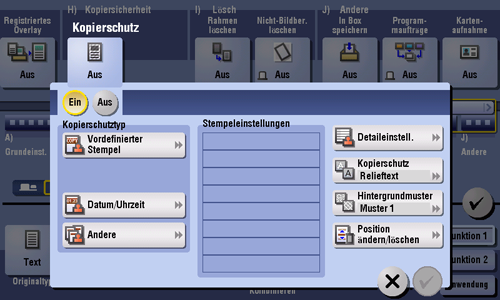
Einstellungen
Beschreibung
[Vordefinierter Stempel]
Wählen Sie aus acht Optionen ein verborgenes Sicherheitswasserzeichen aus.
[Datum/Uhrzeit]
Wählen Sie das Format aus, mit dem das Datum und die Uhrzeit gedruckt werden sollen.
Das Datum und die Uhrzeit des Originalscans werden gedruckt.
[Andere]
[Auftragsnummer]
Wählen Sie [Ja] aus, um die Nummer des Kopierauftrags zu drucken.
[Fortlauf. Nummer]
Wählen Sie [Ja] aus, um die Seriennummer dieses Systems zu drucken.
[Nr. für Verteilungskontrolle]
Die Nummer für die Verteilungskontrolle wird gedruckt. Geben Sie für die Verteilnummer einen Wert zwischen 1 und 99999999 ein.
[Stempeleinstellungen]
Die festgelegten verborgenen Sicherheitswasserzeichen können teilweise aufgelistet werden. Sie können bis zu acht Wasserzeichen definieren.
[Detaileinstellungen]
Bei verborgenen Sicherheitswasserzeichen geben Sie deren Größe und Dichte an sowie ob sie über oder unter dem Originaltext gedruckt werden sollen.
[Kopierschutz]
Stellen Sie das Muster und den Kontrast für die verborgenen Sicherheitswasserzeichen ein.
[Hintergrundmuster]
Wählen Sie aus acht Mustern das Hintergrundmuster für den Kopierschutz aus.
[Position ändern/löschen]
Sie können auch einen Winkel für den Text auswählen, wenn von den verwendeten Bereichen höchstens vier von den definierten verborgenen Wasserzeichen belegt sind.
Um verborgene Sicherheitswasserzeichen zu verschieben, wählen Sie das entsprechende Wasserzeichen aus und tippen Sie dann auf [Nach oben] oder [Nach unten].
Um einen Abstand zwischen verborgenen Sicherheitswasserzeichen hinzuzufügen, wählen Sie das entsprechende Wasserzeichen aus und tippen Sie auf [Oben einfügen] oder [Unten einfügen].
Um ein verborgenes Sicherheitswasserzeichen zu löschen, wählen Sie das entsprechende Wasserzeichen aus und tippen Sie dann auf [Löschen].
Tippen Sie auf [OK].
Drücken Sie Start, um mit dem Kopieren des Originals zu beginnen.
F19. Kann ich das System so konfigurieren, dass der Rand beim Kopieren mit geöffnetem ADF nicht schwarz erscheint?
A19: Ja. Aktivieren Sie die Funktion Nicht-Bildber. löschen. Die Ränder rund um das Original werden dann in Weiß kopiert. Diese Funktion trägt auch zur Verringerung des Tonerverbrauchs bei, da sie alles außerhalb des Originals löscht.
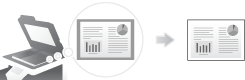
Sie können entweder [Abschrägung] oder [Rechteckig] für die Löschbereiche rund um das Original auswählen. Ausführliche Informationen finden Sie Hier.
Detailansicht & Druck
F19. Kann ich das System so konfigurieren, dass der Rand beim Kopieren mit geöffnetem ADF nicht schwarz erscheint?
Vorgehensweise
Legen Sie das Original auf das Vorlagenglas.
Tippen Sie auf [Kopie].
Tippen Sie auf [Anwendung], wählen Sie [Nicht-Bildber. löschen] aus und wählen Sie dann [Ein] aus.
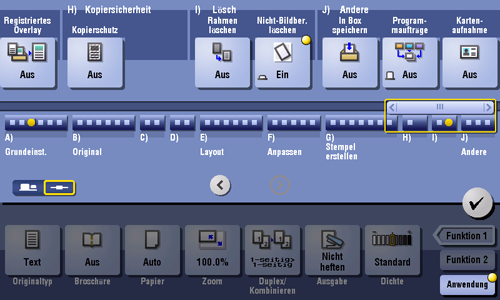
Drücken Sie Start, um mit dem Kopieren des Originals zu beginnen.
Das Format des automatisch erkannten Originals beträgt mindestens 3/8 Zoll
 3/8 Zoll (10 mm
3/8 Zoll (10 mm  10 mm). Wenn die Erkennung nicht erfolgreich ist, wird ein leeres Blatt Papier ausgegeben.
10 mm). Wenn die Erkennung nicht erfolgreich ist, wird ein leeres Blatt Papier ausgegeben.
Das Originalbild kann am oberen oder unteren Rand abgeschnitten werden.
F20. Kann ich nach dem Kopieren Bilddaten speichern?
A20. Ja. Sie können die kopierten Bilddaten ausdrucken und sie auch in einer Box speichern.
Die gespeicherten Daten können bei Bedarf ausgedruckt werden.
Detailansicht & Druck
F20. Kann ich nach dem Kopieren Bilddaten speichern?
Vorgehensweise: Box erstellen
Tippen Sie auf [Bedienerprogramm] und wählen Sie [Adresse/ Box] aus.
Wählen Sie [Box] - [Öffentliche/persönliche Box] aus.
Tippen Sie auf [Neu].
Konfigurieren Sie die einzelnen Einstellungen für die Box und klicken Sie dann auf [OK].
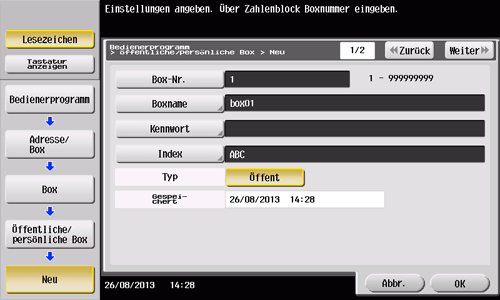
Einstellungen
Beschreibung
[Box-Nr.]
Geben Sie die Registrierungsnummer für eine Box über die Tastatur ein. Wenn keine Nummer eingegeben wird, wird dem Ziel die kleinste verfügbare Nummer zugewiesen.
[Boxname]
Geben Sie einen Boxnamen ein. Sie können bis zu 20 Zeichen eingeben.
[Kennwort]
Geben Sie ein Kennwort an, um den Zugriff auf die Box einzuschränken. Es können bis zu 10 Zeichen eingegeben werden.
[Index]
Wählen Sie einen Suchtext aus. Boxen werden im Boxmodus im Hauptbildschirm nach dem hier angegebenen Index sortiert angezeigt.
[Typ]
Wählen Sie in Abhängigkeit der Benutzerauthentifizierungs- oder Kostenstelleneinstellungen als Boxtyp [Öffentl.], [Privat] oder [Gruppe] aus.
Wenn die Benutzerauthentifizierung oder Kostenstellenfunktion nicht aktiviert ist, kann nur [Öffentl.] ausgewählt werden.
Wenn die Benutzerauthentifizierung aktiviert ist, können Sie den Besitzer angeben, indem Sie [Privat] auswählen. Tippen Sie auf [Besitzer ändern] und wählen Sie dann den gewünschten Besitzer aus.
Wenn die Kostenstellenfunktion aktiviert ist, wählen Sie [Gruppe] aus, um die entsprechende Kostenstelle anzugeben. Tippen Sie auf [Kostenstellennamen ändern] und wählen Sie dann die gewünschte Kostenstelle aus.
[Zeitpunkt für automatische Dokumentlöschung]
Geben Sie eine Anzahl Tage oder einen Zeitraum zwischen dem Speichern eines Dokuments in einer Box bzw. dem letzten Abruf eines Dokuments aus einer Box und dem Zeitpunkt der automatischen Löschung dieses Dokuments an.
Wenn ein Dokument nicht gelöscht werden soll, wählen Sie [Speichern] aus.
[Vertraul. Empfang]
Wenn ein optionales Fax-Kit in diesem System installiert ist, geben Sie an, ob die Funktion für vertraulichen Empfang für die Box aktiviert werden soll. Wenn Sie die Funktion für vertraulichen Empfang aktivieren, geben Sie das Kennwort für den vertraulichen Empfang zweimal ein.
Vorgehensweise: Daten in einer Box speichern
Legen Sie das Original ein.
Tippen Sie auf [Kopie].
Tippen Sie auf [Anwendung] und wählen Sie [In Box speichern] aus.
Tippen Sie auf [Ein], wählen Sie in [Box] eine Box zum Speichern aus und tippen Sie dann auf [OK].
Um die Daten, die in der Box gespeichert werden sollen, umzubenennen, verwenden Sie [Dokumentname].
Wenn Sie Daten in einer Box speichern und gleichzeitig ausdrucken wollen, wählen Sie [Seitendruck] aus.
Tippen Sie auf [Neu], wenn Sie eine Box zum Speichern von Daten auswählen. Sie können dann die Daten in einer neu erstellten Box nur unter Angabe der Boxnummer speichern.
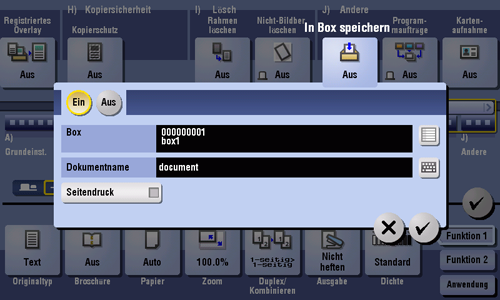
Drücken Sie Start, um die Daten in der Box zu speichern.
F21. Kann ich beim Kopieren Text wie "Privat" oder ein Datum hinzufügen?
A21: Ja. Sie können Text wie "BITTE ANTWORTEN" oder "Privat", das Datum und Seitenzahlen zu einem Kopierauftrag hinzufügen.
Datum/Uhrzeit und Seitenzahlen
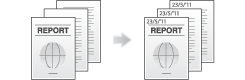
Stempel
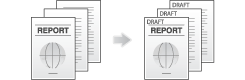
Bei Bedarf können Sie beliebige Stempel zusätzlich zu den in diesem System vorregistrierten Stempeln registrieren. Der Registrierungsvorgang wird anhand des Data Management Utility in Web Connection erläutert. Ausführliche Informationen finden Sie Hier.
Detailansicht & Druck
F21. Kann ich beim Kopieren Text wie "Privat" oder ein Datum hinzufügen?
Vorgehensweise
Legen Sie das Original ein.
Tippen Sie auf [Kopie].
Um das Datum und die Uhrzeit hinzuzufügen, tippen Sie auf [Anwendung] und wählen Sie [Datum/Uhrzeit] aus.
Tippen Sie auf [Ein], legen Sie Werte für [Datumsformat], [Uhrzeitformat] und [Seiten] fest und tippen Sie dann auf [OK].
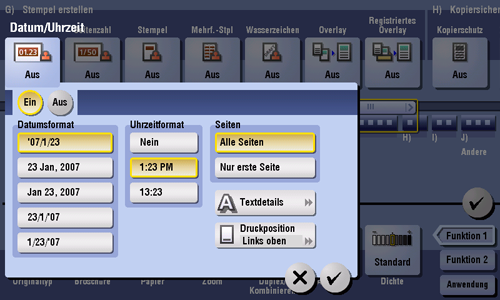
Um Seitenzahlen hinzuzufügen, tippen Sie auf [Anwendung] und wählen Sie [Seitenzahl] aus.
Tippen Sie auf [Ein], geben Sie Werte für [Seitenzahlenformat] und [Startseitenzahl] an und tippen Sie dann auf [OK].
Wenn Sie [Kapitelseite] für [Seitenzahlenformat] ausgewählt haben, geben Sie in [Startkapitelnummer] die erste Kapitelnummer an.
Beim Kopieren mit Deckblättern können Sie die Seitenzahlen, die auf die Deckblätter gedruckt werden sollen, über [Trennblatteinstellungen] angeben.
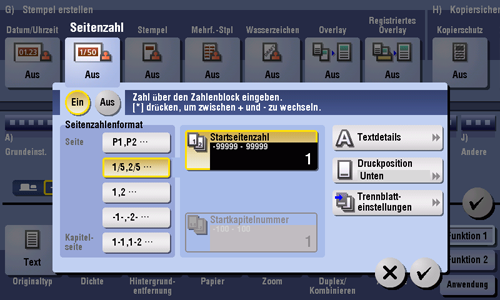
Um einen Stempel hinzuzufügen, tippen Sie auf [Anwendung] und wählen Sie [Stempel] aus.
Tippen Sie auf [Ein], legen Sie Werte für [Stempeltyp] und [Seiten] fest und tippen Sie dann auf [OK].
Wenn mit den Grundeinstellungen Stempeltext, Datum und Uhrzeit oder Seitenzahlen nicht gut leserlich sind, tippen Sie in jedem der Einstellungsbildschirme [Datum/Uhrzeit], [Seitenzahl] und [Stempel] auf [Textdetails] und definieren Sie die Textgröße und die Schriftart.
Wenn der Stempeltext, das Datum und die Uhrzeit oder die Seitenzahlen den Text des Originals überlagern, tippen Sie in jedem der Einstellungsbildschirme [Datum/Uhrzeit], [Seitenzahl] und [Stempel] auf [Druckposition], um die Druckpositionen festzulegen.
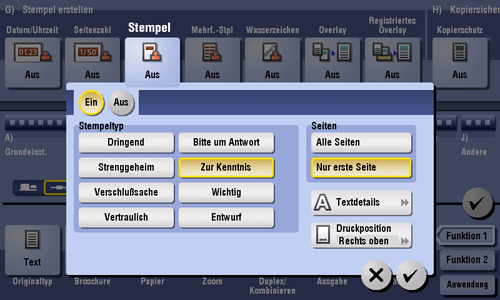
Drücken Sie Start, um mit dem Kopieren des Originals zu beginnen.
F22. Kann ich den Firmennamen oder das Firmenlogo zu einem Kopierauftrag hinzufügen?
A22. Ja. Sie können die Logos und Favoritenbilder auf der Festplatte dieses Systems registrieren, um Overlay-Bilder zu Kopienausgaben hinzuzufügen.
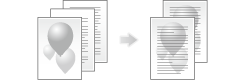
Sie können die Funktion "Registriertes Overlay" verwenden, wenn ein optionales Upgrade Kit UK-204 installiert ist.
Detailansicht & Druck
F22. Kann ich den Firmennamen oder das Firmenlogo zu einem Kopierauftrag hinzufügen?
Vorgehensweise
Tippen Sie auf [Kopie].
Tippen Sie auf [Anwendung] und wählen Sie [Registriertes Overlay] aus.
Tippen Sie auf [Ein] und anschließend auf [Registr./Löschen].
Wenn das Papier auf [Auto] eingestellt ist, wird eine Meldung angezeigt, dass das Papierfach gewechselt wird. Tippen Sie auf [Ja].
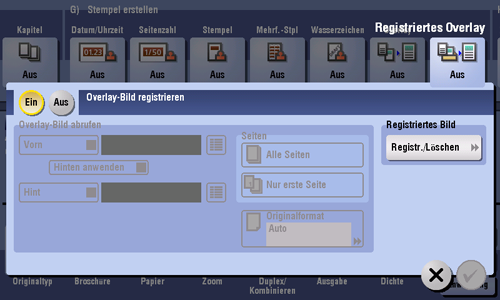
Tippen Sie auf [Neu], geben Sie den Namen des Overlay-Bilds ein und tippen Sie dann auf [OK].
Legen Sie das Original mit dem zu registrierenden Overlay-Bild ein, legen Sie ggf. die [Dichte] fest und tippen Sie dann auf [Start].
Das eingelegte Original wird als Overlay-Bild registriert.
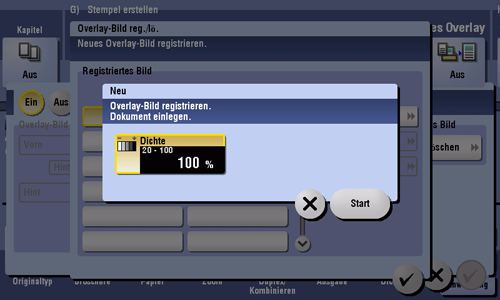
Tippen Sie auf [OK].
Um weitere Overlay-Bilder zu registrieren, wiederholen Sie Schritt 4.
Um ein registriertes Overlay-Bild durch ein anderes Bild zu überschreiben, wählen Sie das gewünschte Overlay-Bild aus und tippen Sie auf [Überschreiben]. Tippen Sie auf [Ja] und wiederholen Sie dann Schritt 5.
Um ein registriertes Overlay-Bild zu löschen, wählen Sie das Overlay-Bild aus, tippen Sie auf [Löschen] und tippen Sie dann auf [Ja].
Aktivieren Sie das Kontrollkästchen für die Seite, auf der das Bild überlagert werden soll, und tippen Sie dann auf
 , um das Overlay-Bild auszuwählen.
, um das Overlay-Bild auszuwählen.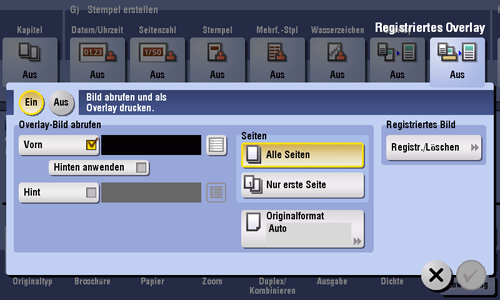
Wählen Sie die Seiten, auf die das Bild gedruckt werden soll, und das Originalformat aus und tippen Sie dann auf [OK].
Legen Sie das Original ein.
Drücken Sie Start, um den Kopiervorgang mit dem registrierten Overlay-Bild zu starten.
Q23. Kann ich problemlos diverse Karten, wie z. B. Versicherungskarten oder Führerscheine, kopieren?
A23. Ja, Sie können die Vorder- und die Rückseite einer Karte nebeneinander auf derselben Seite eines Blatt Papiers kopieren.
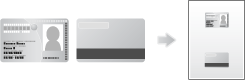
Detailansicht & Druck
Q23. Kann ich problemlos diverse Karten, wie z. B. Versicherungskarten oder Führerscheine, kopieren?
Vorgehensweise
Legen Sie eine Karte auf das Vorlagenglas.
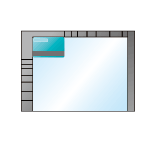
Tippen Sie auf [Kopie].
Tippen Sie auf [Papier], wählen Sie ein Papierfach aus, in das Papier zum Kopieren einer Karte eingelegt werden soll, und tippen Sie dann auf [Schließen].
Bei Angabe von [Kartenaufnahme] müssen Sie ein anderes Papierfach als [Auto] angeben.
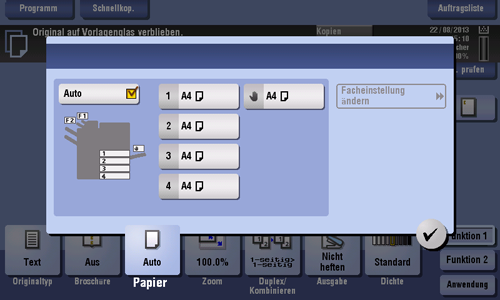
Tippen Sie auf [Anwendung] und wählen Sie dann [Kartenaufnahme].
Tippen Sie auf [Ein] und richten Sie dann die einzelnen Elemente so ein, dass sie dem Ausgabebild entsprechen.
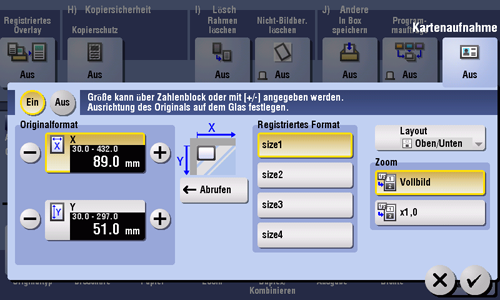
Einstellungen
Beschreibung
[Originalformat]
Geben Sie die Größe der zu kopierenden Karte ein. Alternativ dazu können Sie auch eine vorregistrierte Größe unter [Registriertes Format] auswählen.
[Layout]
Legen Sie fest, wie die Vorder- und die Rückseite einer Karte auf dem Papier angeordnet werden sollen.
[Zoom]
[Vollbild]
Kopieren Sie die Karte, indem Sie sie entsprechend des Papierformats vergrößern.
[x1.0]
Kopieren Sie die Karte im selben Format, wie das Original (Karte).
Tippen Sie auf [OK].
Drücken Sie die Taste Start.
Die Vorderseite der Karte wird gescannt.
Drehen Sie die Karte um und legen Sie sie wieder auf das Vorlagenglas.
Drücken Sie die Taste Start.
Nachdem beide Seiten der Karte gescannt wurden, tippen Sie auf [Beenden].
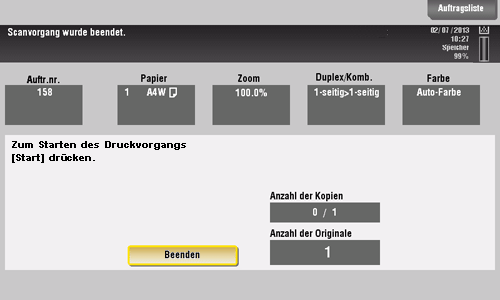
Drücken Sie die Starttaste, um die gescannte Karte zu kopieren.
Startseite
Drucken
Scannen
Scan-to-Send-Funktion
Senden von Originaldaten als E-Mail-Anhang (In E-Mail scannen)
Senden einer Datei an einen gemeinsamen Ordner auf einem Computer (SMB-Versand)
Senden an einen FTP-Server (FTP-Versand)
Senden an einen WebDAV-Server (WebDAV-Versand)
Speichern einer Datei in einer Box auf dem System (In Box speichern)
Senden über Web-Service (WS-Scan)
Importieren von Bildern mit TWAIN-Scan
Verteilen von Daten über einen Scan-Server
Verwalten von Zielen
Fax
Fax
Faxfunktionen
Einrichten des Systems für den Faxbetrieb (für den Administrator)
Ein Fax senden
Sendeoptionen
Ein Fax empfangen
Empfangsoptionen
Drucken von Faxberichten
Verwalten von Zielen
PC-Fax
PC-Faxübertragungsfunktion
Vorbereitung für die PC-Faxübertragung (über den Netzwerkanschluss)
Vorbereitung für PC-Faxübertragung (über USB-Anschluss)
Vorgehensweise bei der PC-Faxübertragung
Sendeoptionen
Einstellungen des Faxtreibers
Faxtreiber löschen
Netzwerk-Fax
Kopieren
Kopieren
Abrufen häufig verwendeter Funktionen mit einer einfachen Aktion
Kopieren unter Angabe der Bildqualität und Dichte
Verringern der Anzahl der gedruckten Blätter
Festlegen des Formats oder Typs des Kopierpapiers
Binden von Kopien
Festlegen des Originalformats und der Scanmethode
Kopieren verschiedener Originaltypen
Anpassen des Layouts für das Kopieren
Einfügen eines Deckblatts oder leeren Blatts in kopierte Dokumente
Hinzufügen von Text oder eines Bildes zum Original
Nicht benötigten Teil beim Kopieren löschen
Verhindern von unautorisiertem Kopieren
Speichern von Originalbildern in einer Box
Box
Informationen zu Boxen
Dokumente als Dateien im MFP speichern und bei Bedarf wiederverwenden
Fax im Speicher empfangen und später drucken (Speicherempfang)
Fax erneut übertragen, wenn die Wahlwiederholung fehlgeschlagen ist (Erneute Übertragung)
Verschlusssachen drucken (Sicheres Drucken)
Anmerkungen zu Dateien machen (Anmerkung)
Verschlüsselte PDF drucken (Kennwortverschl. PDF)
Datei für den Abruf registrieren (Sende-Abruf)
Datei für Abruf speichern (Bulletin)
Als Faxweiterleitungssystem verwenden (Relais-Box)
Drucken auf dem MFP mit Authentifizierungskontrolle (ID & Druck)
USB-Speichereinheit verwenden (Externer Speicher)
Bluetooth-Geräte verwenden (Mobil/PDA)
Anhang

