
Nutzungsverwaltung
F1. Kann ich die verfügbaren Funktionen für die einzelnen Benutzer einschränken?
A1. Ja. Wenn die Benutzerauthentifizierung aktiviert ist, können Sie einschränken, welche Funktionen dem einzelnen Benutzer zur Verfügung stehen.
Detailansicht & Druck
F1. Kann ich die verfügbaren Funktionen für die einzelnen Benutzer einschränken?
Vorgehensweise
Tippen Sie auf [Bedienerprogramm] und wählen Sie [Administratoreinstellungen] aus.
Geben Sie das Kennwort ein und tippen Sie dann auf [OK].
Wählen Sie [Benutzerauthentifizierung/Kostenstelle] - [Einstellung f. Benutzerauth.] - [Benutzerregistrierung] aus.
Wählen Sie einen Benutzer aus, dessen Zugriff auf Funktionen eingeschränkt werden soll, und tippen Sie dann auf [Bearbeiten].
Tippen Sie auf [Funktion zulassen], um Begrenzungen für die einzelnen Funktionen festzulegen.
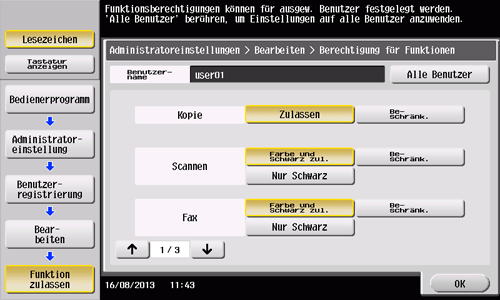
Einstellungen
Beschreibung
[Kopie]
Um das Kopieren zuzulassen, wählen Sie [Zulassen] aus. Um das Kopieren zu verweigern, wählen Sie [Verhindern] aus.
[Scannen]
Um die umfassende Nutzung der Scanfunktion zu erlauben, wählen Sie [Farbe und Schwarz zul.] aus. Um nur das Schwarzweißscannen zu erlauben, wählen Sie [Nur Schwarz] aus. Um das Scannen zu verweigern, wählen Sie [Verhindern] aus.
[Fax]
Um die umfassende Nutzung der Faxfunktion zu erlauben, wählen Sie [Farbe und Schwarz zul.] aus. Um nur die Schwarzweißfaxübertragung zu erlauben, wählen Sie [Nur Schwarz] aus. Um die Faxübertragung zu verweigern, wählen Sie [Verhindern] aus.
[Drucken]
Um das Drucken zuzulassen, wählen Sie [Zulassen] aus. Um das Drucken zu verweigern, wählen Sie [Verhindern] aus.
[Box]
Um die Handhabung von Dateien in Boxen zu erlauben, wählen Sie [Zulassen] aus. Um die Handhabung von Dateien in Boxen zu verweigern, wählen Sie [Verhindern] aus.
[Scan/Faxversand drucken]
Um das Drucken ausgehender Dateien zuzulassen, wählen Sie [Zulassen] aus. Um das Drucken ausgehender Dateien zu verweigern, wählen Sie [Verhindern] aus.
[In ext. Speicher ablegen]
Um das Speichern von Daten in eine externe Speichereinheit zu erlauben, wählen Sie [Zulassen] aus. Um das Speichern von Daten in eine externe Speichereinheit zu verweigern, wählen Sie [Verhindern] aus.
[Externer Speicher Dokumentscan]
Um das Laden von Daten aus einer externen Speichereinheit zu erlauben, wählen Sie [Zulassen] aus. Um das Laden von Daten aus einer externen Speichereinheit zu verweigern, wählen Sie [Verhindern] aus.
[Manuelle Adresseingabe]
Um die manuelle Adresseingabe zu erlauben, wählen Sie [Zulassen] aus. Um die manuelle Adresseingabe zu verweigern, wählen Sie [Verhindern] aus.
[Mobiltelefon/PDA]
Um die Übertragung von Dateien von Bluetooth-Geräten auf dieses System zu erlauben, wählen Sie [Zulassen] aus. Um die Übertragung von Dateien von Bluetooth-Geräten auf dieses System zu verweigern, wählen Sie [Zulassen] aus.
[Webbrowser]
Um die Berechtigung zur Nutzung des Webbrowsers zu erteilen, wählen Sie [Zulassen] aus. Um die Berechtigung zur Nutzung des Webbrowsers zu verweigern, wählen Sie [Verhindern] aus.
Tippen Sie auf [OK].
Tippen Sie auf [OK].
Wiederholen Sie Schritt 4 bis 7, um die verfügbaren Funktionen für einen anderen Benutzer einzuschränken.
Wenn versucht wird, eine nicht erlaubte Funktion auszuführen, wird eine Meldung angezeigt, die den Benutzer informiert, dass diese Funktion nicht erlaubt ist.
F2. Können Ausgabezähler für einzelne Benutzer verwaltet werden?
A2. Ja. Wenn die Benutzerauthentifizierung aktiviert ist, können Ausgabezähler für einzelne Benutzer verwaltet werden. Sie können die Benutzerzähler über die Administratoreinstellungen prüfen. Außerdem können Sie eine Obergrenze für die Anzahl der Kopien angeben, die vom jeweiligen Benutzer gedruckt werden können.
Detailansicht & Druck
F2. Können Ausgabezähler für einzelne Benutzer verwaltet werden?
Vorgehensweise: Zähler für einzelne Benutzer prüfen
Tippen Sie auf [Bedienerprogramm] und wählen Sie [Administratoreinstellung] aus.
Geben Sie das Kennwort ein und tippen Sie dann auf [OK].
Wählen Sie [Benutzerauthentifizierung/Kostenstelle] - [Einstellung f. Benutzerauth.] - [Benutzerzähler] aus.
Wählen Sie einen Benutzer für die Zählerprüfung aus und tippen Sie dann auf [Zählerdetails].
Um die Zähler für alle Benutzer zurückzusetzen, tippen Sie auf [Alle Zähler zurücksetzen], wählen Sie [Ja] aus und tippen Sie dann auf [OK].
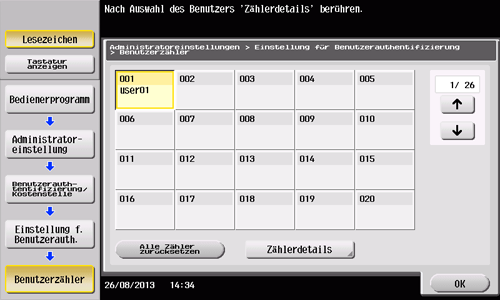
Prüfen Sie die Zähler.
Sie können die Anzahl der Ausgaben für andere Funktionen prüfen, indem Sie [Kopie], [Druck], [Scannen/Fax] oder [Andere] auswählen.
Um den Toner- oder Papierverbrauch zu prüfen, tippen Sie auf [Öko-Info].
Um die Zähler zurückzusetzen, tippen Sie auf [Zähler löschen], wählen Sie [Ja] aus und tippen Sie dann auf [OK].
Vorgehensweise: Obergrenze für die Anzahl der Kopien angeben, die vom jeweiligen Benutzer gedruckt werden können
Tippen Sie auf [Bedienerprogramm] und wählen Sie [Administratoreinstellungen] aus.
Geben Sie das Kennwort ein und tippen Sie dann auf [OK].
Wählen Sie [Benutzerauthentifizierung/Kostenstelle] - [Einstellung f. Benutzerauth.] - [Benutzerregistrierung] aus.
Wählen Sie einen Benutzer aus, für den eine Obergrenze gelten soll, und tippen Sie dann auf [Bearbeiten].
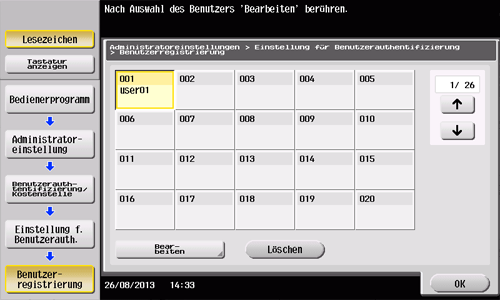
Tippen Sie auf [Maximal erlaubte Einstellungen] und geben Sie über die Tastatur die maximal zulässige Anzahl Originale an, die der Benutzer ausdrucken darf.
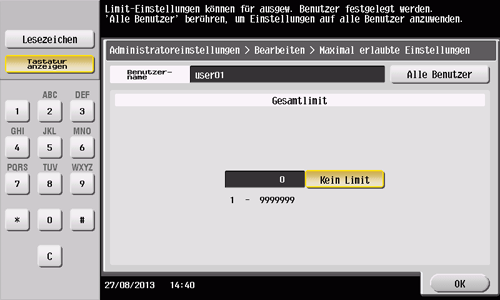
Tippen Sie auf [OK].
F3. Müssen für die ID- & Druckfunktion im Treiber bestimmte Einstellungen angegeben werden?
A3. Ja. Sie müssen beim Ausführen der ID- & Druckfunktion die Informationen für die [Benutzerauthentifizierung] im Treiber eingeben und [ID&Drucken] als Ausgabemethode angeben.
Richten Sie die Benutzerauthentifizierung vorab in den Administratoreinstellungen dieses Systems und im Eigenschaftenfenster des Druckertreibers ein. Ausführliche Informationen über die Benutzerauthentifizierungseinstellung dieses Systems finden Sie Hier. Ausführliche Informationen über die Benutzerauthentifizierungseinstellung des Druckertreibers finden Sie Hier.
Detailansicht & Druck
F3. Müssen für die ID- & Druckfunktion im Treiber bestimmte Einstellungen angegeben werden?
Vorgehensweise
Öffnen Sie die Datei in der Anwendung und klicken Sie auf [Datei]. Klicken Sie dann im Menü auf den Eintrag [Drucken].
Wählen Sie dieses Produkt aus [Drucker auswählen] (oder [Druckername]) aus und klicken Sie auf [Einstellungen] (oder [Eigenschaften]).
Klicken Sie auf der Registerkarte [Basis] auf [Authent./Volumenverfolgung...].
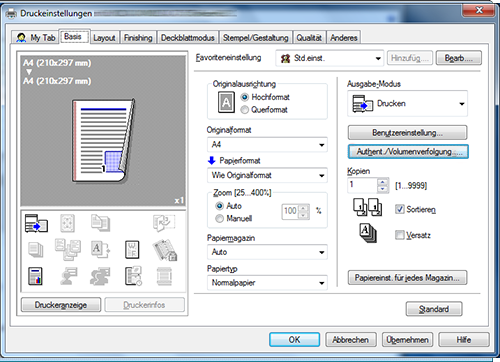
Wählen Sie [Zielbenutzer] aus und geben Sie den auf dem System registrierten Benutzernamen und das zugehörige Kennwort in [Benutzername] und [Kennwort] ein. Klicken Sie dann auf [OK].
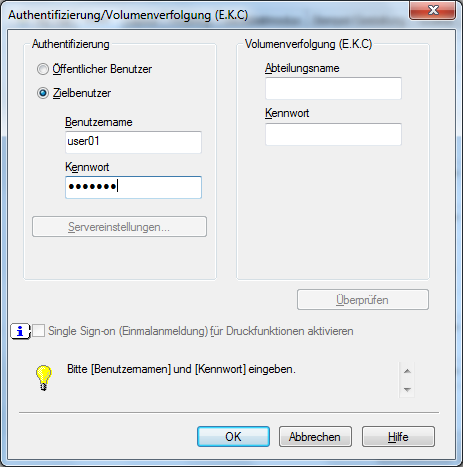
Wählen Sie unter [Ausgabe-Modus] die Option [ID&Drucken] aus und klicken Sie auf [OK].
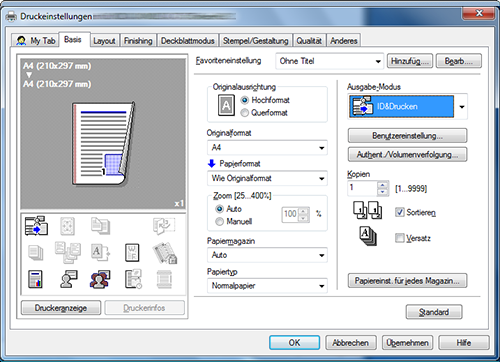
Klicken Sie auf [Drucken].
F4. Benutzerauthentifizierung ist aktiviert. kann ich dann nicht registrierten (öffentlichen) Benutzern erlauben, dieses System zu nutzen?
A4. Ja. Selbst nicht registrierte Benutzer können eine Berechtigung erhalten, wenn die Berechtigung für öffentlichen Benutzerzugriff erteilt wird. Außerdem können Sie die verfügbaren Funktionen für öffentliche Benutzer einschränken.
Detailansicht & Druck
F4. Benutzerauthentifizierung ist aktiviert. kann ich dann nicht registrierten (öffentlichen) Benutzern erlauben, dieses System zu nutzen?
Vorgehensweise
Tippen Sie auf [Bedienerprogramm] und wählen Sie [Administratoreinstellung] aus.
Geben Sie das Kennwort ein und tippen Sie dann auf [OK].
Wählen Sie [Benutzerauthentifizierung/Kostenstelle] - [Auth.-Methode] aus.
Wählen Sie [Öffentlicher Benutzerzugriff] und anschließend [EIN (Mit Login)] oder [EIN (Ohne Login)] aus und tippen Sie auf [OK].
Wenn [EIN (Mit Login)] ausgewählt ist, kann ein öffentlicher Benutzer dieses System nutzen, indem er auf der Login-Seite für die Anmeldung am System die Option [Öffentlicher Benutzerzugriff] auswählt.
Wenn [Ein (Ohne Login)] ausgewählt ist, kann ein öffentlicher Benutzer dieses System ohne Authentifizierung nutzen, ohne sich auf der Login-Seite am System anmelden zu müssen.
Die Auswahl von [EIN (Ohne Login)] entspricht dem Status, wenn keine Benutzerauthentifizierung durchgeführt wird.
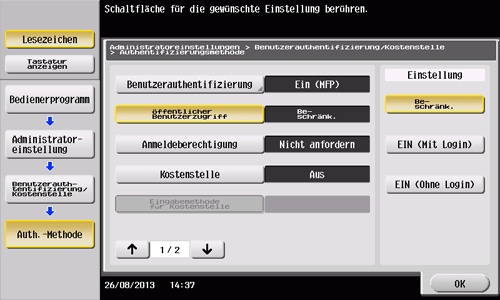
Wählen Sie [Einstellung für Benutzerauthentifizierung] - [Benutzerregistrierung] aus.
Tippen Sie auf [
 ], um [000 Public] auszuwählen, und tippen Sie auf [Bearbeiten].
], um [000 Public] auszuwählen, und tippen Sie auf [Bearbeiten].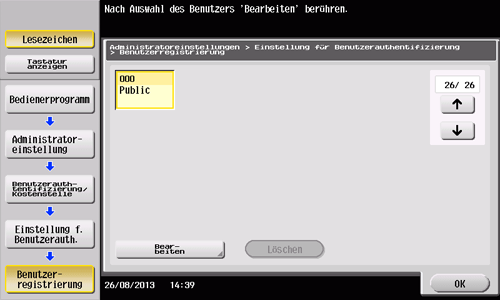
Tippen Sie auf [Funktion zulassen], um Begrenzungen für die einzelnen Funktionen festzulegen.
Ausführliche Informationen über Funktionsbeschränkungen finden Sie Hier.
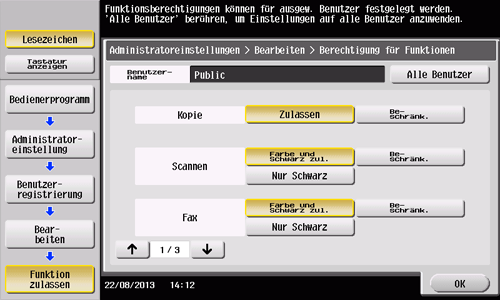
Tippen Sie auf [OK].
F5. Kann ich die Anzahl der bisherigen Ausgaben prüfen?
A5. Ja, Sie können die Gesamtanzahl der ausgegebenen Kopien abrufen.
Außerdem können Sie die Ausgaben für die einzelnen Funktionen, wie z. B. Kopieren oder Drucken, prüfen.
Detailansicht & Druck
F5. Kann ich die Anzahl der bisherigen Ausgaben prüfen?
Vorgehensweise
Tippen Sie auf [Zähler].
Prüfen Sie die Anzahl der ausgegebenen Kopien.
Sie können die Anzahl der Ausgaben für andere Funktionen prüfen. Wählen Sie dazu [Druck], [Scannen/Fax] oder [Andere] aus.
Um die Kopienzähler zu drucken, tippen Sie auf [Drucken], wählen Sie ein Papierfach und eine Druckmethode aus und tippen Sie dann auf [Start].
Um den Toner-, Papier- oder Stromverbrauch zu prüfen, tippen Sie auf [Öko-Info].
F6. Der Bildschirm ändert sich, wenn über einen gewissen Zeitraum keine Bedienung vorgenommen wird. Kann diese Zeiteinstellung geändert werden?
A6. Ja. Sie können die folgenden Zeiteinstellungen über die Administratoreinstellungen ändern.
Zeit bis zum Wechsel in den Stromsparmodus oder den Ruhezustand
Zeit bis zur Rücksetzung aller Modi auf die Standardeinstellungen
Zeit bis zur Rücksetzung auf die Standardeinstellungen für die einzelnen Modi
Detailansicht & Druck
F6. Der Bildschirm ändert sich, wenn über einen gewissen Zeitraum keine Bedienung vorgenommen wird. Kann diese Zeiteinstellung geändert werden?
Vorgehensweise: Zeit bis zum Wechsel in den Stromsparmodus oder den Ruhezustand festlegen
Tippen Sie auf [Bedienerprogramm] und wählen Sie [Administratoreinstellung] aus.
Geben Sie das Kennwort ein und tippen Sie dann auf [OK].
Wählen Sie [Systemeinstellungen] - [Stromversorgung/Energiespareinstellungen] aus.
Um die Zeit bis zum Wechsel in den Stromsparmodus festzulegen, tippen Sie auf [Einstellung für Stromsparmodus], geben Sie die Zeitdauer ein und tippen Sie dann auf [OK].
Um die Zeit bis zum Wechsel in den Ruhezustand festzulegen, tippen Sie auf [Einstellung für Ruhezustand], geben Sie die Zeitdauer ein und tippen Sie dann auf [OK].
Im Ruhezustand wird im Vergleich zum Stromsparmodus mehr Strom gespart. Die Aufwärmzeit für das System dauert aus dem Ruhezustand jedoch länger als aus dem Stromsparmodus. Wählen Sie den für Ihren Einsatzzweck geeigneten Modus aus.
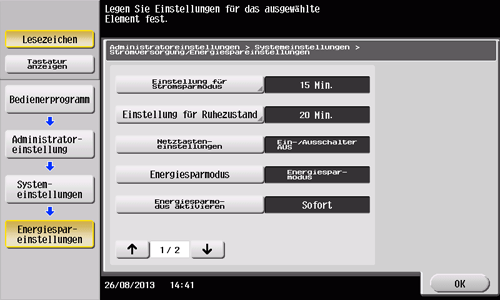
Vorgehensweise: Zeit bis zur Rücksetzung aller Modi auf die Standardeinstellungen festlegen
Tippen Sie auf [Bedienerprogramm] und wählen Sie [Administratoreinstellung] aus.
Geben Sie das Kennwort ein und tippen Sie dann auf [OK].
Wählen Sie [Systemeinstellungen] - [Rücksetzung] - [Automatische Systemrücksetzung] aus.
Wählen Sie den Modus aus, der nach der Rücksetzung angezeigt werden soll, und geben Sie die Zeitdauer bis zur Rücksetzung auf die Standardeinstellungen über die Tastatur ein.
Wenn Sie keine Rücksetzung auf die Standardeinstellungen wünschen, wählen Sie [Aus].
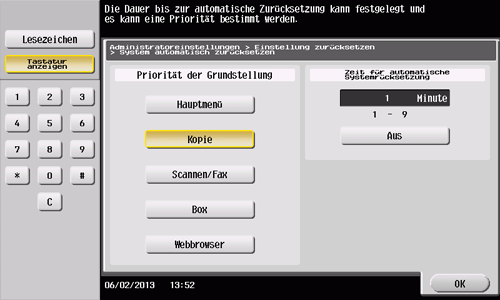
Tippen Sie auf [OK].
Vorgehensweise: Zeit bis zur Rücksetzung auf die Standardeinstellungen für die einzelnen Modi festlegen
Tippen Sie auf [Bedienerprogramm] und wählen Sie [Administratoreinstellung] aus.
Geben Sie das Kennwort ein und tippen Sie dann auf [OK].
Wählen Sie [Systemeinstellungen] - [Rücksetzung] - [Modus zurücksetzen] aus.
Wählen Sie die einzelnen Modi aus und geben Sie die Zeit bis zur Rücksetzung auf die Standardeinstellung über die Tastatur ein.
Wenn Sie keine Rücksetzung auf die Standardeinstellungen wünschen, wählen Sie [Aus].
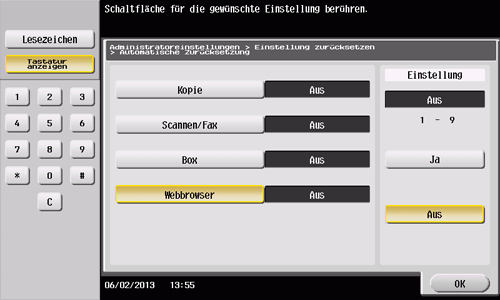
Tippen Sie auf [OK].

