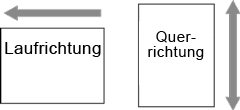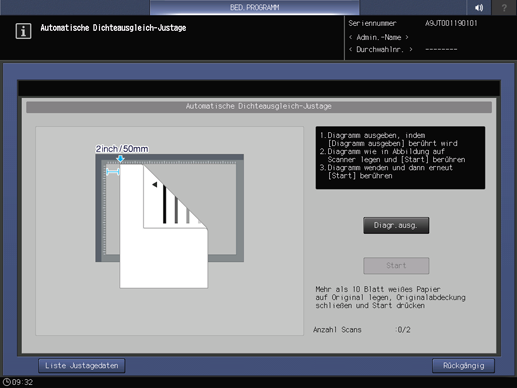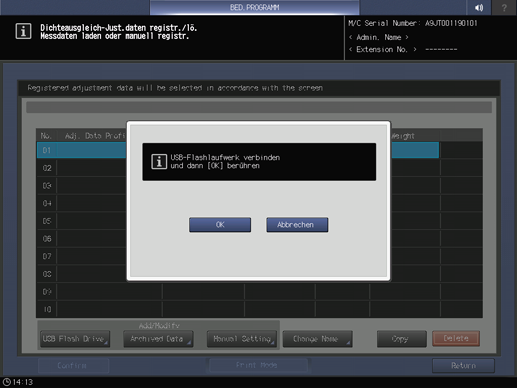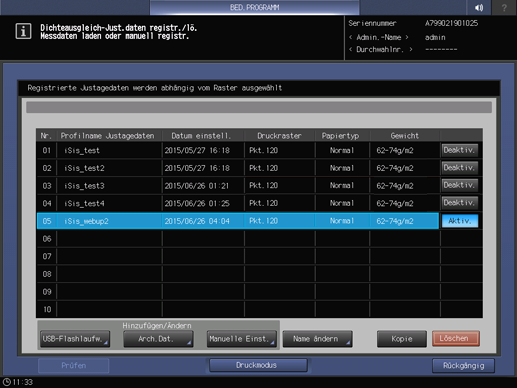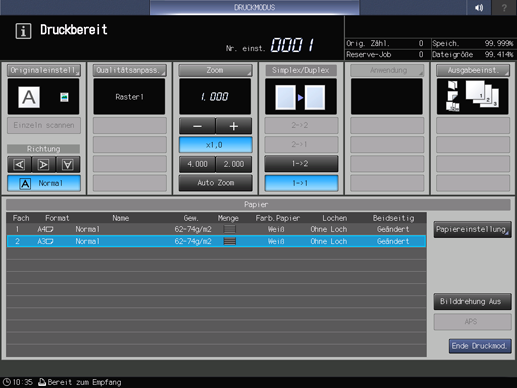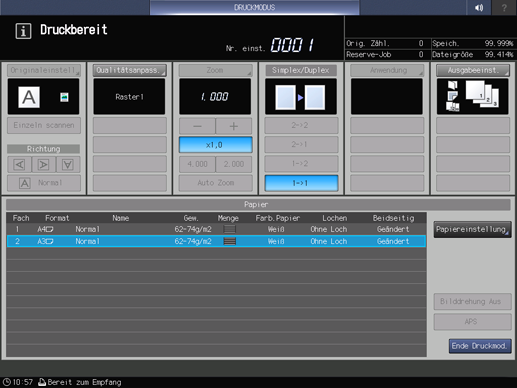Dichteausgleich-Justage
- Überblick über die Dichteausgleich-Justage
- Anwendung der Dichteausgleich-Justagedaten
- Scannen des Dichteausgleich-Diagramms für die automatische Justage
- Registrieren von kolorimetrischen Daten für die automatische Justage
- Ausgeben des Dichteausgleich-Diagramms
- Messen der kolorimetrischen Daten für das Dichteausgleich-Diagramm mit dem Spektralphotometer
- Registrieren von kolorimetrischen Daten im System
- Registrieren der kolorimetrischen Daten im System
- Registrieren von kolorimetrischen Daten (über Web Utilities)
- Eingeben von neuen Dichteausgleich-Justagedaten für die manuelle Justage
- Manuelles Anpassen der vorhandenen Dichteausgleich-Justagedaten
- Vervielfältigen oder Löschen von Dichteausgleich-Justagedaten
- Dichteausgleich-Justagedaten Aktivieren oder Deaktivieren
Überblick über die Dichteausgleich-Justage
In diesem Abschnitt wird beschrieben, wie der Dichteausgleich am Bedienfeld angepasst wird.
Die Dichteausgleich-Justage ermöglicht die Generierung von Dichteausgleich-Justagedaten für die Korrektur von Dichteunregelmäßigkeiten in Querrichtung.
Für die Registrierung der neuen Daten für die Dichteausgleich-Justage in Querrichtung stehen die drei folgenden Methoden zur Verfügung.
Vorgehensweise beim Scannen des Dichteausgleich-Diagramms für die automatische JustagetoScannen des Dichteausgleich-Diagramms für die automatische Justage
Registrierung der kolorimetrischen Daten für die automatische JustagetoRegistrieren von kolorimetrischen Daten für die automatische Justage
Eingeben der Dichteausgleich-Justagedaten für die manuelle JustagetoEingeben von neuen Dichteausgleich-Justagedaten für die manuelle Justage
Die Querrichtung ist die Richtung, die sich im rechten Winkel mit der Papiereinzugsrichtung kreuzt.
Bei Bedarf können Sie vorhandene Justagedaten manuell anpassen oder kopieren/löschen. Zudem können Sie die Justagewerte aktivieren oder deaktivieren.
Anwendung der Dichteausgleich-Justagedaten
Das System wählt die anzuwendenden Dichteausgleich-Justagedaten entsprechend der folgenden Prioritätsfolge aus.
Priorität 1: Raster > Priorität 2: Papiertyp > Priorität 3: Gewicht > Priorität 4: Registrierte Reihenfolge
Tipps
Die Dichteausgleich-Justagedaten, die Sie auf einen Job anwenden möchten, müssen auf Aktiv. gesetzt sein.
Ausführliche Informationen über die Einstellung der Option Aktivieren finden Sie unter Dichteausgleich-Justagedaten Aktivieren oder Deaktivieren.Wenn für das Raster keine Dichteausgleich-Justagedaten vorhanden sind, die für einen Job relevant sind, wird der Job ohne Korrekturen am Dichteausgleich ausgegeben.
Priorität 1: Raster
Die Dichteausgleich-Justagedaten für das Raster, das dem Job entspricht, werden angewandt.
Wenn zwei oder mehr Dichteausgleich-Justagedatensätze für das Raster vorhanden sind, die dem Job entsprechen, tritt Priorität 2 in Kraft.
Priorität 2: Papiertyp
Die Dichteausgleich-Justagedaten, die dem Papiertyp des Jobs entsprechen, werden angewandt.
Wenn zwei oder mehr Dichteausgleich-Justagedatensätze vorhanden sind, die dem Papiertyp des Jobs entsprechen, tritt Priorität 3 in Kraft.
Priorität 3: Gewicht
Die Dichteausgleich-Justagedaten, die dem Gewicht des Jobs entsprechen, werden angewandt.
Wenn zwei oder mehr Dichteausgleich-Justagedatensätze vorhanden sind, die dem Gewicht des Jobs entsprechen, oder wenn keine Daten vorhanden sind, tritt Priorität 4 in Kraft.
Priorität 4: Registrierte Reihenfolge
Die Dichteausgleich-Justagedaten mit der kleinsten Nummer in der registrierten Reihenfolge für die Liste der Dichteausgleich-Justagedaten werden angewandt.
Tipps
Wenn Dichteausgleich-Justagedaten für das Raster vorhanden sind, das dem Job entspricht, werden die Dichteausgleich-Justagedaten angewandt, auch wenn sie nicht dem Papiertyp und dem Papiergewicht entsprechen. Der Grund für dieses Verhalten ist, dass das Raster, das dem Job entspricht für die Korrektur des Dichteausgleichs essentiell ist. Wenn Spezialpapier wie dickes Papier oder geprägtes Papier verwendet wird, wird empfohlen, die Dichteausgleich-Justagedaten nicht nur für das Raster, sondern auch für den Papiertyp und das Papiergewicht des Jobs zu registrieren. Die Korrekturwirkung auf den Dichteausgleich kann so verbessert werden.
Scannen des Dichteausgleich-Diagramms für die automatische Justage
Geben Sie das Diagramm für den Dichteausgleich über das System aus, um kolorimetrische Daten mit der Scanfunktion zu erstellen.
Dieser Vorgang ist mit dem Vorgang unter Anpassung - Qualitätsanpassung - Auto. Dichteausgl.-Just. (aufrufbar über den Bildschirm HAUPTEINHEIT) identisch.
Tipps
Wenn der Qualitätsoptimierer IQ-501 auf dem System installiert ist, wird die Ergebnisliste der automatischen Justage angezeigt.
Wenn der Qualitätsoptimierer IQ-501 auf dem System installiert ist, unterstützt sie Papier mit 279,4 mm 420,0 mm / 11,0" 16,535" oder mehr.
Gehen Sie wie auf Anzeigen des Bildschirms Systemadministratoreinstellung beschrieben vor, um den Bildschirm Systemadministratoreinstellung anzuzeigen.
Drücken Sie auf Systemeingaben im Bildschirm Administratoreinstellung und drücken Sie dann nacheinander auf Expertenjustage, Qualitätsanpassung, Dichteausgleich-Justage und Auto. Dichteausgl.-Just..
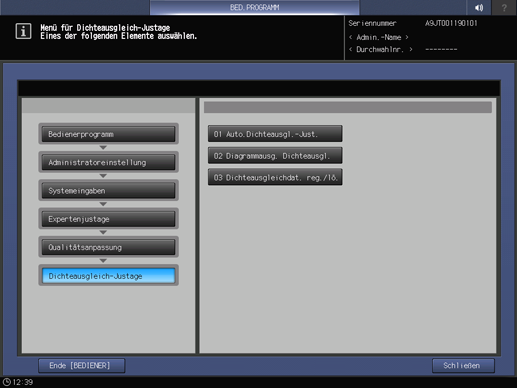
Der Bildschirm Automatische Dichteausgleich-Justage wird angezeigt.
zusätzliche ErklärungAusführliche Informationen über die nachfolgenden Vorgänge finden Sie unter Auto.Dichteausgl.-Just..
Registrieren von kolorimetrischen Daten für die automatische Justage
Die kolorimetrischen Daten können anhand der folgenden Vorgehensweise erstellt und gemessen werden.
Geben Sie das Diagramm für den Dichteausgleich über das System aus.
zusätzliche ErklärungAusführliche Informationen finden Sie unter Ausgeben des Dichteausgleich-Diagramms.
Messen Sie die kolorimetrischen Daten für das Dichteausgleich-Diagramm mit dem Spektralphotometer.
zusätzliche ErklärungAusführliche Informationen finden Sie unter Messen der kolorimetrischen Daten für das Dichteausgleich-Diagramm mit dem Spektralphotometer.
Registrieren Sie kolorimetrische Daten im System.
zusätzliche ErklärungAusführliche Informationen finden Sie unter Registrieren von kolorimetrischen Daten im System.
Ausgeben des Dichteausgleich-Diagramms
Es gibt vier Arten von Spektralphotometern, mit denen die Diagramme gelesen werden können.
i1iSisXL
FD-9
i1Pro/i1Pro2
FD-5 BTGeben Sie ein Diagramm aus, auf das der Rastertyp angewandt wird, der im System festgelegt ist.
Vor der Ausgabe des Diagramms müssen ein passendes Raster und passendes Papier ausgewählt werden.
Referenz
Der Rastertyp kann im Bildschirm "BED.PROGRAMM" geändert werden. Ausführliche Informationen finden Sie unter Bedienerdefinierter Bildschirm.
Gehen Sie wie auf Anzeigen des Bildschirms Systemadministratoreinstellungbeschrieben vor, um den Bildschirm Administratoreinstellungsmenü anzuzeigen.
Drücken Sie auf Systemeingaben im Bildschirm Systemadministratoreinstellung und drücken Sie dann nacheinander auf Expertenjustage, Qualitätsanpassung, Dichteausgleich-Justage und Diagrammausg. Dichteausgl.
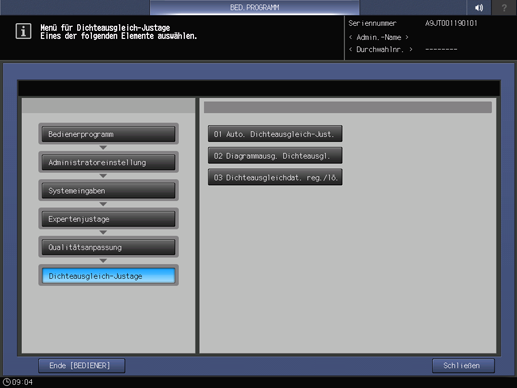
Wählen Sie das gewünschte Spektralphotometer aus und drücken Sie auf Druckmodus.
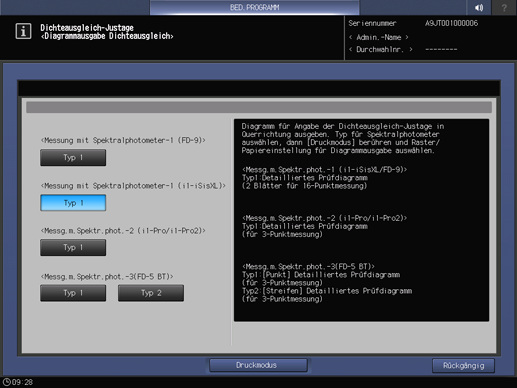
Drücken Sie Qualitätsanpass.
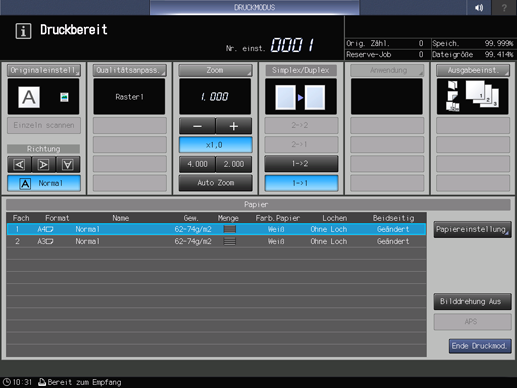
Drücken Sie auf right rechts neben Druckraster, um das gewünschte Raster anzuzeigen.
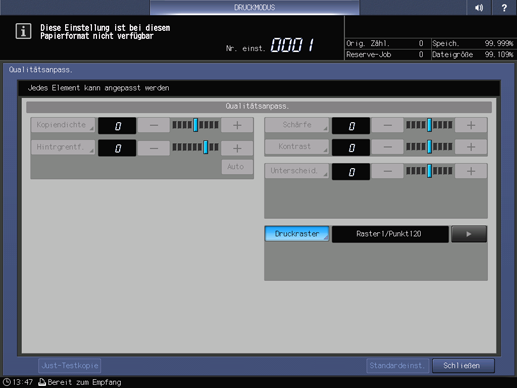
zusätzliche ErklärungBei Bedarf können Sie auf Druckraster drücken, um den Bildschirm Druckraster aufzurufen und ein Raster auszuwählen. Wählen Sie ein Raster aus und drücken Sie auf OK.
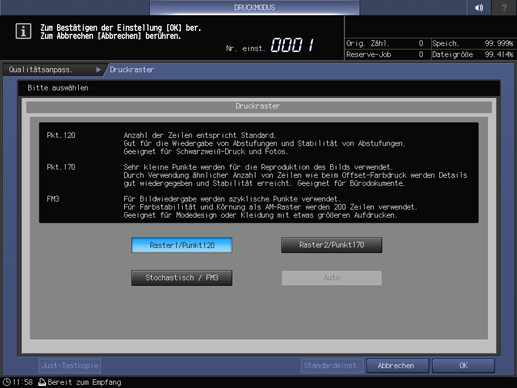
zusätzliche ErklärungDrücken Sie im Bildschirm Qualitätsanpass. auf Schließen.
Wählen Sie ein Papierformat für das Diagramm aus.
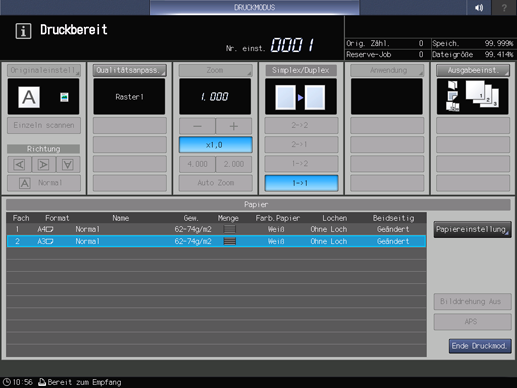
zusätzliche ErklärungLegen Sie Papier im Format 12 18 short edge feed, SRA3 short edge feed, 11 17 short edge feed, A3 short edge feed in ein Fach ein und wählen Sie dann dieses Fach aus.
Drücken Sie auf Start am Bedienfeld.
Ein Testdiagramm wird ausgedruckt.
Drücken Sie auf Ende Druckmod.
Der Bildschirm Diagrammausgabe Dichteausgleich wird wieder angezeigt.
Drücken Sie auf Rückgängig.
Der Bildschirm Menü für Dichteausgleich-Justage wird wieder angezeigt.
Messen der kolorimetrischen Daten für das Dichteausgleich-Diagramm mit dem Spektralphotometer
In diesem Abschnitt wird die Vorgehensweise beim Erstellen der kolorimetrischen Daten mit dem Spektralphotometer beschrieben.
Halten Sie ein Spektralphotometer (i1iSisXL, i1Pro/i1Pro2, FD-5BT oder FD-9), einen mit dem Spektralphotometer verbundenen Computer und ein USB-Flashlaufwerk bereit. Ein FAT- oder FAT 32-formatiertes USB-Flashlaufwerk kann im System erkannt werden. USB-Flashlaufwerke mit der U3-Plattform oder mit Sicherheitsfunktionen können nicht verwendet werden.
Verwenden Sie bei der Registrierung über das Web statt eines USB-Flashlaufwerks einen Computer, der über ein Netzwerk mit diesem System verbunden ist.Wenn Sie das Spektralphotometer i1iSisXL oder i1Pro/i1Pro2 auswählen, verwenden Sie das X-rite Measure Tool. Verwenden Sie das FD-S2w, wenn Sie das Spektralphotometer FD-5BT oder FD-9 einsetzen.
Wenn das X-rite Measure Tool verwendet wird, wird die Meldung This application will run in a limited demonstration mode. A hardware dongle is required to activate all functions. wird angezeigt. Das Tool kann jedoch auch ohne den Hardware-Dongle verwendet werden.
Klicken Sie bei Verwendung des X-rite Measure Tools auf einem Computer auf Open, um eine dem Diagrammformat entsprechende Skriptdatei auszuwählen. Ausführliche Informationen über die Skriptdatei erhalten Sie von Ihrem Servicetechniker.
Im Folgenden wird beschrieben, wie die kolorimetrischen Daten des Spektralphotometers gespeichert werden.
Verwenden Sie für die Eingabe der Daten des Dichteausgleich-Diagramms für i1Pro/i1Pro2 einen Computer, um die Spalten- und Zeilenzahl der auf dem Diagramm gedruckten Farbchips einzugeben, bevor Sie die Messung der einzelnen Typen durchführen. Alle eingerahmten (gedruckten) Farbchips müssen gemessen werden.
Klicken Sie nach dem Abschluss der Messung mit dem X-rite Measure Tool auf dem Computerbildschirm auf Schließen, um ein weiteres Fenster zu öffnen. Klicken Sie im Bildschirm immer auf File in der Symbolleiste und speichern Sie die Daten als neue Datei. Dieser Vorgang kann auch anhand der Tastenkombination Strg+S durchgeführt werden. Die Daten, die mit der Funktion Export Lab... gespeichert werden, können auf dem System nicht erkannt werden.
Geben Sie einen Namen für die Datei mit den kolorimetrischen Daten in folgender Form (max. 40 Ein-Byte-Zeichen) an.
(Bis zu 14 Zeichen als Erklärung der im Diagramm gedruckten Informationen)_(bis zu 22 Zeichen für benutzereigene Informationen).txtWenn kolorimetrische Daten registriert werden, werden die bis zu 22 Zeichen für benutzereigene Informationen als "Profilname Justagedaten" angezeigt.
Zum Speichern der kolorimetrischen Daten auf einem USB-Flashlaufwerk richten Sie auf dem Laufwerk den Pfad /PRESS_6136/ADJUST_DATA ein und speichern die Daten auf der untersten Ordnerebene, d.h. im Ordner ADJUST_DATA.
Wenn Sie das FD-S2w verwenden, finden Sie in der mit dem FD-S2w mitgelieferten Bedienungsanleitung weitere Informationen.
Tipps
Ausführliche Informationen über die Verwendung des Spektralphotometers finden Sie in der Bedienungsanleitung des Spektralphotometers.
Registrieren von kolorimetrischen Daten im System
Registrieren Sie kolorimetrische Daten im System.
Für die Registrierung von kolorimetrischen Daten im System stehen zwei Methoden zur Verfügung.
Registrieren von kolorimetrischen Daten mit einem USB-Flashlaufwerk
Registrieren von kolorimetrischen Daten über das Web
Es können maximal 10 kolorimetrische Datenelemente registriert werden.
Bei Bedarf können Sie vorhandene Daten überschreiben, zusammenführen oder löschen. Beim Überschreiben werden die vorhandenen Daten (Altdaten) durch die neu erstellten kolorimetrischen Daten (neue Daten) ersetzt. Bei der Zusammenführung werden die neuen Daten mit den zu registrierenden Altdaten verknüpft. Damit neue und vorhandene Daten zusammengeführt werden können, müssen der Rastertyp sowie der Papiertyp und das Papiergewicht identisch sein.
Beim Registrieren der kolorimetrischen Daten können unter Umständen die folgenden Fehlermeldungen angezeigt werden.
Befolgen Sie bei der Problembehandlung die Anweisungen in den Meldungen.
Fehlermeldung | Fehlermeldung |
|---|---|
Datenfehler Die angeforderten Informationen können aus der Datei nicht ermittelt werden Messverfahren prüfen, dann erneut messen | Fehler Dateiname Dateiname von ausgewählter Datei ist nicht korrekt Den Dateinamen ändern Darauf achten, dass Zeichenfolgen nach "_" gleich sind |
Fehler Anzahl Daten Anzahl der Daten von ausgewählter Datei ist nicht korrekt Bereich im Diagramm und Verfahren prüfen, dann erneut messen | Fehler Dateidaten Ausgewählte Datei enthält nicht korrekte Daten Justageverfahren prüfen, dann erneut von vorn versuchen |
Fehler Datenspeicherung Datenspeichermethode für ausgewählte Datei ist nicht korrekt Datei mit [Speichern unter...] erneut erstellen |
Registrieren der kolorimetrischen Daten im System
Lesen Sie mit dem Spektralphotometer das Dichteausgleich-Diagramm, das in Übereinstimmung mit der unter Ausgeben des Dichteausgleich-Diagramms beschriebenen Vorgehensweise erstellt wurde, so dass kolorimetrische Daten erstellt werden.
Geben Sie den gewünschten Namen für die farbmetrischen Daten an.
zusätzliche ErklärungGeben Sie (Bis zu 14 Zeichen als Erklärung der im Diagramm gedruckten Informationen)_(max. 22 Zeichen für benutzereigene Informationen).txt als Dateiname an.
Richten Sie auf einem USB-Flashlaufwerk den Pfad /PRESS_6136/ADJUST_DATA ein und speichern Sie die kolorimetrischen Daten auf der untersten Ordnerebene.
zusätzliche ErklärungDie farbmetrischen Daten können vom System nicht erkannt werden, wenn nicht der angegebene Pfad verwendet wird. Achten Sie darauf, dass Sie den angegebenen Pfad für die Speicherung der Daten verwenden.
Drücken Sie auf Dichteausgleichdat. reg./lö. im Bildschirm Menü für Dichteausgleich-Justage, um den Bildschirm Dichteausgleich-Just.daten registr./lö. anzuzeigen.
Markieren Sie eine Zeile in der Liste der 10 Profile und drücken Sie auf USB-Flashlaufwerk
zusätzliche ErklärungEs können zwar nicht mehr als 10 Datensätze gespeichert werden, es ist aber möglich, vorhandene Daten zu überschreiben. Wählen Sie, falls gewünscht, die zu überschreibenden Daten aus.
Die farbmetrischen Daten können zusammengeführt und registriert werden. Wählen Sie für die Zusammenführung von Daten eine Zeile mit identischem Rastertyp, Papiertyp und Papiergewicht aus.
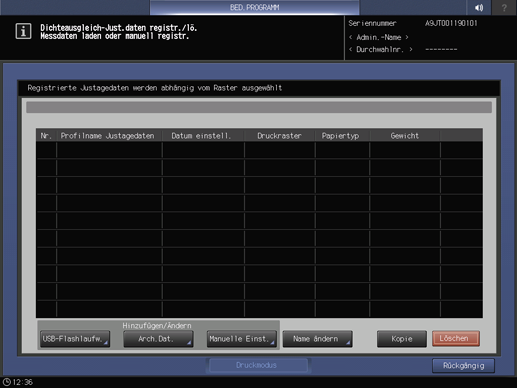
Es wird ein Dialogfeld angezeigt, in dem Sie zum Anschließen des USB-Flashlaufwerks aufgefordert werden.
Verbinden Sie das USB-Flashlaufwerk, auf dem die kolorimetrischen Daten gespeichert sind, mit dem USB-Anschluss des Systems.
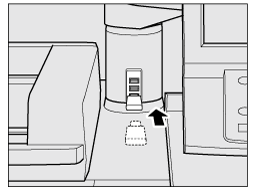
zusätzliche ErklärungDieser Anschluss ist nur für Geräte mit niedriger Stromaufnahme geeignet. Für Geräte mit hoher Stromaufnahme muss ein externes Netzteil verwendet werden.
Drücken Sie OK.
Der Dateiname der kolorimetrischen Daten wird im Registrierungsbildschirm angezeigt.
Wählen Sie den Dateinamen der zu registrierenden Daten aus und drücken Sie dann auf OK.
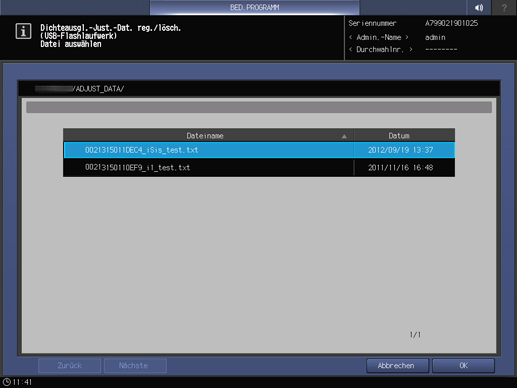
Wenn in Schritt 5 eine Zeile mit vorhandenen Daten markiert wurde, wird ein Bestätigungsdialogfeld angezeigt.
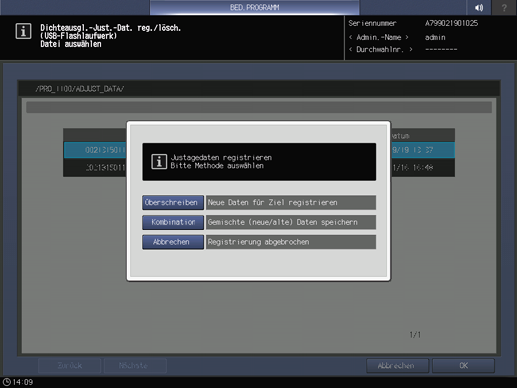
zusätzliche ErklärungWenn Sie eine Zeile mit vorhandenen Daten markieren möchten, um diese durch neue Daten zu ersetzen, drücken Sie auf Überschreiben.
zusätzliche ErklärungDrücken Sie auf Kombination, um die vorhandenen Daten und die neuen Daten zusammenzuführen. Wenn bestimmte Parameter für Rastertyp, Papiertyp oder Gewicht nicht einander entsprechen, wird Kombination ausgeblendet dargestellt.
zusätzliche ErklärungDrücken Sie auf Abbrechen, um das Überschreiben oder Zusammenführen der Daten abzubrechen.
Zum Registrieren der Justagedaten drücken Sie auf OK.
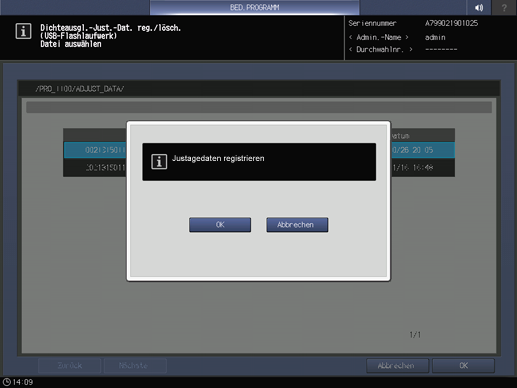
zusätzliche ErklärungWenn Sie die Registrierung abbrechen möchten, drücken Sie auf Abbrechen.
Der Bildschirm Dichteausgleich-Just.daten registr./lö. wird geöffnet. Hier werden die in Schritt 2 als Profilname Justagedaten angegebenen max. 22 Zeichen für benutzereigene Informationen angezeigt.
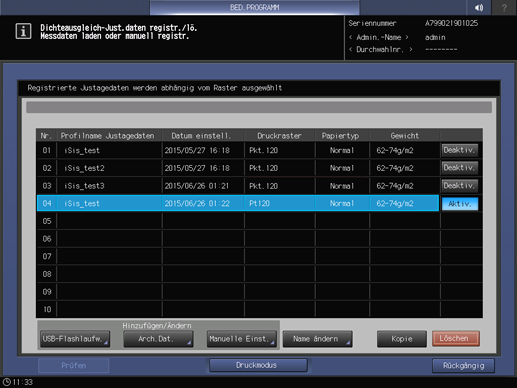
zusätzliche ErklärungDer "Profilname Justagedaten" kann auf Wunsch geändert werden. Drücken Sie auf Name ändern, um den Bildschirm Profilnamen ändern anzuzeigen. Geben Sie den gewünschten Profilnamen ein und drücken Sie dann auf OK.
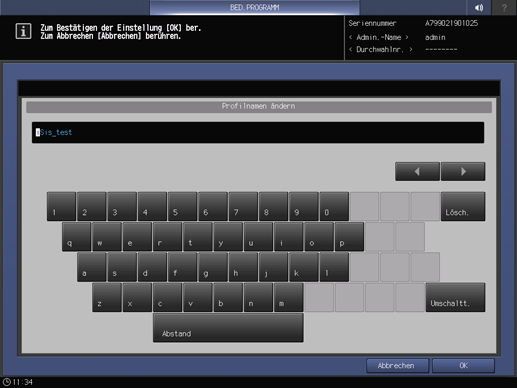
Drücken Sie auf Rückgängig.
Der Bildschirm Menü für Dichteausgleich-Justage wird wieder angezeigt.
Registrieren von kolorimetrischen Daten (über Web Utilities)
Für die Registrierung von kolorimetrischen Daten im System über das Web richten Sie eine Einstellung für den Zugriff auf Web Utilities über einen Computer, der über das Netzwerk mit dem System verbunden ist, ein.
HINWEIS
Schalten Sie während dieser Einrichtung das System nicht aus oder ein.
Lesen Sie mit dem Spektralphotometer das Dichteausgleich-Diagramm, das in Übereinstimmung mit der unter Ausgeben des Dichteausgleich-Diagramms beschriebenen Vorgehensweise erstellt wurde, so dass kolorimetrische Daten erstellt werden.
Geben Sie den gewünschten Namen für die farbmetrischen Daten an.
zusätzliche ErklärungGeben Sie (Bis zu 14 Zeichen als Erklärung der im Diagramm gedruckten Informationen)_(max. 22 Zeichen für benutzereigene Informationen).txt als Dateiname an.
Rufen Sie Web Utilities (URL siehe unten) auf einem Computer auf, der über das Netzwerk mit dem System verbunden ist.
http://a.b.c.d:30091/
zusätzliche ErklärungGeben Sie die IP-Adresse des Systems an der mit "a.b.c.d." bezeichneten Stelle ein.
Klicken Sie auf Machine Manager Setting und geben Sie die Administrator-ID und das Kennwort ein.
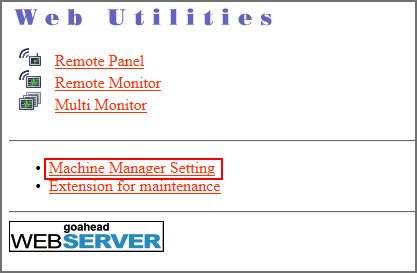
Klicken Sie auf ColorMeasuring data Input.
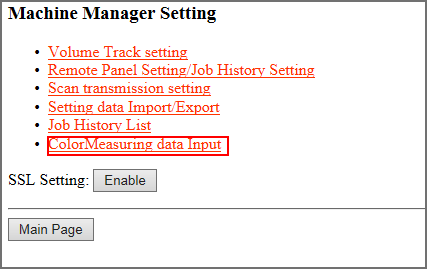
Geben Sie den Namen der Datei mit den kolorimetrischen Daten unter File Name ein, klicken Sie auf Browse neben dem Feld für den Dateipfad und wählen Sie die auf dem Computer gespeicherten kolorimetrischen Daten aus.
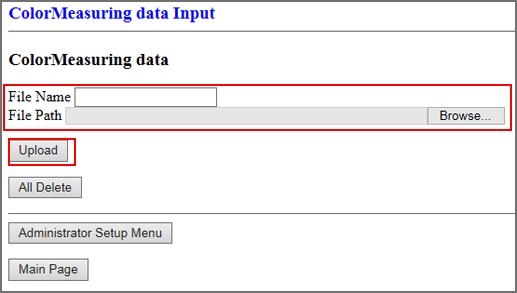
Klicken Sie auf Upload.
Die kolorimetrischen Daten werden im System gespeichert.
zusätzliche ErklärungWenn zwei oder mehr kolorimetrische Datensätze vorhanden sind, wiederholen Sie die Schritte 6 und 7.
Drücken Sie auf Dichteausgleichdat. reg./lö. im Bildschirm Menü für Dichteausgleich-Justage, um den Bildschirm Dichteausgleich-Just.daten registr./lö. anzuzeigen.
Markieren Sie eine Zeile in der Liste der 10 Profile und drücken Sie auf Arch.Dat.
zusätzliche ErklärungEs können zwar nicht mehr als 10 Datensätze gespeichert werden, es ist aber möglich, vorhandene Daten zu überschreiben. Wählen Sie, falls gewünscht, die zu überschreibenden Daten aus.
zusätzliche ErklärungDie farbmetrischen Daten können zusammengeführt und registriert werden. Wählen Sie für die Zusammenführung von Daten eine Zeile mit identischem Rastertyp, Papiertyp und Papiergewicht aus.
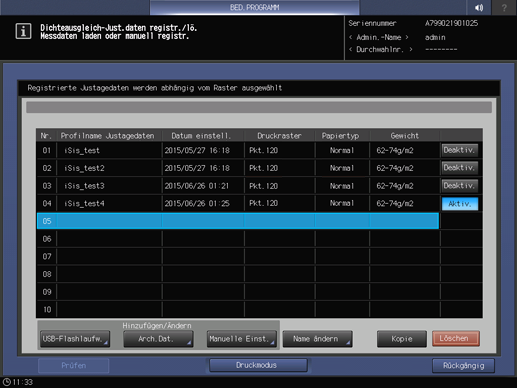
Der Dateiname der kolorimetrischen Daten wird angezeigt.
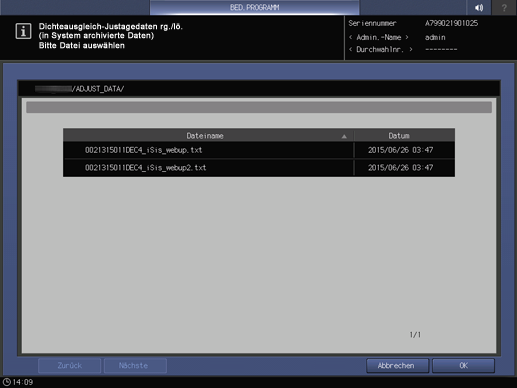
Wählen Sie den Dateinamen der zu registrierenden Daten aus und drücken Sie dann auf OK.
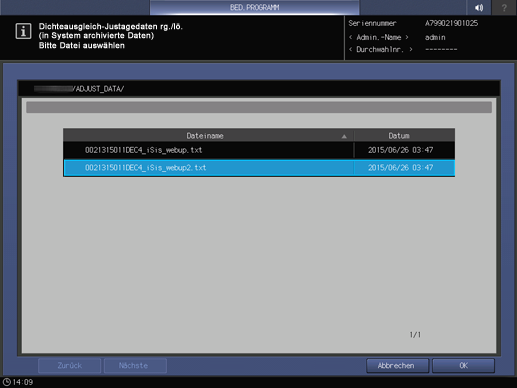
Zum Registrieren der Justagedaten drücken Sie auf OK.
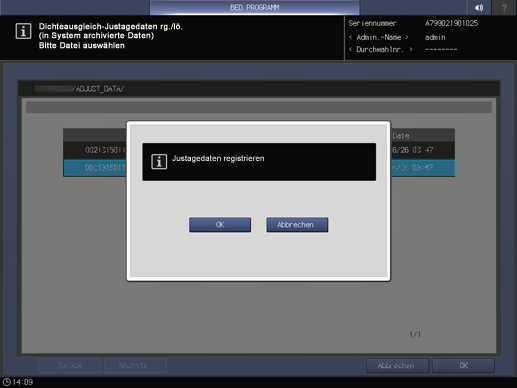
zusätzliche ErklärungWenn Sie die Registrierung abbrechen möchten, drücken Sie auf Abbrechen.
Die Justagedaten werden registriert.
Drücken Sie auf Rückgängig.
Der Bildschirm Menü für Dichteausgleich-Justage wird wieder angezeigt.
Eingeben von neuen Dichteausgleich-Justagedaten für die manuelle Justage
Geben Sie die neuen Dichteausgleich-Justagedaten ein, um den Ausgleich manuell anzupassen.
Justage-Objekte: 9 Punkte für Modus "Alle x 9 Punkte"; 512 Punkte für Modus "16 x 32 Punkte"
Justagebereich: -128 bis +127Für die manuelle Durchführung der Dichteausgleich-Justage stehen die beiden Modi Alle x 9 Punkte und 16 x 32 Punkte zur Verfügung.
Verwenden Sie Alle x 9 Punkte, um den Dichtewert in 9 Punkten von 32 Punkten als Trennung in Querrichtung anzugeben, so dass das System den Dichtewert im umgebenden Bereich automatisch erkennt.
Verwenden Sie 16 x 32 Punkte, um die Justagedaten mit insgesamt 512 Punkten manuell anzugeben; 32 Punkte in Querrichtung und 16 Punkte in Einzugsrichtung.
Diese Einstellung kann separat für alle vordefinierten Rastertypen vorgenommen werden.
Referenz
Der Rastertyp kann im Bildschirm "BED.PROGRAMM" geändert werden. Ausführliche Informationen finden Sie unter Bedienerdefinierter Bildschirm.
Gehen Sie wie auf Anzeigen des Bildschirms Systemadministratoreinstellungbeschrieben vor, um den Bildschirm Administratoreinstellungsmenü anzuzeigen.
Drücken Sie auf Systemeingaben im Bildschirm Systemadministratoreinstellung und drücken Sie dann nacheinander auf Expertenjustage, Qualitätsanpassung, Dichteausgleich-Justage und Dichteausgleichdat. reg./lö.
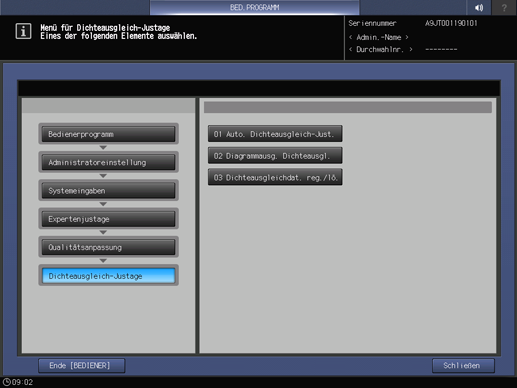
Markieren Sie eine Zeile in der Liste und drücken Sie auf Manuelle Einst.
zusätzliche ErklärungEs können zwar nicht mehr als 10 Datensätze gespeichert werden, es ist aber möglich, vorhandene Daten zu überschreiben. Wählen Sie, falls gewünscht, die zu überschreibenden Daten aus.
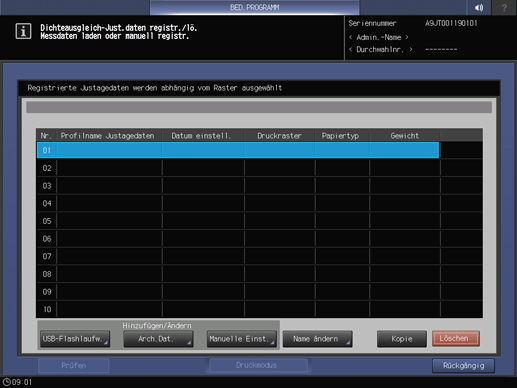
Der Bildschirm Dichteausgleich-Justagedaten registr. wird angezeigt.
zusätzliche ErklärungWenn vorhandene Daten ausgewählt werden, werden die registrierten Dichteausgleich-Justagedaten angezeigt.
Drücken Sie auf Druckraster.
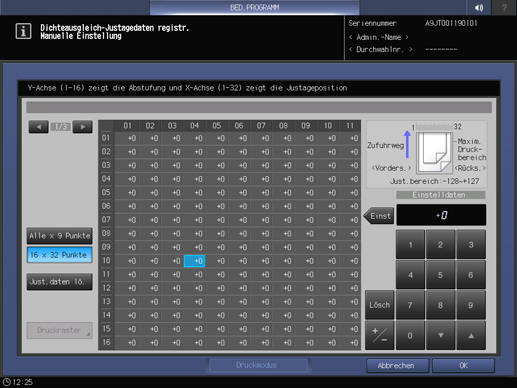
Wählen Sie das Raster, auf das die Dichteausgleichdaten angewandt werden sollen, und drücken Sie auf OK.
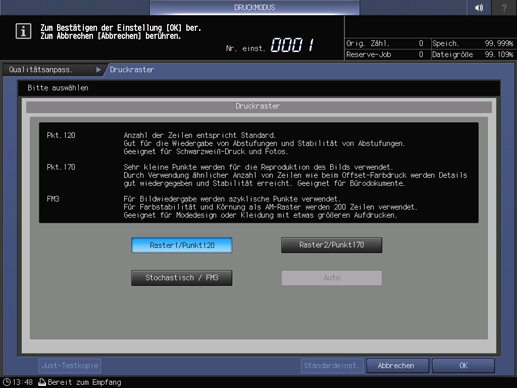
Drücken Sie Druckmodus.
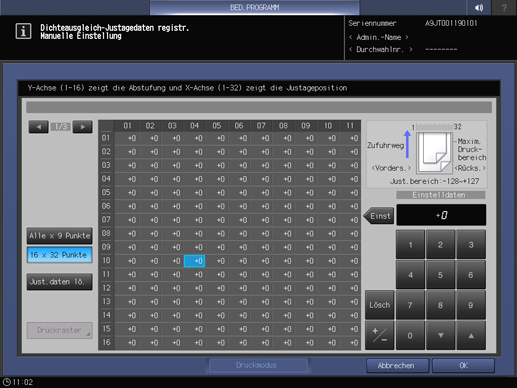
Wählen Sie das Papierformat aus.
zusätzliche ErklärungLegen Sie Papier im Format 12 18 short edge feed, SRA3 short edge feed, 11 17 short edge feed oder A3 short edge feed in ein Fach ein und wählen Sie dann dieses Fach aus.
Drücken Sie auf Start am Bedienfeld.
zusätzliche ErklärungDas System gibt ein Diagramm aus, in dem die Ergebnisse des Dichteausgleichs dargestellt werden.
Prüfen Sie das Diagramm.
Drücken Sie auf Ende Druckmod., um zum Bildschirm Dichteausgleich-Justagedaten registr. zurückzukehren.
Wählen Sie entweder Alle x 9 Punkte oder 16 x 32 Punkte.
Wenn Alle x 9 Punkte ausgewählt ist
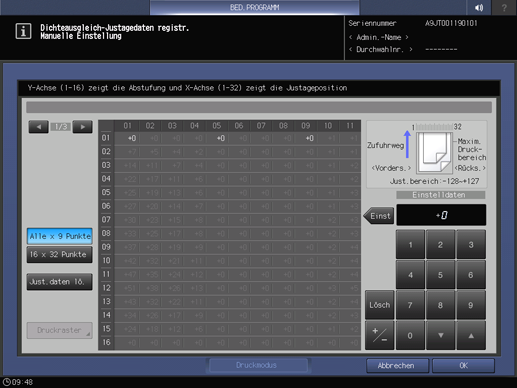
Wenn Sie in Schritt 11 die Option Alle x 9 Punkte ausgewählt haben, geben Sie den gewünschten Justagewert in die folgenden 9 Punkte aus den Punkten 01 bis 32 auf der X-Achse ein: 01, 05, 09, 13, 17, 21, 25, 29, 32.
Wenn Sie in Schritt 11 die Option 16 x 32 Punkte ausgewählt haben, geben Sie den Justagewert in die gewünschten Punkte aus den insgesamt 512 Punkten ein;32 Punkte in Querrichtung und 16 Punkte in Einzugsrichtung.zusätzliche ErklärungVerwenden Sie bei Bedarf und right, um den gewünschten Punkt auf der X-Achse anzuzeigen.
zusätzliche ErklärungWenn Sie 16 32 Punkte ausgewählt haben und auf die oberste Zeile der X-Achse drücken, werden alle Spalten markiert, so dass Sie denselben Wert für alle Spalten eingeben können.
zusätzliche ErklärungVerwenden Sie +/-, um anzugeben, ob der Wert positiv oder negativ sein soll. Drücken Sie auf Lösch, um den Wert auf 0 zu setzen.
zusätzliche ErklärungDrücken Sie auf Einst.
zusätzliche ErklärungZum Löschen der Justagedaten drücken Sie auf Just.daten lö. Die Justagedaten werden an allen Punkten auf 0 zurückgesetzt.
HINWEIS
Mit Just.daten lö. werden die Justagedaten am ausgewählten Punkt sowie alle Justagedaten für alle Punkte neben den Justagewerten der ausgewählten Punkte auf 0 gesetzt. Seien sie daher besonders vorsichtig bei der Verwendung dieser Taste.
Drücken Sie Druckmodus.
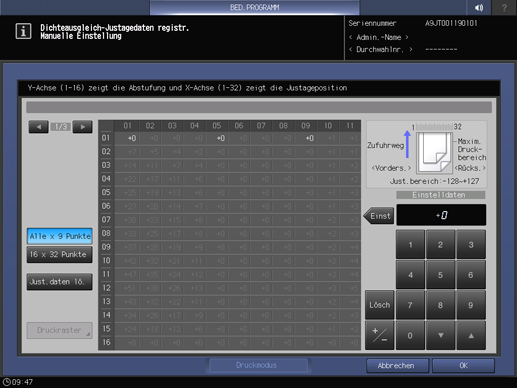
Wählen Sie das Papierformat aus.
zusätzliche ErklärungLegen Sie Papier im Format 12 18 short edge feed, SRA3 short edge feed, 11 17 short edge feed oder A3 short edge feed in ein Fach ein und wählen Sie dann dieses Fach aus.
Drücken Sie auf Start am Bedienfeld.
Das System gibt ein Diagramm aus, in dem die Ergebnisse des Dichteausgleichs dargestellt werden.
Prüfen Sie das Diagramm.
Drücken Sie auf Ende Druckmod., um zum Bildschirm Dichteausgleich-Justagedaten registr. zurückzukehren.
Drücken Sie nach dem Abschluss der Justage auf OK im Bildschirm Dichteausgleich-Justagedaten registr.
Der Bildschirm Dichteausgleich-Just.daten registr./lö. wird wieder geöffnet und NEW PROFILE wird unter Profilname Justagedaten angezeigt.
zusätzliche ErklärungWenn kein Bestätigungsdiagramm ausgegeben wird, wurden die Dichteausgleich-Justagedaten nicht geändert oder registriert, auch wenn OK im Bildschirm Dichteausgleich-Justagedaten registr. angezeigt wird. Geben Sie nach einer Justage unbedingt ein Diagramm aus und drücken Sie dann auf OK.
Drücken Sie auf Name ändern.
Der Bildschirm Profilnamen ändern wird angezeigt.
zusätzliche ErklärungGeben Sie den gewünschten Profilnamen ein und drücken Sie dann auf OK.
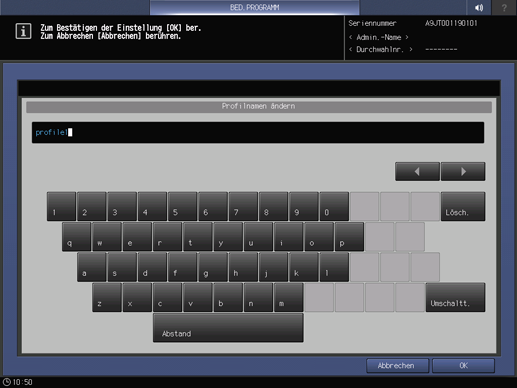
Drücken Sie auf Rückgängig.
Der Bildschirm Menü für Dichteausgleich-Justage wird wieder angezeigt.
Manuelles Anpassen der vorhandenen Dichteausgleich-Justagedaten
Passen Sie die vorhandenen Dichteausgleich-Justagedaten manuell an.
Justage-Objekte: 9 Punkte für Alle x 9 Punkte und 512 Punkte für 16 x 32 Punkte
Justagebereich: -128 bis +127Für die manuelle Durchführung der Dichteausgleich-Justage stehen die beiden Modi Alle x 9 Punkte und 16 x 32 Punkte zur Verfügung.
Verwenden Sie Alle x 9 Punkte, um den Dichtewert in 9 Punkten von 32 Punkten als Trennung in Querrichtung anzugeben, so dass das System den Dichtewert im umgebenden Bereich automatisch erkennt.
Verwenden Sie 16 x 32 Punkte, um die Dichtedaten mit insgesamt 512 Punkten manuell anzugeben; 32 Punkte in Querrichtung und 16 Punkte in Einzugsrichtung.
Diese Einstellung kann separat für alle vordefinierten Rastertypen vorgenommen werden.
Referenz
Der Rastertyp kann im Bildschirm "BED.PROGRAMM" geändert werden. Ausführliche Informationen finden Sie unter Bedienerdefinierter Bildschirm.
Gehen Sie wie auf Anzeigen des Bildschirms Systemadministratoreinstellungbeschrieben vor, um den Bildschirm Administratoreinstellungsmenü anzuzeigen.
Drücken Sie auf Systemeingaben im Bildschirm Systemadministratoreinstellung und drücken Sie dann nacheinander auf Expertenjustage, Qualitätsanpassung, Dichteausgleich-Justage und Dichteausgleichdat. reg./lö.
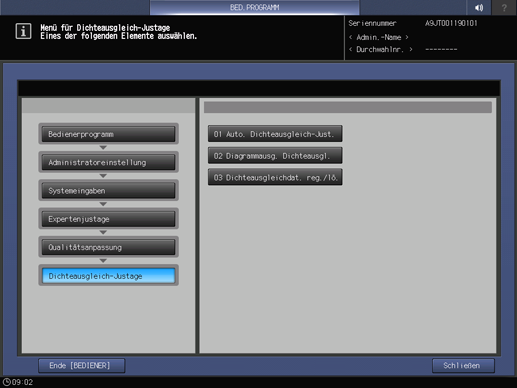
Der Bildschirm Dichteausgleich-Just.daten registr./lö. wird angezeigt.
Markieren Sie in der Liste die Zeile der vorhandenen Daten, die bearbeitet werden sollen, und drücken Sie auf Manuelle Einst.
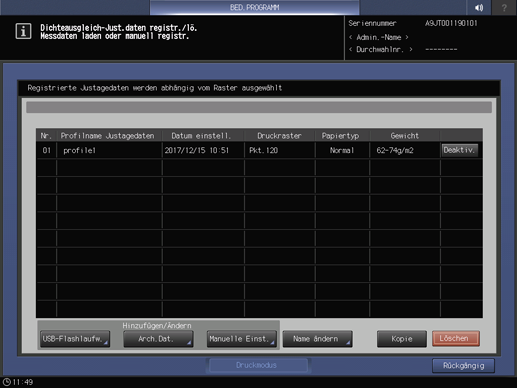
Wählen Sie entweder Alle x 9 Punkte oder 16 x 32 Punkte.
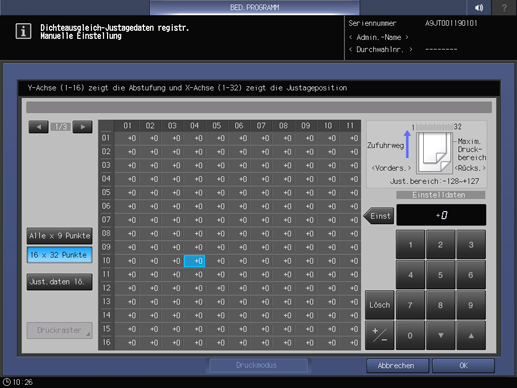
Drücken Sie auf Druckraster.
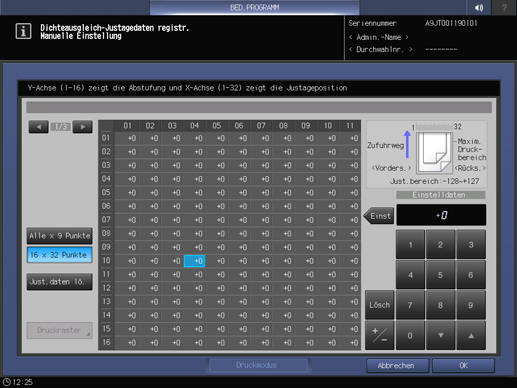
Wählen Sie das Raster, auf das die Dichteausgleichdaten angewandt werden sollen, und drücken Sie auf OK.
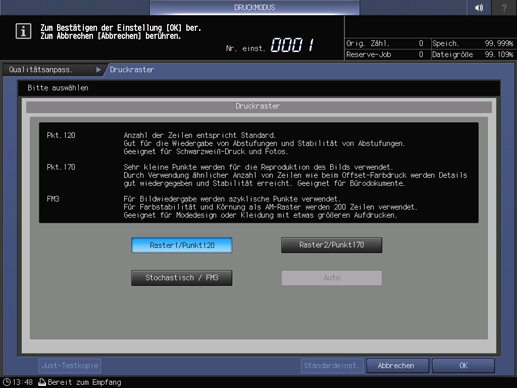
zusätzliche ErklärungWenn es sich bei den zu bearbeitenden Daten um die mit dem Spektralphotometer gemessenen kolorimetrischen Daten handelt, kann der Rastertyp nicht geändert werden. Die Taste Druckraster wird ausgeblendet dargestellt und kann nicht verwendet werden.
Wenn Sie in Schritt 4 die Option Alle x 9 Punkte ausgewählt haben, geben Sie den gewünschten Justagewert in die folgenden 9 Punkte aus den Punkten 01 bis 32 auf der X-Achse ein: 01, 05, 09, 13, 17, 21, 25, 29, 32.
Wenn Sie in Schritt 4 die Option 16 x 32 Punkte ausgewählt haben, geben Sie den Justagewert in die gewünschten Punkte aus den insgesamt 512 Punkten ein; 32 Punkte in Querrichtung und 16 Punkte in Einzugsrichtung.zusätzliche ErklärungVerwenden Sie bei Bedarf und right, um den gewünschten Punkt auf der X-Achse anzuzeigen.
zusätzliche ErklärungWenn Sie 16 x 32 Punkte ausgewählt haben und auf die oberste Zeile der X-Achse drücken, werden alle Spalten markiert, so dass Sie denselben Wert für alle Spalten eingeben können.
zusätzliche ErklärungVerwenden Sie +/-, um anzugeben, ob der Wert positiv oder negativ sein soll. Drücken Sie auf Lösch, um den Wert auf 0 zu setzen.
zusätzliche ErklärungDrücken Sie auf Einst.
zusätzliche ErklärungZum Löschen der Justagedaten drücken Sie auf Just.daten lö. Die Justagedaten werden an allen Punkten auf 0 zurückgesetzt.
HINWEIS
Mit Just.daten lö. werden die Justagedaten am ausgewählten Punkt sowie alle Justagedaten für alle Punkte neben den Justagewerten der ausgewählten Punkte auf 0 gesetzt. Seien sie daher besonders vorsichtig bei der Verwendung dieser Taste.
Drücken Sie Druckmodus.
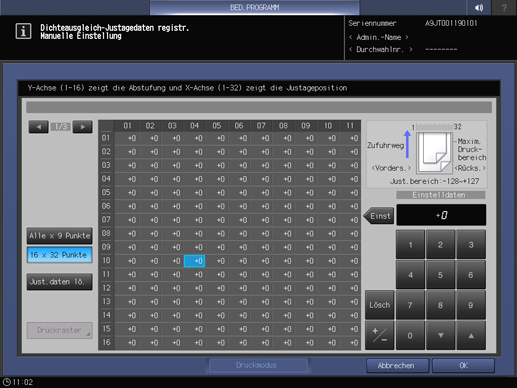
Wählen Sie das Papierformat aus.
zusätzliche ErklärungLegen Sie Papier im Format 12 18 short edge feed, SRA3 short edge feed, 11 17 short edge feed oder A3 short edge feed in ein Fach ein und wählen Sie dann dieses Fach aus.
Drücken Sie auf Start am Bedienfeld.
Das System gibt ein Diagramm aus, in dem die Ergebnisse des Dichteausgleichs dargestellt werden.
Drücken Sie auf Ende Druckmod., um zum Bildschirm Dichteausgleich-Justagedaten registr. zurückzukehren.
Überprüfen Sie das in Schritt 10 ausgegebene Diagramm und wiederholen Sie dann die Schritte 4 bis 11, bis der gewünschte Dichteausgleich erreicht ist.
Drücken Sie nach dem Abschluss der Justage auf OK im Bildschirm Dichteausgleich-Justagedaten registr.
Der Bildschirm Dichteausgleich-Just.daten registr./lö. wird wieder angezeigt.
zusätzliche ErklärungWenn Sie nach dem Druck des Diagramms nicht auf OK drücken, werden die kolorimetrischen Daten nicht geändert und registriert. Achten Sie darauf, dass Sie auf OK drücken.
Zum Ändern des Profilnamens drücken Sie auf Name ändern.
Der Bildschirm Profilnamen ändern wird angezeigt.
zusätzliche ErklärungGeben Sie den gewünschten Profilnamen ein und drücken Sie dann auf OK.
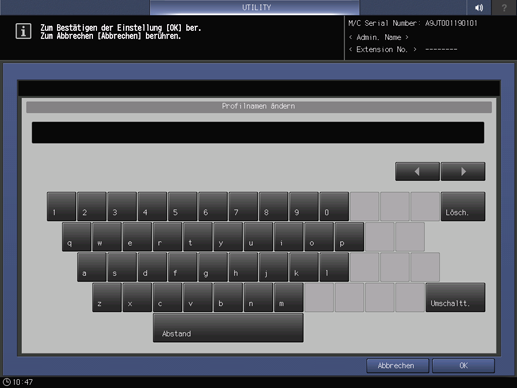
Drücken Sie auf Rückgängig.
Der Bildschirm Menü für Dichteausgleich-Justage wird wieder angezeigt.
Vervielfältigen oder Löschen von Dichteausgleich-Justagedaten
Gehen Sie wie unten beschrieben vor, um die Daten für den Dichteausgleich zu vervielfältigen oder zu löschen.
Die Vervielfältigung ist nicht möglich, wenn bereits 10 Justagedatensätze registriert sind. Löschen Sie in dem Fall bei Bedarf einen vorhandenen Datensatz aus der Liste.
Gehen Sie wie auf Anzeigen des Bildschirms Systemadministratoreinstellungbeschrieben vor, um den Bildschirm Administratoreinstellungsmenü anzuzeigen.
Drücken Sie auf Systemeingaben im Bildschirm Systemadministratoreinstellung und drücken Sie dann nacheinander auf Expertenjustage, Qualitätsanpassung, Dichteausgleich-Justage und Dichteausgleichdat. reg./lö.
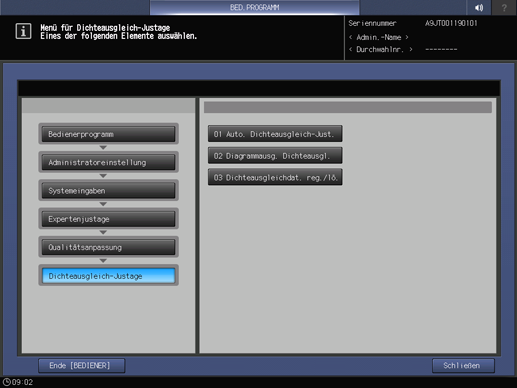
Markieren Sie eins der 10 Profile in der Liste. Zum Löschen der Justagedaten drücken Sie auf Löschen. Zum Kopieren der Justagedaten drücken Sie auf Kopie.
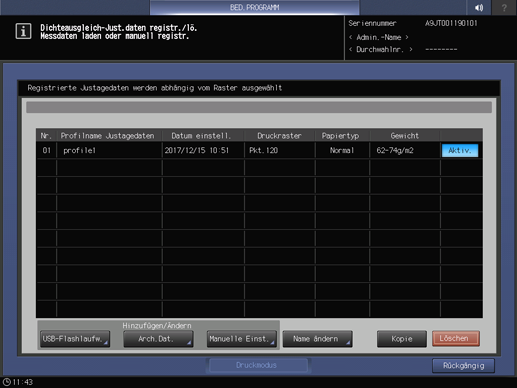
zusätzliche ErklärungWenn Sie auf Löschen drücken, wird ein Bestätigungsbildschirm angezeigt. Wenn Sie auf Ja drücken, wird die markierte Zeile gelöscht.
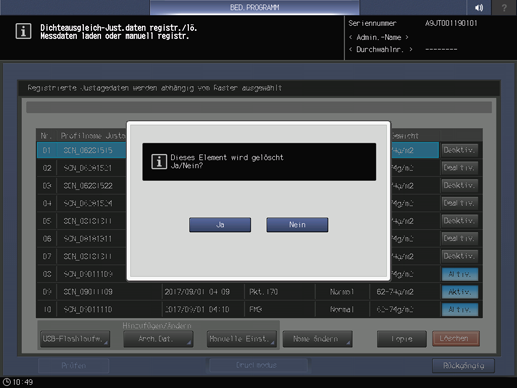
zusätzliche ErklärungDie vervielfältigten Daten können manuell modifiziert werden. Ausführliche Informationen finden Sie unter Manuelles Anpassen der vorhandenen Dichteausgleich-Justagedaten.
Drücken Sie auf Rückgängig.
Der Bildschirm Menü für Dichteausgleich-Justage wird wieder angezeigt.
Dichteausgleich-Justagedaten Aktivieren oder Deaktivieren
Aktivieren oder deaktivieren Sie die Dichteausgleich-Justagedaten.
Die Einstellung Aktiv. kann nur für einen der verschiedenen Justagedatensätze mit identischem Rastertyp, Papiertyp und Papiergewicht festgelegt werden. Die Daten, für die die Option Aktiv. gewählt wurde, werden verwendet, wenn der angepasste Rastertyp für die Ausgabe genutzt wird.
Die Dichteausgleichdaten, die in der Liste ausgeblendet dargestellt werden, sind unwirksam, auch wenn Aktiv. ausgewählt wird. Der Grund dafür ist, dass der Rastertyp der ausgeblendeten Daten nicht mit dem aktuell für das System angegebenen Typ übereinstimmt. Wenn Sie denselben Rastertyp wie den Typ wählen, der in der Liste im Bildschirm BED.PROGRAMM angezeigt wird, werden die ausgeblendeten Daten wieder wie gewohnt angezeigt und funktionieren völlig normal, wenn Sie Aktiv. wählen. Ausführliche Informationen zum Ändern des Rastertyps finden Sie unter Bedienerdefinierter Bildschirm.
Gehen Sie wie auf Anzeigen des Bildschirms Systemadministratoreinstellungbeschrieben vor, um den Bildschirm Administratoreinstellungsmenü anzuzeigen.
Drücken Sie auf Systemeingaben im Bildschirm Systemadministratoreinstellung und drücken Sie dann nacheinander auf Expertenjustage, Qualitätsanpassung, Dichteausgleich-Justage und Dichteausgleichdat. reg./lö.
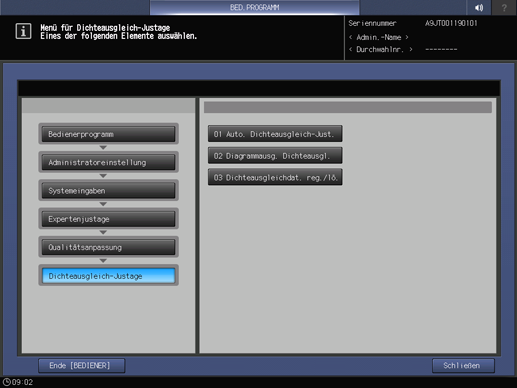
Drücken Sie auf der rechten Seite des Bildschirms entweder auf Aktiv. oder Deaktiv.
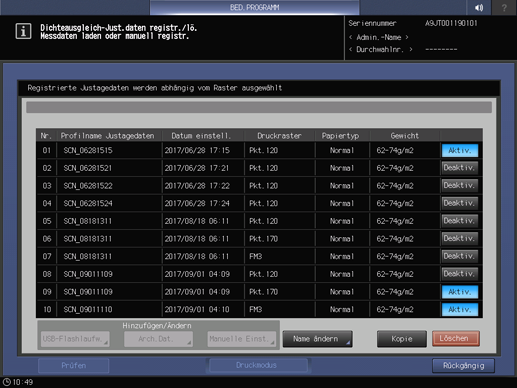
zusätzliche ErklärungWenn mehrere Justagedatensätze für denselben Rastertyp, Papiertyp und Papiergewicht zugeordnet sind, geben Sie für den gewünschten Datensatz die Einstellung Aktiv. an. Die anderen Daten werden automatisch auf Deaktiv. gesetzt.
Drücken Sie auf Rückgängig.
Der Bildschirm Menü für Dichteausgleich-Justage wird wieder angezeigt.