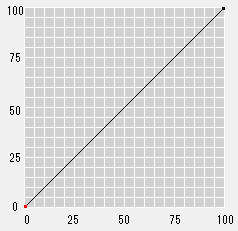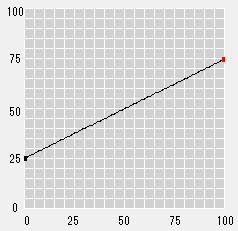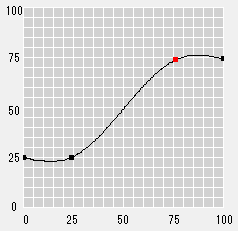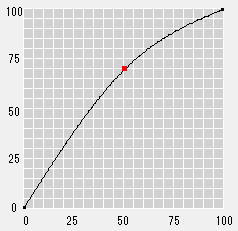Регулировка каждого цвета
В данном разделе описывается, как выполнить регулировку под закладкой [Рег. каждый цвет].
Выбор комбинации
Выбранная комбинация, настройки вида и требуемой регулировки под закладкой [Рег. каждый цвет] определяют диапазон регулировки по точкам в области просмотра кривой.
Укажите для каждого цвета, хотите вы отобразить или скрыть градационную кривую, и будете ли вы производить регулировку с помощью флажка [Просмотр] и селективной кнопки [Рег.], отображаемых для элементов комбинации, выбранной в меню [Комбинирование].
Градационные кривые отображаются только для цветов, для которых установлен флажок [Просмотр].
Если выбрано [Рег.], градационная кривая выбранного цвета может быть скорректирована за счет манипулирования точками в области просмотра кривой.
При выборе [Рег.] для цвета без флажка [Просмотр] флажок [Просмотр] устанавливается для этого цвета автоматически.
Регулировка по цветам
Кликните на закладке [Рег. каждый цвет] в окне [Рег.градац.кривой].
Закладка [Рег. каждый цвет] откроется.
Выберите [CMYK], [CMY/K] или [C/M/Y/K] в меню [Комбинирование].
В зависимости от выбора в меню [Комбинирование], появятся флажок [Просмотр] для каждого цвета и селективная кнопка [Рег.] для каждого цвета.
Если необходимо показать градационную кривую одного цвета, установите флажок для данного цвета.
Если необходимо отрегулировать градационную кривую одного цвета, выберите селективную кнопку для данного цвета.
Отрегулируйте градационную кривую с помощью точек в области просмотра кривой.
Для выполнения печати с подтверждением результатов регулировки градационной кривой перейдите к Подтверждение результатов регулировки градационной кривой.
Регулировка с помощью точек и базовых точек
Выбрав закладку [Рег. каждый цвет], можно использовать точки/базовые точки для выполнения регулировок.
Точка (маленький черный квадрат) появляется с обоих краев области просмотра кривой. Можно отрегулировать градационную кривую, перетащив или переместив точку.
Можно также добавить точку, щелкнув на кривой. Можно отрегулировать градационную кривую, перетащив или переместив добавленную точку (маленький черный квадрат).
Кроме того, положение 25%, 50% и 75% может быть добавлено к кривой автоматически в качестве базовых точек в соответствии с настройками закладки [Яркость/Контрастность]. Можно также отрегулировать градационную кривую, перетащив или переместив базовую точку.
Данные точки и базовые точки можно использовать для корректировки градационной кривой следующим образом;
Точки с обоих краев можно переместить вверх и вниз для изменения общего наклона. Затем можно отрегулировать весь диапазон выходных значений.
До рег. | После рег. |
|---|---|
|
|
Точки 0 (начальная) и 100 (конечная) не могут быть перемещены влево или вправо, но соседние точки можно перемещать на 1% или 99%. Перетаскивая добавленную точку, являющуюся соседней по отношению к конечной точке, можно сделать соседние сектора с обоих краев практически равными (по выходным значениям).
До рег. | После рег. |
|---|---|
|
|
Перетаскивая добавленные/базовые точки вверх/вниз/влево/вправо, можно создать дугу или S-образную кривую с центром в данной точке. Если всю кривую превратить в дугу, яркость станет больше. Если увеличить S-образную кривую, контрастность станет выше. Можно перетаскивать точки влево или вправо в пределах диапазона от следующей точки по отношению к предыдущей (значение позиции на 1% больше) до предыдущей точки по отношению к следующей (значение позиции на 1% меньше).
До рег. | После рег. |
|---|---|
|
|
Можно задать сложную градационную кривую, перетаскивая/добавляя указанные выше точки.
Можно добавить до 15 точек.
Нельзя выбрать несколько точек одновременно.
Вместо перетаскивания можно нажать кнопку со стрелкой для перемещения точки вверх или вниз.
Для удаления добавленной точки выберите точку и нажмите кнопку удаления. Можно также щелкнуть
, чтобы удалить добавленную точку. Однако начальную и конечную точки удалить нельзя.
Значения выбранных точек отображаются на счетчиках. Выбирая точку и, соответственно, вводя значение в поля ввода, можно перемещать выбранную точку в заданное положение.