
Экспорт и импорт конфигурации цвета
Экспорт конфигурации цвета
В меню [Файл] выберите [Импорт/Эксп.].
Появляется окно [Импорт/Эксп.].
Щелкая на позициях заголовка списка (кроме Заметка), можно сортировать пункты списка. Можно менять порядок отображения по возрастанию или по убыванию.
В древовидном меню выберите [Контроллер].
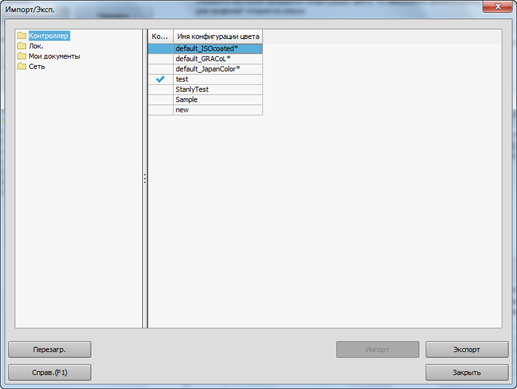
В зависимости от выбора, появится список.
Выберите конфигурацию цвета из списка.
Для перезагрузки информации контроллера изображений, подключенного в данный момент, нажмите [Перезагр.].
Нажмите [Экспорт].
Отображается окно [Экспорт].
При выборе нескольких конфигураций цвета, окно [Экспорт] будет недоступно.
Если в древовидном меню выбрана папка, отличная от [Контроллер], окно [Экспорт] будет недоступно.
Укажите папку назначения и имя файла, после чего нажмите [Сохранить].
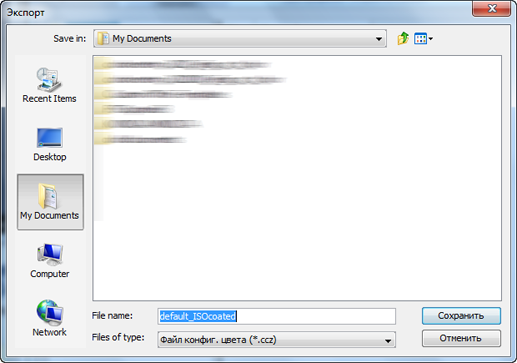
Таблица стандартных цветов экспортируется в папку назначения.
Окно [Экспорт] закроется и откроется окно [Импорт/Эксп.].
Импорт конфигурации цвета
В меню [Файл] выберите [Импорт/Эксп.].
Появляется окно [Импорт/Эксп.].
Выберите местоположения из [Лок.], [Мои документы] или [Сеть] в древовидном меню, где сохранены конфигурации цвета.
В зависимости от выбора, появится список.
Выберите конфигурацию цвета из списка.
Нажмите [Импорт].
Аналогичная операция может быть выполнена при выборе [Импорт] в меню, открывающемся правым щелчком на выбранной строке.
При выборе нескольких конфигураций цвета они регистрируются в порядке отображения в списке.
Если в древовидном меню выбрана папка, отличная от [Контроллер], окно [Импорт] будет недоступно.
Конфигурация цвета будет зарегистрирована в контроллере изображений.
Окно [Импорт/Эксп.] закрывается и открывается окно [Управление конфиг.цвета].