
Калибровка с помощью точного цвета
В данном разделе описывается, как выполнить калибровку с помощью точного цвета.
Подробнее о точном цвете см. на следующих страницах.
В окне [Менеджер калибровки] кликните [Запуск настройки точного цвета].
Отображается окно [Шаги].
Если кнопка [Запуск настройки точного цвета] в окне не появляется, кликните [Открыть точный цвет].
Нажмите [След.].
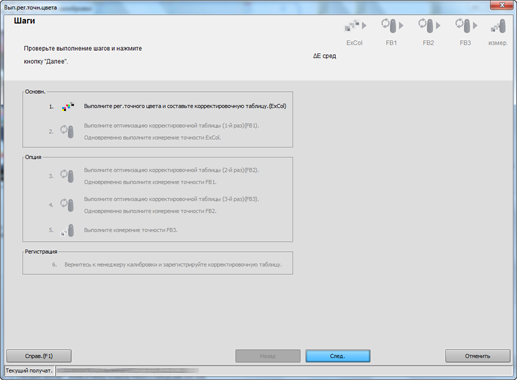
Отображается окно выполнения калибровки по точному цвету.
Нажмите [Печать].
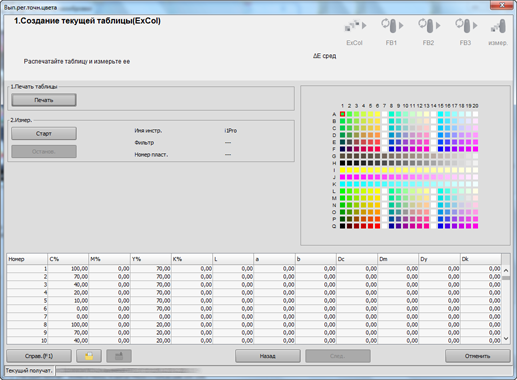
Отображается окно [Печать табл.].
Задайте количество копий и выберите лоток для бумаги.
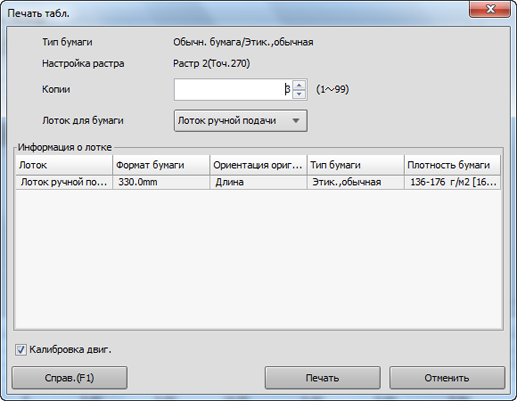
Число копий можно установить в диапазоне от 1 до 99 включительно.
Чтобы выполнить калибровку механизма, установите данный флажок.
Нажмите [Печать].
Таблица будет напечатана. По окончании печати снова откроется окно корректировки точного цвета.
Подключите прибор к компьютеру и нажмите [Старт].
Нажмите [OK] в окне [Калибровка измерительного прибора], после чего следуйте инструкциям.
Нажмите [OK] в окне [Начало измерения], после чего следуйте инструкциям.
Начнется измерение.
По окончании измерения результат отобразится в списке, а участки в области просмотра станут цветными.
Появится окно работы с колориметром. Следуйте указаниям в открывающихся окнах.
Если производится измерение неверной линии, появится предупреждающее сообщение. Можно выбрать еще одну попытку измерить правильную линию или перейти к следующей линии.
Чтобы прекратить измерение, кликните [Стоп].
После получения данных измерения кнопка [OK] станет доступной.
Перед измерением клеточки отображаются серыми, но по завершении измерения они становятся цветными.
Значение каждой клеточки появляется в списке результатов измерения.
При щелчке на цветном участке области просмотра соответствующая линия выделяется в списке результатов измерения. Аналогично, при выборе линии в списке результатов измерения выделяется соответствующий цветной участок области просмотра.
При необходимости, можно нажать
или
 , чтобы сохранить результат измерения на локальном диске или загрузить сохраненный результат измерения.
, чтобы сохранить результат измерения на локальном диске или загрузить сохраненный результат измерения.
Нажмите [След.].
Отображается окно [Шаги].
Нажмите [След.] и выполните те же действия для продолжения измерения или нажмите [OK], чтобы выйти из менеджера.
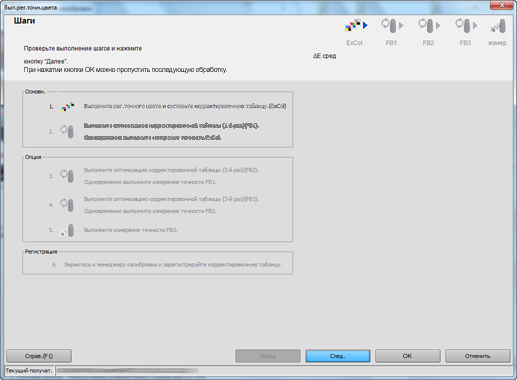
Если нажать [OK], окно [Шаги] закроется, а результат измерения отобразится в списке в окне [Менеджер калибровки].
Чтобы закрыть окно [Подтв. процедуры] без сохранения результата измерений, выберите Отмена. Снова появляется окно [Менеджер калибровки].
В списке в окне [Менеджер калибровки] отображаются все результаты измерений, пока не будет закрыто или перезагружено окно [Менеджер калибровки].
Результаты всех выполненных корректировок точного цвета и измерений точности отображаются в окне [Менеджер калибровки].
При необходимости, можно нажать
или
 , чтобы сохранить результат измерения на локальном диске или загрузить сохраненный результат измерения.
, чтобы сохранить результат измерения на локальном диске или загрузить сохраненный результат измерения.
В окне [Менеджер калибровки] кликните [Зарегистрируйте выбранный результат] и зарегистрируйте таблицу корректировки точного цвета.
Нажмите [OK] в подтверждающем сообщении.
Таблица корректировки точного цвета регистрируется для представителя группы, заданного ранее в настройках группировки.
Повтор печати таблицы и измерений может повысить точность.
Рекомендуется повторить процедуру корректировки точного цвета примерно три раза.
