
Datei aus einer Box drucken
Drucken (grundlegende Vorgehensweise)
Die Position [Sicheres Drucken] variiert in Abhängigkeit vom Anpassungsstatus der Startseite. Standardmäßig erfolgt der Zugriff über [Nützliche Apps] auf der Startseite. Ausführliche Informationen über [Nützliche Apps] finden Sie hier: Auf alle Funktionstasten zugreifen.
Anschließend wird eine Liste der geschützten Dokumente angezeigt, die mit der angegebenen Dokumenten-ID und dem Kennwort übereinstimmen.
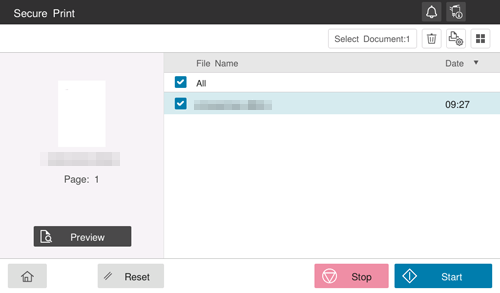
Sie können mehrere Dateien gleichzeitig auswählen.
Tippen Sie auf das Miniaturansicht-Symbol (
 ), um Dateien als Miniaturansichten anzuzeigen.
), um Dateien als Miniaturansichten anzuzeigen.Tippen Sie auf das Listensymbol (
 ), um die Dateien in einer Liste anzuzeigen.
), um die Dateien in einer Liste anzuzeigen.Um das Vorschaubild der Datei zu überprüfen, tippen Sie unter der Miniaturansicht auf [Vorschau].
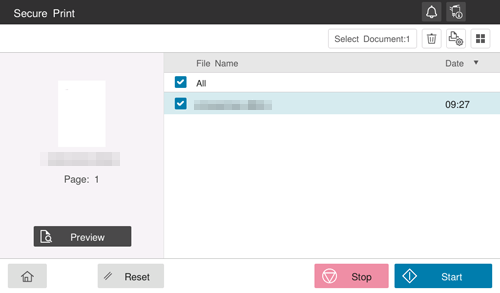
 ) oben rechts, um die Druckoptionen festzulegen.
) oben rechts, um die Druckoptionen festzulegen.Drucken (mit aktiviertem Einfachen Druck)
Wenn der einfache Druck für ein geschütztes Druckdokument aktiviert ist, wählen Sie die gewünschte Dokumenten-ID in der Liste der Dokumenten-IDs aus. Ausführliche Informationen über den einfachen Druck finden Sie hier: Aktivieren des einfachen Drucks für geschützte Druckdokumente (für den Administrator).
Die Position [Sicheres Drucken] variiert in Abhängigkeit vom Anpassungsstatus der Startseite. Standardmäßig erfolgt der Zugriff über [Nützliche Apps] auf der Startseite. Ausführliche Informationen über [Nützliche Apps] finden Sie hier: Auf alle Funktionstasten zugreifen.
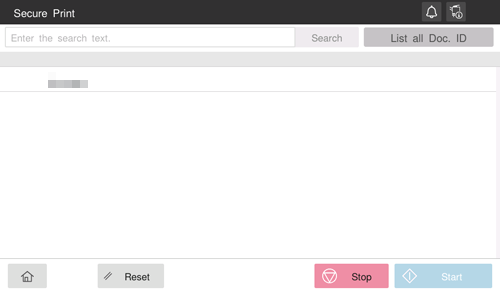
Wenn Sie auf [Suchen] tippen, können Sie den Bereich der Dokumenten-IDs anhand der Präfix-Suchfunktion einschränken.
Tippen Sie auf [Alle Dok.-IDs aufführen], um die Eingrenzung abzubrechen und alle Dokumenten-IDs anzuzeigen.
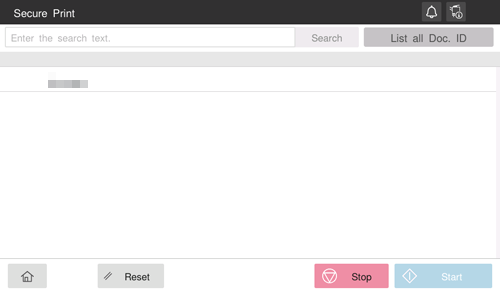
Anschließend wird eine Liste der geschützten Dokumente angezeigt, die mit der angegebenen Dokumenten-ID und dem Kennwort übereinstimmen.
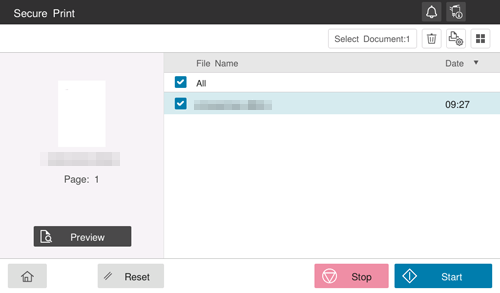
Sie können mehrere Dateien gleichzeitig auswählen.
Tippen Sie auf das Miniaturansicht-Symbol (
 ), um Dateien als Miniaturansichten anzuzeigen.
), um Dateien als Miniaturansichten anzuzeigen.Tippen Sie auf das Listensymbol (
 ), um die Dateien in einer Liste anzuzeigen.
), um die Dateien in einer Liste anzuzeigen.Um das Vorschaubild der Datei zu überprüfen, tippen Sie unter der Miniaturansicht auf [Vorschau].
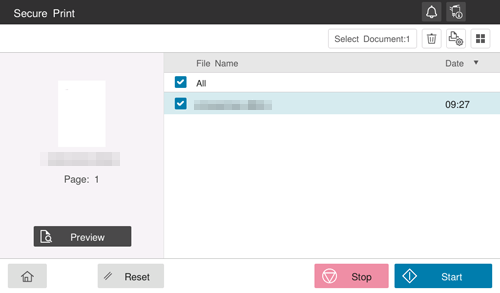
 ) oben rechts, um die Druckoptionen festzulegen.
) oben rechts, um die Druckoptionen festzulegen.Drucken (wenn [Funktionen verbieten] auf [Modus 2] eingestellt ist)
Wenn [Funktionen verbieten] unter [Bedienerprogr.] - [Administrator] - [Sicherheit] - [Sicherheitsdetails] - [Funktionen verbieten] auf [Modus 2] eingestellt ist, müssen Sie das Kennwort auch eingeben, wenn Sie eine Datei aus der Box für sicheres Drucken auswählen. Sie müssen das Kennwort für jede Datei eingeben, selbst wenn geschützte Dokumente dieselbe Dokumenten-ID haben. Daher ist die Sicherheitsstufe höher als bei der Standardeinstellung [Modus 1].
Die Position [Sicheres Drucken] variiert in Abhängigkeit vom Anpassungsstatus der Startseite. Standardmäßig erfolgt der Zugriff über [Nützliche Apps] auf der Startseite. Ausführliche Informationen über [Nützliche Apps] finden Sie hier: Auf alle Funktionstasten zugreifen.
Anschließend wird eine Liste der geschützten Dokumente angezeigt, die mit der angegebenen Dokumenten-ID übereinstimmen.
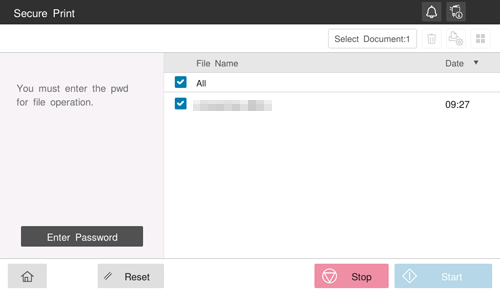
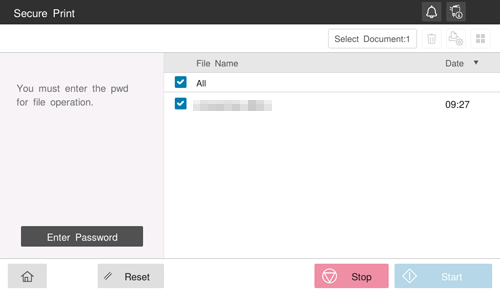
Wenn der Benutzer das korrekte Kennwort nicht in der vom Kennwortadministrator vorgegebenen Anzahl von Versuchen eingeben kann, wird die ausgewählte Datei gesperrt. Wenden Sie sich an Ihren Administrator, um die Sperre aufzuheben.
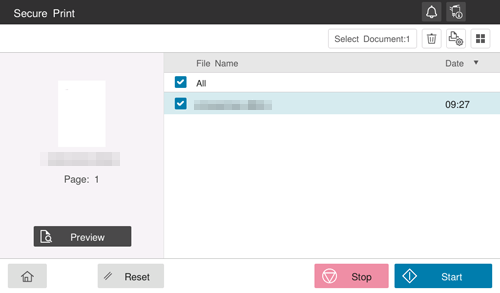
Sie können mehrere Dateien gleichzeitig auswählen.
Tippen Sie auf das Miniaturansicht-Symbol (
 ), um Dateien als Miniaturansichten anzuzeigen.
), um Dateien als Miniaturansichten anzuzeigen.Tippen Sie auf das Listensymbol (
 ), um die Dateien in einer Liste anzuzeigen.
), um die Dateien in einer Liste anzuzeigen.Um das Vorschaubild der Datei zu überprüfen, tippen Sie unter der Miniaturansicht auf [Vorschau].
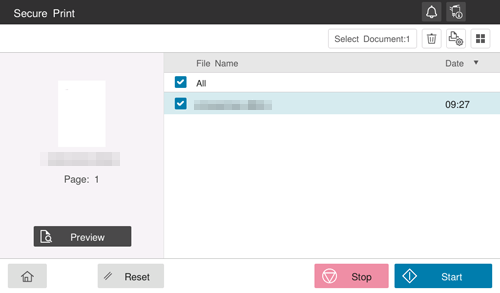
 ) oben rechts, um die Druckoptionen festzulegen.
) oben rechts, um die Druckoptionen festzulegen. in der oberen rechten Ecke einer Seite klicken oder tippen, wechselt es zu
in der oberen rechten Ecke einer Seite klicken oder tippen, wechselt es zu  und wird als Lesezeichen registriert.
und wird als Lesezeichen registriert.