
Box mit Web Connection verwenden
Öffnen einer Box
Melden Sie sich am Benutzermodus von Web Connection an, und öffnen Sie eine Box.
Ausführliche Informationen über den Zugriff finden Sie hier: Zugriff auf Web Connection.
Ausführliche Informationen über die Anmeldung am Benutzermodus finden Sie hier: Vorgehensweise bei der Anmeldung.
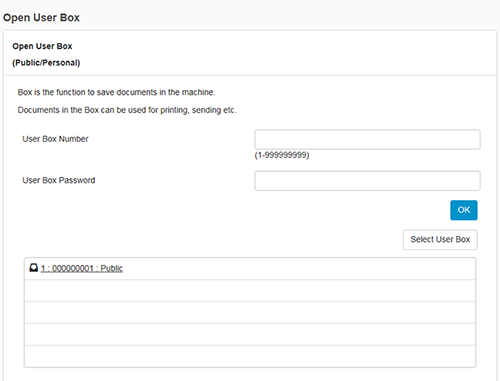
Wenn die gewünschte Box nicht in der Boxliste enthalten ist, klicken Sie zunächst auf [Box auswählen], aktivieren das Kontrollkästchen der Box, die in der Liste angezeigt werden soll, und klicken dann auf [OK].
Sie können die gewünschte Box auch öffnen, indem Sie deren Nummer direkt in die Spalte [Boxnummer] eingeben.
Wenn die Box kennwortgeschützt ist, muss das Kennwort eingegeben werden.
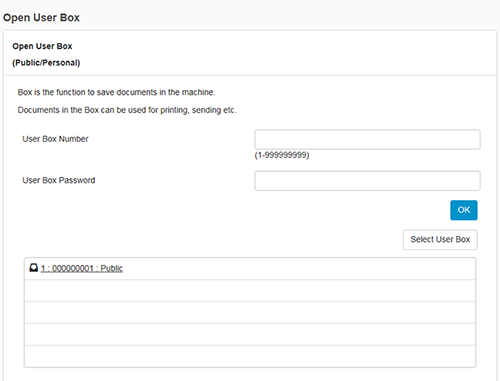
Drucken einer Datei aus einer Box
Ausführliche Informationen über die Einstellungen finden Sie in den Einstellungen für [Drucken] (wird im Anschluss an diese Vorgangsbeschreibung erläutert).
Der Druckvorgang wird gestartet.
Der Dateilistenbildschirm wird wieder angezeigt.
Einstellungen für [Drucken]
Einstellung | Beschreibung |
|---|---|
[Kombinieren] | Diese Option wird angezeigt, wenn mehrere Dateien ausgewählt sind. Sie können mehrere Dateien in einer einzelnen Datei zusammenführen und diese gleichzeitig drucken. Wenn Sie mehrere Dateien auswählen und die Einstellung [Aus] auswählen, können Sie die Optionen [Grundeinstellung] und [Anwendungseinstellung] nicht verwenden. |
[Grundeinstellung] | Sie können ggf. die Anzahl der Kopien, 2-seitigen Druck und die Ausgabeart festlegen. |
[Anwendungseinstellung] | Konfigurieren Sie erweiterte Einstellungen wie beispielsweise Seitenrand oder Stempel. |
[Druckeinstellungen speichern] | Geben Sie an, ob die aktuellen Druckeinstellungen gespeichert werden sollen. Diese Option wird nicht angezeigt, wenn mehrere Dateien ausgewählt sind. |
[Reihenfolge ändern] | Diese Option wird angezeigt, wenn mehrere Dateien ausgewählt sind. Sie können die Druckreihenfolge bei Bedarf ändern. Wählen Sie Dateien aus, und ändern Sie deren Druckreihenfolge, indem Sie auf [Nach oben], [Oben], [Nach unten], [Unten] oder [Rückgängig] klicken. Um Dateien als Miniaturansichten anzuzeigen, klicken Sie auf [Miniaturansicht]. |
Dateien aus einer Box senden
Ausführliche Informationen über die Einstellungen finden Sie in den Einstellungen für [Dokumente übertragen] (wird im Anschluss an diese Vorgangsbeschreibung erläutert).
Die Übertragung beginnt.
Der Dateilistenbildschirm wird wieder angezeigt.
Einstellungen für [Dokumente übertragen]
Einstellung | Beschreibung |
|---|---|
[Ziel angeben] | Klicken Sie auf [Suche in Liste], und wählen Sie das Ziel aus dem Adressbuch aus. Wenn Sie die Zielliste überprüfen möchten, klicken Sie auf [Ziel prüfen]. |
[Bindung Übertragen] | Diese Option wird angezeigt, wenn mehrere Dateien ausgewählt sind. Sie können mehrere Dateien in einer einzelnen Datei zusammenführen und diese gleichzeitig senden. Wenn Sie mehrere Dateien auswählen und die Einstellung [Aus] auswählen, können Sie die Optionen [Dateiformat] und [Anwendungseinstellung] nicht verwenden. |
[Dateiformat] | Geben Sie den Dateityp und den Verschlüsselungsinhalt für eine zu sendende Datei an. |
[Kommunikationseinstellung] | Konfigurieren Sie E-Mail-Einstellungen oder geben Sie die URL-Adresse an. |
[Anwendungseinstellung] | Konfigurieren Sie erweiterte Einstellungen wie beispielsweise Stempel oder Seitendruck. |
[Reihenfolge ändern] | Diese Option wird angezeigt, wenn mehrere Dateien ausgewählt sind. Sie können die Reihenfolge für die Dateiübertragung bei Bedarf ändern. Wählen Sie Dateien aus, und ändern Sie deren Druckreihenfolge, indem Sie auf [Oben], [Nach oben], [Nach unten], [Unten] oder [Rückgängig] klicken. Um Dateien als Miniaturansichten anzuzeigen, klicken Sie auf [Miniaturansicht]. |
Dateien in eine Box auf dem PC herunterladen
Ausführliche Informationen über die Einstellungen finden Sie in den Einstellungen für [Download zum PC] (wird im Anschluss an diese Vorgangsbeschreibung erläutert).
Der Dateilistenbildschirm wird wieder angezeigt.
Einstellungen von [Download zum PC] (bei einer ausgewählten Datei)
Einstellung | Beschreibung |
|---|---|
[Ändern Sie die Einstellungen.] | Diese Option wird angezeigt, wenn eine Datei aus einer öffentlichen Box heruntergeladen wird, für die die Funktion für die SMB-Dateifreigabe aktiviert ist. Wenn die SMB-Dateifreigabefunktion aktiviert ist und eine Datei mit einem allgemeinen Format in einem SMB-Freigabeordner vorhanden ist, deaktivieren Sie das Kontrollkästchen [Ändern Sie die Einstellungen.]. Sie können dann Dateien direkt vom SMB-Freigabeordner herunterladen. Dadurch wird die Download-Geschwindigkeit erhöht. Wenn in einem SMB-Freigabeordner keine Datei mit einem allgemeinen Format vorhanden ist, aktivieren Sie das Kontrollkästchen [Ändern Sie die Einstellungen.]. Sie können dann Dateien herunterladen, indem diese vorher in ein allgemeines Format umgewandelt werden. |
[Dateiformat] | Wählen Sie einen Dateityp für die Speicherung aus. |
[Outline-PDF] | Wählen Sie aus, ob Outline-PDF verwendet werden soll, wenn [Kompaktes PDF] unter [Dateiformat] ausgewählt ist. |
[PDF-Linearisierung] | Dies ist erforderlich, wenn [PDF] oder [Kompaktes PDF] unter [Dateiformat] ausgewählt ist. Zum Erstellen einer für die Web-Ansicht optimierten PDF-Datei wählen Sie EIN. |
[PDF/A] | Wählen Sie aus, ob ein PDF/A-konformes PDF erstellt werden soll, wenn [PDF] oder [Kompaktes PDF] unter [Dateiformat] ausgewählt ist. |
[Seitenbereich] | Sie können angeben, ob alle Seiten der Datei oder nur der angegebene Seitenbereich auf den PC heruntergeladen werden sollen. |
[Seitenaufteilung] | Diese Option wird angezeigt, wenn eine Datei ausgewählt wird, die mehrere Seiten umfasst. Legen Sie fest, ob eine Datei jeweils nach der angegebenen Anzahl von Seiten aufgeteilt werden soll. |
Einstellungen von [Download zum PC] (bei mehreren ausgewählten Dateien)
Einstellung | Beschreibung |
|---|---|
[Download-Format] | Legen Sie fest, ob mehrere Dateien im ZIP-Format kombiniert oder in einer einzelnen Datei zusammengefasst werden sollen. |
[Dateiformat] | Wählen Sie einen Dateityp für die Speicherung aus. Um jede Datei auf denselben Dateityp wie beim Speichern in einer Box einzustellen, wählen Sie [Wie Scan oder wie "Beim Scannen"]. |
[Outline-PDF] | Wählen Sie aus, ob Outline-PDF verwendet werden soll, wenn [Kompaktes PDF] unter [Dateiformat] ausgewählt ist. |
[PDF-Linearisierung] | Dies ist erforderlich, wenn [PDF] oder [Kompaktes PDF] unter [Dateiformat] ausgewählt ist. Zum Erstellen einer für die Web-Ansicht optimierten PDF-Datei wählen Sie EIN. |
[PDF/A] | Wählen Sie aus, ob ein PDF/A-konformes PDF erstellt werden soll, wenn [PDF] oder [Kompaktes PDF] unter [Dateiformat] ausgewählt ist. |
[Seitenaufteilung] | Diese Option wird angezeigt, wenn eine Datei ausgewählt wird, die mehrere Seiten umfasst. Legen Sie fest, ob eine Datei jeweils nach der angegebenen Anzahl von Seiten aufgeteilt werden soll. Wenn [Zwei oder mehr Dokumente in einer Datei kombinieren und herunterladen.] unter [Download-Format] ausgewählt ist, kann die Datei nicht nach Seiten getrennt werden. |
[Reihenfolge ändern] | Diese Option wird angezeigt, wenn mehrere Dateien ausgewählt sind. Sie können die Reihenfolge für die Dateispeicherung bei Bedarf ändern. Wählen Sie Dateien aus, und ändern Sie deren Druckreihenfolge, indem Sie auf [Oben], [Nach oben], [Nach unten], [Unten] oder [Rückgängig] klicken. Um Dateien als Miniaturansichten anzuzeigen, klicken Sie auf [Miniaturansicht]. Wenn [Mehrere Dokumente im ZIP-Format herunterladen.] unter [Download-Format] ausgewählt ist, kann die Reihenfolge nicht geändert werden. |
Dateien aus einer Box in eine andere Box verschieben oder kopieren
Sie können nicht mehrere Dateien auswählen.
[Boxnummer]: Wählen Sie die Zielbox in der Boxliste aus.
[Kopie]: Aktivieren Sie dieses Kontrollkästchen, um eine Datei in die ausgewählte Box zu kopieren.
Die Datei wird in die angegeben Box verschoben oder kopiert.
Der Dateilistenbildschirm wird wieder angezeigt.
Dateien aus einer Box löschen
Wenn Sie mehrere Dateien auswählen und diese als Miniaturansicht anzeigen möchten, klicken Sie auf [Miniaturansicht].
Die Datei wird gelöscht und der Dateilistenbildschirm wird erneut angezeigt.
 in der oberen rechten Ecke einer Seite klicken oder tippen, wechselt es zu
in der oberen rechten Ecke einer Seite klicken oder tippen, wechselt es zu  und wird als Lesezeichen registriert.
und wird als Lesezeichen registriert.