
Spécifier la couleur et la qualité image
Sélection des couleurs pour l'impression ([Sélectionner couleur])
Sélectionnez les couleurs pour l'impression. Il existe trois modes de couleur : [Couleur Auto] qui correspond à la couleur d'origine, [En couleurs] et [Niveaux de gris].
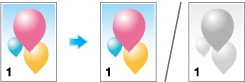
Dans [Sélectionner couleur] de [Qualité] - [De base], sélectionnez un mode de couleur pour l'impression.
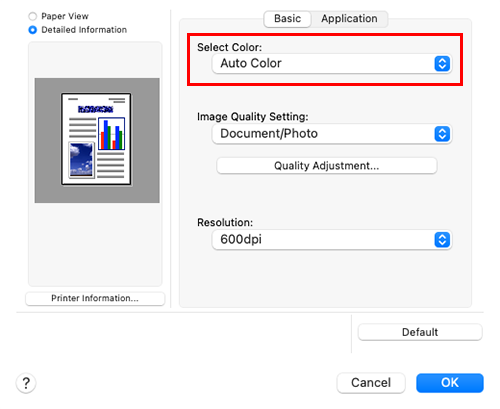
Sélectionner la représentation en couleur optimale pour l'original ([Configuration qualité image])
Sélectionnez les réglages optimum pour l'original pour l'imprimer au niveau qualité image optimum.
Sélectionnez l'un des processus suivants en fonction de l'original à imprimer ; processus pour originaux composés principalement de texte, processus adapté aux photos, processus adapté aux originaux créés par traitement de texte ou processus adapté à l'impression des données de CAO.
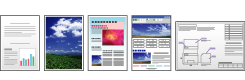
Dans [Configuration qualité image] de [Qualité] - [De base], sélectionnez le mode de réglage de l'image en fonction de l'original.

Appliquer une finition brillante à une image ([Mode brillant])
Les images sont imprimées avec une finition d'aspect glacé.
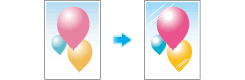
Dans [Qualité] - [Application], cochez la case [Mode brillant].

- Cette fonction est activée lorsque [Type d'impression] est réglé sur [1 face].
Éviter l'apparition de blanc autour d'images ([Piégeage Auto]/[Noir Sur Impression])
Empêche la génération d'espace blanc sur les limites entre différentes couleur ou autour des caractères.
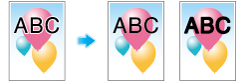
Dans [Qualité] - [Application], définissez [Piégeage Auto] ou [Noir Sur Impression].
Cochez la case [Piégeage Auto] pour superposer les couleurs voisines à l'impression afin d'éviter l'apparition de blanc autour d'une image.
Configurez le réglage [Noir Sur Impression] pour superposer du noir sur une couleur voisine de sorte à supprimer l'espace blanc généré autour des caractères ou des figures en noir. Vous pouvez sélectionnez s'il faut imprimer du noir seulement autour des caractères ou à la fois autour des caractères et des figures.
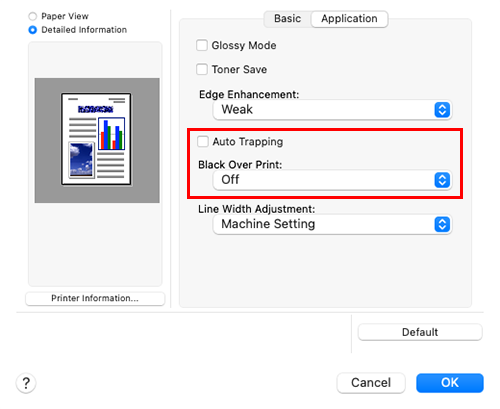
Économie toner ([Economie Toner])
Cocher la case [Economie Toner] dans [Qualité] - [Application] ajuste la densité d'impression afin d'économiser la quantité de toner consommée.

Amélioration de la lisibilité des textes en petits caractères ou pâles ([Améliorisation bords])
Accentuez les bords des images telles que le texte dans le tableau et les graphiques pour en améliorer la lisibilité.

Dans [Améliorisation bords] de [Qualité] - [Application], sélectionnez le niveau à d'accentuation.
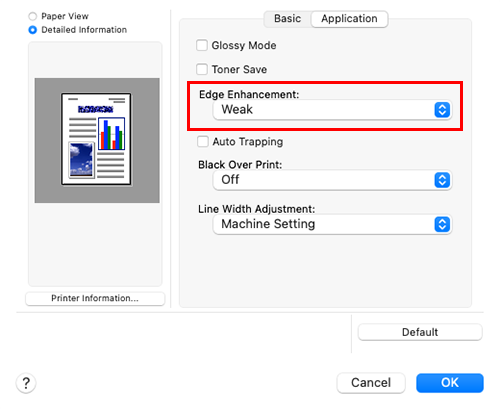

 en haut à droite d'une page, il se transforme en
en haut à droite d'une page, il se transforme en  et est enregistré comme signet.
et est enregistré comme signet.