
Impression
Q. Puis-je imprimer des données sur une enveloppe ou une carte postale ?
R. Oui, vous pouvez également imprimer sur des enveloppes et des cartes postales.
Exécutez une tâche d'impression sur votre ordinateur, puis chargez des enveloppes ou des cartes postales sur cette machine exécuter une tâche d'impression sur ces dernières.
Pour des détails sur la procédure d'utilisation, voir Imprimer sur des enveloppes ou des cartes postales.
Q. Puis-je imprimer sur du papier au format personnalisé ?
R. Oui, vous le pouvez.
Chargez le papier de format personnalisé dans le magasin compatible. Pour des détails sur les spécifications du magasin papier, voir Papier.
Sur l'écran Imprimer, spécifiez le magasin contenant le papier de format personnalisé ; vous pouvez dès lors imprimer sur le papier personnalisé. Pour des détails sur la procédure de réglage, voir Impression sur du papier de format personnalisé ([Format original]).
Q. Est-il possible de configurer la machine pour que l'impression en noir et blanc soit toujours activée ?
R. Oui, vous pouvez conserver l'impression en noir et blanc toujours activée en changeant la valeur initiale du pilote d'imprimante.
Modifiez le réglage suivant sur l'écran [Préférence d'impression] du pilote d'imprimante. Pour des détails sur l'affichage de l'écran [Préférence d'impression], voir Modalités d'affichage de la fenêtre [Préférence d'impression].
Sélectionnez [Niveaux de gris] à partir de [Sélectionner couleur ] dans l'onglet [Qualité], puis cliquez sur [OK].
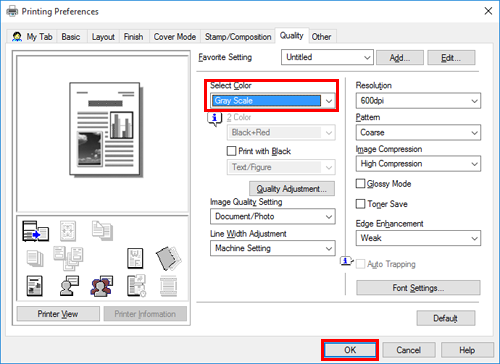
- Non seulement l'impression en noir et blanc mais aussi les valeurs initiales d'autres fonctions fréquemment utilisées peuvent être modifiées pour ne pas avoir à configurer les réglages à chaque fois que vous imprimez un document.
- Régler l'impression en noir et blanc et l'impression recto-verso comme valeurs initiales permet d'économiser du toner et du papier.
Q. Puis-je directement imprimer un fichier dans un périphérique mémoire USB ?
R. Oui. Vous pouvez imprimer un fichier en insérant tout simplement mémoire USB dans le Port USB de la machine.
Pour des détails sur la procédure d'utilisation, voir Impression directe à partir d'une mémoire USB.
Q. Comment puis-je installer le pilote d'imprimante ?
R. La procédure d'installation varie en fonction du système d'exploitation de l'ordinateur.
Pour Windows, voir Installation facile du pilote d'imprimante.
Pour macOS, voir Configurer l'ordinateur.
Q. Puis-je utiliser la fonction d'impression dans un environnement LAN sans fil ?
A. Elle est disponible lorsque le Kit d'interface LAN sans fil en option est installé.
Dans certains cas, vous devez appliquer le firmware le plus récent. Pour des détails, contactez votre technicien SAV.
- La fonction de connexion au réseau sans fil est disponible en standard dans certaines régions.
Q. Que dois-je faire pour imprimer des données dans un environnement avec l'authentification activée ?
R. Lorsque vous imprimez, vous devez entrer un nom d'utilisateur et un mot de passe dans le pilote d'imprimante.
Pour des détails sur la procédure d'utilisation, voir Définir les informations d'authentification sur votre ordinateur.
Q. Comment puis-je simultanément effectuer une authentification et une impression sur la machine lorsque l'authentification est activée ?
R. Vous pouvez utiliser la fonction ID & Imprimer.
Pour des détails sur la procédure d'utilisation, voir Impression simultanée avec authentification sur cette machine ([ID&Imprimer]).
Q. L'impression peut-elle être interdite pour un utilisateur ?
R. Oui. Vous pouvez configurer l'authentification pour interdire l'impression par l'utilisateur. Ce qui permet de contrôler les sorties par utilisateur et de réduire les coûts.
Pour des détails sur l'interdiction d'utilisation des fonctions d'impression pour chaque utilisateur, voir Limitation des fonctions disponibles pour chaque utilisateur.
Pour des détails sur la spécification du nombre maximum de feuilles imprimables pour chaque utilisateur, voir Gérer le nombre maximum de pages imprimables par utilisateur.
Q. Comment puis-je configurer le réglage pour qu'une fenêtre instantanée apparaisse et rappelle à l'utilisateur de saisir les informations d'authentification lorsque des données doivent être imprimées ?
R. Dans la fenêtre Propriétés de l'imprimante, configurez le réglage pour afficher la fenêtre instantanée de paramétrage de l'authentification lorsque des données sont à imprimer.
Modifiez le réglage suivant sur l'écran [Propriétés de l'imprimante] du pilote d'imprimante. Pour des détails sur l'affichage de l'écran [Propriétés de l'imprimante], voir Modalités d'affichage de la fenêtre [Propriétés de l'imprimante].
Dans l'onglet [Paramètres], cliquez sur [Réglages authentification...].
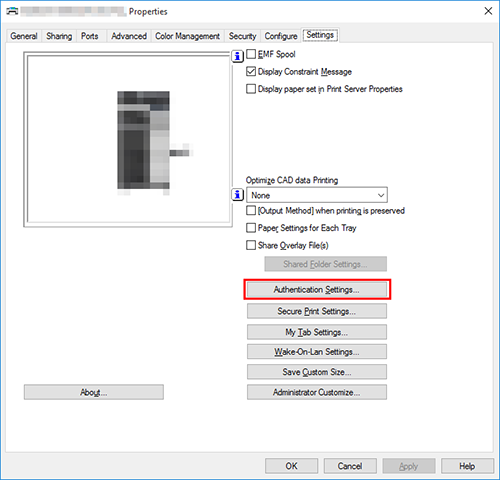
Dans [Authentif./Suivi de volume], cochez la case [Dialogue d'authentification à l'impression], puis cliquez sur [OK].
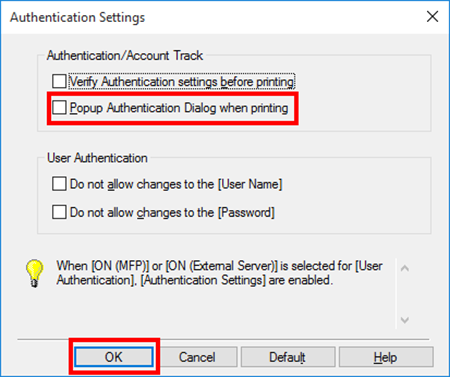
Q. Malgré la réussite de l'authentification de l'utilisateur, l'écran de saisie dans le pilote est grisé.
A. Dans le pilote d'imprimante, modifiez l'authentification utilisateur de sorte qu'elle soit correcte.
Modifiez le réglage suivant sur l'écran [Propriétés de l'imprimante] du pilote d'imprimante. Pour des détails sur l'affichage de l'écran [Propriétés de l'imprimante], voir Modalités d'affichage de la fenêtre [Propriétés de l'imprimante].
Sélectionnez [Authentification] à partir de [Options périphérique] dans l'onglet [Configurer], et sélectionnez l'état d'authentification à partir de [Configur.]. Cliquez ensuite sur [OK]. Pour spécifier l'état d'authentification, contactez l'administrateur de cette machine.
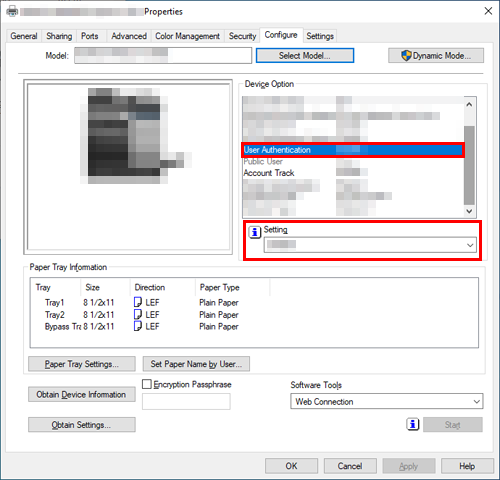
Q. Puis-je spécifier la résolution de l'impression ?
A. Vous pouvez sélectionner [Résolution] dans l'onglet [Qualité] du pilote d'imprimante pour spécifier la résolution de l'impression.
Pour des détails sur la procédure d'utilisation, voir Spécifier la résolution pour l'impression ([Résolution]).
Q. Puis-je configurer un réglage pour sauter les pages vierges de l'original ?
A. Sélectionnez [Sauter pages vierges] dans l'onglet [Disposition] du pilote d'imprimante pour sauter les pages vierges lors de l'impression de l'original.
Pour des détails sur la procédure d'utilisation, voir Ignorer les pages vierges pour l'impression ([Sauter pages vierges]).
Q. Comment puis-je imprimer des données hautement confidentielles sans risque de divulgation à des tiers ?
R. Vous pouvez utiliser Impression sécurisée ou ID & impression.
Avec la fonction Impression sécurisée, un mot de passe est attribué au document. Vous pouvez entrer le mot de passe sur l'écran de cette machine pour imprimer le document. La fonction ID & Imprimer permet d'imprimer un document après avoir saisi le nom d'utilisateur et le mot de passe enregistrés pour l'authentification de l'utilisateur. Vous pouvez entrer le nom d'utilisateur sur l'écran de cette machine pour imprimer le document.
Impression sécurisée permet d'attribuer une autorisation d'impression à un nombre limité d'utilisateurs connaissant le mot de passe attribué au document. ID & Imprimer ne permet qu'à utilisateur enregistré de procéder à l'impression.
Pour plus d'informations sur l'impression sécurisée, voir Impression de documents hautement confidentiels ([Impression sécurisée]).
Pour des détails sur ID & imprimer, voir Impression simultanée avec authentification sur cette machine ([ID&Imprimer]).
- Authentification est une fonction destinée à limiter l'accès de cette machine aux utilisateurs enregistrés. ID & Imprimer peut uniquement être utilisé quand l'authentification des utilisateurs est activée.
Q. Lors de l'impression, les caractères sont troubles. Puis-je imprimer sans produire de caractères troubles ?
R. Oui. Essayez l'impression bitmap.
Cliquez sur [Paramétrage police...] dans l'onglet [Qualité] du pilote d'imprimante.
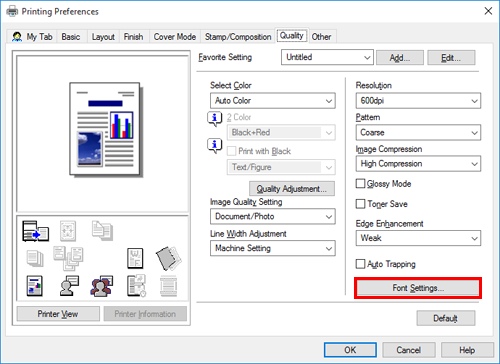
Sélectionnez [Bitmap] à partir de [Format de police à télécharger], puis cliquez sur [OK]. Vous pouvez également éliminer les caractères brouillés en décochant la case [Utiliser les polices de l'imprimante].
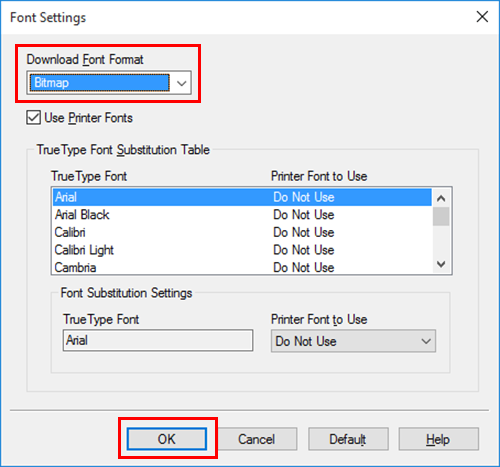
Q. Puis-je imprimer la couverture et la couverture de chapitre sur un différent type de papier ?
R. Oui. Vous pouvez indiquer un magasin papier différent pour la couverture ou la couverture de chapitre pour les imprimer sur un différent type de papier.
Pour des détails sur la procédure d'utilisation, voir Impression de la couverture et du chapitre uniquement sur un autre type de papier.
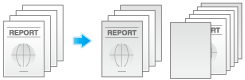
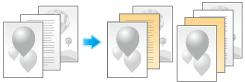
Q. Puis-je changer l'écran des réglages d'impression du pilote en un élément dédié ?
R. Oui. Vous pouvez aisément personnaliser la fenêtre à partir de la fenêtre des propriétés du pilote d'imprimante en enregistrant des fonctions fréquemment utilisées en masse sur My Tab (Mon Onglet) ou en enregistrant les réglages des différents onglets en tant que favoris pour une activation rapide.
Pour des détails sur la procédure de réglage Mon Onglet, voir Personnaliser la fenêtre de réglage.
Pour des détails sur la procédure de réglage des favoris, voir Enregistrer les réglages d'impression souvent utilisés.
Q. Existe-t-il des méthodes d'impression permettant d'économiser du papier ?
R. Vous pouvez économiser du papier en imprimant plus d'une page d'original sur la même face d'une seule feuille de papier ou en imprimant sur les deux faces des feuilles de papier.
Pour des détails sur la procédure d'utilisation, voir Enregistrer le nombre de feuilles imprimées.
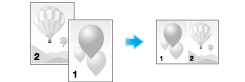

Q. Comment puis-je changer les réglages de format et de type de papier ?
R. Vous pouvez les changer sur l'écran d'impression.
Sélectionnez le format de papier à partir de [Format papier] dans l'onglet [De base] du pilote d'imprimante.
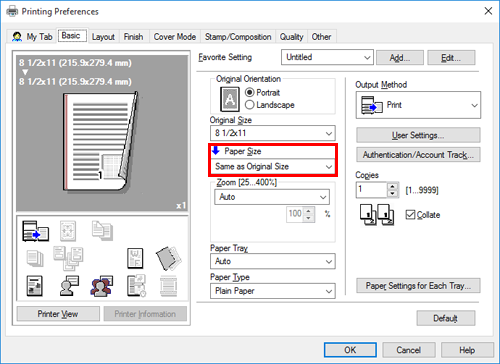
Sélectionnez le type de papier approprié dans [Type de papier], puis cliquez sur [OK].

Q. Puis-je imprimer des caractères et des images en les faisant se chevaucher ?
R. Oui, vous pouvez imprimer avec un filigrane (tampon de texte) ou une en-tête/un pied de page.
De même, il existe une fonction de surimpression permettant d'imprimer sur une feuille imprimée à partir d'un fichier enregistré sur un ordinateur.
(1) Filigrane
Pour des détails sur la procédure d'utilisation, voir Ajouter un filigrane ([Filigrane]).
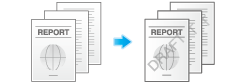
(2) En-tête/pied de page
Pour des détails sur la procédure d'utilisation, voir Ajouter des informations à l'en-tête ou au pied de page ([Tête/Pied de page]).
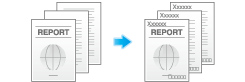
(3) Surimpression
Pour des détails sur la procédure d'utilisation, voir Composer une image de surimpression ([Superposition]).

Q. Comment puis-je imprimer des données aussi clairement que possible ?
R. Il suffit de sélectionner le type de document à imprimer et le réglage optimal est automatiquement activé pour une impression claire.
Pour des détails sur la procédure d'utilisation, voir Sélection de la représentation en couleur optimale pour l'original ([Configuration qualité image]).
Q. Puis-je ajuster la position d'impression dans le réglage de disposition ?
R. Vous pouvez décaler et ajuster la position de l'image d'impression complète en réglant la marge de reliure ou le décalage de l'image.
(1) Marge de page
Pour des détails sur la procédure d'utilisation, voir Ajouter une marge sur les pages ([Marge de reliure]).
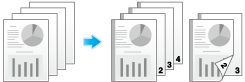
(2) Décalage de l'image
Pour des détails sur la procédure d'utilisation, voir Ajustement fin de la position d'impression ([Décalage d'image]).
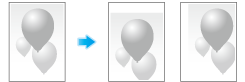
Q. Puis-je imprimer à partir d'un ordinateur sous Mac OS avec une connexion USB ?
R. Cette option n'est pas prise en charge. Vous pouvez imprimer des données depuis un ordinateur sous Mac OS via le réseau.
Q. Quel type de fichier peut être imprimé depuis Impression réception e-mail ?
R. Le types de fichier disponibles sont PDF, PDF Compact, JPEG, TIFF, XPS, XPS Compact, OOXML (.docx/.xlsx/.pptx) et PPML (.ppml/.vdx/.zip). Toutefois, un fichier au format bannière ne peut pas être imprimé.
- Pour utiliser cette fonction, une option est nécessaire. Pour des détails sur l'option requise, voir la "liste des fonctions avec options requises" dans le [Guide de l'utilisateur [A propos de cette machine]].
- Il n'est pas garanti que tous les tâches d'impression puissent être effectués. L'impression peut provoquer une panne même si le type de fichier spécifié est disponible.
Q. Je souhaite sauter le numéro sur la couverture lorsque j'ajoute les numéros de page pour l'impression. Comment puis-je configurer le réglage permettant d'imprimer la deuxième page de la même manière que la première page ?
R. Lorsque vous spécifiez [Numéro de page] dans le pilote d'imprimante, définissez [Page de début] sur [2].
Pour des détails sur la procédure d'utilisation, voir Ajout de numéros de page autres que la page de couverture lors de l'impression.
Q. Puis-je utiliser les fichiers enregistrés dans la boîte utilisateur de cette machine avec Impression sécurisée à partir de l'écran du style de base ?
R. Oui, vous le pouvez.
Appuyez sur [Impression Sécurisée] dans [Applications utiles] de l'écran d'accueil du style de base.
Pour des détails sur la procédure d'utilisation, voir Utilisation de la boîte utilisateur en style de base ([Impression Sécurisée]).

 en haut à droite d'une page, il se transforme en
en haut à droite d'une page, il se transforme en  et est enregistré comme signet.
et est enregistré comme signet.