
Ajouter un texte ou une image à l'original
Ajouter un filigrane ([Filigrane])
Du texte comme "PAS DE REPRODUC" et "USAGE INTERNE" est imprimé au centre de toutes les pages dans une teinte de couleur.
L'impression d'un filigrane vous permet de spécifier la manière de manipuler les documents copiés.
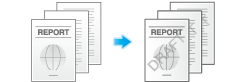
Dans l'onglet [Tampon/Composition], cochez la case [Filigrane]. En outre, sélectionnez le filigrane à imprimer.
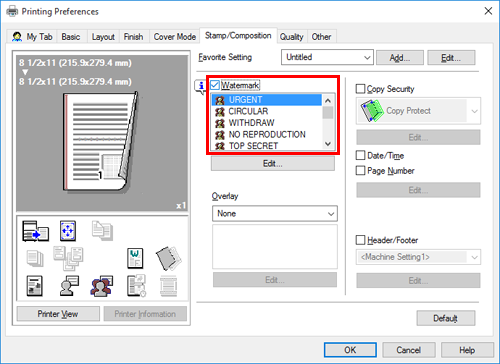
- [Filigrane] n'est disponible que lorsque le pilote d'imprimante pour Windows est utilisé.
Enregistrer/modifier un filigrane
Cette machine intègre plusieurs filigranes définis en usine. Cependant, vous pouvez enregistrer de nouveaux filigranes ou éditer des filigranes existants selon vos besoins.
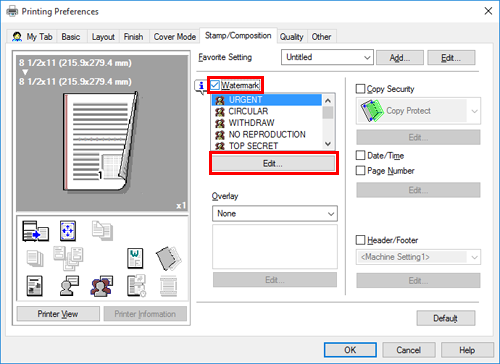
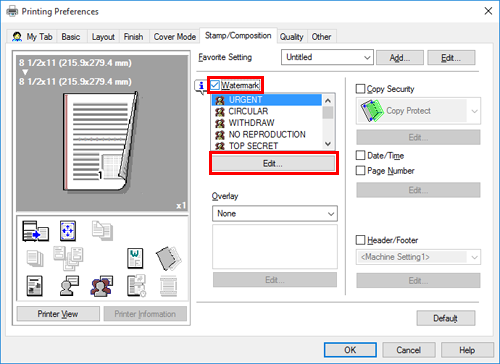
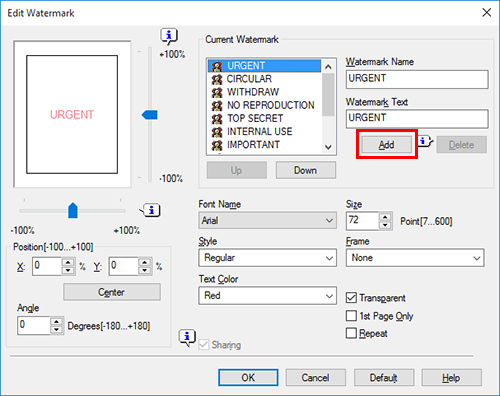
Pour plus de détails, voir les réglages de [Paramétrage du filigrane] (décrits après cette procédure).
Pour modifier un filigrane enregistré, sélectionnez le filigrane dans la liste [Filigrane actuel] et modifiez les données.
Pour supprimer un filigrane enregistré, sélectionnez le filigrane dans la liste [Filigrane actuel] et cliquez sur [Effacer].
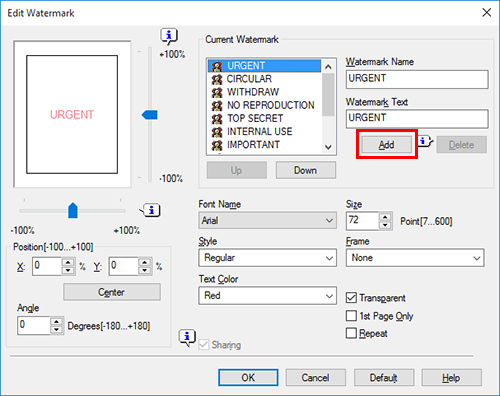
Réglages de [Paramétrage du filigrane]
Réglage | Description |
|---|---|
[Nom du filigrane] | Entrez le nom à afficher dans la liste des filigranes (jusqu'à 30 caractères). |
[Texte du filigrane] | Entrez le texte à afficher comme filigrane (jusqu'à 30 caractères). |
[Haut]/[Bas] | Cliquez sur ces boutons pour changer l'ordre des éléments de la liste. Vous pouvez déplacer les filigranes souvent utilisés en tête de liste. |
[Position ] | Spécifiez la position d'impression du filigrane.
|
[Nom de police] | Sélectionnez la police du filigrane. |
[Format] | Spécifiez la taille de la police du filigrane. |
[Style] | Sélectionnez le style de police du filigrane. |
[Cadre] | Sélectionnez la trame du filigrane. |
[Couleur du texte] | Sélectionnez la couleur du filigrane. |
[Transparent] | Cochez cette case pour imprimer le filigrane en transparence. Lorsque cette case n'est pas cochée, le filigrane imprimé occulte l'arrière-plan. |
[1ère page uniquement] | Cochez cette case pour imprimer le filigrane uniquement sur la première page de l'original. |
[Répéter] | Cochez cette case pour imprimer le filigrane sur chaque page de façon répétée. |
[Partage] | Cochez cette case pour partager le filigrane avec d'autres utilisateurs. |
Composer une image de surimpression ([Superposition])
Une image de surimpression enregistrée sur l'ordinateur est rappelée et combinée sur l'original pour l'impression.
Pour des détails sur l'enregistrement d'une image de surimpression sur l'ordinateur, voir Créer une image de surimpression sur l'ordinateur.
Pour des détails sur l'enregistrement d'une image de surimpression dans un dossier partagé sur le réseau, voir Créer une image de surimpression dans un dossier partagé.
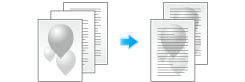
Sur [Superposition], dans l'onglet [Tampon/Composition], sélectionnez [Imprimer image du serveur], puis dans la liste, sélectionnez l'image de surimpression à imprimer sur l'original en tant qu'image composite.
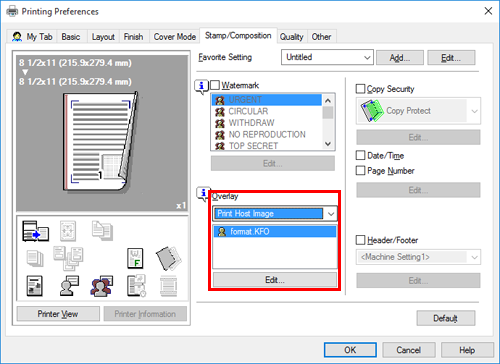
Si nécessaire, cliquez sur [Modifier...] pour ajouter ou supprimer des images de surimpression. Vous pouvez aussi changer la méthode de composition d'une image de surimpression.
Lorsque vous avez sélectionné [Imprimer image du serveur]:
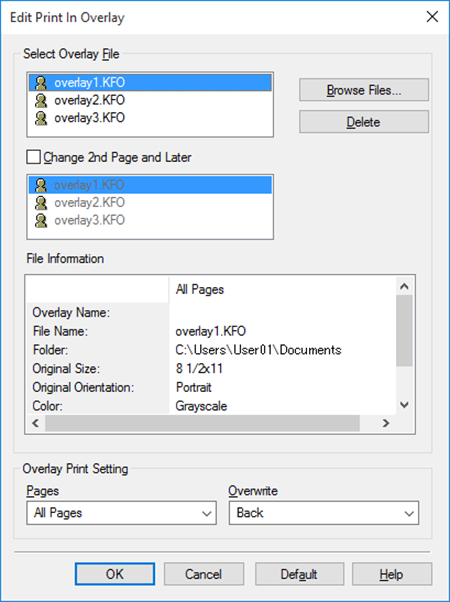
Réglage | Description | |
|---|---|---|
[Sélection fichier surimpress.] | Ajouter ou supprimer des images de surimpression. | |
[Parcourir...] | Ajouter une image de surimpression à la liste. | |
[Effacer] | Les images de surimpression sélectionnées sont supprimées de la liste. | |
[Changer 2ème page et suivantes] | Cochez cette case pour changer l'image de surimpression à imprimer sur la deuxième pages et les suivantes de l'original. En outre, dans la liste, sélectionnez l'image de surimpression à utiliser. | |
[Informations fichier] | Permet d'afficher des informations sur l'image de surimpression sélectionnée. | |
[Réglage impression surimprimé] | Si nécessaire, changez la méthode de composition d'une image de surimpression. | |
[Pages] | Sélectionnez la plage de pages sur laquelle une image de surimpression sera composée. | |
[Ecraser] | Sélectionnez s'il faut composer l'image de surimpression par écrasement de l'image sur le recto de l'original, ou la composer sur le verso de l'original. | |
- [Superposition] n'est disponible que lorsque le pilote d'imprimante pour Windows est utilisé.
Créer une image de surimpression sur l'ordinateur
Sur votre ordinateur, vous pouvez créer une image composée sur l'original dans [Superposition] de l'onglet [Tampon/Composition]. Par exemple, vous pouvez enregistrer une en-tête d'entreprise ou autres formes à utiliser comme image composite à appliquer sur l'original.
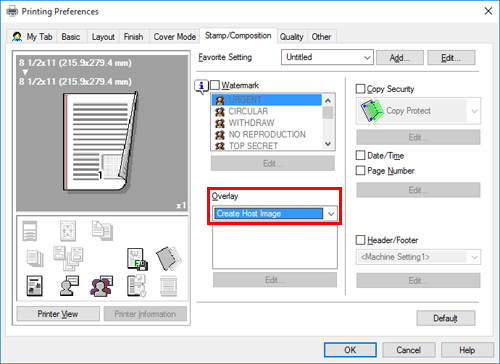
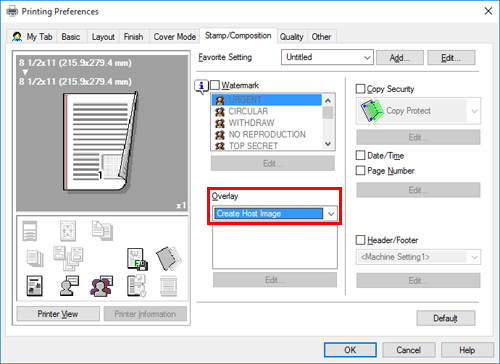
La fenêtre [Créer Fichier surimpression] s'affiche.
L'image de surimpression est enregistrée sur votre ordinateur. Dès lors, lorsque vous sélectionnez [Imprimer image du serveur] dans [Superposition] de l'onglet [Tampon/Composition], l'image de surimpression enregistrée est affichée dans la liste et est également disponible.
Créer une image de surimpression dans un dossier partagé
Dans un dossier partagé, vous pouvez créer une image composée sur l'original dans [Superposition] de l'onglet [Tampon/Composition]. L'image de surimpression créée peut être partagée par d'autres utilisateurs.
Tout d'abord, dans l'onglet [Paramètres], enregistrez un dossier partagé dans lequel enregistrer l'image de surimpression.
Pour savoir comment afficher la fenêtre [Propriétés de l'imprimante], voir Modalités d'affichage de la fenêtre [Propriétés de l'imprimante].
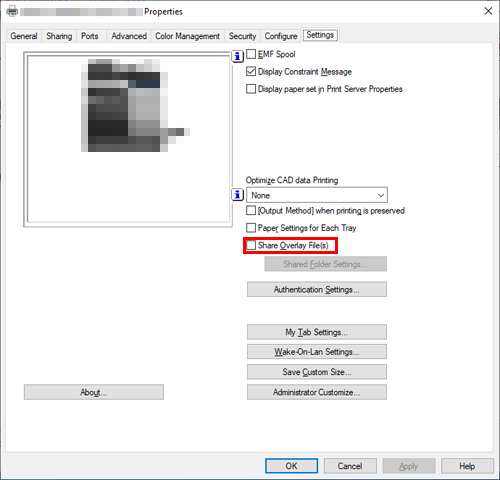
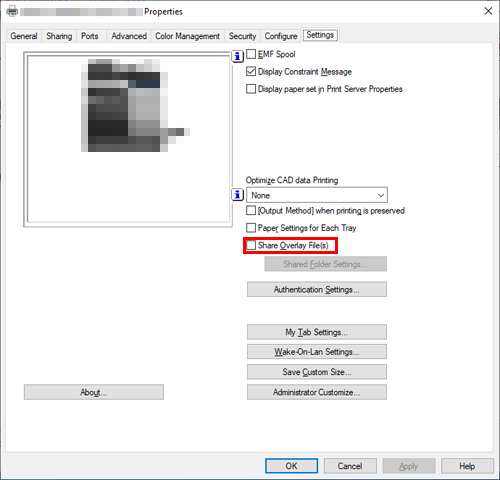
Ceci achève le processus d'enregistrement d'un dossier partagé. Puis créez une image de surimpression.
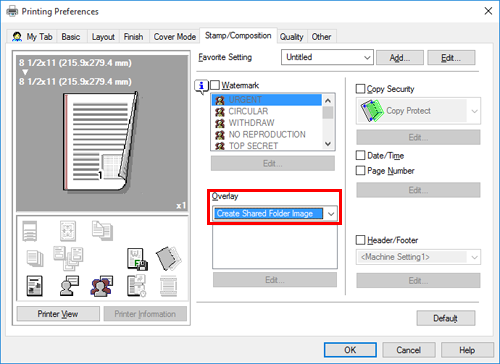
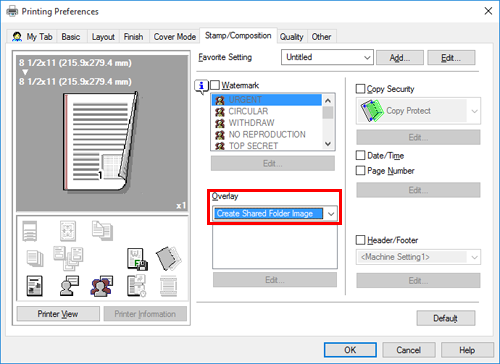
La fenêtre [Créer Fichier surimpression] s'affiche.
L'image de surimpression est enregistré dans le dossier partagé. Dès lors, lorsque vous sélectionnez [Imprimer image du serveur] dans [Superposition] de l'onglet [Tampon/Composition], l'image de surimpression enregistrée est affichée dans la liste et est également disponible.
Ajouter la date et l'heure d'impression ou le numéro de page ([Date/Heure]/[Numéro de page])
Vous pouvez imprimer la date/heure ou le numéro de page sur vos tirages imprimés. Si nécessaire, vous pouvez sélectionner la position d'impression et le format du texte.
Date/Heure
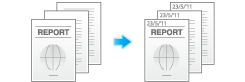
Numéro de page
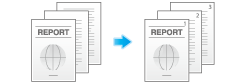
Dans l'onglet [Tampon/Composition], cochez la case [Date/Heure] ou [Numéro de page].
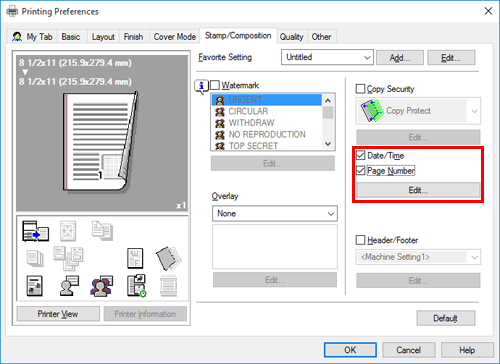
Si nécessaire, cliquez sur [Modifier...] pour modifier la position et le format d'impression du texte.
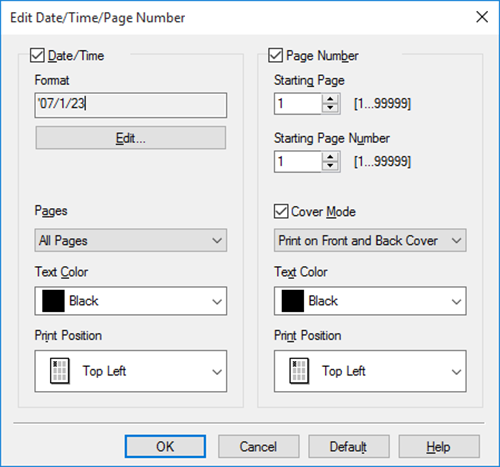
Réglage | Description | |
|---|---|---|
[Date/Heure] | Changez la position d'impression ou le format de la date/heure. | |
[Format] | Si nécessaire, cliquez sur [Modifier...] pour spécifier le format date/heure format ou s'il faut imprimer l'heure. | |
[Pages] | Spécifiez l'étendue des pages sur lesquelles la date/heure est imprimée. | |
[Couleur du texte] | Sélectionnez la couleur d'impression de la date/heure. | |
[Position d'impression] | Spécifiez la position d'impression de la date/heure. | |
[Numéro de page] | Changez la position d'impression des numéros de page ainsi que la page à partir de laquelle la numérotation des pages commence. | |
[Page de début] | Spécifiez la page de début d'impression du numéro de page. | |
[Numéro de départ] | Spécifiez le numéro de page à imprimer sur la page spécifiée sur la [Page de début]. | |
[Mode Couverture] | Cochez cette case pour imprimer les numéros de page sur la face et le dos de la couverture s'ils sont à insérer. En outre, sélectionnez le format. | |
[Couleur du texte] | Sélectionnez la couleur d'impression des numéros de page. | |
[Position d'impression] | Spécifiez la position d'impression des numéros de page. | |
Ajouter des informations à l'en-tête ou au pied de page ([Tête/Pied de page])
Vous pouvez ajouter la date et l'heure et tout autre type de texte à l'intérieur des marges supérieures et inférieures (tête/pied de page) de l'original. Vous devez enregistrer à l'avance sur cette machine les informations à ajouter pour l'en-tête et le pied de page. Pour des détails sur la procédure d'enregistrement, voir Enregistrement des informations à ajouter à l'en-tête/au pied de page.
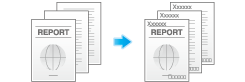
Dans l'onglet [Tampon/Composition], cochez la case [Tête/Pied de page]. En outre, sélectionnez les informations à ajouter à la tête/au pied de page.
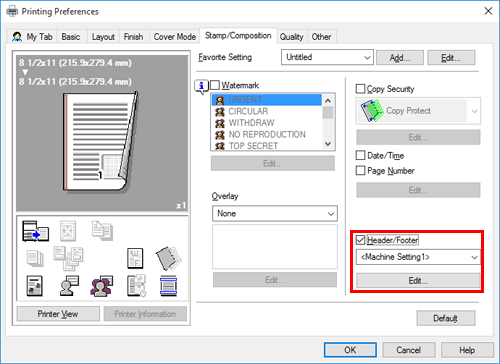
Si nécessaire, cliquez sur [Modifier...] pour modifier la plage de pages sur lesquelles l'en-tête et le pied de page sont imprimés ainsi que d'autres réglages.
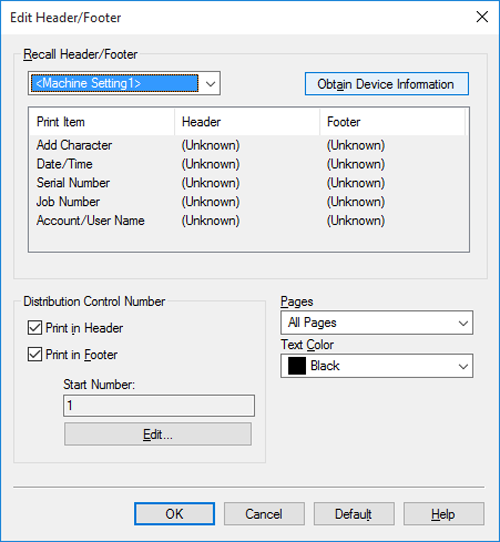
Réglage | Description |
|---|---|
[Rappel Tête/Pied de page] | Sélectionnez l'en-tête/le pied de page à rappeler. Si votre ordinateur peut communiquer avec cette machine, cliquer sur [Obtenir infos périphér.] permet d'obtenir et d'afficher les dernières informations d'en-tête/de pied de page enregistrées sur cette machine. |
[Nr.contrôle de distribution] | Sélectionnez s'il faut imprimer le numéro de copie lorsque l'on imprime plusieurs jeux de copies.
Si nécessaire, cliquez sur [Modifier...] pour spécifier le format du numéro de copie et la page à partir de laquelle l'impression du numéro de copie commence. |
[Pages] | Sélectionnez la plage de pages sur lesquelles le texte est imprimé dans l'en-tête/le pied de page. |
[Couleur du texte] | Sélectionnez la couleur du texte à ajouter à la tête/le pied de page. |

 en haut à droite d'une page, il se transforme en
en haut à droite d'une page, il se transforme en  et est enregistré comme signet.
et est enregistré comme signet.