
Installation facile du pilote d'imprimante
Types de pilote d'imprimante
Les types de pilotes d'imprimante suivants sont disponibles. Sélectionnez le pilote d'imprimante qui répond à vos besoins d'impression.
Type | Description |
|---|---|
PCL | Pilote standard pour l'impression de documents de bureau généraux. La vitesse d'impression est plus élevée que le pilote PS. |
PS | Ce pilote est idéal pour l'impression haute-définition de données crées dans des applications compatibles PostScript d'Adobe ou d'autres fournisseurs. Ce pilote est souvent utilisé dans les applications d'impression graphique où la bonne restitution des couleurs est important. |
FAX | Ce pilote permet d'envoyer un fax au moyen de l'ordinateur sans sortie papier. Pour des détails sur l'utilisation de ce pilote, voir [Guide de l'utilisateur [Fax PC]]. |
Environnement système requis
L'environnement système suivant est requis pour utiliser le pilote d'imprimante.
Élément | Caractéristiques |
|---|---|
Système d'exploitation | Windows 10 Home * Windows 10 Pro * Windows 10 Enterprise * Windows 10 Education * Windows 11 Home Windows 11 Pro Windows 11 Enterprise Windows 11 Education Windows Server 2012 Datacenter Windows Server 2012 Standard Windows Server 2012 Essentials Windows Server 2012 R2 Datacenter Windows Server 2012 R2, Standard Windows Server 2012 R2 Essentials Windows Server 2016 Datacenter Windows Server 2016 Standard Windows Server 2016 Essentials Windows Server 2019 Datacenter Windows Server 2019 Standard Windows Server 2019 Essentials Windows Server 2022 Datacenter Windows Server 2022 Standard Windows Server 2022 Datacenter : Édition Azure Windows Server 2022 Essentials * Prend en charge l'environnement 32 bits (x86) ou 64 bits (x64). |
UC | Tout processeur dont les caractéristiques sont équivalentes ou supérieures recommandées pour votre système d'exploitation |
Mémoire | Capacité de mémoire recommandée pour votre système d'exploitation Votre système d'exploitation et les applications à utiliser nécessitent des ressources mémoire suffisantes. |
Installation du pilote d'imprimante
Installez le pilote d'imprimante avec le programme d'installation.
Téléchargez le pilote d'imprimante universel (PCL ou PS) à partir de notre site Web dans les cas suivants.
Le DVD du pilote n'est pas inclus dans le produit .
Vous avez perdu le DVD des pilotes.
Votre ordinateur n'est pas équipé d'un lecteur de DVD.
Lorsque vous utilisez le DVD du pilote, sélectionnez le pilote dans le menu d'installation ; le programme d'installation démarre automatiquement. Si le programme d'installation ne démarre pas, ouvrez le dossier du pilote sur le DVD, double-cliquez sur [UPDSetup.exe] (dans l'environnement 32 bits) ou [UPDSetup64.exe] (dans l'environnement 64 bits).
Si vous utilisez le pilote téléchargé, double-cliquez sur [UPDSetup.exe] (dans l'environnement 32 bits) ou [UPDSetup64.exe] (dans l'environnement 64 bits) dans le dossier.
Si la fenêtre [Contrôle de compte utilisateur] apparaît, cliquez sur [Continuer] ou [Oui].
Si vous cliquez sur [Installer (Réglage manuel)], vous pouvez configurer l'imprimante manuellement.
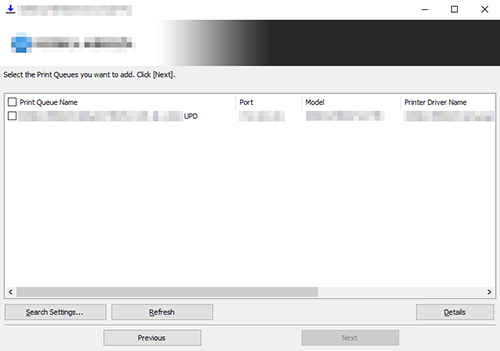
Si cette machine n'est pas détectée, remettez-la sous tension. Si cette machine n'est pas détectée même après le redémarrage, revenez à l'étape 4 et cliquez sur [Installer (Réglage manuel)]. Cliquez sur [Ajouter à la liste], et configurez l'imprimante manuellement.
Si plusieurs modèles identiques s'affichent, vérifiez les adresses IP. Vous pouvez vérifier l'adresse IP de cette machine dans l'écran qui s'affiche en appuyant sur [Utilitaires] - [Informations système].
Si vous cliquez sur [Actualiser], vous pouvez à nouveau rechercher le périphérique.
Si vous cliquez sur [Paramètres de recherche], vous pouvez spécifier des conditions de recherche détaillées et rechercher le périphérique.
S'il existe un port correspondant à l'adresse IP du périphérique, supprimez-le au préalable.
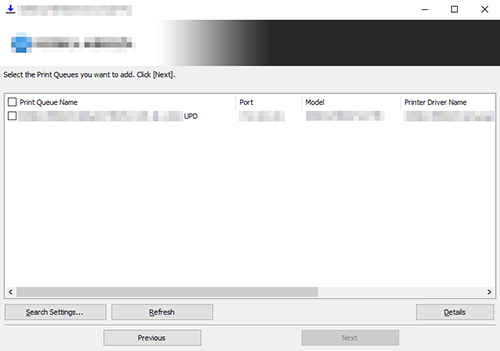
[Nom de la file d'attente d'impression] (Nom de l'imprimante) : défini automatiquement à partir des informations du périphérique sélectionné dans la liste.
[Port] : définissez le port utilisé pour l'imprimante.
[Modèle] : le modèle correspondant au périphérique sélectionné dans la liste est sélectionné automatiquement.
[Nom du pilote d'impression] : le pilote correspondant au périphérique sélectionné dans la liste est sélectionné automatiquement.
[Réglage du partage et Nom du partage] : Lors du partage de l'imprimante, cochez la case [Partagez cette file d'attente d'impression] et saisissez le nom du partage.
[Réglages admin] : permet de modifier les réglages d'impression par défaut. Le pilote spécifiant l'impression recto-verso par défaut est installé par défaut.
Pour des détails sur les réglages initiaux du pilote d'imprimante, voir Configurer les réglages par défaut du pilote d'imprimante.
Mise à jour du pilote d'imprimante
Mettez à jour le pilote d'imprimante à l'aide du programme d'installation.
Téléchargez le pilote d'imprimante universel (PCL ou PS) à partir de notre site Web dans les cas suivants.
Le DVD du pilote n'est pas inclus dans le produit .
Vous avez perdu le DVD des pilotes.
Votre ordinateur n'est pas équipé d'un lecteur de DVD.
Lorsque vous utilisez le DVD du pilote, sélectionnez le pilote dans le menu d'installation ; le programme d'installation démarre automatiquement. Si le programme d'installation ne démarre pas, ouvrez le dossier du pilote sur le DVD, double-cliquez sur [UPDSetup.exe] (dans l'environnement 32 bits) ou [UPDSetup64.exe] (dans l'environnement 64 bits).
Si vous utilisez le pilote téléchargé, double-cliquez sur [UPDSetup.exe] (dans l'environnement 32 bits) ou [UPDSetup64.exe] (dans l'environnement 64 bits) dans le dossier.
Si la fenêtre [Contrôle de compte utilisateur] apparaît, cliquez sur [Continuer] ou [Oui].
Sélectionnez [Mise à jour standard] si vous souhaitez mettre à jour tous les pilotes à mettre à jour.
Sélectionnez [Mise à jour personnalisée] lorsque vous souhaitez sélectionner l'imprimante souhaitée parmi celles qui utilisent le pilote à mettre à jour et le mettre à jour.
Si vous sélectionnez [Mise à jour personnalisée], sélectionnez l'imprimante et exécutez la mise à jour.
Effectuer une impression test
Windows fournit la fonction d'impression d'essai. Réalisez une impression test pour vérifier que l'impression est correcte.
Pour savoir comment ouvrir[Imprimantes et scanners], voir Ouvrir [Imprimantes et scanners].
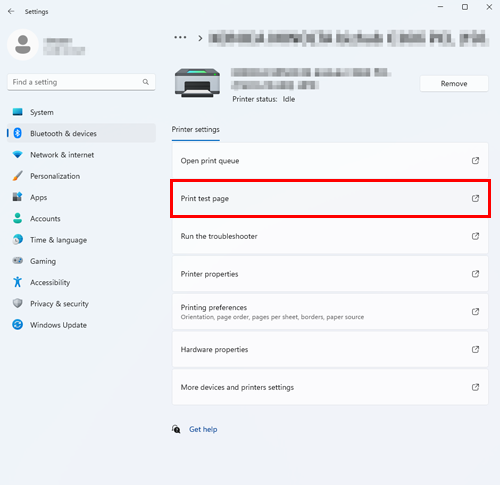
Dans Windows 10, cliquez sur cette machine dans la liste, puis sur [Gérer] - [Imprimer page test].
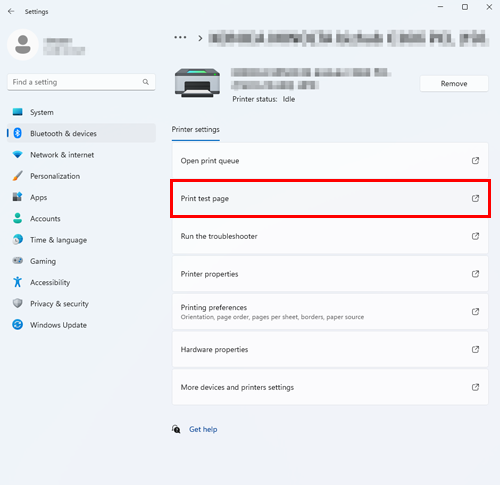
Si l'impression test a échoué, résolvez le problème à l'aide de l'outil de dépannage de l'imprimante.
 en haut à droite d'une page, il se transforme en
en haut à droite d'une page, il se transforme en  et est enregistré comme signet.
et est enregistré comme signet.