
Operating the User Box Using Web Connection
Opening the System User Box
Log in to the Web Connection user mode, and open a User Box.
For details on how to access, refer to How to Access.
For details on how to login to the user mode, refer to How to Log in.
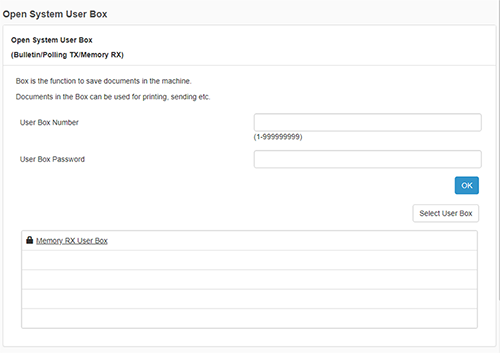
If [Memory RX User Box] is not displayed in the User Box list, click [Select User Box], select the [Memory RX User Box] check box, then click [OK] in advance.
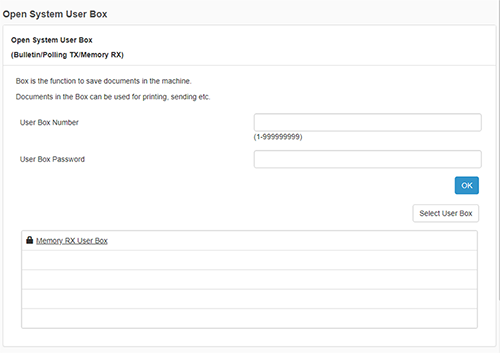
Printing a file in a User Box
Printing starts.
The file list screen appears again.
Sending files in a User Box
For details on settings, refer to the [Transmit documents] settings (described after this procedure).
Transmission begins.
The file list screen appears again.
Settings of [Transmit documents]
Setting | Description |
|---|---|
[Specify destination] | Click [Search from List], and select the destination from the Address Book. When checking the destination list, click [Check Destination]. |
[Bind TX] | This option is displayed when multiple files are selected. You can combine multiple files into a single file and send them at the same time. If you select multiple files and set [OFF], you cannot use the [File Format] and [Application Setting] options. |
[File Format] | Specify the file type of the file to send. |
[Change order] | This option is displayed when multiple files are selected. You can change the file transfer sequence if necessary. Select files, and change their print sequence by clicking [Top], [Up], [Down], [Bottom], or [Undo]. To display files as thumbnails, click [Thumbnail View]. |
Download files in a User Box to the PC
For details on settings, refer to the [Download to PC] settings (described after this procedure).
The file list screen appears again.
Settings of [Download to PC] (with one file selected)
Setting | Description |
|---|---|
[File Format] | Select a type of the file to save. |
[Page Range] | You can download all pages of file or the specified range of pages to the PC. |
[Page Separation] | This option is displayed when a file containing multiple pages is selected. Select whether to separate a file every the specified number of pages. |
Settings of [Download to PC] (with multiple files selected)
Setting | Description |
|---|---|
[Download format] | Select whether to compress multiple files in zip format or combine multiple files as a single file. |
[File Format] | Select a type of the file to save. To set each file to the same file type as when they are saved in a User Box, select [Same as Scan or Same as "During Scan"]. |
[Page Separation] | This option is displayed when a file containing multiple pages is selected. Select whether to separate a file every the specified number of pages. When [Combine two or more documents into one file and download.] is selected in [Download format], the file cannot be separated on a page basis. |
[Change order] | This option is displayed when multiple files are selected. You can change the file storage sequence if necessary. Select files, and change their print sequence by clicking [Top], [Up], [Down], [Bottom], or [Undo]. To display files as thumbnails, click [Thumbnail View]. When [Download multiple documents into a Zip format.] is selected in [Download format], the sequence cannot be changed. |
Deleting files from a User Box
When you select multiple files and display them as thumbnails, click [Thumbnail View].
The file is deleted, and the file list screen appears again.
 in the upper-right of a page, it turns into
in the upper-right of a page, it turns into  and is registered as a bookmark.
and is registered as a bookmark.