
How to Log in
About login mode
Web Connection provides two login modes: "administrator mode" and "user mode".
Login mode | Description | |
|---|---|---|
Administrator mode | Available for the administrator of this machine. To log in, you need to enter the administrator password. In this mode, you can perform settings and operations for administrators. | |
User mode | Available for users of this machine. The following types of users exist. The login method and operations available after logging in differ depending on the login user type. | |
Registered user | Log in as the registered user when user authentication is enabled. In this mode, you can perform settings and operations for registered users. | |
Administrator user | The administrator of this machine logs in as a user with administrator authority. To log in, you need to enter the administrator password. In this mode, you can delete all user jobs. | |
Public user | Log in as a general user, which is not registered in this machine, when user authentication is enabled. This is available when Public User is enabled. In this mode, you can perform settings and operations for public users. | |
- The user who has administrator authority can log in to this machine as the administrator. For details, refer to The registered user with administrator authority logs in as the administrator.
Logging in as the administrator
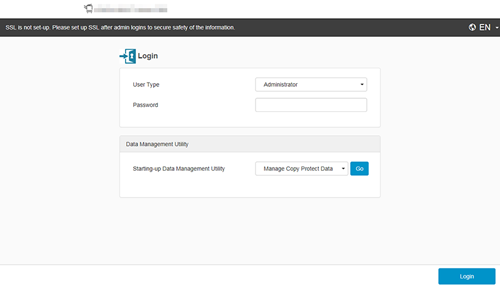
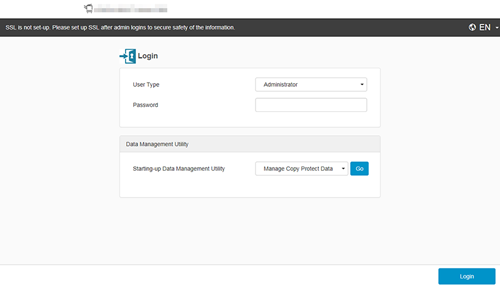
The administrator mode window appears.
- You can log in to the administrator mode to change settings of this machine even when a job is running or an error or paper jam is occurring on this machine. However, setting change that affects an active job will not be immediately reflected. To check whether settings have been reflected, select [Maintenance] - [Confirm update settings for Held Jobs.] in the administrator mode.
- Depending on the status of this machine, you may not be able to log in to the administrator mode.
The registered user with administrator authority logs in as the administrator
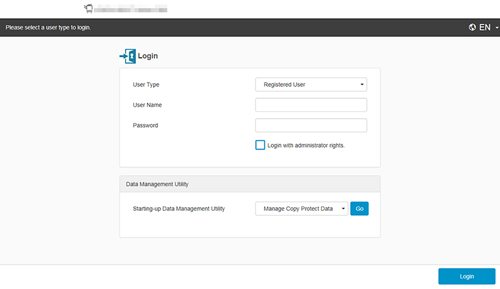
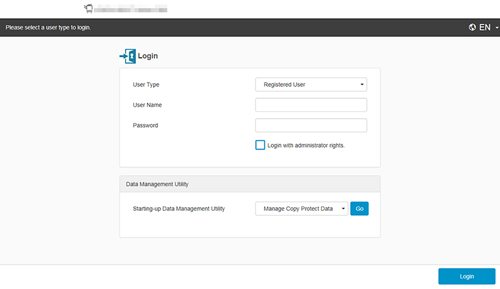
The administrator mode window appears.
- You can log in to the administrator mode to change settings of this machine even when a job is running or an error or paper jam is occurring on this machine. However, setting change that affects an active job will not be immediately reflected. To check whether settings have been reflected, select [Maintenance] - [Confirm update settings for Held Jobs.] in the administrator mode.
- Depending on the status of this machine, you may not be able to log in to the administrator mode.
Logging in as a registered user
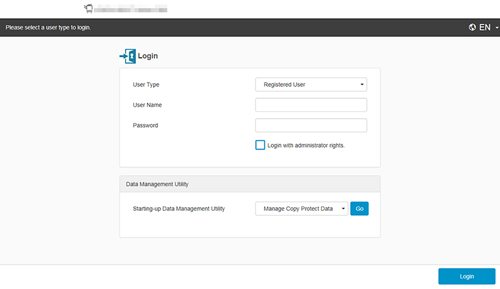
When the administrator of this machine wants to log in to the user mode, select [Administrator (User Mode)] in [User Type].
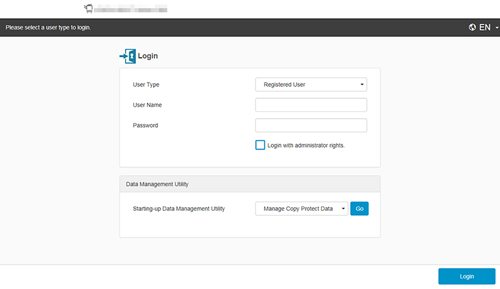
If you select [Administrator (User Mode)] in step 1, enter the administrator password.
The page in user mode is displayed.
Logging in as a public user
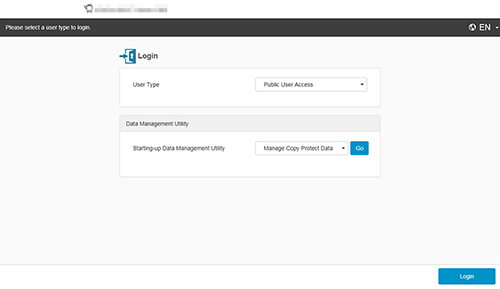
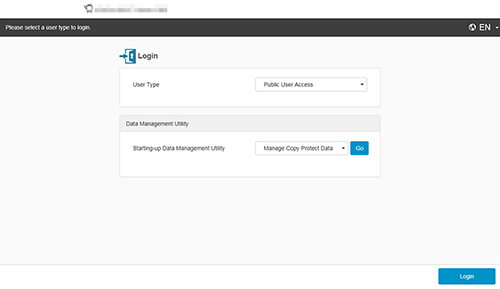
The page in user mode is displayed.
Logging in as a administrator user
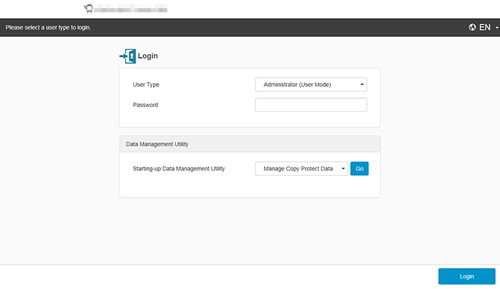
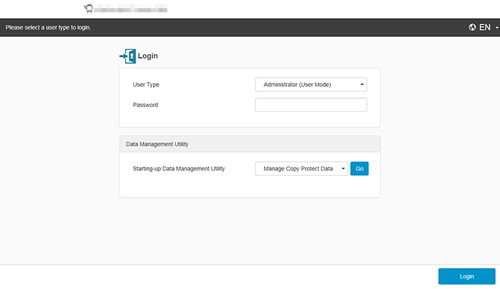
The page in user mode is displayed.

 in the upper-right of a page, it turns into
in the upper-right of a page, it turns into  and is registered as a bookmark.
and is registered as a bookmark.