
Print Option Settings
Changing the color mode for printing ([Color])
You can change the color mode settings, used to save a file in the User Box, and print the file in new color.
Setting | Description |
|---|---|
[Use Existing Color Setting] | Prints a file in the same color mode as used during storage. |
[Full Color] | Stores a file in full colors regardless of the mode selected for saving. |
[Black] | Stores a file in gray scale regardless of the color mode selected for saving. |
Specifying the paper tray ([Paper])
Selecting [Auto] automatically selects a tray that contains paper of the same size as the original.
When you want to make a print on paper of a size different from the original or make a print on paper in the Bypass Tray, specify the desired tray manually.
- This function is available when data is printed from USB memory.
Printing on both sides of paper ([Simplex/Duplex])
The original is printed either on a single side or on both sides of paper.
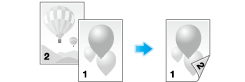
Setting | Description |
|---|---|
[Simplex/Duplex] | Select to print on a single side or both sides of a sheet of paper. |
[Binding Position]*1 | This is available when [Simplex/Duplex] is set to [2-Sided]. Select the binding position. |
*1 [Binding Position] is displayed when data is printed from a USB memory.
Outputting by sets ([Group/Sort])
Select whether to sort the output sheets or group them when printing multiple sets of copies.
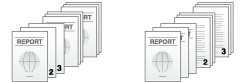
Setting | Description |
|---|---|
[Group] | Feeds out copies separately page by page, for example: "111", "222", "333", "444", and "555". |
[Sort] | Feeds out copies separately one by one, for example: "12345", "12345", and "12345". |
Printing an XLSX file sheet or book ([Sheet/Book Print])
Select whether to print the currently selected sheet or the entire book when printing an XLSX file of OOXML format.
Setting | Description |
|---|---|
[All Sheets] | Prints all sheets of the book. |
[Current Sheet] | Prints the currently selected sheet only. |
- This function is available when data is printed from USB memory.
Printing a multi-page PDF, XPS, or OOXML file on the same side of a single sheet ([Combination])
Combine a multi-page PDF, XPS, or OOXML file into a single page and to print it out.
Setting | Description |
|---|---|
[ON]/[OFF] | Select [ON] to set Combination. |
[No. of Page Combinations] | Specify the number of lines and columns (using up to 5 lines e 5 columns) of the original images to be placed on a single page. |
[Combination Method] | Select the page layout of either [Horizontal] or [Vertical] layout. |
[Combination Direction] | Set the layout of original images to be placed. |
[Layout Settings] | Set a space between images, a zoom ratio of images, and page margin.
|
- This function is available when data is printed from USB memory.
Adding the print date/time ([Date/Time])
Add the print date/time to the first page or all pages.
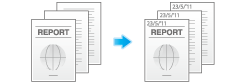
Setting | Description |
|---|---|
[ON]/[OFF] | Select [ON] to add the date/time. |
[Date Format] | Select the date printing format. |
[Time Format] | Select the time printing format. If you do not want to print the time, select [OFF]. |
[Pages] | Select the range of pages to print. |
[Text Details] | If necessary, select the text printing format. |
[Print Position] | If necessary, select the print position of the text. You can more finely adjust the print position in [Adjust Position]. |
Adding a page number ([Page Number])
Adds page and chapter numbers on printed sheets. Page and chapter numbers are printed on all pages.
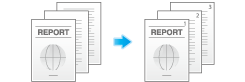
Setting | Description |
|---|---|
[ON]/[OFF] | Select [ON] to set Page Number. |
[Page Number Type] | Select the format of the page number. |
[Starting Page Number] | Specify the starting page number to be printed on the first page. For example, to print page numbers from the third page of the file, enter "-1". The first page of the file is counted as "-1", the second page as "0", and the third page is counted as "1". In [Starting Page Number], a page number is printed on pages 1 and later. If "2" is entered, page numbers are printed from the first page of the file as "2, 3", etc. in order. "-" (minus sign) switches "+" and "-" each time you tap [*]. |
[Starting Chapter Number] | Specify the starting chapter number if a file is divided into chapters, and you want to print chapter numbers from the second chapter. You can specify starting chapter numbers when you have selected [Chapter Page] in [Page Number Type]. For example, to print chapter numbers from the third chapter, enter "-1". The first chapter of the file is counted as "-1", the second chapter as "0", and the third chapter is counted as "1". In [Starting Chapter Number], a chapter number is printed on the chapters that are count as 1 and later. If "2" is entered, a number is printed from the first page of the first chapter of the file as "2-1, 2-2". "-" (minus sign) switches "+" and "-" each time you tap [*]. |
[Text Details] | If necessary, select the text printing format. |
[Print Position] | If necessary, select the print position of the text. You can more finely adjust the print position in [Adjust Position]. |
Adding a stamp ([Stamp])
A text such as "PLEASE REPLY" or "DO NOT COPY" is printed on the first page or all pages. You can select the text to be added from the registered fix stamps and arbitrary registered stamps.
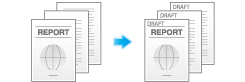
Setting | Description |
|---|---|
[ON]/[OFF] | Select [ON] to specify Stamp. |
[Stamp Imprint] | Select the stamp you want to print. |
[Pages] | Select the range of pages to print. |
[Text Details] | If necessary, select the text printing format. |
[Print Position] | If necessary, select the print position of the text. You can more finely adjust the print position in [Adjust Position]. |
Adding a stamp on the entire page ([Stamp Repeat])
Print a stamp such as "Copy" or "Private" on the entire page.
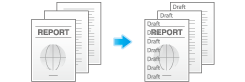
Setting | Description |
|---|---|
[ON]/[OFF] | Select [ON] to set Stamp Repeat. |
[Stamp Repeat Type] | Select a stamp used. The date and time can also be printed.
|
[Stamp Selection] | The registration status of the stamp is displayed. |
[Detail Setting] | Select the density, size, and pattern overwriting of print characters if necessary. |
[Change/Delete Position] | Allows to check, change or delete the stamp position settings if necessary. You can change the stamp sequence and insert a space between stamps. When you select up to four stamps, you can change their angle (^45 degrees). |
Printing a concealed security watermark ([Copy Protect])
A text such as "Copy" or "Private" is printed as a concealed text.
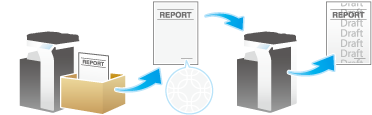
Setting | Description |
|---|---|
[ON]/[OFF] | Select [ON] to set Copy Protect. |
[Copy Protect Type] | Select a stamp used. The date and time can also be printed.
|
[Stamp Selection] | The registration status of the stamp is displayed. |
[Detail Setting] | Select the density, size, and pattern overwriting of print characters if necessary. |
[Copy Protect] | Select how to print the copy protect pattern. Also, you can set the pattern contrast if necessary. |
[Bkgd. Pattern] | Select a background pattern. |
[Change/Delete Position] | Allows to check, change or delete the stamp position settings if necessary. You can change the stamp sequence and insert a space between stamps. When you select up to four stamps, you can change their angle (^45 degrees). |

 in the upper-right of a page, it turns into
in the upper-right of a page, it turns into  and is registered as a bookmark.
and is registered as a bookmark.