
Ajouter un numéro de gestion à chaque fichier dans les boîtes utilisateur ([Annotation])
Pour enregistrer une boîte utilisateur dans laquelle un numéro de gestion est ajouté à chaque fichier
Enregistrer une boîte Annotation
Sélectionnez [Utilitaires] - [Administrateur] - [Boîte] - [Liste des boîtes utilisateurs systèmes].
Sélectionnez [Nouvel enregistrement] - [Boîte utilisateur annotation] pour configurer les réglages suivants.
Configuration
Description
[Numéro boîte util.]
Numéro d'enregistrement de la boîte utilisateur. Sélectionnez [Utiliser un numéro d'ouverture] pour attribuer automatiquement le numéro le plus petit disponible. Lors de la spécification d'un numéro, sélectionnez [Entrer directement] et saisissez une valeur comprise entre 1 et 999999999.
[Nom de boîte utilisateur]
Saisissez le nom de la boîte utilisateur (20 caractères max.).
[Assigner mot de passe de boîte utilisateur]
Pour restreindre l'utilisation de la boîte utilisateur avec le mot de passe, configurez ce réglage.
[Mot de passe de boîte utilisateur] : entrez le mot de passe boîte (64 caractères max. hormis les guillemets ").
[Suppression automatique de document]
Spécifiez la période entre la date/heure d'enregistrement d'un fichier dans une boîte utilisateur ; la date/heure de la dernière impression d'un fichier ; ou la date/heure d'envoi d'un fichier d'une boîte utilisateur et la date/heure de suppression automatique d'un fichier.
[Ne pas supprimer] : conserve le fichier dans la boîte utilisateur.
[Rejeter] : sélectionnez cette option pour utiliser un document uniquement afin de donner une annotation sans l'enregistrer ou l'utiliser pour la copie.
[Spécifier jours] : sélectionnez le nombre de jours jusqu'à la suppression automatique du fichier.
[Spécifier Temps] : saisissez la période avant la suppression automatique du fichier.
[Enumération Décompte format]
Sélectionnez la modalité de numérotation d'un fichier, dans Par tâches et Par page.
[Par tâches] : numérote chaque fichier. Même si un fichier comprend plusieurs pages, un seul et même numéro est ajouté au fichier constituant une tâche.
[Par page] : numérote chaque page.
[Éléments de marquage]
Spécifiez le texte fixe, la date et l'heure, ainsi que la position d'impression à ajouter à un fichier.
[Champ principal] : ajoutez un texte (40 caractères max.).
[Champ secondaire] : ajout de tout texte au début de l'annotation (20 caractères max.).
[Configuration date/heure] : sélectionnez le format de la date et l'heure.
[Position d'impression] : sélectionnez la position d'impression de l'annotation.
[Densité] : sélectionnez le contraste des caractères de la date et de l'heure et des annotations à imprimer.
[Type de numéro] : sélectionnez le numéro d'annotation.
Appuyez sur [OK].
Enregistrer une boîte Annotation (Web Connection) (Ici)
Pour enregistrer un fichier partagé dans une boîte utilisateur
Enregistrement de fichiers dans une boîte utilisateur
Enregistrer (séquence opératoire de base)
Chargez l'original.

Affichez l'écran Boîte utilisateur.
Pour des détails sur l'affichage de l'écran, voir Ici.
Appuyez sur [Système] - [Annotation].
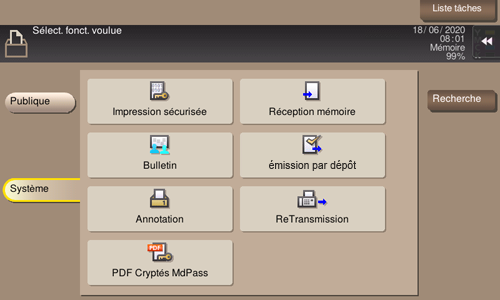
Sélectionnez une boîte utilisateur pou y enregistrer un fichier, puis appuyez sur [Enregistrer].
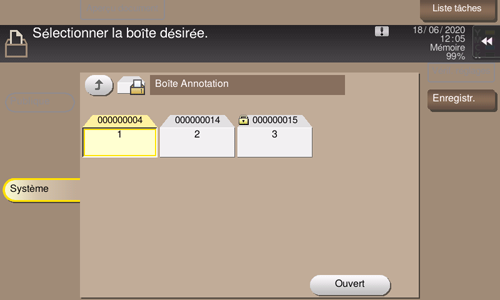
Spécifiez les options qui conviennent pour l'enregistrement d'un fichier.
Pour des détails sur les réglages d'option, voir Ici.
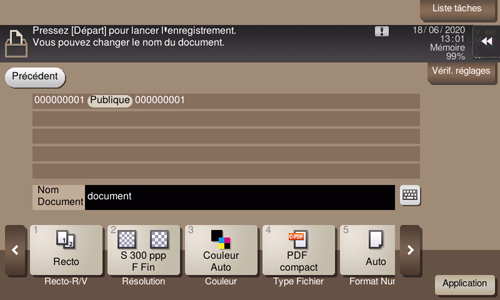
Utilisez la touche Départ pour démarrer l'enregistrement.
Enregistrer des fichiers en mode Copie
Vous pouvez enregistrer des données d'original numérisées en mode copie de style classique dans une boîte utilisateur.
Pour des détails, voir Ici.
Enregistrer des fichiers depuis un PC
Lors de la spécification de l'impression via le pilote d'imprimante, vous pouvez spécifier un numéro de boîte utilisateur et archiver les données d'impression dans la boîte.
Pour des détails, voir Ici.
Pour imprimer un fichier enregistré dans une boîte utilisateur
Imprimer des fichiers dans une boîte utilisateur
Affichez l'écran Boîte utilisateur.
Pour des détails sur l'affichage de l'écran, voir Ici.
Appuyez sur [Système] - [Annotation].
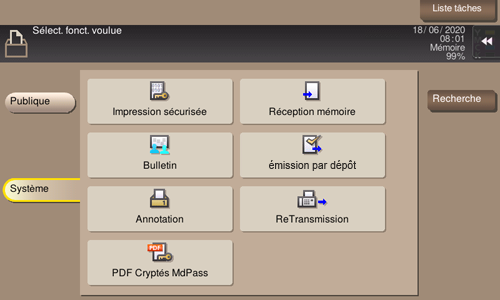
Sélectionnez la boîte utilisateur souhaitée et appuyez sur [Ouvrir].
Si la boîte cible est protégée par un mot de passe, appuyez sur [Ouvrir] et entrez le mot de passe.
Vous pouvez aussi ouvrir la boîte utilisateur désirée en la tapant sur deux fois.
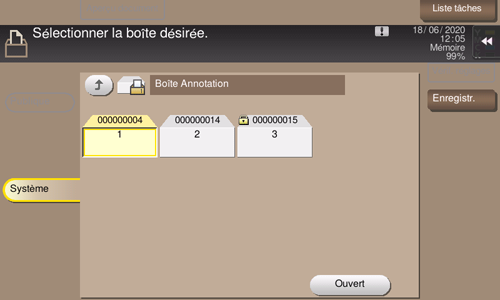
Sélectionnez un fichier à imprimer et appuyez sur [Imprimer].
Vous pouvez aussi effleurer longuement le fichier cible pour afficher l'icône de menu, puis le glisser et le déposer sur
 pour obtenir le même résultat.
pour obtenir le même résultat.
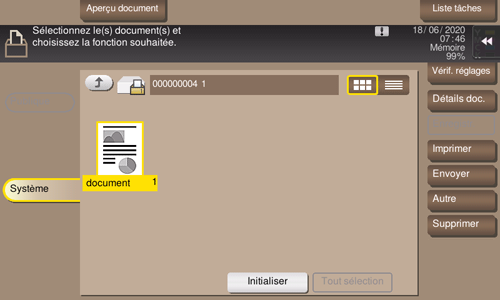
Spécifiez les options d'impression nécessaires.
S'il s'avère impossible d'afficher une image de sortie, [Aperçu à l'écran] s'affiche. Pour contrôler une image de sortie, appuyez sur [Aperçu à l'écran] et confirmez l'image de sortie cible dans l'écran d'aperçu.
Pour des détails sur les réglages d'option, voir Ici.
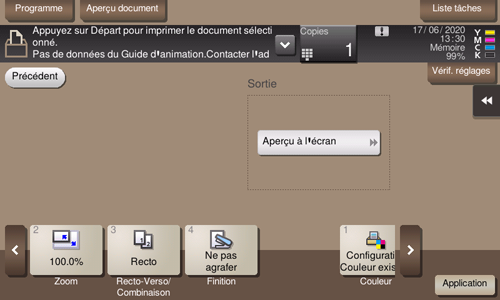
Utilisez la touche Départ pour lancer l'impression.
Pour envoyer un fichier enregistré dans une boîte utilisateur à une adresse e-mail ou un ordinateur sur le réseau
Envoyer des fichiers dans une boîte utilisateur
Affichez l'écran Boîte utilisateur.
Pour des détails sur l'affichage de l'écran, voir Ici.
Appuyez sur [Système] - [Annotation].
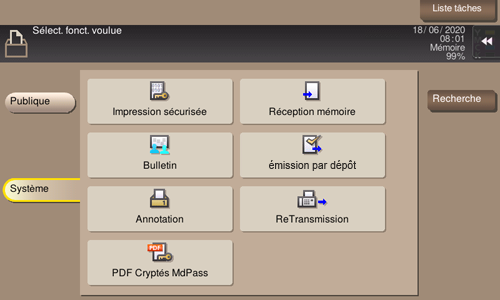
Sélectionnez la boîte utilisateur souhaitée et appuyez sur [Ouvrir].
Si la boîte cible est protégée par un mot de passe, appuyez sur [Ouvrir] et entrez le mot de passe.
Vous pouvez aussi ouvrir la boîte utilisateur désirée en la tapant sur deux fois.
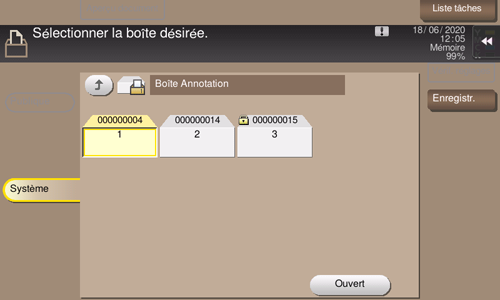
Sélectionnez un fichier à envoyer et appuyez sur [Envoyer].
Vous pouvez aussi effleurer longuement le fichier cible pour afficher l'icône de menu, puis le glisser et le déposer sur
 pour obtenir le même résultat.
pour obtenir le même résultat.
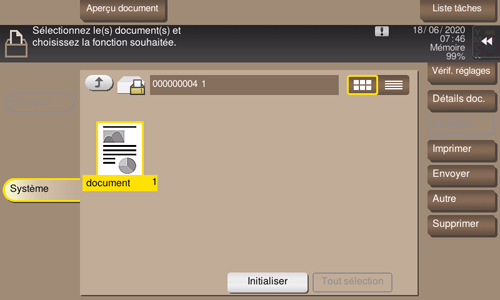
Spécifiez la destination.
Pour des détails sur la manière de spécifier une destination, voir Ici.
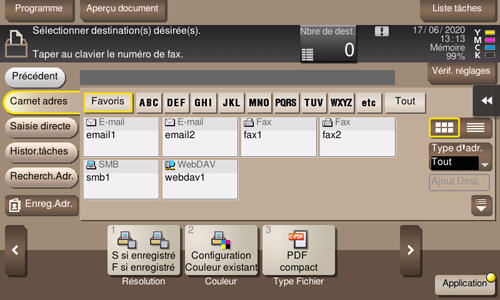
Spécifiez les options de transmission nécessaires.
Pour des détails sur les réglages d'option, voir Ici.
Vous pouvez modifier les annotations de fichier si nécessaire. Pour des détails, voir Ici.
Utilisez la touche Départ pour démarrer la transmission.


