
FAQ
- Impression
- Numérisation
- Fax
- Copie
- Boîte utilisateur
- Pilote
- Gestion des opérations
- Logiciels
- Panneau de contrôle
- Autre
- Dépannage
- Quand un bourrage papier/agrafes survient
- Écran apparaissent en cas de bourrage papier/agrafes
- Quand un bourrage papier/agrafes survient
- Si un bourrage papier s'est produit
- Bourrage papier dans le Chargeur ADF
- Bourrage papier au niveau de la porte de droite
- Bourrage papier dans le magasin papier
- Bourrage papier dans l'Unité grande capacité (uniquement pour le bizhub 554e/454e)
- Bourrage papier dans l'Unité de finition FS-535 (uniquement pour le bizhub 554e)
- Bourrage papier dans l'Unité de pliage en Z ZU-606 (uniquement pour le bizhub 554e)
- Bourrage papier dans l'Insertion feuilles PI-505 (uniquement pour le bizhub 554e)
- Bourrage papier dans le séparateur du travail JS-602 (uniquement pour le bizhub 554e)
- Bourrage papier dans l'Unité de finition FS-534
- Bourrage papier dans l'Unité de finition FS-533
- Bourrage papier dans le Séparateur de tâches JS-506
- Si un bourrage d'agrafes s'est produit
- Bourrage d'agrafes dans l'Unité de finition FS-535 (uniquement pour le bizhub 554e)
- Bourrage d'agrafes dans la Piqueuse à cheval SD-512 (uniquement pour le bizhub 554e)
- Bourrage d'agrafes dans l'Unité de finition FS-534
- Bourrage d'agrafes dans la Piqueuse à cheval SD-511
- Bourrage d'agrafes dans l'Unité de finition FS-533
- Principaux messages et solutions
- Lorsque la qualité d'impression s'est dégradée
- Quand la machine ne peut pas être mise sous tension
- Lorsque l'Écran tactile n'est pas visible
- Impossible d'imprimer
- Impossible d'imprimer
- Principaux messages et solutions
- Impression Test
- Imprimer un fichier depuis une boîte utilisateur
- Définir une phrase-code de cryptage pour le pilote d'imprimante
- Activer Authentification ou Compte département sur le pilote d'imprimante
- Autoriser l'impression par des utilisateurs publics
- Impossible d'exécuter fax réseau/numérisation réseau
- Impossible d'utiliser la fonction Fax
- Copie impossible
- Impossible d'enregistrer dans une boîte utilisateur
- Impossible d'exécuter Authentification utilisateur
- Codes d'erreur Réseau
- Quand le nombre de bits ne coïncide pas entre le serveur et le client
- Quand un message s'affiche pour remplacer les consommables ou pour procéder à un nettoyage
- Quand un bourrage papier/agrafes survient
Gestion des opérations
Q1. Puis-je interdire les fonctions disponibles par utilisateur ?
R1. Oui. L'activation de l'authentification vous permet d'interdire les fonctions disponibles par utilisateur.
Affichage détaillé et imprimer
Q1. Puis-je interdire les fonctions disponibles par utilisateur ?
Comment procéder
Tapez sur [Utilitaire], puis sélectionnez [Réglage Administrateur].
Entrez le mot de passe, puis tapez sur [Valider].
Sélectionnez [Identification Utilisateur/Compte Département] - [Système d'Authentification] - [Enregistrement Utilisateur].
Sélectionnez un utilisateur dont il faut limiter l'accès aux fonctions, puis tapez sur [Modifier].
Tapez sur [Autoriser Fonction] pour fixer la limite pour les différentes fonctions.

Paramètres
Description
[Copie]
Pour autoriser la copie, sélectionner [Autoriser]. Pour interdire la copie, sélectionnez [Interdire].
[Numéris.]
Pour autoriser l'utilisation de la fonction de numérisation complète, sélectionnez [Autoris. Coul. et Noir]. Pour n'autoriser que la numérisation en noir et blanc, sélectionnez [Noir seulement]. Pour interdire la numérisation, sélectionnez [Interdire].
[Fax]
Pour autoriser l'utilisation de la fonction de fax complète, sélectionnez [Autoris. Coul. et Noir]. Pour n'autoriser que la transmission de fax en noir et blanc, sélectionnez [Noir seulement]. Pour interdire la transmission de fax, sélectionnez [Interdire].
[Impression]
Pour autoriser l'impression, sélectionner [Autoriser]. Pour interdire l'impression, sélectionnez [Interdire].
[Boîte Utilis.]
Pour autoriser le traitement des fichiers dans des boîtes utilisateurs, sélectionnez [Permis]. Pour interdire le traitement des fichiers dans des boîtes utilisateur, sélectionnez [Interdire].
[Impr.numér. /EMI fax]
Pour autoriser l'impression de fichiers sortants, sélectionnez [Autoriser]. Pour interdire l'impression de fichiers sortants, sélectionnez [Interdire].
[Enreg. dans Mém. ext.]
Pour autoriser l'enregistrement de données sur un périphérique mémoire externe, sélectionnez [Permis]. Pour interdire l'enregistrement de données sur un périphérique mémoire externe, sélectionnez [Interdire].
[Numérisation Document Mémoire externe]
Pour autoriser l'enregistrement de données sur un périphérique mémoire externe, sélectionnez [Permis]. Pour interdire le chargement de données depuis un périphérique mémoire externe, sélectionnez [Interdire].
[Saisie Manuelle Destination]
Pour autoriser la saisie manuelle de destinations, sélectionnez [Permis]. Pour interdire la saisie manuelle de destinations, sélectionnez [Interdire].
[Mobile/PDA]
Pour autoriser le transfert de fichiers entre des périphériques Bluetooth et cette machine, sélectionnez [Permis]. Pour interdire le transfert de fichiers entre des périphériques Bluetooth et cette machine, sélectionnez [Interdire].
[Navigateur Web]
Pour accorder l'autorisation d'utilisation d'un navigateur Web, sélectionnez [Permis]. Pour ne pas autoriser l'utilisation d'un navigateur Web, sélectionnez [Interdire].
Tapez sur [Valider].
Tapez sur [Valider].
Répétez les étapes 4 à 7 pour interdire les fonctions disponibles par utilisateur.
Si une tentative est faite d'exécuter une fonction interdite, un message s'affiche pour informer l'utilisateur qu'une telle action est interdite.
Q2. L'utilisateur peut-il gérer les compteurs de documents produits ?
R2. Oui. Avec l'authentification activée, les compteurs de documents produits sont gérés par l'utilisateur. Vous pouvez vérifier les compteurs par utilisateur via les réglages de l'administrateur. De même, vous pouvez fixer la limite supérieure du nombre de copies pouvant être imprimées par utilisateur.
Affichage détaillé et imprimer
Q2. L'utilisateur peut-il gérer les compteurs de documents produits ?
Procédure : vérifier le compteur par utilisateur
Tapez sur [Utilitaire], puis sélectionnez [Réglage Administrateur].
Entrez le mot de passe, puis tapez sur [Valider].
Sélectionnez [Identification Utilisateur/Compte Département] - [Réglage Auth. Utilisateur] - [Compteur utilis.].
Sélectionnez un utilisateur soumis à la vérification des compteurs, puis tapez sur [Détails Compteur].
Pour remettre à zéro les compteurs pour tous les utilisateurs, tapez sur [Réinit ts compteurs], sélectionnez [Oui], puis tapez sur [Valider].
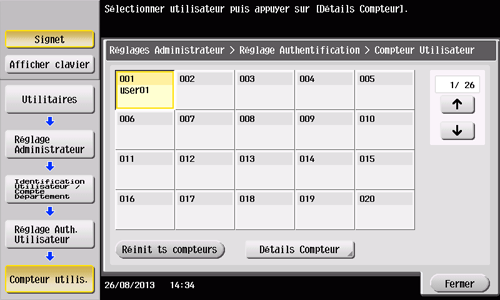
Vérifier les compteurs.
Vous pouvez vérifier les nombres de documents produits pour d'autres fonctions en sélectionnant [Copie], [Impression], [Numéris./Fax] ou [Autre].
Pour vérifier les taux de consommation de toner ou de papier, tapez sur [Info Éco].
Pour remettre les compteurs à zéro, tapez sur [RàZ compteur], sélectionnez [Oui], puis tapez sur [Valider].
Procédure : fixer la limite supérieure du nombre de copies pouvant être imprimées par utilisateur
Tapez sur [Utilitaire], puis sélectionnez [Réglages Administrateur].
Entrez le mot de passe, puis tapez sur [Valider].
Sélectionnez [Identification Utilisateur/Compte Département] - [Système d'Authentification] - [Enregistrement Utilisateur].
Sélectionnez un utilisateur soumis à des restrictions de limite supérieure, puis tapez sur [Modifier].
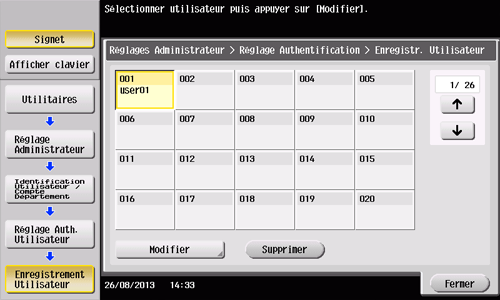
Tapez sur [Crédit Max] puis entrez le crédit maximum pour le nombre d'originaux que l'utilisateur peut imprimer à l'aide du clavier.
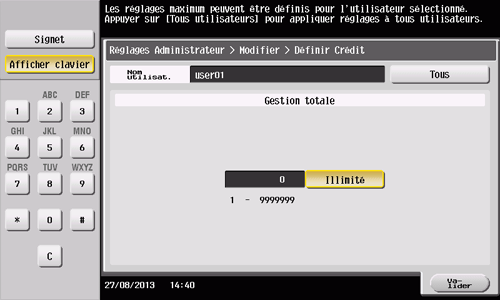
Tapez sur [OK].
Q3. L'utilisation de la fonction ID & Imprimer nécessite-t-elle un réglage au niveau du pilote ?
R3. Oui, vous devez entrer les informations [Authentification] dans le pilote pour exécuter la fonction ID&Imprimer ainsi que pour définir [ID&Imprimer] pour la méthode de sortie.
Activez au préalable l'authentification utilisateur dans les Réglages Administrateur de cette machine et dans la fenêtre des propriétés du pilote d'imprimante. Pour des détails sur le système d'authentification de la machine, voir ici. Pour des détails sur le réglage de l'authentification utilisateur du pilote d'imprimante, voir ici.
Affichage détaillé et imprimer
Q3. L'utilisation de la fonction ID & Imprimer nécessite-t-elle un réglage au niveau du pilote ?
Procédure
Ouvrez le fichier dans l'application et cliquez sur [Fichier]. Puis, cliquez sur [Imprimer] depuis le menu.
Sélectionnez ce produit sous [Sélectionnez une imprimante] (ou [Nom de l'imprimante]) puis cliquez sur [Préférences] (ou sur [Propriétés]).
Sur l'onglet [De base], cliquez sur [Authentif./Suivi de volume].
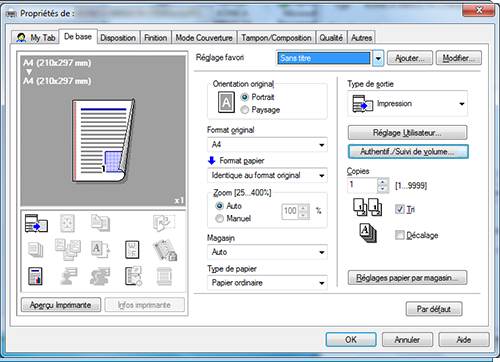
Sélectionnez [Utilisateur destinataire], entrez le [Nom d'utilisateur] et le [Mot de passe] enregistrés sur la machine, puis cliquez sur [OK].
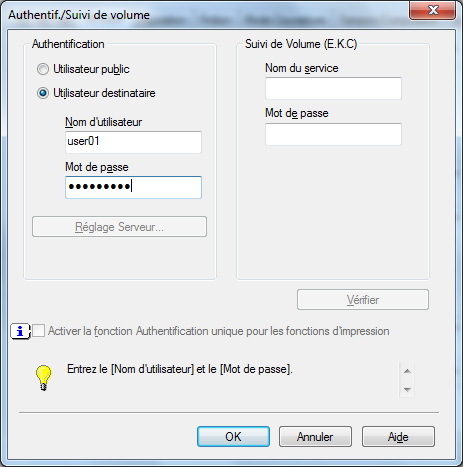
Sélectionnez [ID&Imprimer] dans [Type de sortie], puis cliquez sur [OK].

Cliquez sur [Imprimer].
Q4. L'authentification utilisateur est activée. Puis-je autoriser des utilisateurs non enregistrés (utilisateurs publics) à utiliser cette machine ?
R4. Oui. Même les utilisateurs non enregistrés peuvent obtenir l'autorisation si l'autorisation d'accès est accordée aux utilisateurs publics. De même, vous pouvez interdire les fonctions disponibles aux utilisateurs publics.
Affichage détaillé et imprimer
Q4. L'authentification utilisateur est activée. Puis-je autoriser des utilisateurs non enregistrés (utilisateurs publics) à utiliser cette machine ?
Comment procéder
Tapez sur [Utilitaire], puis sélectionnez [Réglages Administrateur].
Entrez le mot de passe, puis tapez sur [Valider].
Sélectionnez [Identification Utilisateur/Compte Département] - [Réglages Généraux].
Sélectionnez [Accès util. Public], puis [OUI (avec connexion)] ou [OUI (Sans connexion)], et tapez sur [Valider].
Si [OUI (avec connexion)] est sélectionné, l'utilisateur public peut utiliser cette machine en sélectionnant [Accès util. Public] sur la page de connexion pour ce connecter à la machine.
Si [OUI (Sans connexion)] est sélectionné, l'utilisateur public peut utiliser cette machine sans se connecter à la machine sur la page de connexion.
Sélectionner [OUI (Sans connexion)] équivaut à ne procéder à aucune authentification des utilisateurs.
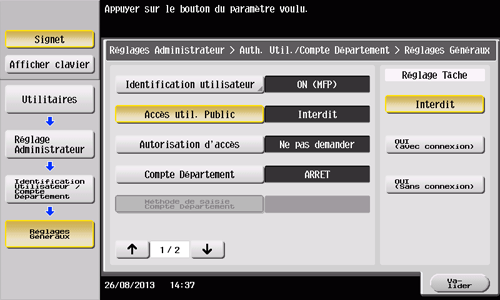
Sélectionnez [Système d'authentification] - [Enregistrement Utilisateur].
Tapez sur [
 ] pour sélectionner [000 Public] et tapez aussi sur [Modifier].
] pour sélectionner [000 Public] et tapez aussi sur [Modifier].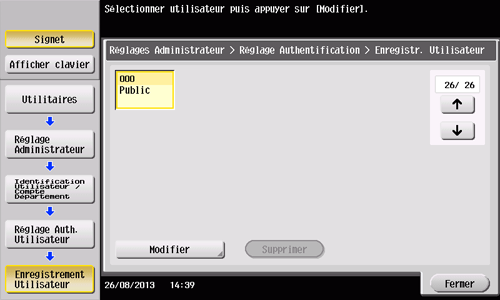
Tapez sur [Autoriser Fonction] pour fixer la limite pour les différentes fonctions.
Pour des détails sur les interdictions de fonction, voir ici.
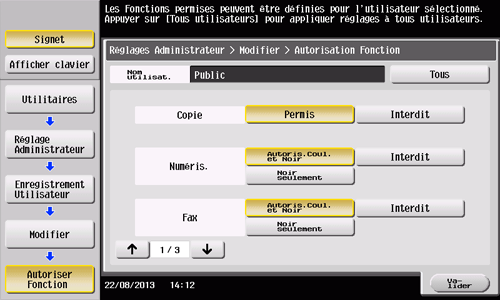
Tapez sur [Valider].
Q5. Puis-je vérifier le nombre de copies produites jusqu'ici ?
R5. Oui, vous pouvez vérifier le nombre total de sorties copie.
Vous pouvez aussi vérifier les nombres produits par fonction, comme la fonction de copie et d'impression.
Affichage détaillé et imprimer
Q5. Puis-je vérifier le nombre de copies produites jusqu'ici ?
Procédure
Tapez sur [Compteur].
Vérifiez le nombre de copies produites.
Vous pouvez vérifier le nombre de documents produits pour d'autres fonctions en sélectionnant [Impression], [Numéris./Fax] ou [Autres].
Pour imprimer le nombre de copies produites, tapez sur [Impression], sélectionnez un magasin papier et une méthode d'impression, puis tapez sur [Départ].
Pour vérifier les taux de consommation de toner, de papier ou d'électricité, tapez sur [Info Éco].
Q6. L'écran change si aucune opération n'a lieu pendant une certaine période de temps. Ce réglage de délai peut-il être modifié ?
A6. Oui, vous pouvez modifier les réglages de délai suivants via les réglages de l'administrateur.
Temps censé s'écouler avant le passage dans les modes Éco. Énergie et Veille
Temps censé s'écouler avant que les réglages par défaut de toutes les fonctions ne soient restaurés
Temps censé s'écouler avant que les réglages par défaut par fonction ne soient restaurés
Affichage détaillé et imprimer
Q6. L'écran change si aucune opération n'a lieu pendant une certaine période de temps. Ce réglage de délai peut-il être modifié ?
Comment procéder : fixer le temps censé s'écouler avant le passage au mode Éco. Énergie ou Veille
Tapez sur [Utilitaire], puis sélectionnez [Réglages Administrateur].
Entrez le mot de passe, puis tapez sur [Valider].
Sélectionnez [Réglage Système] - [Réglages Alimentation/Économie d'énergie].
Pour régler le temps censé s'écouler avant de passer en mode Éco. Énergie, tapez sur [Régl. Mode Économie d'énergie], entrez le temps, puis tapez sur [Valider].
Pour régler le temps censé s'écouler avant de passer en mode Veille, tapez sur [Réglages Mode Veille], entrez le temps, puis tapez sur [Valider].
Le mode Veille permet d'économiser plus d'énergie que le mode Éco. Énergie. Toutefois, le mode Veille nécessite plus de temps pour préchauffer cette machine pour des impressions additionnelles que le mode Éco. Énergie. Sélectionnez le mode compatible avec votre application de cette machine.
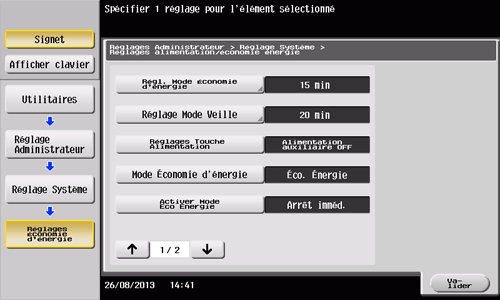
Comment procéder : définir le temps pour la restauration des réglages par défaut de toutes les fonctions
Tapez sur [Utilitaire], puis sélectionnez [Réglages Administrateur].
Entrez le mot de passe, puis tapez sur [Valider].
Sélectionnez [Réglage Système] - [Par. Réinitial.] - [Réinit auto système].
Sélectionnez les fonctions à afficher après la réinitialisation et entrez le temps nécessaire avant restauration des réglages par défaut en vous aidant du clavier.
Si vous ne voulez pas restaurer les réglages par défaut, sélectionnez [ARRET].
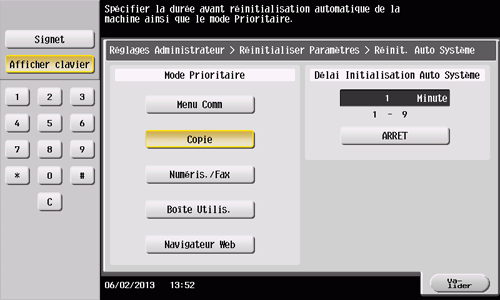
Tapez sur [OK].
Comment procéder : définir le temps pour la restauration des réglages par défaut pour chaque fonction
Tapez sur [Utilitaire], puis sélectionnez [Réglages Administrateur].
Entrez le mot de passe, puis tapez sur [Valider].
Sélectionnez [Réglage Système] - [Réinitialiser Paramètres] - [Initialisation Auto].
Sélectionnez chaque fonction et entrez le temps avant restauration du réglage par défaut, en vous aidant du clavier.
Si vous ne voulez pas restaurer le réglage par défaut, sélectionnez [No].
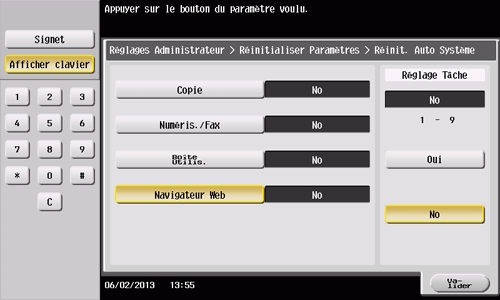
Tapez sur [OK].
Accueil
Impression
Lecture
Fonction Numériser pour envoyer
Envoi des données de l'original sous forme de fichier joint e-mail (Scan vers E‑mail)
Envoi d'un fichier à un dossier partagé d'un ordinateur (SMB Send)
Envoi à un serveur FTP (FTP Send)
Envoi à un serveur WebDAV (WebDAV Send)
Enregistrement d'un fichier dans une boîte utilisateur de cette machine (Enreg. dans Boîte utilisateur)
Envoi avec le service Web (Numérisation WS)
Importation d'images par numérisation TWAIN
Distribution des données via un serveur de numérisation
Gérer les destinations
Fax
Fax
Fonctions Fax
Configuration de l'envoi de fax (pour l'administrateur)
Comment envoyer un fax
Options d'émission
Comment recevoir un fax
Options de réception
Impression des rapports de fax
Gérer les destinations
Fax PC
Fonction Émission Fax PC
Préparatifs pour Émission Fax PC(via connexion réseau)
Préparation pour Émission Fax PC (via connexion USB)
Opérations Émission Fax PC
Options d'émission
Réglages du pilote de fax
Supprimer le pilote de fax
Fax réseau
Copie
Opérations de copie
Rappel de fonctions fréquemment utilisées par une simple action
Copier tout en spécifiant la qualité et la densité de l'image
Enregistrement du nombre de feuilles imprimées
Spécification du format ou du type du papier à copier
Reliure du papier copié
Spécification du format de l'original et de la méthode de numérisation
Copie de différents types d'originaux
Réglage de l'orientation pour la copie
Insertion d'une page de garde ou d'une feuille vierge dans les copies
Ajout de texte ou d'une image à l'original
Effacement d'une portion inutile pour la copie
Interdiction de réaliser des copies non autorisées
Enregistrement d'images d'originaux dans une boîte utilisateur
Boîte
À propos des boîtes
Enregistrement des documents en fichiers sur l'IMF pour une réutilisation ultérieure
Réception de fax en mémoire et impression ultérieure (Réception mémoire)
Retransmission d'un fax après une renumérotation inaboutie (ReTransmission)
Impression de documents classifiés (Impression sécurisée)
Annotation de fichiers (Annotation)
Impression d'un PDF crypté (PDF Cryptés MdPass)
Enregistrement d'un fichier pour relève (Émis. en relève (TX))
Stockage de fichiers pour relève (Bulletin)
Utilisation de la machine comme transpondeur de fax (Boîte Relais)
Impression sur MFP sous contrôle d'authentification (ID & Imprimer)
Utilisation d'une clé USB (Mémoire externe)
Utilisation de périphériques Bluetooth (Mobile/PDA)
Annexe

