
FAQ
- Impression
- Numérisation
- Fax
- Copie
- Boîte utilisateur
- Pilote
- Gestion des opérations
- Logiciels
- Panneau de contrôle
- Autre
- Dépannage
- Quand un bourrage papier/agrafes survient
- Écran apparaissent en cas de bourrage papier/agrafes
- Quand un bourrage papier/agrafes survient
- Si un bourrage papier s'est produit
- Bourrage papier dans le Chargeur ADF
- Bourrage papier au niveau de la porte de droite
- Bourrage papier dans le magasin papier
- Bourrage papier dans l'Unité grande capacité (uniquement pour le bizhub 554e/454e)
- Bourrage papier dans l'Unité de finition FS-535 (uniquement pour le bizhub 554e)
- Bourrage papier dans l'Unité de pliage en Z ZU-606 (uniquement pour le bizhub 554e)
- Bourrage papier dans l'Insertion feuilles PI-505 (uniquement pour le bizhub 554e)
- Bourrage papier dans le séparateur du travail JS-602 (uniquement pour le bizhub 554e)
- Bourrage papier dans l'Unité de finition FS-534
- Bourrage papier dans l'Unité de finition FS-533
- Bourrage papier dans le Séparateur de tâches JS-506
- Si un bourrage d'agrafes s'est produit
- Bourrage d'agrafes dans l'Unité de finition FS-535 (uniquement pour le bizhub 554e)
- Bourrage d'agrafes dans la Piqueuse à cheval SD-512 (uniquement pour le bizhub 554e)
- Bourrage d'agrafes dans l'Unité de finition FS-534
- Bourrage d'agrafes dans la Piqueuse à cheval SD-511
- Bourrage d'agrafes dans l'Unité de finition FS-533
- Principaux messages et solutions
- Lorsque la qualité d'impression s'est dégradée
- Quand la machine ne peut pas être mise sous tension
- Lorsque l'Écran tactile n'est pas visible
- Impossible d'imprimer
- Impossible d'imprimer
- Principaux messages et solutions
- Impression Test
- Imprimer un fichier depuis une boîte utilisateur
- Définir une phrase-code de cryptage pour le pilote d'imprimante
- Activer Authentification ou Compte département sur le pilote d'imprimante
- Autoriser l'impression par des utilisateurs publics
- Impossible d'exécuter fax réseau/numérisation réseau
- Impossible d'utiliser la fonction Fax
- Copie impossible
- Impossible d'enregistrer dans une boîte utilisateur
- Impossible d'exécuter Authentification utilisateur
- Codes d'erreur Réseau
- Quand le nombre de bits ne coïncide pas entre le serveur et le client
- Quand un message s'affiche pour remplacer les consommables ou pour procéder à un nettoyage
- Quand un bourrage papier/agrafes survient
Imprimer
Q1. Puis-je imprimer des données sur une enveloppe ou une carte postale ?
R1. Oui, vous pouvez également imprimer sur des enveloppes et des cartes postales.
Exécutez un travail d'impression sur votre ordinateur, puis chargez des enveloppes ou des cartes postales sur cette machine exécuter un travail d'impression sur ces dernières.
Affichage détaillé et imprimer
Q1. Puis-je imprimer des données sur une enveloppe ou une carte postale ?
Procédure
Ouvrez le fichier dans l'application et cliquez sur [Fichier]. Puis, cliquez sur [Imprimer] depuis le menu.
Sélectionnez ce produit sous [Sélectionnez une imprimante] (ou [Nom de l'imprimante]) puis cliquez sur [Préférences] (ou sur [Propriétés]).
Dans [Format original] sur l'onglet [De base], sélectionnez [Enveloppe] ou [Carte postale].
Différentes tailles d'enveloppes sont disponibles. Sélectionnez le format papier correct en fonction des enveloppes que vous avez chargées.
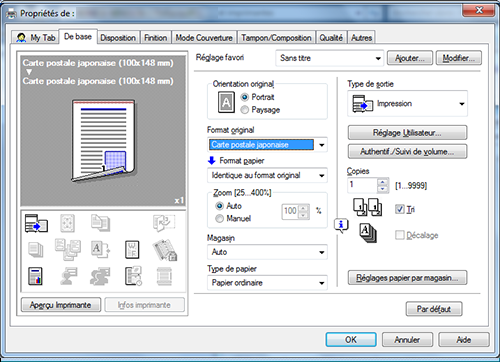
Vérifiez que [Format papier] est réglé sur [Identique au format original].

Sélectionnez [Passe-copie] sous [Magasin].

Cliquez sur [Réglages papier par magasin].

Sélectionnez le type de papier correct sous [Type de papier], cliquez sur [OK].
Pour imprimer sur des cartes postales, sélectionnez [Épais 3] ou [Épais 3 (face 2)]. Pour imprimer sur des enveloppes, sélectionnez [Enveloppe].
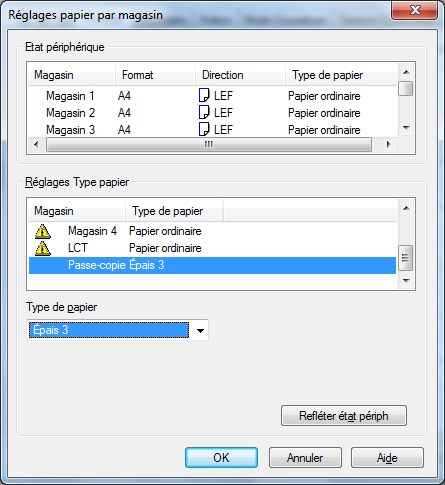
Cliquez sur [OK].
Lancez l'impression.
Chargez des enveloppes ou des cartes postales dans l'Introducteur manuel, face à imprimer vers le bas.
Si le paramètre papier de [Introducteur manuel] de cette machine est le même que celui de [Format original] à l'étape 3 ou que [Type de papier] à l'étape 7, l'impression démarre sans autre réglage.
Si le paramètre papier est différent, l'écran suivant apparaît. Tapez sur [Terminé] lance l'impression.Si vous ne pouvez pas taper sur [Terminé], retirez les enveloppes ou les cartes postales chargées dans l'Introducteur manuel et rechargez-les, puis tapez sur [Terminé].
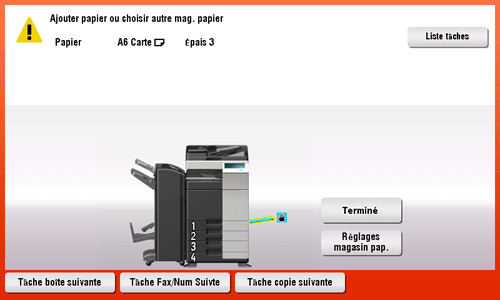
Q2. Malgré la réussite de l'authentification de l'utilisateur, l'écran de saisie dans le pilote est grisé.
R2. Dans la fenêtre Propriétés du pilote d'imprimante, changez l'authentification utilisateur sur le réglage correct.
Affichage détaillé et imprimer
Q2. Malgré la réussite de l'authentification de l'utilisateur, l'écran de saisie dans le pilote est grisé.
Comment procéder
Affichez la fenêtre de l'imprimante.
Sous Windows Server 2003, cliquez sur le menu Démarrer, puis cliquez sur [Imprimantes et télécopieurs].
Si [Imprimantes et télécopieurs] ne s'affiche pas au menu Démarrer, sélectionnez [Panneau de configuration] - [Imprimantes et autres périphériques] - [Imprimantes et télécopieurs].
Lorsque [Panneau de configuration] apparaît en affichage classique, double-cliquez sur [Imprimantes et télécopieurs].
Sous Windows Vista/Server 2008, ouvrez le menu Démarrer, puis cliquez sur [Panneau de configuration]- [Matériel et audio] - [Imprimantes].
Si le [Panneau de configuration] est affiché en vue classique, double-cliquez sur [Imprimantes].
Sous Windows 7/Server 2008 R2, ouvrez le menu Démarrer, puis cliquez sur [Périphériques et imprimantes].
Si [Périphériques et imprimantes] ne s'affiche pas au menu Démarrer, sélectionnez [Panneau de configuration] - [Matériel et audio] - [Afficher les périphériques et imprimantes].
Sous Windows 8, effectuez un clic droit sur la fenêtre Démarrer, puis cliquez sur [Toutes les applications] - [Panneau de configuration] - [Matériel et audio] - [Afficher les périphériques et imprimantes].
Sous Windows 8.1, cliquez sur [
 ] dans la fenêtre Démarrer, puis cliquez sur [Panneau de configuration] - [Matériel et audio] - [Afficher les périphériques et imprimantes].
] dans la fenêtre Démarrer, puis cliquez sur [Panneau de configuration] - [Matériel et audio] - [Afficher les périphériques et imprimantes].
Sous Windows Server 2012/Server 2012 R2, ouvrez la fenêtre Démarrer, puis cliquez sur [Panneau de configuration] - [Matériel] - [Afficher les périphériques et imprimantes].
Cliquez avec le bouton droit de la souris sur l'icône de cette machine et cliquez sur [Propriétés] (ou sur [Propriétés de l'imprimante]).
Sous [Options périphérique] de l'onglet [Configurer], sélectionnez [Authentification], puis sélectionnez l'état d'authentification sous [Paramétres].
L'état d'authentification peut être [ON (MFP)], [ON (serveur externe)], [ON (MFP) + ON (serveur externe)], [ON (Serveur Sécurisé)] ou [ON (MFP) + ON (Serveur Sécurisé)]. Pour des détails, contactez l'Administrateur de cette machine.
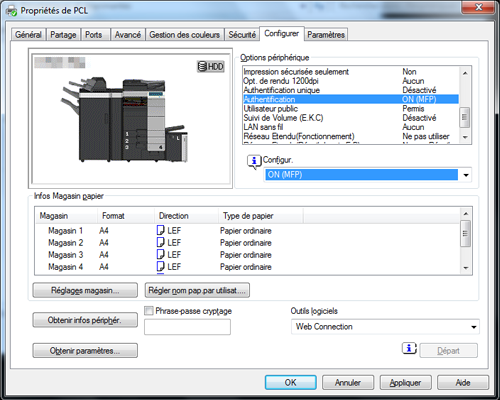
Cliquez sur [OK].
Q3. Puis-je imprimer sur du papier au format personnalisé ?
A3. Oui, vous le pouvez. Spécifiez l'[Introducteur manuel] sur l'écran d'impression et chargez du papier au format personnalisé dans l'Introducteur manuel.
Affichage détaillé et imprimer
Q3. Puis-je imprimer sur du papier au format personnalisé ?
Procédure
Ouvrez le fichier dans l'application et cliquez sur [Fichier]. Puis, cliquez sur [Imprimer] depuis le menu.
Sélectionnez ce produit sous [Sélectionnez une imprimante] (ou [Nom de l'imprimante]) puis cliquez sur [Préférences] (ou sur [Propriétés]).
Sous [Format original] de l'onglet [De base], sélectionnez [Personnal.].
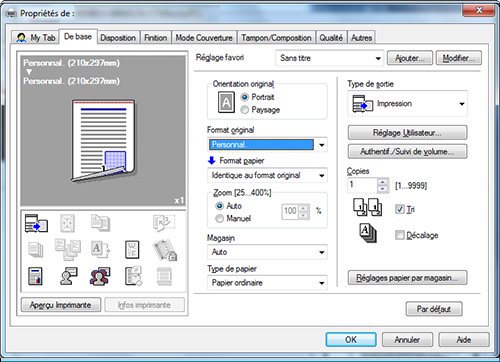
Entrez le format du papier que vous avez chargé et cliquez ensuite sur [OK].
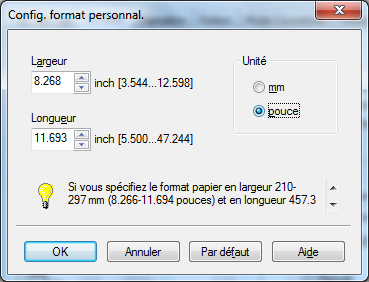
Vérifiez que [Format papier] est réglé sur [Identique au format original].
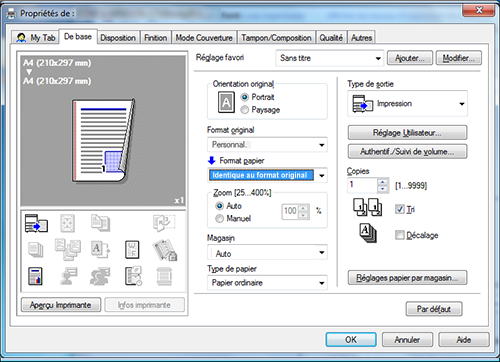
Sélectionnez [Passe-copie] sous [Magasin].
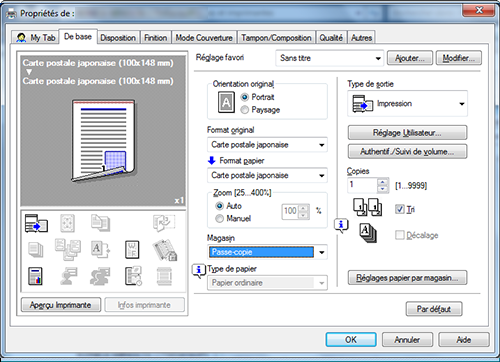
Cliquez sur [Réglages papier par magasin].
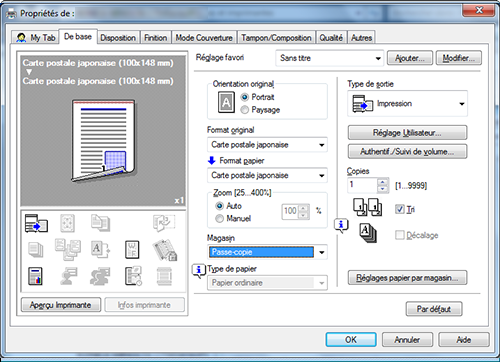
Sélectionnez le type de papier correct sous [Type de papier], puis cliquez sur [OK].
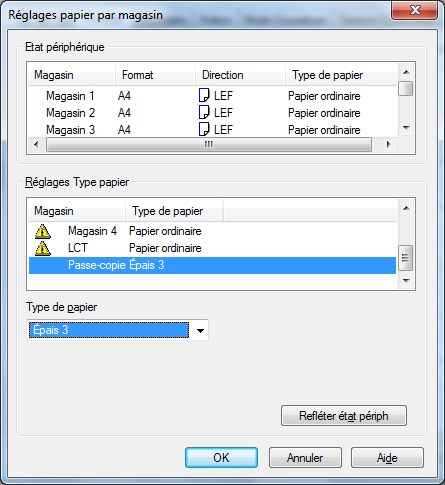
Cliquez sur [OK].
Lancez l'impression.
Chargez le papier au format personnalisé dans l'Introducteur manuel, face à imprimer vers le bas.
Tapez sur [Terminer] sur le Panneau de contrôle de la machine.
Q4. Comment puis-je imprimer des données hautement confidentielles sans risque de divulgation à des tiers ?
R4. Vous pouvez utiliser Impression Sécurisée ou ID & Imprimer.
Avec la fonction Impression Sécurisée, un mot de passe est attribué au document. Entrez le mot de passe sur le Panneau de contrôle de cette machine pour imprimer le document. La fonction ID & Imprimer permet d'imprimer un document après avoir saisi le nom d'utilisateur et le mot de passe enregistrés pour l'authentification de l'utilisateur. Entrez le nom d'utilisateur et le mot de passe sur le Panneau de contrôle de cette machine pour imprimer le document.
Impression Sécurisée permet d'attribuer une autorisation d'impression à un nombre limité d'utilisateurs connaissant le mot de passe attribué au document. ID & Imprimer ne permet qu'à utilisateur enregistré de procéder à l'impression.
Authentification est une fonction destinée à limiter l'accès de cette machine aux utilisateurs enregistrés. ID & Imprimer peut uniquement être utilisé quand l'authentification des utilisateurs est activée.
Affichage détaillé et imprimer
Q4. Comment puis-je imprimer des données hautement confidentielles sans risque de divulgation à des tiers ?
Procédure : réalisation d'une impression sécurisée
Ouvrez le fichier dans l'application et cliquez sur [Fichier]. Puis, cliquez sur [Imprimer] depuis le menu.
Sélectionnez ce produit sous [Sélectionnez une imprimante] (ou [Nom de l'imprimante]) puis cliquez sur [Préférences] (ou sur [Propriétés]).
Sous [Type de sortie] sur l'onglet [De base], sélectionnez [Impression sécurisée].

Entrez l'[ID impress sécurisée] et le [Mot de passe], puis cliquez sur [OK].
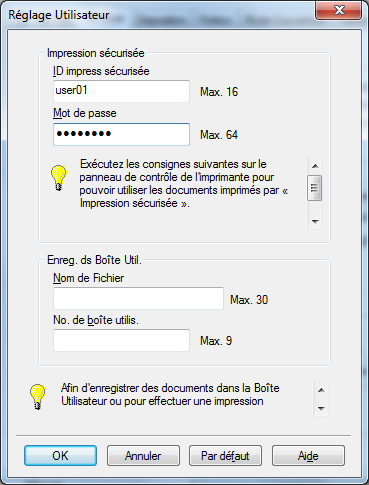
Cliquez sur [OK].
Cliquez sur [Imprimer].
Procédure : imprimer un document sécurisé à partir du Panneau de contrôle de cette machine
Tapez sur [Boîte Utilis.] et sélectionnez [Impression Sécurisée] sous [Système].
Entrez l'ID et le mot de passe pour le document d'impression sécurisée, puis tapez sur [OK].
Sélectionnez un document d'impression sécurisée, puis tapez sur [Imprimer].

Modifiez les réglages d'impression si nécessaire et appuyez sur Départ sur le Panneau de contrôle.
Le document d'impression sécurisée est imprimé et automatiquement supprimé de la Boîte Document Sécurisé.
Procédure : réaliser une opération ID & Imprimer
Ouvrez le fichier dans l'application et cliquez sur [Fichier]. Puis, cliquez sur [Imprimer] depuis le menu.
Sélectionnez ce produit sous [Sélectionnez une imprimante] (ou [Nom de l'imprimante]) puis cliquez sur [Préférences] (ou sur [Propriétés]).
Sur l'onglet [De base], cliquez sur [Authentif./Suivi de volume].
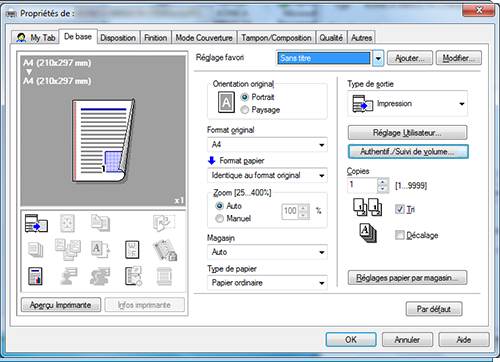
Sélectionnez [Utilisateur destinataire], entrez le [Nom d'utilisateur] et le [Mot de passe] enregistrés sur la machine, puis cliquez sur [OK].
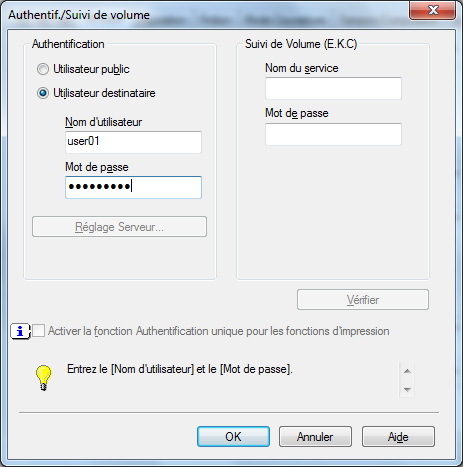
Sélectionnez [ID&Imprimer] dans [Type de sortie], puis cliquez sur [OK].

Cliquez sur [Imprimer].
Procédure : imprimer après authentification de l'utilisateur sur la machine
Sélectionnez [ID et impr./Accès MFP], entrez votre nom d'utilisateur et votre mot de passe, puis effleurez [Connexion].
Une fois l'authentification réussie, le fichier est imprimé.

Q5. Puis-je directement imprimer un fichier dans un périphérique mémoire USB ?
R5. Oui. Vous pouvez imprimer un fichier en insérant tout simplement le périphérique mémoire USB dans le Port USB de la machine.
Consultez le tableau ci-dessous pour voir les types de fichiers qu'il est possible d'imprimer ainsi que les conditions d'utilisation du périphérique mémoire USB.
Élément | Caractéristiques |
|---|---|
Normes prises en charge | USB 2.0/1.1 |
Système de fichiers | FAT32 |
Types de fichiers imprimables | PDF, Compact PDF, JPEG, TIFF, XPS/Compact XPS, OOXML (.docx/.xlsx/.pptx), and PPML (.ppml/.vdx/.zip) |
Affichage détaillé et imprimer
Q5. Puis-je directement imprimer un fichier dans un périphérique mémoire USB ?
Procédure
Insérez un périphérique mémoire USB dans le Port USB de la machine.
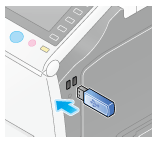
Tapez sur [Imprimer doc. à part. de la mémoire ext.].
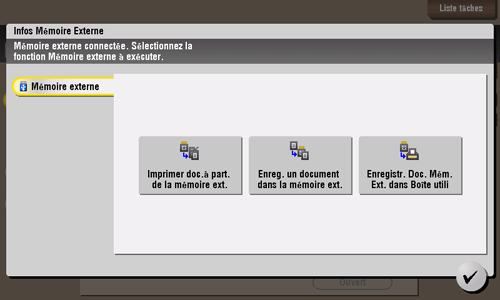
Sélectionnez un fichier à imprimer, puis tapez sur [Imprimer].
Sélectionnez un dossier, puis tapez sur [Ouvert] pour afficher une liste des documents et dossiers existants. Tapez sur [Haut] pour retourner à l'emplacement situé un niveau au-dessus.

Modifiez les réglages d'impression si nécessaire et appuyez sur Départ sur le Panneau de contrôle.
Q6. Lors de l'impression, les caractères sont troubles. Puis-je imprimer sans produire de caractères troubles ?
A6. Oui. Essayez l'impression bitmap.
Affichage détaillé et imprimer
Q6. Lors de l'impression, les caractères sont troubles. Puis-je imprimer sans produire de caractères troubles ?
Procédure
Ouvrez le fichier dans l'application et cliquez sur [Fichier]. Puis, cliquez sur [Imprimer] depuis le menu.
Sélectionnez ce produit sous [Sélectionnez une imprimante] (ou [Nom de l'imprimante]) puis cliquez sur [Préférences] (ou sur [Propriétés]).
Dans l'onglet [Qualité], cliquez sur [Paramétrage police...].
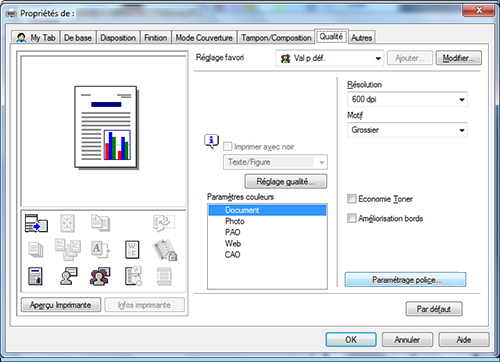
Sélectionnez [Bitmap] sous [Format de police à télécharger], puis cliquez sur [OK].
Vous pouvez aussi éliminer les caractères troubles en décochant la case [Utiliser les polices de l'imprimante].
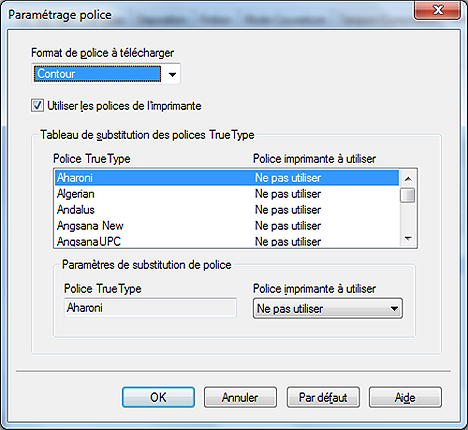
Cliquez sur [OK].
Cliquez sur [Imprimer].
Q7. Comment puis-je imprimer des données aussi clairement que possible ?
R7. Il suffit de sélectionner le type de document à imprimer et le réglage optimal est automatiquement activé pour une impression claire.
Affichage détaillé et imprimer
Q7. Comment puis-je imprimer des données aussi clairement que possible ?
Procédure
Ouvrez le fichier dans l'application et cliquez sur [Fichier]. Puis, cliquez sur [Imprimer] depuis le menu.
Sélectionnez ce produit sous [Sélectionnez une imprimante] (ou [Nom de l'imprimante]) puis cliquez sur [Préférences] (ou sur [Propriétés]).
Dans [Type d'original] sur l'onglet [Qualité], sélectionnez le type de document à imprimer.

Cliquez sur [OK].
Cliquez sur [Imprimer].
Q8. Comment puis-je changer les réglages de format et de type de papier ?
A8. Vous pouvez les changer sur l'écran d'impression.
Affichage détaillé et imprimer
Q8. Comment puis-je changer les réglages de format et de type de papier ?
Procédure
Ouvrez le fichier dans l'application et cliquez sur [Fichier]. Puis, cliquez sur [Imprimer] depuis le menu.
Sélectionnez ce produit sous [Sélectionnez une imprimante] (ou [Nom de l'imprimante]) puis cliquez sur [Préférences] (ou sur [Propriétés]).
Sous [Format papier] de l'onglet [De base], sélectionnez le format de papier correct.

Sélectionnez le type de papier correct sous [Type de papier], puis cliquez sur [OK].

Cliquez sur [Imprimer].
Q9. L'impression peut-elle être interdite pour un utilisateur ?
A9. Oui. Vous pouvez configurer l'authentification pour interdire l'impression par l'utilisateur. Ce qui permet de contrôler les sorties par utilisateur et de réduire les coûts.
Affichage détaillé et imprimer
Q9. L'impression peut-elle être interdite pour un utilisateur ?
Comment procéder
Tapez sur [Utilitaire], puis sélectionnez [Réglage Administrateur].
Entrez le mot de passe, puis tapez sur [Valider].
Sélectionnez [Identification Utilisateur/Compte Département] - [Réglages Généraux] - [Identification Utilisateur].
Sélectionnez [Authentification], sélectionnez une méthode d'authentification, puis tapez sur [Valider].
L'état d'authentification peut être [ON (MFP)], [Authentification serveur externe], [Serveur Principal + Externe], [Auhentification serveur renforcée] ou [Serveur principal + Étendu]. Pour plus d'informations sur l'authentification orientée serveur, veuillez contacter l'administrateur du serveur.
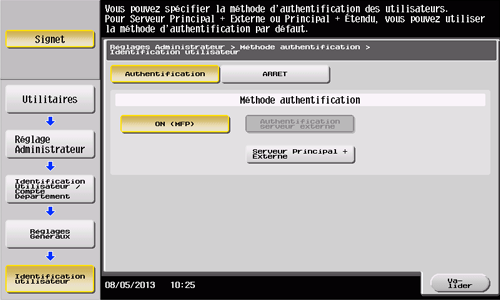
Tapez sur [Valider].
Sélectionnez [Oui], puis tapez [Valider].
Sélectionnez [Système d'authentification] - [Enregistrement Utilisateur].
Sélectionnez le numéro d'enregistrement d'un utilisateur cible, puis tapez sur [Modifier].
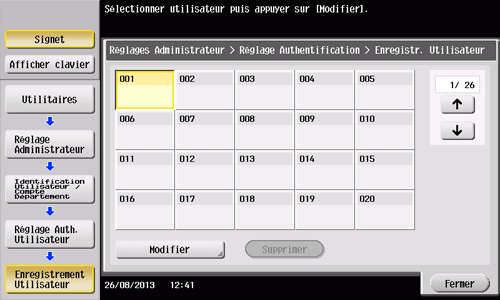
Entrez le nom d'utilisateur et le mot de passe dans [Nom utilisat.] et [Code d'accès].
Si vous avez sélectionné un utilisateur enregistré à l'étape 8, inutile de saisir la moindre information.
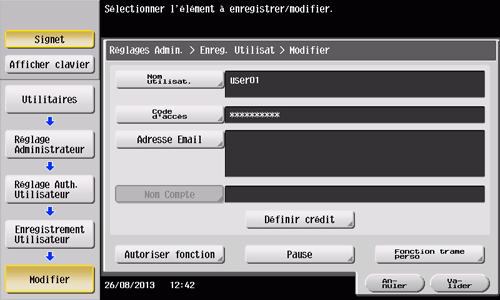
Tapez sur [Crédit Max] puis entrez le crédit maximum pour le nombre d'originaux que l'utilisateur peut imprimer à l'aide du clavier.
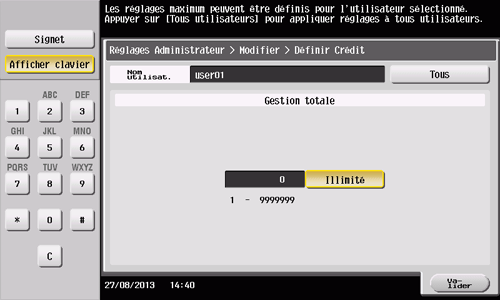
Tapez sur [Valider].
Tapez sur [Autoriser Fonction] pour fixer la limite pour les différentes fonctions.

Paramètres
Description
[Copie]
Spécifiez s'il faut autoriser un travail de copie ou non.
[Numéris.]
Spécifiez s'il faut autoriser un travail de numérisation ou non.
[Fax]
Spécifiez s'il faut autoriser un travail de télécopie ou non.
[Imprimer]
Spécifiez s'il faut autoriser ou non un travail d'impression pour un fichier.
[Boîte Utilis.]
Spécifiez s'il faut autoriser ou non une opération pour un fichier enregistré dans la Boîte utilisateur.
[Impr.numér. /EMI fax]
Spécifiez s'il faut autoriser ou non un travail d'impression pour un fichier à envoyer.
[Enreg. dans Mém. ext.]
Spécifiez s'il faut autoriser ou non l'enregistrement de fichiers dans une mémoire externe.
[Numérisation Document Mémoire externe]
Spécifiez s'il faut autoriser ou non la numérisation de fichiers enregistrés dans la Boîte utilisateur.
[Saisie Manuelle Destination]
Spécifiez s'il faut autoriser la saisie manuelle d'une destination.
[Mobile/PDA]
Spécifiez s'il faut autoriser ou non le transfert de fichiers vers cette machine à partir de périphériques Bluetooth.
[Navigateur Web]
Spécifiez s'il faut autoriser ou non l'utilisation d'un navigateur Web.
Tapez sur [Valider].
Tapez sur [Valider].
Q10. Existe-t-il des méthodes d'impression permettant d'économiser du papier ?
A10. Vous pouvez économiser du papier en imprimant plus d'une page d'original sur la même face d'une seule feuille de papier ou en imprimant sur les deux faces des feuilles de papier.
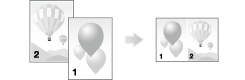
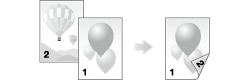
Affichage détaillé et imprimer
Q10. Existe-t-il des méthodes d'impression permettant d'économiser du papier ?
Procédure
Ouvrez le fichier dans l'application et cliquez sur [Fichier]. Puis, cliquez sur [Imprimer] depuis le menu.
Sélectionnez ce produit sous [Sélectionnez une imprimante] (ou [Nom de l'imprimante]) puis cliquez sur [Préférences] (ou sur [Propriétés]).
Pour imprimer plus d'une page d'original sur la même face d'une seule feuille, cochez la case [Combinaison] de l'onglet [Disposition] pour sélectionner un format de combinaison de page. Pour imprimer sur les deux faces du papier, sélectionnez [2 faces] sous [Type d'impression] de l'onglet [Disposition].

Cliquez sur [OK].
Cliquez sur [Imprimer].
Q11. Est-il possible de régler la position d'impression ?
A11. Vous pouvez décaler et ajuster la position de l'image d'impression complète en réglant la marge de reliure ou le décalage de l'image.
Marge de page
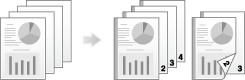
Décalage d'image
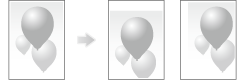
Affichage détaillé et imprimer
Q11. Est-il possible de régler la position d'impression ?
Procédure
Ouvrez le fichier dans l'application et cliquez sur [Fichier]. Puis, cliquez sur [Imprimer] depuis le menu.
Sélectionnez ce produit sous [Sélectionnez une imprimante] (ou [Nom de l'imprimante]) puis cliquez sur [Préférences] (ou sur [Propriétés]).
Pour configurer la marge de page, cochez la case [Marge de reliure] sur l'onglet [Disposition] et cliquez sur [Réglages Marge de reliure...].
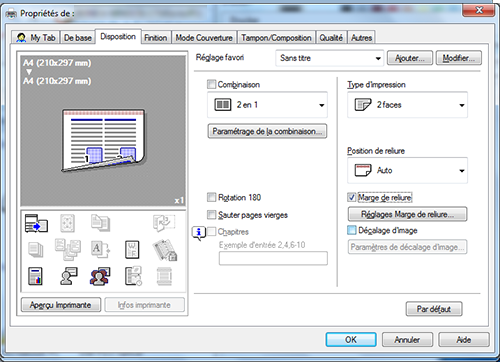
Configurez les différents éléments pour les marges de page, puis cliquez sur [OK].
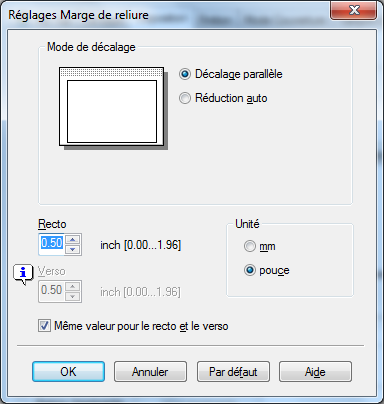
Paramètres
Description
[Mode de décalage]
Sélectionnez une méthode de traitement de l'image en vue de ménager une marge de page.
[Recto]/[Verso]
Entrez la largeur de la marge de page. Pour l'impression recto-verso, le fait de décocher la case [Même valeur pour le recto et le verso] vous permet de spécifier différentes valeurs pour le recto et le verso.
[Unité]
Sélectionnez l'unité pour la valeur à définir.
Pour permettre le décalage d'image, cochez la case [Décalage d'image] sur l'onglet [Disposition] et cliquez sur [Paramètres de décalage d'image].
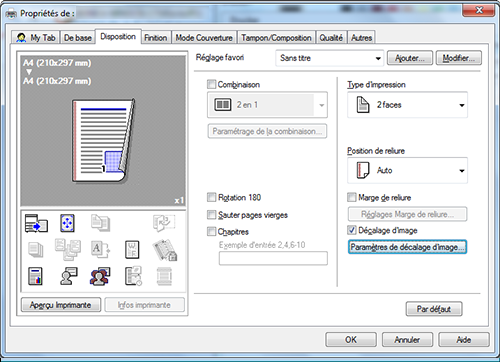
Configurez les différents éléments pour le décalage d'image, puis cliquez sur [OK].
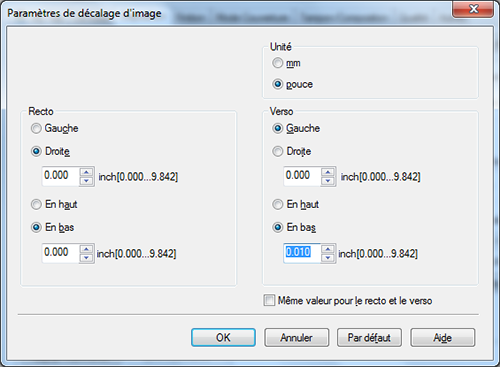
Paramètres
Description
[Unité]
Sélectionnez l'unité pour la valeur à définir.
[Recto]/[Verso]
Définissez la direction et la valeur pour décaler la position d'impression. Pour l'impression recto-verso, cochez la case [Même valeur pour le recto et le verso] pour vous permettre de spécifier la même valeur pour le recto et le verso.
Cliquez sur [OK].
Cliquez sur [Imprimer].
Q12. Quels types de finition existe-t-il pour l'impression ?
A12. Différents modes de finition sont disponibles en fonction des options installées sur cette machine, comme l'agrafage, la perforation et la reliure.
Agrafer
L'agrafage est activé pour relier en coin ou en deux emplacements. Cette méthode est utile entre autres pour imprimer des documents à distribuer.
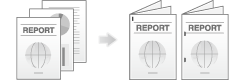
L'Unité de finition en option est requise pour utiliser la fonction Agrafer.
Perforation
La perforation est activée pour les trous de classeur.
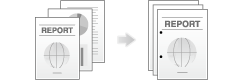
Pour utiliser la fonction [Perforation] :
L'Unité de finition FS-534 et le kit de perforation PK-520 ou bien l'unité de finition FS-533 et le kit de perforation PK-519 sont requis.
L'Unité de finition FS-535 et le Kit de perforation PK-521 ou l'Unité de pliage en Z ZU-606 sont requis (uniquement pour le bizhub 554e).
Relier au centre
L'agrafage au centre est activé pour la finition de type livret.
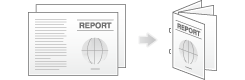
Pour utiliser la fonction Agraf. centre & Pliage :
L'unité de finition FS-534 et la piqueuse à cheval SD-511 en option sont requises.
L'Unité de finition FS-535 et la Piqueuse à cheval SD-512 sont requises (uniquement pour le bizhub 554e ).
Pliage
Pliage en deux, pliage en trois ou pliage en Z est activé. Cette fonction est utile pour les mails directs et les notes d'information.
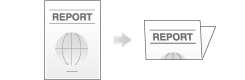
Pour utiliser la fonction Pliage en 2 ou Pliage en 3 :
L'unité de finition FS-534 et la piqueuse à cheval SD-511 en option sont requises.
L'Unité de finition FS-535 et la Piqueuse à cheval SD-512 sont requises (uniquement pour le bizhub 554e ).Pour utiliser la fonction Pliage en Z :
L'unité de finition FS-535 et l'unité de pliage en Z ZU-606 sont requises (uniquement pour le bizhub 554e).
Affichage détaillé et imprimer
Q12. Quels types de finition existe-t-il pour l'impression ?
Procédure
Ouvrez le fichier dans l'application et cliquez sur [Fichier]. Puis, cliquez sur [Imprimer] depuis le menu.
Sélectionnez ce produit sous [Sélectionnez une imprimante] (ou [Nom de l'imprimante]) puis cliquez sur [Préférences] (ou sur [Propriétés]).
Cochez la case de la finition souhaitée sur l'onglet [Finition]. Si vous avez coché la case [Agrafer], [Perforer] ou [Pliage], spécifiez la quantité, les positions et d'autres réglages nécessaires.

Cliquez sur [OK].
Cliquez sur [Imprimer].
Q13. Puis-je imprimer la couverture et la couverture de chapitre sur un différent type de papier ?
R13. Oui. Vous pouvez indiquer un magasin papier différent pour la couverture ou la couverture de chapitre pour les imprimer sur un différent type de papier.
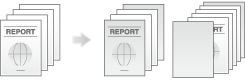
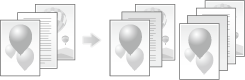
Affichage détaillé et imprimer
Q13. Puis-je imprimer la couverture et la couverture de chapitre sur un différent type de papier ?
Procédure
Ouvrez le fichier dans l'application et cliquez sur [Fichier]. Puis, cliquez sur [Imprimer] depuis le menu.
Sélectionnez ce produit sous [Sélectionnez une imprimante] (ou [Nom de l'imprimante]) puis cliquez sur [Préférences] (ou sur [Propriétés]).
Dans [Magasin] sur l'onglet [De base], sélectionnez autre chose que [Auto].
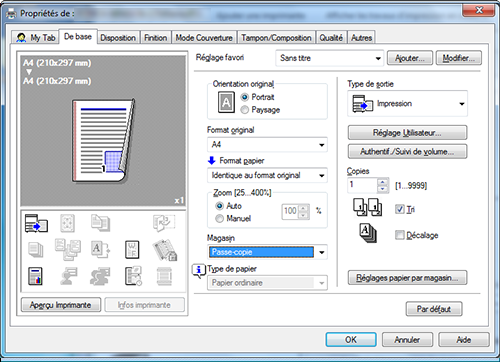
Pour imprimer la couverture sur un différent type de papier, cochez la case [Couverture] sur l'onglet [Mode Couverture].
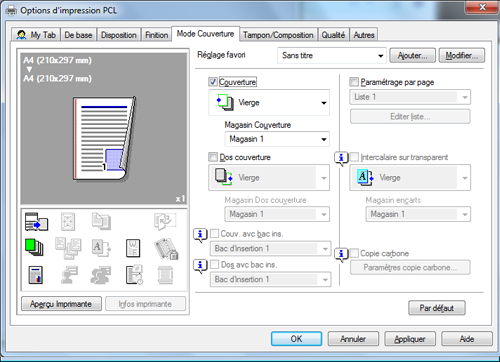
Il est également possible de cocher la case [Couv. avc bac ins.] quand l'unité de finition FS-535 et l'insertion feuilles sont installés sur le bizhub 554e.
Il est impossible de sélectionner simultanément [Couverture] et [Couv. avc bac ins.].

Sélectionnez [Vierge] ou [Impression] sous [Couverture] et un magasin papier sous [Magasin Couverture].

Si vous cochez la case [Couv. avc bac ins.] à l'étape 4, assurez-vous que du papier est chargé dans l'Insertion feuilles et sélectionnez un magasin papier.

Pour imprimer des couvertures de chapitre sur un différent type de papier, cochez la case [Paramétrage par page] sur l'onglet [Mode Couverture].
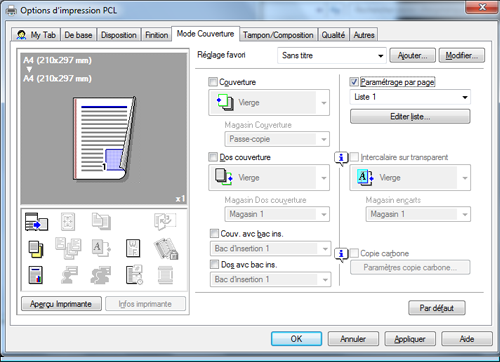
Sélectionnez un numéro sur la liste et cliquez sur [Editer liste…].
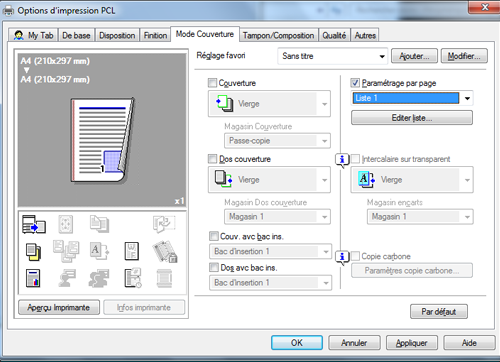
Cliquez sur [Ajouter] et entrez le(s) numéro(s) de page pour la/les couverture(s) de chapitre sous [Numéro de page].
Pour imprimer plus d'une couverture de chapitre, séparez les numéros de page par des virgules.

Sélectionnez [Magasin] et sélectionnez un magasin papier sous [Changer réglages].

Cliquez sur [OK].
Cliquez sur [OK].
Cliquez sur [Imprimer].
Q14. Puis-je imprimer des caractères et des images en les faisant se chevaucher ?
R14. Oui, vous pouvez imprimer avec un filigrane (tampon de texte) ou une en-tête/un pied de page.
De même, il existe une fonction de surimpression permettant d'imprimer sur une feuille imprimée à partir d'un fichier enregistré sur un ordinateur.
Filigrane
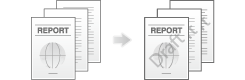
Tête/Pied de page
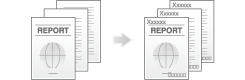
Surimpression
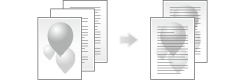
Affichage détaillé et imprimer
Q14. Puis-je imprimer des caractères et des images en les faisant se chevaucher ?
Procédure : imprimer avec un filigrane
Utilisez cette fonction pour appliquer une marque de document confidentiel ou critique en guise de copyright ou pour souligner l'importance du document.
Ouvrez le fichier dans l'application et cliquez sur [Fichier]. Puis, cliquez sur [Imprimer] depuis le menu.
Sélectionnez ce produit sous [Sélectionnez une imprimante] (ou [Nom de l'imprimante]) puis cliquez sur [Préférences] (ou sur [Propriétés]).
Sur l'onglet [Tampon/Composition], cochez la case [Filigrane], puis sélectionnez un filigrane.
Cliquez sur [Modifier] pour remplacer le filigrane par un autre ou pour en créer un nouveau.

Cliquez sur [OK].
Cliquez sur [Imprimer].
Procédure : imprimer avec une en-tête/un pied de page
Utilisez cette fonction pour ajouter un titre de document en haut de chaque page ou pour imprimer des numéros de page en bas.
Ouvrez le fichier dans l'application et cliquez sur [Fichier]. Puis, cliquez sur [Imprimer] depuis le menu.
Sélectionnez ce produit sous [Sélectionnez une imprimante] (ou [Nom de l'imprimante]) puis cliquez sur [Préférences] (ou sur [Propriétés]).
Sur l'onglet [Tampon/Composition], cochez la case [Tête/Pied de page], puis sélectionnez les informations à imprimer.
Cliquez sur [Modifier...] pour définir la page de début et d'autres réglages pour imprimer l'en-tête/le pied de page.
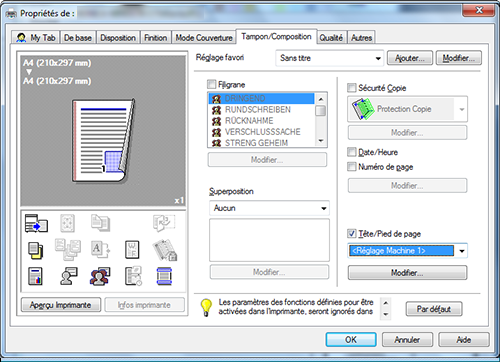
Cliquez sur [OK].
Cliquez sur [Imprimer].
Procédure : réalisation d'une surimpression
Utilisez cette fonction en ajoutant une règle pour les fiches et les formulaires ou le logo de l'entreprise.
Avant de pouvoir activer la fonction de surimpression, il faut d'abord créer un fichier pour la surimpression sur l'ordinateur.
Ouvrez le fichier dans l'application et cliquez sur [Fichier]. Puis, cliquez sur [Imprimer] depuis le menu.
Sélectionnez ce produit sous [Sélectionnez une imprimante] (ou [Nom de l'imprimante]) puis cliquez sur [Préférences] (ou sur [Propriétés]).
Pour imprimer un document sur un document imprimé à partir d'un fichier créé sur un ordinateur, sélectionnez [Imprimer image du serveur] sous [Superposition] sur l'onglet [Tampon/Composition], puis sélectionnez le fichier pour la surimpression.
Cliquez sur [Modifier] pour indiquer la page et la position de la surimpression.

Cliquez sur [OK].
Cliquez sur [Imprimer].
Q15. Puis-je personnaliser la fenêtre des paramètres d'impression ?
A15. Oui. Vous pouvez aisément personnaliser la fenêtre à partir de la fenêtre des propriétés du pilote d'imprimante en enregistrant des fonctions fréquemment utilisées en masse sur My Tab (Mon Onglet) ou en enregistrant les réglages des différents onglets en tant que favoris pour une activation rapide.
Affichage détaillé et imprimer
Q15. Puis-je personnaliser la fenêtre des paramètres d'impression ?
Comment procéder : enregistrer des fonctions sur My Tab
Ouvrez le fichier dans l'application et cliquez sur [Fichier]. Puis, cliquez sur [Imprimer] depuis le menu.
Sélectionnez ce produit sous [Sélectionnez une imprimante] (ou [Nom de l'imprimante]) puis cliquez sur [Préférences] (ou sur [Propriétés]).
Cliquez sur [Modifier My Tab…].
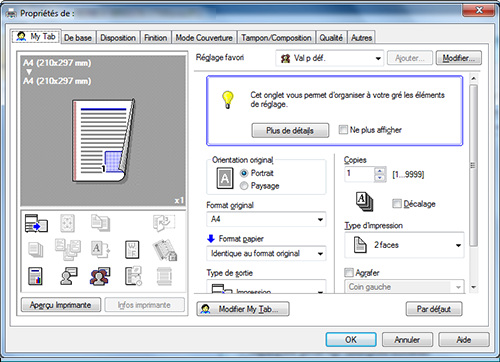
Pour enregistrer des fonctions sur My Tab, sélectionnez les fonctions à enregistrer depuis [Liste éléments de réglage] et cliquez sur [vers la GAUCHE] ou sur [vers la DROITE].
apparaît pour les fonctions enregistrées sur le côté gauche de My Tab et
apparaît pour celles enregistrées sur la droite.

Pour redisposer les fonctions enregistrées sur My Tab, sélectionnez la fonction que vous voulez repositionner sur [My Tab] et cliquez sur [Haut], [Bas] ou [Gauche/Droit].

Pour supprimer une fonction enregistrée sur My Tab, sélectionnez la fonction à supprimer sur [My Tab] et cliquez sur [Supprimer].
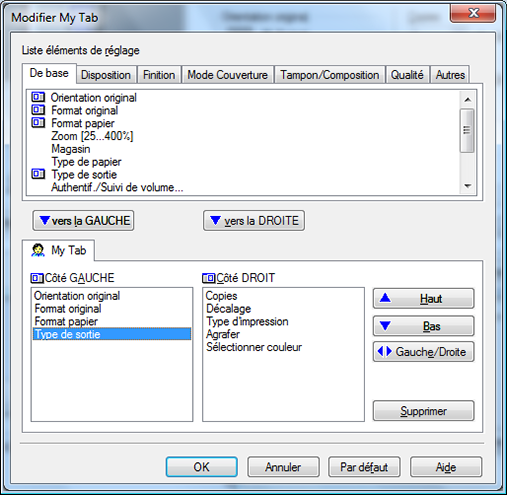
Cliquez sur [OK].
Comment procéder : enregistrement des réglages comme favoris sur la fenêtre des propriétés
Configurez les fonctions sur les différents onglets de la fenêtre des propriétés.
Cliquez sur [Réglage favori] à côté de la case [Ajouter].
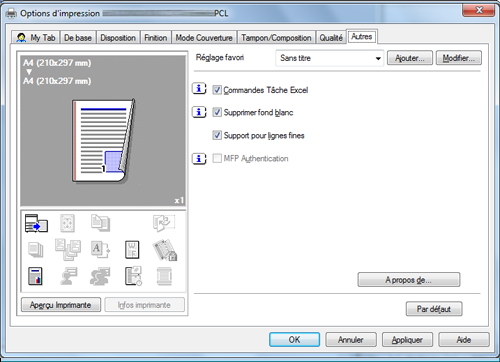
Configurez les différents éléments pour les réglages favoris, puis cliquez sur [OK].
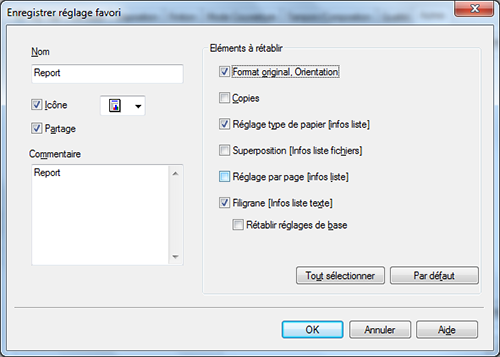
Paramètres
Description
[Nom]
Entrez le nom du réglage favori.
[Icône]
Sélectionnez une icône à afficher sur la liste des Réglages Favoris.
[Partage]
Décidez s'il faut partager ou non le réglage favori.
[Commentaire]
Entrez la description du réglage favori.
[Éléments à rétablir]
Cochez la case de chaque élément à répercuter sur les réglages de la fenêtre des propriétés lorsque le réglage est restauré.
Comment procéder : restaurer un réglage favori qui a été enregistré
Sélectionnez un réglage favori sous [Réglage favori] sur la fenêtre propriétés.
Pour modifier le contenu d'un réglage favori enregistré, sélectionnez le réglage favori cible sous [Réglage favori] et cliquez sur [Modifier].
Vous ne pouvez pas modifier le contenu de réglages favoris pré-enregistrés.
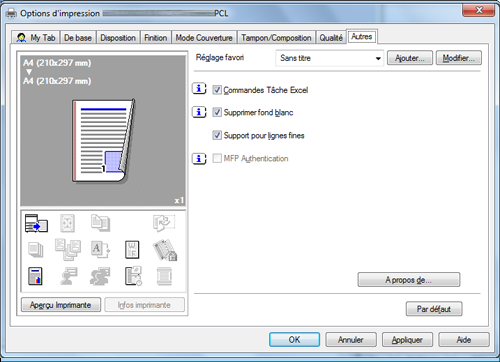
Q16. Puis-je imprimer de très longues feuilles de papier telles qu'une bannière ?
A16. Oui, vous pouvez imprimer sur une bannière ou toute autre longue feuille de papier en recourant à la fonction Impression bannière.
Les types de papier ci-dessous peuvent être utilisés pour l'impression sur bannière.
Largeur du papier | Longueur du papier | Grammage du papier |
|---|---|---|
8-1/4 à 11-11/16 pouces (210 à 297 mm) | 18 à 47‑1/4 pouces (457,3 à 1200 mm) | 33-13/16 à 55-7/8 lb (127 à 210 g/m2) |
Lors du chargement de longueurs feuilles de papier, installez le kit de montage MK-730 pour papier long.
Affichage détaillé et imprimer
Q16. Puis-je imprimer de très longues feuilles de papier telles qu'une bannière ?
Comment procéder
Tapez sur [Utilitaire] et sélectionnez [Impression bannière].
Sélectionnez [Permis], puis tapez sur [Valider].
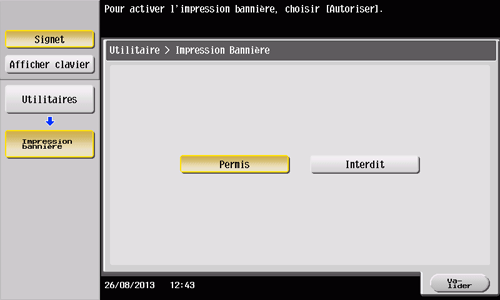
Vérifiez que l'écran de la tâche d'impression sur papier bannière s'est affiché.
Si une tâche d'impression est reçue avec un réglage papier pour un format non bannière alors que la machine est en attente d'impression sur une bannière, cette tâche est mise en file d'attente.
Ouvrez le fichier dans l'application et cliquez sur [Fichier]. Puis, cliquez sur [Imprimer] depuis le menu.
Sélectionnez ce produit sous [Sélectionnez une imprimante] (ou [Nom de l'imprimante]) puis cliquez sur [Préférences] (ou sur [Propriétés]).
Dans [Format original] ou [Format papier] sur l'onglet [De base], sélectionnez [Personnal.].

Entrez les valeurs pour [Largeur] et [Longueur] du papier d'impression, puis cliquez sur [OK].
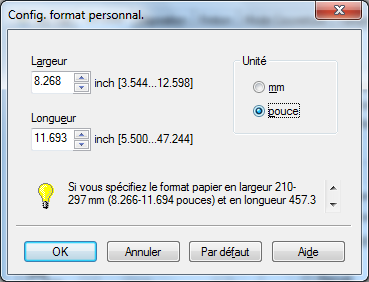
Assurez-vous que le magasin papier et les réglages du type de papier ont automatiquement changé, puis cliquez sur [Oui].
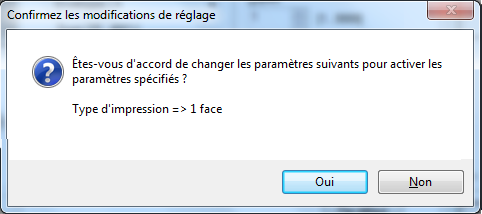
Cliquez sur [OK].
Cliquez sur [Imprimer].
Chargez le papier pour l'impression bannière, face à imprimer vers le bas et tapez sur [Terminé].
L'impression sur papier bannière démarre. Soutenez à la main le papier bannière en sortie.
Pour continuer l'impression bannière, exécutez l'impression depuis l'ordinateur.
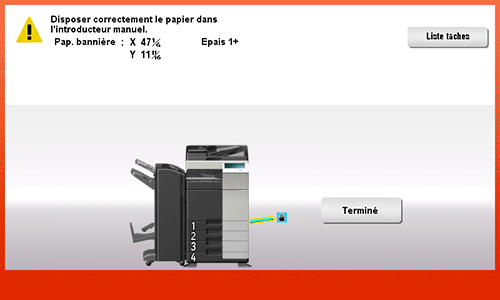
Tapez sur [Quitter].
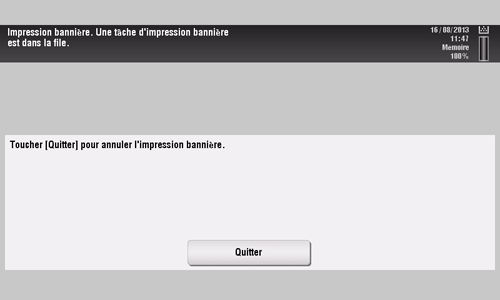
Tapez sur [Oui].
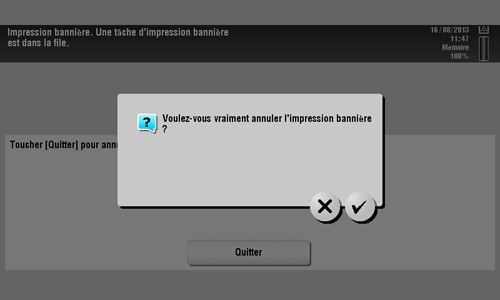
Accueil
Impression
Lecture
Fonction Numériser pour envoyer
Envoi des données de l'original sous forme de fichier joint e-mail (Scan vers E‑mail)
Envoi d'un fichier à un dossier partagé d'un ordinateur (SMB Send)
Envoi à un serveur FTP (FTP Send)
Envoi à un serveur WebDAV (WebDAV Send)
Enregistrement d'un fichier dans une boîte utilisateur de cette machine (Enreg. dans Boîte utilisateur)
Envoi avec le service Web (Numérisation WS)
Importation d'images par numérisation TWAIN
Distribution des données via un serveur de numérisation
Gérer les destinations
Fax
Fax
Fonctions Fax
Configuration de l'envoi de fax (pour l'administrateur)
Comment envoyer un fax
Options d'émission
Comment recevoir un fax
Options de réception
Impression des rapports de fax
Gérer les destinations
Fax PC
Fonction Émission Fax PC
Préparatifs pour Émission Fax PC(via connexion réseau)
Préparation pour Émission Fax PC (via connexion USB)
Opérations Émission Fax PC
Options d'émission
Réglages du pilote de fax
Supprimer le pilote de fax
Fax réseau
Copie
Opérations de copie
Rappel de fonctions fréquemment utilisées par une simple action
Copier tout en spécifiant la qualité et la densité de l'image
Enregistrement du nombre de feuilles imprimées
Spécification du format ou du type du papier à copier
Reliure du papier copié
Spécification du format de l'original et de la méthode de numérisation
Copie de différents types d'originaux
Réglage de l'orientation pour la copie
Insertion d'une page de garde ou d'une feuille vierge dans les copies
Ajout de texte ou d'une image à l'original
Effacement d'une portion inutile pour la copie
Interdiction de réaliser des copies non autorisées
Enregistrement d'images d'originaux dans une boîte utilisateur
Boîte
À propos des boîtes
Enregistrement des documents en fichiers sur l'IMF pour une réutilisation ultérieure
Réception de fax en mémoire et impression ultérieure (Réception mémoire)
Retransmission d'un fax après une renumérotation inaboutie (ReTransmission)
Impression de documents classifiés (Impression sécurisée)
Annotation de fichiers (Annotation)
Impression d'un PDF crypté (PDF Cryptés MdPass)
Enregistrement d'un fichier pour relève (Émis. en relève (TX))
Stockage de fichiers pour relève (Bulletin)
Utilisation de la machine comme transpondeur de fax (Boîte Relais)
Impression sur MFP sous contrôle d'authentification (ID & Imprimer)
Utilisation d'une clé USB (Mémoire externe)
Utilisation de périphériques Bluetooth (Mobile/PDA)
Annexe
