
FAQ
- Impression
- Numérisation
- Fax
- Copie
- Boîte utilisateur
- Pilote
- Gestion des opérations
- Logiciels
- Panneau de contrôle
- Autre
- Dépannage
- Quand un bourrage papier/agrafes survient
- Écran apparaissent en cas de bourrage papier/agrafes
- Quand un bourrage papier/agrafes survient
- Si un bourrage papier s'est produit
- Bourrage papier dans le Chargeur ADF
- Bourrage papier au niveau de la porte de droite
- Bourrage papier dans le magasin papier
- Bourrage papier dans l'Unité grande capacité (uniquement pour le bizhub 554e/454e)
- Bourrage papier dans l'Unité de finition FS-535 (uniquement pour le bizhub 554e)
- Bourrage papier dans l'Unité de pliage en Z ZU-606 (uniquement pour le bizhub 554e)
- Bourrage papier dans l'Insertion feuilles PI-505 (uniquement pour le bizhub 554e)
- Bourrage papier dans le séparateur du travail JS-602 (uniquement pour le bizhub 554e)
- Bourrage papier dans l'Unité de finition FS-534
- Bourrage papier dans l'Unité de finition FS-533
- Bourrage papier dans le Séparateur de tâches JS-506
- Si un bourrage d'agrafes s'est produit
- Bourrage d'agrafes dans l'Unité de finition FS-535 (uniquement pour le bizhub 554e)
- Bourrage d'agrafes dans la Piqueuse à cheval SD-512 (uniquement pour le bizhub 554e)
- Bourrage d'agrafes dans l'Unité de finition FS-534
- Bourrage d'agrafes dans la Piqueuse à cheval SD-511
- Bourrage d'agrafes dans l'Unité de finition FS-533
- Principaux messages et solutions
- Lorsque la qualité d'impression s'est dégradée
- Quand la machine ne peut pas être mise sous tension
- Lorsque l'Écran tactile n'est pas visible
- Impossible d'imprimer
- Impossible d'imprimer
- Principaux messages et solutions
- Impression Test
- Imprimer un fichier depuis une boîte utilisateur
- Définir une phrase-code de cryptage pour le pilote d'imprimante
- Activer Authentification ou Compte département sur le pilote d'imprimante
- Autoriser l'impression par des utilisateurs publics
- Impossible d'exécuter fax réseau/numérisation réseau
- Impossible d'utiliser la fonction Fax
- Copie impossible
- Impossible d'enregistrer dans une boîte utilisateur
- Impossible d'exécuter Authentification utilisateur
- Codes d'erreur Réseau
- Quand le nombre de bits ne coïncide pas entre le serveur et le client
- Quand un message s'affiche pour remplacer les consommables ou pour procéder à un nettoyage
- Quand un bourrage papier/agrafes survient
Boîte utilisateur
Q1. Puis-je renommer un fichier enregistré dans une boîte ?
R1. Oui, vous le pouvez.
Affichage détaillé et imprimer
Q1. Puis-je renommer un fichier enregistré dans une boîte ?
Procédure
Tapez sur [Boîte], sélectionnez la boîte utilisateur concernée et tapez sur [Ouvrir].
Vous pouvez aussi ouvrir la boîte utilisateur désirée en la tapant sur deux fois.
Sélectionnez un fichier à renommer, tapez sur [Autre], puis tapez sur [Modif. nom].
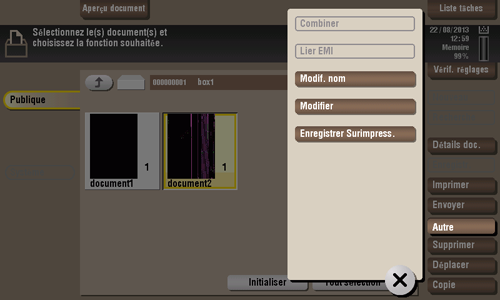
Entrez le nom, puis tapez sur [OK].
Le nom du fichier enregistré dans la boîte utilisateur est utilisé comme nom de fichier lors de l'émission d'un fichier. Si vous renommez un fichier, nous vous recommandons de le faire en tenant compte des conditions du serveur de destination.
Q2. Puis-je utiliser des données enregistrées dans une boîte en changeant les réglages utilisés lors de son enregistrement ?
R2. Oui. Vous pouvez imprimer une image ou du texte du fichier archivé dans une Boîte Utilisateur après en avoir changé le format ou l'envoyer après avoir changé la résolution initiale.
Les réglages que vous pouvez modifier varient en fonction de l'opération.
Affichage détaillé et imprimer
Q2. Puis-je utiliser des données enregistrées dans une boîte en changeant les réglages utilisés lors de son enregistrement ?
Procédure
Tapez sur [Boîte], sélectionnez la boîte utilisateur concernée et tapez sur [Ouvrir].
Vous pouvez aussi ouvrir la boîte utilisateur désirée en la tapant sur deux fois.
Pour imprimer un fichier, sélectionnez un fichier à imprimer et tapez sur [Imprimer].
Vous pouvez aussi effleurer longuement le fichier cible pour afficher l'icône de menu, puis le glisser et le déposer sur
 pour obtenir le même résultat.
pour obtenir le même résultat.
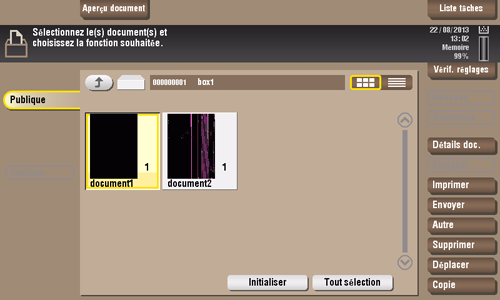
Changer les réglages d'impression.
Vous pouvez modifier les réglages pour [Zoom], [Recto-Verso/ Combinaison] et [Finition].
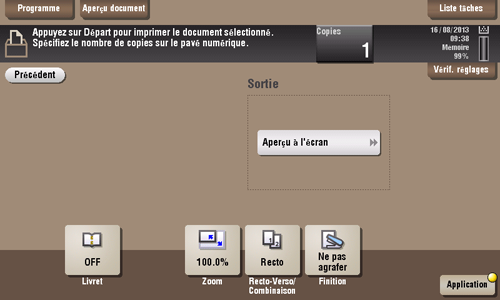
Pour envoyer un fichier, sélectionnez un fichier à envoyer, puis tapez sur [Envoyer].
Vous pouvez aussi effleurer longuement le fichier cible pour afficher l'icône de menu, puis le glisser et le déposer sur
 pour obtenir le même résultat.
pour obtenir le même résultat.
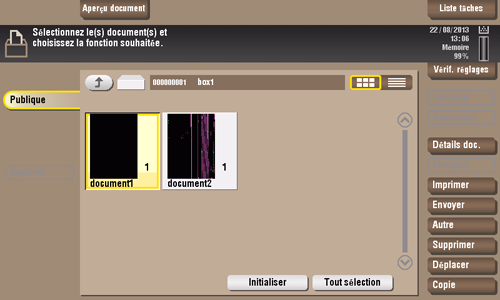
Définir la destination et changer les réglages des fonctions Fax/Numérisation.
Vous pouvez changer les réglages pour [Résolution], [Couleur], [Type Fichier] et [Nom doc./Sujet/Autre].
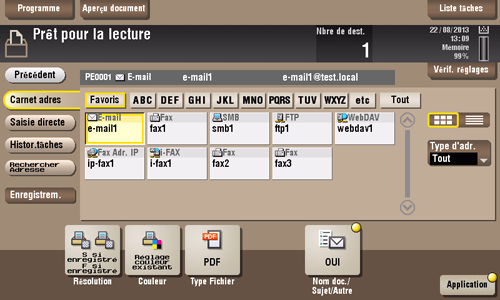
Pour enregistrer un fichier sur un périphérique mémoire externe, sélectionnez un fichier à enregistrer, tapez sur [Autre], puis tapez sur [Enreg. dans Mém. ext.].
Vous pouvez aussi effleurer longuement le fichier cible pour afficher l'icône de menu, puis le glisser et le déposer sur
 pour obtenir le même résultat.
pour obtenir le même résultat.
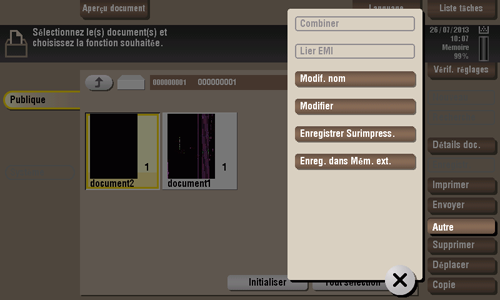
Changer les réglages pour enregistrer un fichier.
Vous pouvez changer les réglages pour [Résolution], [Couleur] et [Type Fichier].
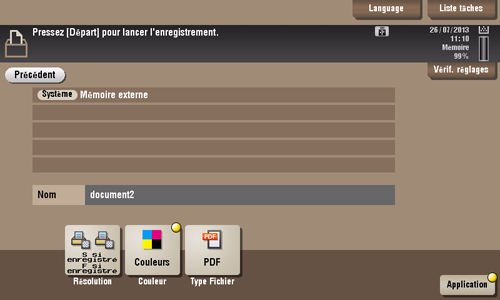
Appuyez sur Départ pour commencer à imprimer/envoyer/enregistrer le fichier.
Tapez sur [Application] sur les écrans de réglage Impression ou Fax/Numérisation pour changer des réglages plus détaillés. Pour des détails sur les différents réglages, consultez les points suivants :
Sur l'écran des réglages d'impression : voir ici.
Sur l'écran des réglages de fax/numérisation : voir ici.
Q3. Puis-je enregistrer un document recto-verso dans une boîte ?
A3. Oui, vous le pouvez. Sélectionnez [Recto-Verso] pour numériser le document.
Affichage détaillé et imprimer
Q3. Puis-je enregistrer un document recto-verso dans une boîte ?
Procédure
Chargez l'original recto-verso.
Tapez sur [Boîte], sélectionnez la boîte où enregistrer les données, puis tapez sur [Enregistrer].
Tapez sur [Recto/Recto-Vers], puis tapez sur [Recto-verso].
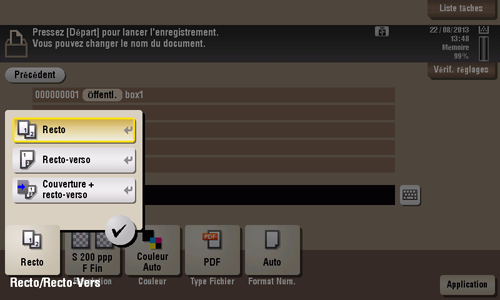
Tapez sur [Application], puis sélectionnez [Réglages Original].
Définissez [Posit. de la reliure] et [Orientation original] en fonction de l'original recto-verso chargé, puis tapez sur [OK].
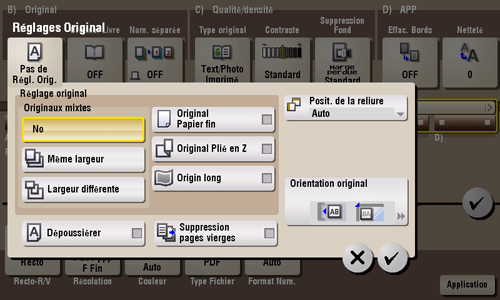
Appuyez sur Départ pour enregistrer les données de l'original dans la boîte utilisateur.
Réalisez une impression recto-verso pour les données de l'original recto-verso enregistré dans la Boîte pour produire un document imprimé identique à l'original.
Q4. Un fichier dans une boîte utilisateur peut-il être automatiquement supprimé ?
R4. Oui. Vous pouvez définir la période de rétention d'un fichier pour chaque boîte utilisateur. Après expiration de la période de rétention, les fichiers sont automatiquement supprimés.
Vous pouvez aussi définir la période de rétention d'une boîte utilisateur lors de l'enregistrement de ladite boîte.
Affichage détaillé et imprimer
Q4. Un fichier dans une boîte utilisateur peut-il être automatiquement supprimé ?
Comment procéder
Tapez sur [Utilitaire], puis sélectionnez [Enregistrement 1-Touche /Boîte].
Sélectionnez [Boîte Utilisat.] - [Boîte Utilisat. Public/Privé].
Sélectionnez un objet de boîte utilisateur à la définition de la période de rétention, puis tapez sur [Modifier].
Tapez sur [Suivt], sélectionnez ou définissez la période et tapez sur [Valider].
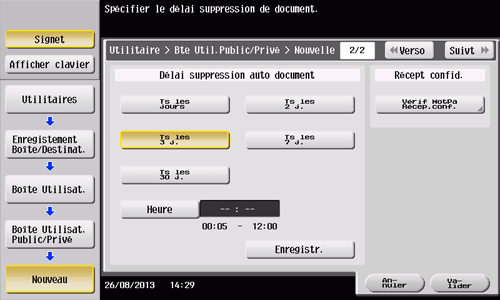
Q5. Puis-je sélectionner plusieurs fichiers dans une boîte utilisateur et les imprimer ou les envoyer simultanément ?
R5. Vous pouvez combiner plusieurs fichiers et les imprimer ou envoyer en tant que tâche unique.
Il est possible d'imprimer jusqu'à 10 fichiers à la fois.
Affichage détaillé et imprimer
Q5. Puis-je sélectionner plusieurs fichiers dans une boîte utilisateur et les imprimer ou les envoyer simultanément ?
Procédure
Tapez sur [Boîte], sélectionnez une boîte utilisateur, puis tapez sur [Ouvrir].
Vous pouvez aussi ouvrir la boîte utilisateur désirée en la tapant sur deux fois.
Sélectionnez plusieurs fichiers à imprimer ou envoyer.
Pour imprimer, tapez sur [Autre] et ensuite [Combiner]. Pour envoyer, tapez sur [Autre] et ensuite [Lier EMI].
Changez l'ordre des fichiers à imprimer ou envoyer si nécessaire, puis tapez sur [OK].
Lors de l'impression de plusieurs fichiers dans une boîte utilisateur, vous ne pouvez pas changer les réglages de finition.
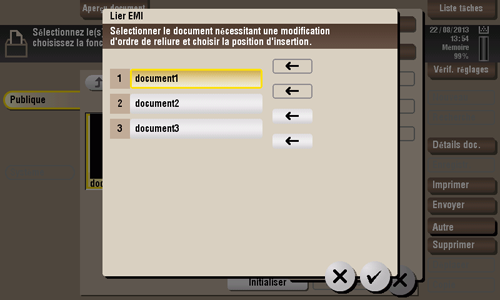
Définissez les réglages d'impression ou la destination, puis appuyez sur Départ.
Lors de l'envoi de plusieurs fichiers enregistrés dans une boîte utilisateur, les fonctions Fax, Fax Internet ou Fax adresse IP ne sont pas disponibles.
Q6. Puis-je imprimer un fichier enregistré en changeant sa finition ?
A6. Oui, vous pouvez changer la finition lors de l'impression.
Différents types de finition sont disponibles pour différentes options installées sur cette machine.
Agrafer
L'agrafage est activé pour relier en coin ou en deux emplacements. Cette méthode est utile entre autres pour imprimer des documents à distribuer.
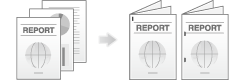
L'Unité de finition en option est requise pour utiliser la fonction Agrafer.
Perforation
La perforation est activée pour les trous de classeur.
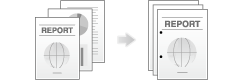
Pour utiliser la fonction Perforation :
L'unité de finition FS-534 et le kit de perforation PK-520 ou bien l'unité de finition FS-533 et le kit de perforation PK-519 sont requis.
L'Unité de finition FS-535 et le Kit de perforation PK-521 ou l'Unité de pliage en Z ZU-606 sont requis (uniquement pour le bizhub 554e).
Relier au centre
L'agrafage au centre est activé pour la finition de type livret.
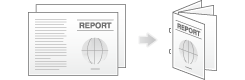
Pour utiliser la fonction Center Staple & Fold :
L'unité de finition FS-534 et la piqueuse à cheval SD-511 en option sont requises.
L'Unité de finition FS-535 et la Piqueuse à cheval SD-512 sont requises (uniquement pour le bizhub 554e ).
Pliage
Pliage en deux, pliage en trois ou pliage en Z est activé. Cette fonction est utile pour les mails directs et les notes d'information.
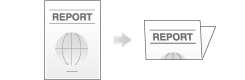
Pour utiliser la fonction Pliage en 2 ou Pliage en 3 :
L'unité de finition FS-534 et la piqueuse à cheval SD-511 en option sont requises.
L'Unité de finition FS-535 et la Piqueuse à cheval SD-512 sont requises (uniquement pour le bizhub 554e ).Pour utiliser la fonction Pliage en Z :
L'unité de finition FS-535 et l'unité de pliage en Z ZU-606 sont requises (uniquement pour le bizhub 554e).
Affichage détaillé et imprimer
Q6. Puis-je imprimer un fichier enregistré en changeant sa finition ?
Procédure
Tapez sur [Boîte], sélectionnez une boîte utilisateur, puis tapez sur [Ouvrir].
Vous pouvez aussi ouvrir la boîte utilisateur désirée en la tapant sur deux fois.
Sélectionnez un fichier à imprimer, puis tapez sur [Imprimer].
En cas de sélection de plus d'un fichier, vous ne pouvez pas changer la finition.
Vous pouvez aussi effleurer longuement le fichier cible pour afficher l'icône de menu, puis le glisser et le déposer sur
 pour obtenir le même résultat.
pour obtenir le même résultat.
Tapez sur [Finition] et configurez les différents éléments pour la finition.
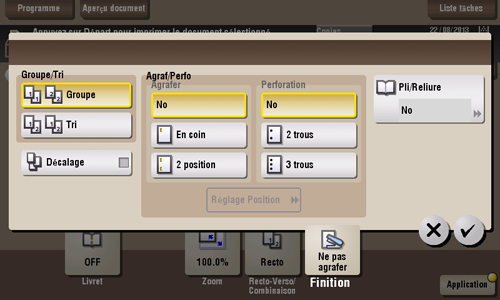
Param.
Description
[Groupe/Tri]
[Groupe]
Permet de produire plus d'une copie de chaque page.
[Tri]
Permet de produire plus d'une copie de chaque lot.
[Décalage]
Si la case est cochée, ce réglage permet d'éjecter le papier en décalant chaque jeu de documents imprimés pour les séparer de manière claire.
[Agraf/Perfo]
[Agraf.]
Spécifier comment agrafer.
[Perfo.]
Spécifier s'il faut ou non créer des trous de perforation.
[Réglage Position]
Sélectionner une position d'agrafage ou de perforation souhaitée.
Spécifiez [Auto] pour régler automatiquement les positions d'agrafage et de perforation en fonction du sens de chargement de l'original.
[Pli/Reliure]
Configurez les réglages pour le pliage ou la reliure au centre du papier.
Tapez sur [Valider].
Appuyez sur Départ pour commencer à imprimer les fichiers.
Q7. Est-ce que je peux créer une boîte utilisateur ou bien imprimer ou télécharger un fichier dans une boîte utilisateur depuis mon ordinateur ?
A7. Oui. Utilisez Web Connection ou la fonction de partage des fichiers de Windows pour créer une boîte utilisateur ou gérer les fichiers d'une boîte utilisateur sans quitter votre bureau.
Pour utiliser la fonction de partage des fichiers sous Windows, utilisez Web Connection pour paramétrer le serveur SMB et créez à l'avance une boîte utilisateur publique de partage des fichiers. Pour des détails, voir ici.
La fonction de partage des fichiers sous Windows n'est disponible que pour les fichiers enregistrés dans une boîte utilisateur publique en mode Boîte ou en mode Numérisation/Fax.
Affichage détaillé et imprimer
Q7. Est-ce que je peux créer une boîte utilisateur ou bien imprimer ou télécharger un fichier dans une boîte utilisateur depuis mon ordinateur ?
Procédure : à l'aide de Web Connection
Démarrez le navigateur Internet.
Entrez l'adresse IP de la machine dans la barre d'adresse URL, puis appuyez sur [Entrée].
Vous pouvez vérifier l'adresse IP sous [Utilitaire] - [Info sur le périphérique].
Si la fonction authentification utilisateur ou compte département est activée, renseignez le [Nom d'utilisateur] et le [Mot de passe], puis cliquez sur [Connexion].
Cliquez sur l'onglet [Boîte].
Complétez les étapes suivantes :
Créer/modifier/supprimer une boîte utilisateur.
Imprimer/envoyer un fichier dans une boîte utilisateur.
Télécharger un fichier dans une boîte utilisateur vers l'ordinateur.
Copier/déplacer/supprimer un fichier dans une boîte utilisateur.
Le système offre une capacité de 400 Mo max. pour chaque téléchargement de fichier sur l'ordinateur.
Si la taille du fichier dépasse 400 Mo, spécifiez le réglage de plage de pages avant de télécharger pour limiter la taille à moins de 400 Mo du fichier à télécharger à la fois.
Procédure : à l'aide de la fonction de partage des fichiers sous Windows
Ouvrez le réseau de votre ordinateur.
Recherchez le nom d'hôte de la machine.
Pour afficher le nom d'hôte de la machine, sélectionnez [Utilitaire] - [Réglage Administrateur] - [Réglage Réseau] - [Paramètre SMB] - [Réglages Serveur SMB] - [Paramèt communs serveur SMB] - [Nom d'hôte SMB].
Ouvrez le dossier partagé de la machine pour rechercher le fichier cible.
Le nom du dossier partagé de la machine a le format "(N° de boîte utilisateur à 9 chiffres.)_(Nom de boîte utilisateur)".
Si l'accès au dossier partagé est protégé par un ID et un mot de passe, entrez les informations suivantes.
ID : numéro de boîte utilisateur
Mot de passe : mot de passe spécifié pour la boîte utilisateur publique
Complétez les étapes suivantes :
Télécharger un fichier sur l'ordinateur.
Copier ou supprimer un fichier.
Accueil
Impression
Lecture
Fonction Numériser pour envoyer
Envoi des données de l'original sous forme de fichier joint e-mail (Scan vers E‑mail)
Envoi d'un fichier à un dossier partagé d'un ordinateur (SMB Send)
Envoi à un serveur FTP (FTP Send)
Envoi à un serveur WebDAV (WebDAV Send)
Enregistrement d'un fichier dans une boîte utilisateur de cette machine (Enreg. dans Boîte utilisateur)
Envoi avec le service Web (Numérisation WS)
Importation d'images par numérisation TWAIN
Distribution des données via un serveur de numérisation
Gérer les destinations
Fax
Fax
Fonctions Fax
Configuration de l'envoi de fax (pour l'administrateur)
Comment envoyer un fax
Options d'émission
Comment recevoir un fax
Options de réception
Impression des rapports de fax
Gérer les destinations
Fax PC
Fonction Émission Fax PC
Préparatifs pour Émission Fax PC(via connexion réseau)
Préparation pour Émission Fax PC (via connexion USB)
Opérations Émission Fax PC
Options d'émission
Réglages du pilote de fax
Supprimer le pilote de fax
Fax réseau
Copie
Opérations de copie
Rappel de fonctions fréquemment utilisées par une simple action
Copier tout en spécifiant la qualité et la densité de l'image
Enregistrement du nombre de feuilles imprimées
Spécification du format ou du type du papier à copier
Reliure du papier copié
Spécification du format de l'original et de la méthode de numérisation
Copie de différents types d'originaux
Réglage de l'orientation pour la copie
Insertion d'une page de garde ou d'une feuille vierge dans les copies
Ajout de texte ou d'une image à l'original
Effacement d'une portion inutile pour la copie
Interdiction de réaliser des copies non autorisées
Enregistrement d'images d'originaux dans une boîte utilisateur
Boîte
À propos des boîtes
Enregistrement des documents en fichiers sur l'IMF pour une réutilisation ultérieure
Réception de fax en mémoire et impression ultérieure (Réception mémoire)
Retransmission d'un fax après une renumérotation inaboutie (ReTransmission)
Impression de documents classifiés (Impression sécurisée)
Annotation de fichiers (Annotation)
Impression d'un PDF crypté (PDF Cryptés MdPass)
Enregistrement d'un fichier pour relève (Émis. en relève (TX))
Stockage de fichiers pour relève (Bulletin)
Utilisation de la machine comme transpondeur de fax (Boîte Relais)
Impression sur MFP sous contrôle d'authentification (ID & Imprimer)
Utilisation d'une clé USB (Mémoire externe)
Utilisation de périphériques Bluetooth (Mobile/PDA)
Annexe

