
FAQ
- Impression
- Numérisation
- Fax
- Copie
- Boîte utilisateur
- Pilote
- Gestion des opérations
- Logiciels
- Panneau de contrôle
- Autre
- Dépannage
- Quand un bourrage papier/agrafes survient
- Écran apparaissent en cas de bourrage papier/agrafes
- Quand un bourrage papier/agrafes survient
- Si un bourrage papier s'est produit
- Bourrage papier dans le Chargeur ADF
- Bourrage papier au niveau de la porte de droite
- Bourrage papier dans le magasin papier
- Bourrage papier dans l'Unité grande capacité (uniquement pour le bizhub 554e/454e)
- Bourrage papier dans l'Unité de finition FS-535 (uniquement pour le bizhub 554e)
- Bourrage papier dans l'Unité de pliage en Z ZU-606 (uniquement pour le bizhub 554e)
- Bourrage papier dans l'Insertion feuilles PI-505 (uniquement pour le bizhub 554e)
- Bourrage papier dans le séparateur du travail JS-602 (uniquement pour le bizhub 554e)
- Bourrage papier dans l'Unité de finition FS-534
- Bourrage papier dans l'Unité de finition FS-533
- Bourrage papier dans le Séparateur de tâches JS-506
- Si un bourrage d'agrafes s'est produit
- Bourrage d'agrafes dans l'Unité de finition FS-535 (uniquement pour le bizhub 554e)
- Bourrage d'agrafes dans la Piqueuse à cheval SD-512 (uniquement pour le bizhub 554e)
- Bourrage d'agrafes dans l'Unité de finition FS-534
- Bourrage d'agrafes dans la Piqueuse à cheval SD-511
- Bourrage d'agrafes dans l'Unité de finition FS-533
- Principaux messages et solutions
- Lorsque la qualité d'impression s'est dégradée
- Quand la machine ne peut pas être mise sous tension
- Lorsque l'Écran tactile n'est pas visible
- Impossible d'imprimer
- Impossible d'imprimer
- Principaux messages et solutions
- Impression Test
- Imprimer un fichier depuis une boîte utilisateur
- Définir une phrase-code de cryptage pour le pilote d'imprimante
- Activer Authentification ou Compte département sur le pilote d'imprimante
- Autoriser l'impression par des utilisateurs publics
- Impossible d'exécuter fax réseau/numérisation réseau
- Impossible d'utiliser la fonction Fax
- Copie impossible
- Impossible d'enregistrer dans une boîte utilisateur
- Impossible d'exécuter Authentification utilisateur
- Codes d'erreur Réseau
- Quand le nombre de bits ne coïncide pas entre le serveur et le client
- Quand un message s'affiche pour remplacer les consommables ou pour procéder à un nettoyage
- Quand un bourrage papier/agrafes survient
Copie
Q1. Puis-je imprimer sur du papier au format personnalisé ?
R1. Oui, vous le pouvez. Chargez le papier au format personnalisé dans l'Introducteur manuel et spécifiez l'introducteur manuel sur l'écran Papier du mode Copie.
Il s'avère judicieux d'enregistrer le format personnalisé fréquemment utilisé dans la mémoire.
Affichage détaillé et imprimer
Q1. Puis-je imprimer sur du papier au format personnalisé ?
Procédure : copier sur du papier au format personnalisé
Chargez l'original.
Chargez le papier au format personnalisé dans l'Introducteur manuel, face à imprimer vers le bas.
Tapez sur [Copie].
Tapez sur [Papier] et sélectionnez l'introducteur manuel. Puis, tapez sur [Modif. param mag].

Sélectionnez l'une des options de type de papier, puis tapez sur [FormatPers].

Dans [Réglages Format Personnalisé], spécifiez le format du papier en saisissant des valeurs de longueur dans les sens [X] et [Y], puis tapez sur [Fermer].
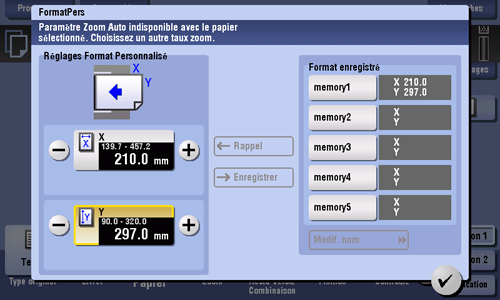
Appuyez sur Départ pour commencer à copier l'original.
Procédure : enregistrer un format de papier personnalisé dans la mémoire
Tapez sur [Copie].
Tapez sur [Papier] et sélectionnez l'introducteur manuel. Puis, tapez sur [Modif. param mag].

Tapez sur [FormatPers].
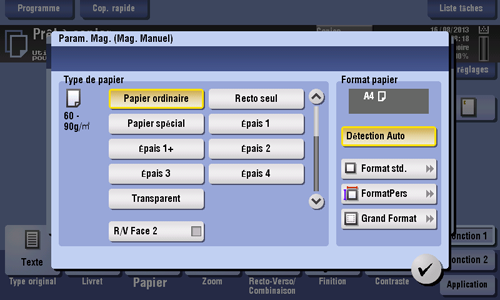
Dans [Réglages Format Personnalisé], spécifiez le format du papier en saisissant des valeurs de longueur dans les sens [X] et [Y].
Dans [Format enregistré], sélectionnez un emplacement d'enregistrement, puis tapez sur [Enregistrer].
Vous pouvez enregistrer jusqu'à cinq formats différents dans la mémoire.
Sélectionner le format d'enregistrement, puis tapez sur [Modif. nom] pour renommer le format d'enregistrement.

Procédure : rappeler le format personnalisé enregistré dans la mémoire
Tapez sur [Copie].
Tapez sur [Papier] et sélectionnez l'introducteur manuel. Puis, tapez sur [Modif. param mag].

Tapez sur [FormatPers].
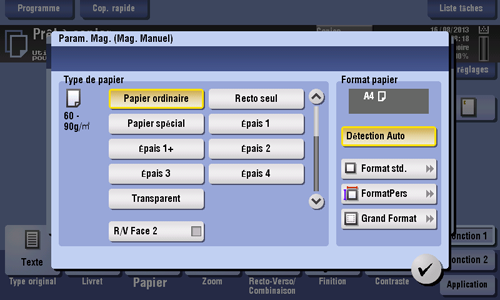
Sélectionnez le format papier à rappeler sous [Format enregistré], puis tapez sur [Rappel].
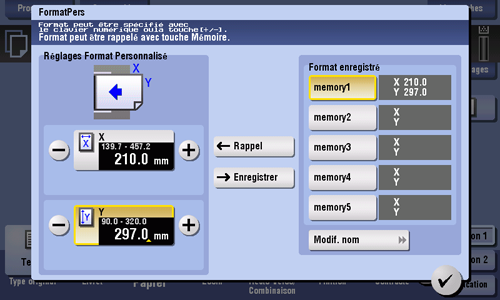
Q2. L'orientation de l'image ne concorde pas avec celle de l'original.
R2. Vérifiez les réglages suivants au niveau de cette machine :
[Rotat. image automatique] est-il réglé sur [OUI]?
[Réglages Original] n'est-il pas réglé sur [Originaux mixtes]?
Le taux de zoom pour la copie n'est-il pas configuré manuellement ?
Le réglage de [Rotation Image Automatique] sous Réglages Administrateur est-il conforme à l'orientation de l'original et du papier chargés ?
Affichage détaillé et imprimer
Q2. L'orientation de l'image ne concorde pas avec celle de l'original.
Procédure : si [Rotat°image automatique] est réglé sur [OFF]
Tapez sur [Application], sélectionnez [Rotation Auto], puis sélectionnez [OUI].

Procédure : quand [Réglages Original] est réglé sur [Originaux mixtes]
Tapez sur [Application], puis sélectionnez [Réglages Original].
Sélectionnez [No], puis tapez sur [OK].

Procédure : lorsqu'un taux de zoom est spécifié manuellement pour la copie
Tapez sur [Zoom], sélectionnez [x1.0], puis tapez sur [OK].

Procédure : si le réglage de [Rotation Image Automatique] sous Réglages Administrateur est sans importance
Tapez sur [Utilitaire], puis sélectionnez [Réglages Administrateur].
Entrez le mot de passe, puis tapez sur [OK].
Sélectionnez [Réglages Copieur] - [Rotation Image Automatique].
Sélectionnez l'élément en fonction de l'orientation actuelle du papier et de l'original, puis tapez sur [Valider].
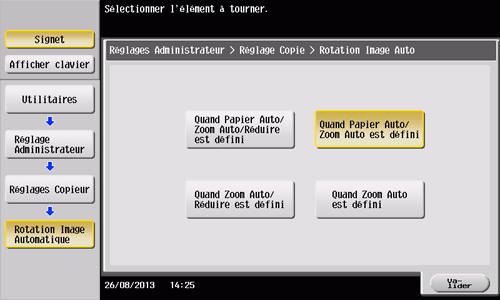
Q3. Existe-t-il des méthodes de copie permettant d'économiser du papier ?
R3. Vous pouvez économiser du papier en imprimant des deux côtés du papier ou en imprimant plus qu'une page original sur le même côté d'une seule feuille de papier.
Copier des deux côtés du papier
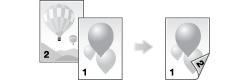
Copier plusieurs pages sur le même côté d'une seule feuille
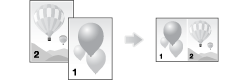
Affichage détaillé et imprimer
Q3. Existe-t-il des méthodes de copie permettant d'économiser du papier ?
Procédure : copier des deux côtés du papier
Chargez l'original.
Tapez sur [Copie].
Tapez sur [Recto-Verso/ Combinaison].
Sous [Original -> Sortie], sélectionnez [Recto > Recto-Verso], puis sélectionnez une position de reliure souhaitée pour les sorties sous [Sortie].

Tapez sur [OK].
Appuyez sur Départ pour commencer à copier l'original.
Procédure : copier plusieurs pages sur le même côté d'une seule feuille
Chargez l'original.
Tapez sur [Copie].
Tapez sur [Recto-Verso/ Combinaison.].
Sous [Combiner], sélectionnez le nombre de pages à copier sur le même côté d'une seule feuille.
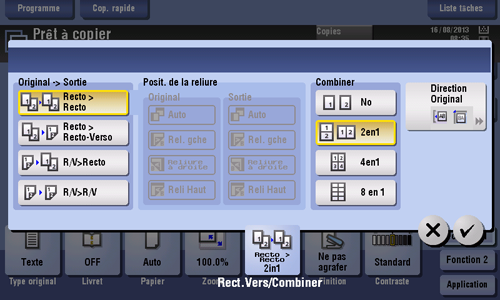
Tapez sur [OK].
Appuyez sur Départ pour commencer à copier l'original.
Q4. Comment puis-je traiter un original contenant trop de pages à introduire dans le chargeur ADF ?
R4. Pour copier un original constitué d'un grand nombre de pages, utilisez la fonction Numérisation séparée.
La fonction Numérisation séparée permet de numériser un original en plusieurs fois et de traiter les tâches de copie obtenues comme une seule tâche.

Vous pouvez aussi utiliser la fonction Copie en alternant la numérisation de l'original entre le chargeur ADF et la vitre d'exposition.
Affichage détaillé et imprimer
Q4. Comment puis-je traiter un original contenant trop de pages à introduire dans le chargeur ADF ?
Procédure
Placez l'original dans le chargeur ADF.
Ne chargez pas plus de 100 feuilles à la fois dans le bac à originaux et lors du chargement, le haut de la pile ne doit pas dépasser le repère
 .
.
Tapez sur [Copie].
Tapez sur [Application], puis sélectionnez [Num. séparée] pour la régler sur [OUI].

Appuyez sur la touche Départ.
La numérisation de l'original introduit dans le chargeur ADF commence.
Une fois que la numérisation des pages d'original est terminée, placez le jeu suivant de l'original dans le chargeur ADF, puis appuyez sur Départ.
Répétez l'étape 5 jusqu'à ce que toutes les pages d'original soient numérisées.
Pour modifier le réglage de la numérisation, tapez sur [Modifier Réglage] et changez le réglage.
Une fois que toutes les pages de l'original ont été numérisées, tapez sur [Terminer].

Appuyez sur Départ pour commencer à copier l'original numérisé.
Q5. Puis-je appliquer une finition de type magazine pour une tâche de copie ?
R5. Oui, vous pouvez copier et agrafer les feuilles de papier au centre comme un magazine ou un catalogue.
Les pages d'original chargées sont automatiquement disposées dans un ordre propice à la reliure au centre et la fonction 2en1 est activée pour copier des deux côtés du papier.
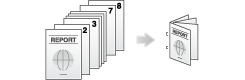
Pour utiliser la fonction Agraf. centre & Pliage :
L'unité de finition FS-534 et la piqueuse à cheval SD-511 en option sont requises.
L'Unité de finition FS-535 et la Piqueuse à cheval SD-512 sont requises (uniquement pour le bizhub 554e ).
Affichage détaillé et imprimer
Q5. Puis-je appliquer une finition de type magazine pour une tâche de copie ?
Procédure
Chargez l'original.
Tapez sur [Copie].
Tapez sur [Application] et sélectionnez [Livret].
Tapez sur [OUI] et configurez les éléments correspondants pour l'opération d'impression et de reliure.
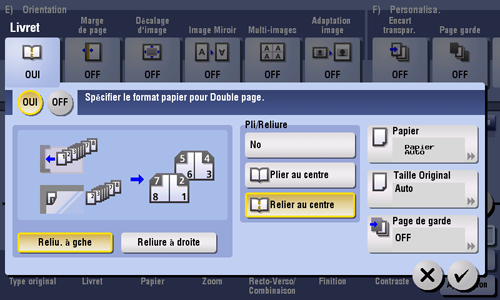
Paramètres
Description
[Reliu. à gche]/[Reliure à droite]
Sélection de la position de reliure du document.
[Pli/Reliure]
Sélectionnez [Relier au centre]. Cette fonction agrafe les copies en deux endroits le long du centre et plie les copies en deux avant de les éjecter.
[Papier]
Sélectionnez le magasin papier où charger le papier pour la copie.
[Taille Original]
Sélectionnez le format de l'original à numériser.
[Page de garde]
Utilisez cette fonction pour copier les couvertures et les dos sur du papier distinct lors de la copie d'un original disposant d'une couverture et d'un dos de couverture. Lors de la copie d'un original sans couverture ni dos, vous pouvez utiliser cette fonction pour insérer des feuilles de papier vierges comme couverture et dos.
Tapez sur [OK].
Appuyez sur Départ pour commencer à copier l'original.
Q6. Puis-je copier l'original en effaçant les en-têtes et les trous de perforation ?
A6. Oui. Activez la fonction Effacer bord pour que la machine copie l'original en effaçant les sections indésirables des quatre côtés de l'original.
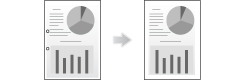
Affichage détaillé et imprimer
Q6. Puis-je copier l'original en effaçant les en-têtes et les trous de perforation ?
Procédure
Chargez l'original.
Tapez sur [Copie].
Tapez sur [Application] et sélectionnez [Effac. Bords].
Tapez sur [OUI].
Pour effacer la même largeur sur les quatre côtés de l'original, tapez sur [+] et [-] pour spécifier la largeur à supprimer.
Pour afficher le clavier, tapez sur la zone de saisie des chiffres. Si nécessaire, vous pouvez spécifier la largeur à supprimer avec le clavier.
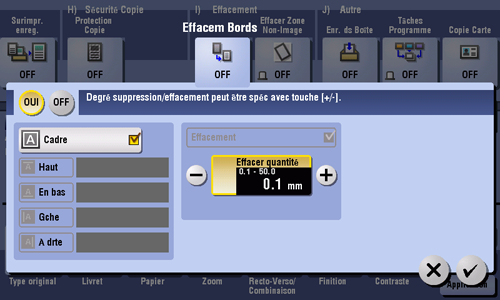
Pour indiquer la largeur du cadre à effacer de manière individuelle, tapez sur [Cadre] pour décocher la case, sélectionnez un côté cible, puis tapez sur [+] ou [-] pour spécifier la largeur à effacer.
Pour afficher le clavier, tapez sur la zone de saisie des chiffres. Si nécessaire, vous pouvez spécifier la largeur à supprimer avec le clavier.
En cas de spécification individuelle de la largeur, vous pouvez ne pas effacer un côté en sélectionnant le côté et en annulant le réglage de [Effacement] pour ce côté.

Tapez sur [OK].
Appuyez sur Départ pour commencer à numériser l'original.
Tapez sur [Aperçu] avant d'appuyer sur Départ pour vérifier la finition sur l'écran tactile. Pour la procédure de vérification de la finition, voir ici.
Q7. La copie agrandie ou réduite en fonction du format du papier est-elle autorisée ?
A7. Oui. Vous pouvez automatiquement effectuer une copie avec le taux de zoom optimal pour l'adapter au format du papier en sélectionnant tout simplement le format de papier que vous voulez appliquer à l'original chargé.
Affichage détaillé et imprimer
Q7. La copie agrandie ou réduite en fonction du format du papier est-elle autorisée ?
Procédure
Chargez l'original.
Tapez sur [Copie].
Tapez sur [Papier], sélectionnez le papier de copie à agrandir ou réduire, puis tapez sur [Fermer].
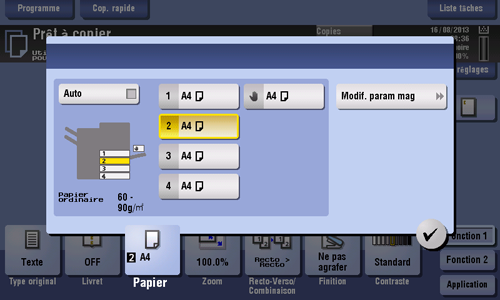
Appuyez sur Départ pour commencer à copier l'original.
Q8. Puis-je ajuster la position de copier pour faciliter l'archivage ?
A8. Oui. Vous pouvez décaler et ajuster la position de l'image de copie complète en réglant la marge de reliure.
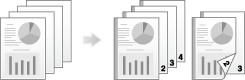
Affichage détaillé et imprimer
Q8. Puis-je ajuster la position de copier pour faciliter l'archivage ?
Procédure
Chargez l'original de sorte que le haut de la page se trouve à l'arrière.
Tapez sur [Copie].
Tapez sur [Application] et sélectionnez [Marge de page].
Tapez sur [OUI] et configurez les différents éléments pour les marges de page.
Pour procéder à la copie des deux côtés de la feuille, réglez [Position de la marge] et [Direction Original] pour s'assurer que l'original est copié dans le sens vertical correct.
Faites attention car une partie de l'image risque d'être coupée en fonction du réglage de la marge.
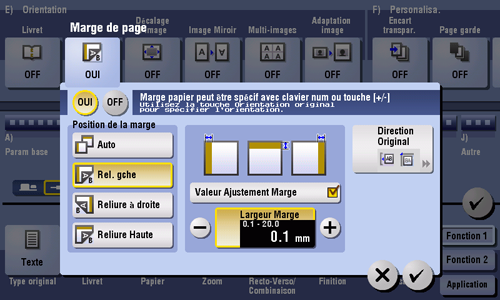
Paramètres
Description
[Position de la marge]
Sélectionnez la position de création de la marge de page pour la reliure.
Quand [Auto] est sélectionné, la position de reliure est automatiquement réglée.
[Valeur Ajustement Marge]
Entrez la marge de page.
[Direction Original]
Sélectionnez le sens de chargement de l'original.
Tapez sur [OK].
Appuyez sur Départ pour commencer à copier l'original.
Tapez sur [Aperçu] avant d'appuyer sur Départ pour vérifier la finition sur l'écran tactile. Pour la procédure de vérification de la finition, voir ici.
Q9. Puis-je effacer des marques de pliures lors de la copie d'un livre ?
A9. Oui, vous pouvez effacer les marques en indiquant la largeur de pliure.
Ce paramètre est préférable pour copier un livre proprement.
Affichage détaillé et imprimer
Q9. Puis-je effacer des marques de pliures lors de la copie d'un livre ?
Procédure
Placez l'original sur la vitre d'exposition.
Tapez sur [Copie].
Tapez sur [Application] et sélectionnez [Original Livre].
Tapez sur [OUI], sélectionnez [Double page], puis tapez sur [Effacem. Centre].
Si le papier est réglé sur [Auto], un message apparaît pour vous informer que le magasin papier va être changé. Tapez sur [Oui].
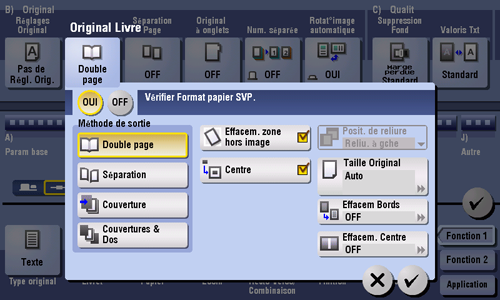
Tapez sur [OUI] et entrez la largeur des pliures à effacer, puis tapez sur [OK].
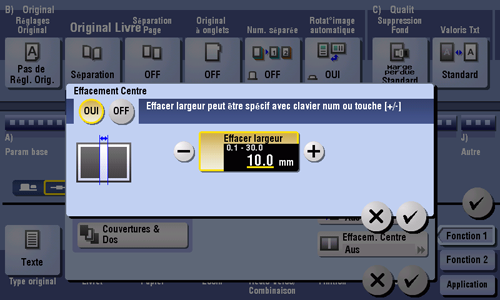
Appuyez sur Départ pour commencer à copier l'original.
Q10. Puis-je copier les pages droite et gauche de deux doubles pages comme des livres ou des catalogues sur des feuilles distinctes ?
R10. Oui. Réglez la méthode de numérisation sur Séparation pour que les pages doubles soient imprimées une par une sur des pages séparées.
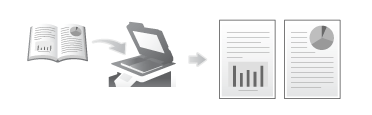
Affichage détaillé et imprimer
Q10. Puis-je copier les pages droite et gauche de deux doubles pages comme des livres ou des catalogues sur des feuilles distinctes ?
Procédure
Placez l'original sur la vitre d'exposition.
Tapez sur [Copie].
Tapez sur [Application] et sélectionnez [Original Livre].
Tapez sur [OUI], sélectionnez [Séparation], puis tapez sur [OK].
Si le papier est réglé sur [Auto], un message apparaît pour vous informer que le magasin papier va être changé. Tapez sur [Oui].

Appuyez sur Départ pour commencer à copier l'original.
Q11. Puis-je utiliser du papier différent pour les couvertures ?
R11. Oui. Utilisez la fonction de couverture pour utiliser un type de papier différent de celui du corps de texte pour copier les couvertures.
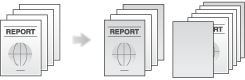
Utilisez du papier de même format pour le corps du texte et les couvertures, et veillez à utiliser la même orientation du papier pour les deux.
Affichage détaillé et imprimer
Q11. Puis-je utiliser du papier différent pour les couvertures ?
Procédure
Chargez l'original.
Tapez sur [Copie].
Tapez sur [Application] et sélectionnez [Page garde].
Tapez sur [OUI].
Configurez les différents réglages pour les couvertures et les dos, puis tapez sur [OK].

Appuyez sur Départ pour commencer à copier l'original.
Q12. Puis-je effectuer des copies avec un agrafage ou une perforation ?
R12. Oui, vous le pouvez. Installez les produits options correspondants sur cette machine pour procéder à la copie avec agrafage ou perforation.
Agrafer
L'agrafage est activé pour relier en coin ou en deux emplacements. Cette méthode est utile entre autres pour imprimer des documents à distribuer.
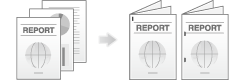
L'Unité de finition en option est requise pour utiliser la fonction Agrafer.
Perforation
La perforation est activée pour les trous de classeur.
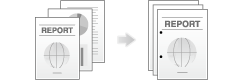
Pour utiliser la fonction [Perforation] :
L'Unité de finition FS-534 et le kit de perforation PK-520 ou bien l'unité de finition FS-533 et le kit de perforation PK-519 sont requis.
L'Unité de finition FS-535 et le Kit de perforation PK-521 ou l'Unité de pliage en Z ZU-606 sont requis (uniquement pour le bizhub 554e).Vous pouvez agrafer et perforer simultanément les copies.
Affichage détaillé et imprimer
Q12. Puis-je effectuer des copies avec un agrafage ou une perforation ?
Procédure
Chargez l'original.
Tapez sur [Copie].
Tapez sur [Finition] et configurez les différents éléments pour la finition.
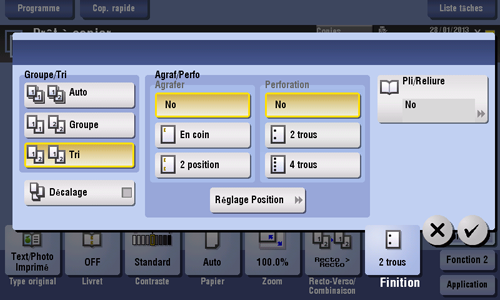
Paramètres
Description
[Groupe/Tri]
[Auto]
Commute automatiquement Groupe et Tri en fonction du nombre de feuilles de l'original chargé et du nombre de copies.
Si vous chargez des originaux de plusieurs pages et que vous spécifiez plusieurs copies, le mode est automatiquement commuté sur Tri afin de traiter la sortie. Si d'autres conditions sont définies, le traitement de la sortie s'effectue en mode Groupe.
[Groupe]
Sélectionnez cet élément pour éjecter séparément page par page comme « 111 », « 222 », « 333 », « 444 » et « 555 ».
[Tri]
Sélectionnez cet élément pour éjecter les copies séparément une par une comme « 12345 », « 12345 » et « 12345 ».
[Offset]
Si la case est cochée, ce réglage permet d'éjecter le papier en décalant chaque jeu de copies pour les séparer de manière claire.
[Agraf/Perfo]
[Agraf.]
Spécifier comment agrafer.
[Perfo.]
Spécifier s'il faut ou non créer des trous de perforation.
[Réglage Position]
Sélectionner une position d'agrafage ou de perforation souhaitée.
Spécifiez [Auto] pour régler automatiquement les positions d'agrafage et de perforation en fonction du sens de chargement de l'original.
Tapez sur [OK].
Appuyez sur Départ pour commencer à copier l'original.
Q13. Puis-je utiliser la fonction de décalage sans installer d'Unité de finition ni le séparateur sur la machine ?
A13. Oui. Sous réserve que les critères suivants soient satisfaits, les documents peuvent être éjectés en alternance dans le transversal et longitudinal, jeu par jeu. Cette fonction s'avère utile pour produire un grand nombre de copies car elle élimine tout décalage après la copie.
Utilisez du papier de l'un des formats 8-1/2
 11, A4 ou B5.
11, A4 ou B5.Du papier de même format et type est chargé dans les sens transversal et longitudinal.
[Auto] est réglé pour le papier.
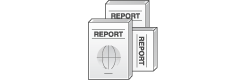
Affichage détaillé et imprimer
Q13. Puis-je utiliser la fonction de décalage sans installer d'Unité de finition ni le séparateur sur la machine ?
Procédure
Chargez l'original.
Tapez sur [Copie].
Tapez sur [Finition], sélectionnez [Tri], puis sélectionnez le [Décalage].
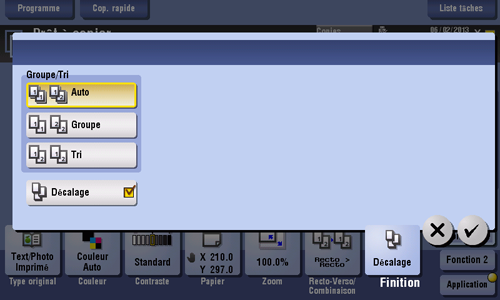
Tapez sur [Valider].
Appuyez sur Départ pour commencer à copier l'original.
Q14. Puis-je copier sur une enveloppe ou une carte postale ?
A14. Oui, vous pouvez également copier sur une enveloppe et une carte postale.
Charger les enveloppes ou les cartes postales dans l'Introducteur manuel, puis spécifiez le type de papier et le format du papier pour l'Introducteur manuel.
Affichage détaillé et imprimer
Q14. Puis-je copier sur une enveloppe ou une carte postale ?
Procédure : copier sur des enveloppes
Chargez des enveloppes dans l'Introducteur manuel, face à imprimer vers le bas.
Chargez l'original.
Tapez sur [Copie].
Tapez sur [Papier] et sélectionnez l'introducteur manuel. Puis, tapez sur [Modif. param mag].
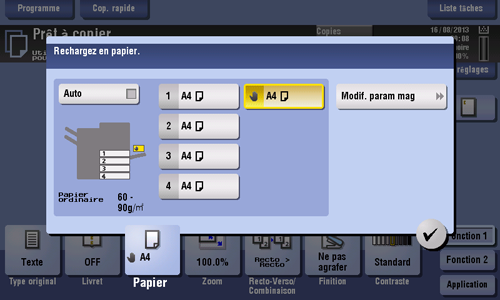
Sélectionnez [Enveloppe] sous [Type de papier], puis tapez sur [Format std].
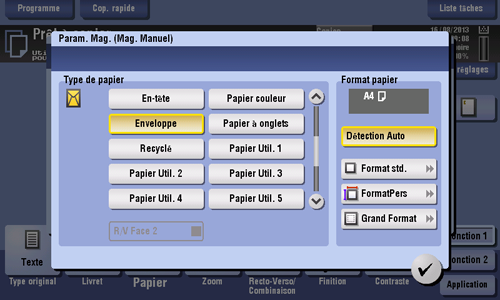
Sous [Autre], sélectionnez la taille de l'enveloppe.
Différentes tailles d'enveloppes sont disponibles. Spécifiez le format de papier correct pour les enveloppes que vous avez chargées.
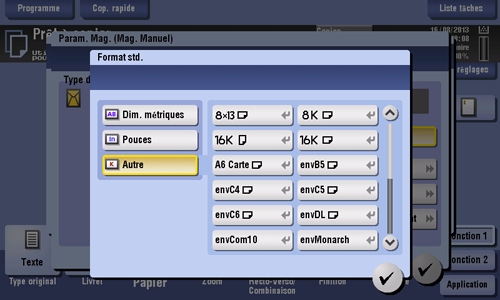
Tapez sur [Fermer].
Appuyez sur Départ pour commencer à copier l'original sur les enveloppes.
Procédure : copier sur des cartes postales
Chargez les cartes postales dans l'Introducteur manuel, face à imprimer vers le bas.
Chargez l'original.
Tapez sur [Copie].
Tapez sur [Papier] et sélectionnez l'introducteur manuel. Puis, tapez sur [Modif. param mag].
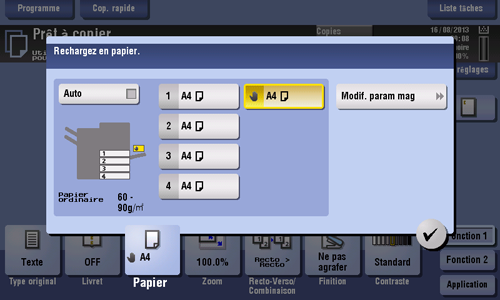
Tapez sur [Format std.].

Dans [Autre], sélectionnez [4
 6] ([A6 Carte]).
6] ([A6 Carte]).Quand [4
 6] ([A6 Carte]) est spécifié pour le format du papier, le type de papier est automatiquement réglé sur [Épais 3].
6] ([A6 Carte]) est spécifié pour le format du papier, le type de papier est automatiquement réglé sur [Épais 3].

Tapez sur [Fermer].
Appuyez sur Départ pour commencer à copier l'original sur des cartes postales.
Q15. Puis-je enregistrer des réglages fréquemment utilisés ?
R15. Oui. Vous pouvez enregistrer des réglages de la fonction de copie en tant que programmes pour les rappeler rapidement.
Vous pouvez enregistrer jusqu'à 30 programmes.
Affichage détaillé et imprimer
Q15. Puis-je enregistrer des réglages fréquemment utilisés ?
Comment procéder : enregistrer un programme
Tapez sur [Copie].
Après avoir configuré la qualité d'image de l'image, la densité et d'autres paramètres de copie, tapez sur [Programme].
Sélectionnez [Non enregistré], puis tapez sur [Nouveau].
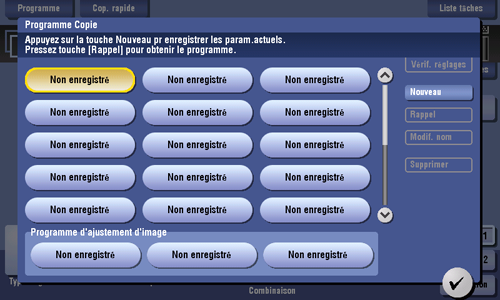
Entrez un nom de programme, puis tapez sur [OK].
Comment procéder : rappeler un programme
Tapez sur [Copie].
Tapez sur [Programme].
Sélectionnez le programme que vous voulez rappeler et tapez sur [Rappel].
Les réglages de la fonction de copie enregistrés dans le programme sont activés.
Pour renommer un programme, sélectionnez le programme et tapez sur [Modif. nom]. Puis, renommez le programme et tapez sur [OK].
Pour supprimer un programme, sélectionnez le programme et tapez sur [Supprimer], puis tapez sur [Oui].

Q16. Puis-je vérifier la finition avant de commencer à copier ?
A16. Oui, vous pouvez vérifier la finition en produisant une épreuve.
Vérifiez soit en consultant une image d'aperçu ou en ne produisant qu'une seule copie pour en vérifier la finition réelle.
Recourir à une épreuve permet d'éviter les erreurs de copie.
Affichage détaillé et imprimer
Q16. Puis-je vérifier la finition avant de commencer à copier ?
Comment procéder : vérifier la finition à l'aide d'une image d'aperçu
Chargez l'original.
Tapez sur [Copie].
Spécifiez les paramètres de copie et le nombre de copies si nécessaire, et tapez ensuite sur [Aperçu].
Tapez sur [Aperçu à l'écran], sélectionnez le sens de chargement de l'original, puis tapez sur [Départ].

Vérifiez l'aperçu et faites pivoter la page ou changez les réglages selon les besoins.
Pour continuer à numériser des originaux, charger l'original, puis tapez sur [Départ numérisation].
Pour lancer la copie, tapez sur [Impression] ou appuyez sur la touche Départ.
Pour agrandir l'aperçu, tapez sur deux fois l'image.
Pour agrandir ou réduire l'image d'aperçu, agrandissez ou réduisez l'image avec les doigts.
Pour faire pivoter l'image à 180 degrés, pivotez l'image d'aperçu.
En cas de numérisation d'un original de plusieurs pages, vous pouvez effleurer l'image d'aperçu pour charger des pages en avant ou en arrière.
Une pression sur
 affiche les touches Utilitaires pour vous permettre d'agrandir ou de supprimer une page.
affiche les touches Utilitaires pour vous permettre d'agrandir ou de supprimer une page.
Tapez sur [Impression] pour commencer à copier l'original.
Comment procéder : vérifier la finition en produisant une copie
Chargez l'original.
Tapez sur [Copie].
Spécifiez les paramètres de copie et le nombre de copies si nécessaire, et tapez ensuite sur [Aperçu].
Tapez sur [Imprimer], sélectionnez le sens de chargement de l'original, puis tapez sur [Départ].
Une copie est produite.
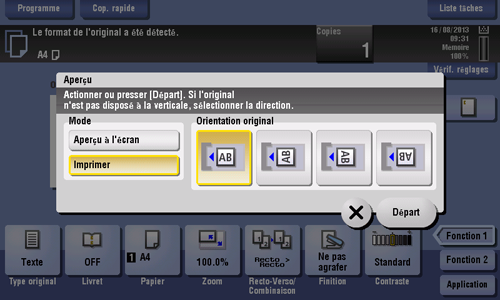
Vérifiez la finition de la copie.
Si la finition est acceptable, appuyez sur Départ.
Q17. Puis-je suspendre un travail d'impression pour exécuter une tâche de copie urgente pour un autre original ?
A17. Oui. Suspendez la tâche d'impression en cours avec [Interruption], puis exécutez en premier la tâche de copie urgente.
Une fois que la tâche de copie est terminée, un travail d'impression en pause est relancé.
Affichage détaillé et imprimer
Q17. Puis-je suspendre un travail d'impression pour exécuter une tâche de copie urgente pour un autre original ?
Méthode d'utilisation
Tapez sur [Interruption].
Le témoin sur [Interruption] s'allume en bleu et la tâche d'impression actuelle est suspendue.
Chargez l'original pendant qu'un autre original est imprimé.
Spécifiez les réglages de copie nécessaires, puis appuyez sur Départ.
Une fois la tâche de copie terminée, retapez sur [Interruption].
Le témoin sur [Interruption] s'éteint et la tâche d'impression suspendue reprend.
Aucune interruption n'est activée pendant qu'un original est en cours de numérisation.
Q17. Quelles mesures puis-je prendre pour empêcher la copie non autorisée ?
A18. Vous pouvez utiliser la fonction Protection copie pour imprimer un filigrane de sécurité caché et empêcher toute copie non autorisée.
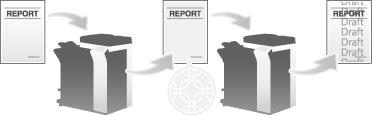
De même, les fonctions Pare-copie et Copie protégée par mot de passe vous sont proposées pour des fonctions de sécurité plus élevées.
Copy Guard est une fonction de protection contre la copie et qui imprime des filigranes de sécurité cachés tels que « Privé » ou une date sur le fond afin d'empêcher la copie non autorisée et intégrant un motif d'interdiction de copie sur toutes les feuilles imprimées.
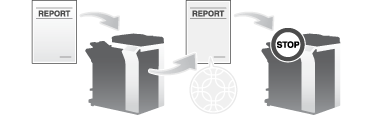
Password Copy est une fonction de protection de copie imprimant des filigranes de sécurité cachés tels que « Private » ou une date sur le fond pour empêcher la copie non autorisée et intégrant un mot de passe pour la fonction de copie protégée par mot de passe sur toutes les feuilles imprimées.
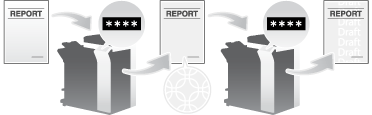
L'utilisation de la fonction de Pare-copie et celle de Copie protégée par mot de passe nécessitent un Kit Sécurité en option. Pour des détails, voir ici.
Affichage détaillé et imprimer
Q17. Quelles mesures puis-je prendre pour empêcher la copie non autorisée ?
Procédure
Chargez l'original.
Tapez sur [Copie].
Tapez sur [Application] et sélectionnez [Protection Copie].
Tapez sur [OUI] et configurez les différents éléments pour la fonction de protection de copie.
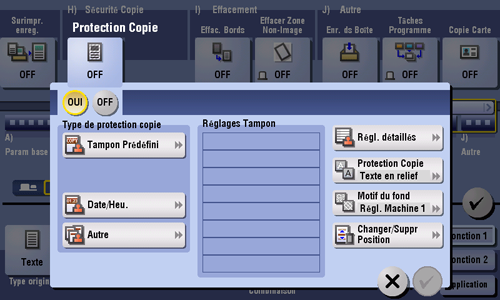
Paramètres
Description
[Tampon Prédéfini]
Sélectionnez un filigrane de sécurité caché parmi les 8 options.
[Date/Heu.]
Sélectionnez le format de la date et l'heure à imprimer.
La date/l'heure de numérisation de l'original est imprimée.
[Autre]
[Numéro de tâche]
Sélectionnez Oui pour imprimer le numéro de la ‐tâche de copie.
[Numéro de série]
Sélectionnez Oui pour imprimer le numéro de série de cette machine.
[N° Contrôle Distribution]
Imprime le N° Contrôle Distribution. Permet de spécifier le Numéro de Contrôle Distribution par une valeur comprise entre 1 et 99 999 999.
[Réglages Tampon]
Une partie des filigranes de sécurité cachés actuellement définis peut être répertoriée. Vous pouvez configurer jusqu'à huit filigranes.
[Paramètres Détaillés]
Pour les filigranes de sécurité cachés, spécifiez-en la taille, la densité et s'il faut les placer sur ou sous le texte de l'original.
[Protection Copie]
Définissez le motif et le contraste des filigranes de sécurité cachés à imprimer.
[Motif du fond]
Sélectionnez les motifs du fond pour la protection copie parmi huit motifs.
[Changer/Suppr Position]
Vous pouvez sélectionner un angle d'affichage du texte si pas plus de quatre espaces utilisés sont occupés par les filigranes cachés déjà définis.
Pour repositionner les filigranes de sécurité cachés, sélectionnez le filigrane souhaité, puis tapez sur [Haut] ou [Bas].
Pour ajouter un espace entre les filigranes de sécurité cachés, sélectionnez le filigrane souhaité et tapez sur [Insérer au-dessus] ou [Insérer sous].
Pour supprimer un filigrane de sécurité caché, sélectionnez le filigrane, puis tapez sur [Supprimer].
Tapez sur [OK].
Appuyez sur Départ pour commencer à copier l'original.
Q19. Puis-faire en sorte que la marge ne s'imprime pas en noir en cas de copie avec le chargeur ADF ouvert ?
A19. Oui. Activez la fonction Effacer Zone Non-Image et la marge située en dehors de l'original sera copiée en blanc. Cette fonction s'avère également utile pour réduire la consommation de toner car elle efface tout ce qui ne fait partie de l'original.
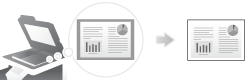
Vous pouvez sélectionner soit [Effet Biseau] ou [Rectangulaire] comme parties à effacer ne faisant pas partie de l'original. Pour des détails, voir ici.
Affichage détaillé et imprimer
Q19. Puis-faire en sorte que la marge ne s'imprime pas en noir en cas de copie avec le chargeur ADF ouvert ?
Procédure
Placez l'original sur la vitre d'exposition.
Tapez sur [Copie].
Tapez sur [Application], sélectionnez [Effacer Zone Non-Image], puis sélectionnez [OUI].

Appuyez sur Départ pour commencer à copier l'original.
Le format de l'original automatiquement détecté est 3/8 pouce
 3/8 pouce (10 mm
3/8 pouce (10 mm  10 mm) ou plus. En cas d'échec de la détection, la machine éjecte une feuille vierge.
10 mm) ou plus. En cas d'échec de la détection, la machine éjecte une feuille vierge.
L'image de l'original risque d'être coupée en haut ou en bas de la copie.
Q20. Puis-je enregistrer les données d'image une fois la copie terminée ?
A20. Oui. Vous pouvez imprimer les données d'image copiées et les enregistrer dans une Boîte utilisateur.
Les données enregistrées peuvent être imprimées selon nécessité.
Affichage détaillé et imprimer
Q20. Puis-je enregistrer les données d'image une fois la copie terminée ?
Procédure : créer une Boîte utilisateur
Tapez sur [Utilitaire], puis sélectionnez [Enregistrement Boîte/Destinat.].
Sélectionnez [Boîte Utilisat.] - [Boîte Utilisat. Public/Privé].
Tapez sur [Nouveau].
Configurez les différents éléments pour la boîte utilisateur, puis tapez sur [Valider].
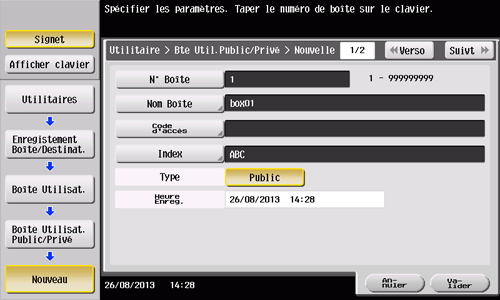
Paramètres
Description
[N° Boîte]
Utilisez le clavier pour saisir le numéro d'enregistrement pour une Boîte utilisateur. Si aucun numéro n'est saisi, le plus petit numéro disponible est attribué à la destination.
[Nom Boîte]
Entrez un nom de boîte utilisateur. Vous pouvez entrer jusqu'à 20 caractères.
[Code d'accès]
Spécifiez un mot de passe pour limiter l'accès à la boîte. Le nombre maximum de caractères est de 10.
[Index]
Sélectionnez un texte de recherche. Les boîtes utilisateur s'affichent sur l'écran supérieur en mode Boîte et triées selon l'index spécifié ici.
[Type]
Sélectionnez un type de boite utilisateur sous [Publique], [Perso] et [Groupe] en fonction des réglages Authentification ou Compte Département.
Seul [Publique] peut être sélectionné si la fonction d'authentification utilisateur ou de compte département n'est pas activée.
Si l'authentification utilisateur est activée, vous pouvez définir l'utilisateur propriétaire en sélectionnant [Perso]. Tapez sur [Changer Propriétaire], puis sélectionnez l'utilisateur souhaité.
Si Compte département est activé, sélectionnez [Groupe] pour définir le compte propriétaire. Tapez sur [Modifier Nom Compte], puis sélectionnez le compte souhaité.
[Délai suppression auto document]
Spécifiez le nombre de jours ou la période entre la date et l'heure d'enregistrement d'un document dans une boîte ou de la dernière récupération depuis une boîte et la date et l'heure de suppression automatique de ce dernier.
Pour ne pas supprimer les documents, sélectionnez [Enregistrer].
[Récept confid.]
Si un Kit Fax optionnel est installé sur cette machine, spécifiez si la fonction de réception confidentielle doit être ajoutée à la Boîte utilisateur. En cas d'ajout de la fonction de réception confidentielle, entrez le mot de passe de réception confidentielle deux fois.
Procédure : enregistrer des données dans une Boîte utilisateur
Chargez l'original.
Tapez sur [Copie].
Tapez sur [Application] et sélectionnez [Enr. ds Boîte].
Tapez sur [OUI], sélectionnez une boîte utilisateur à utiliser pour les enregistrements sous [Boîte], puis tapez sur [OK].
Pour renommer des données à enregistrer dans une boîte utilisateur, renommez-les en utilisant [Nom Document].
Pour enregistrer les données dans une boîte utilisateur et les imprimer simultanément, cochez la case [Impres.par pge].
Tapez sur [Nouveau] lors de la sélection d'une boîte utilisateur pour y enregistrer des données et vous pourrez enregistrer les données dans une boîte utilisateur nouvellement créée en ne spécifiant que le numéro de la boîte.
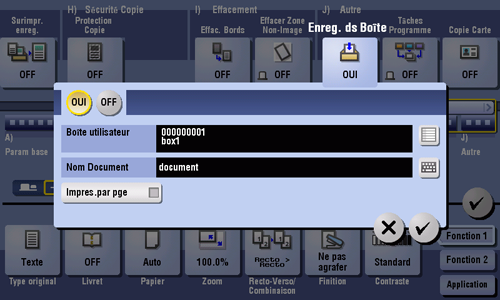
Appuyez sur Départ pour enregistrer les données dans la boîte utilisateur.
Q21. Puis-je copier en ajoutant un texte tel que « Privé » ou une date ?
A21. Oui, vous pouvez ajouter du texte tel que « RÉPONSE SOUHAITÉE » ou « Privé », la date et le numéro de page à une tâche de copie.
Date/Heure et numéros de page
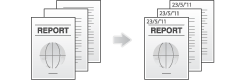
Tampon
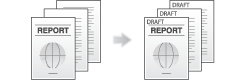
Si nécessaire, vous pouvez enregistrer un tampon en plus des tampons pré-enregistrés dans cette machine. La procédure d'enregistrement est expliquée en utilisant l'utilitaire de gestion des données de Web Connection. Pour des détails, voir ici.
Affichage détaillé et imprimer
Q21. Puis-je copier en ajoutant un texte tel que « Privé » ou une date ?
Procédure
Chargez l'original.
Tapez sur [Copie].
Pour ajouter la date et l'heure, tapez sur [Application] et sélectionnez [Date/Heu.].
Tapez sur [OUI], réglez les valeurs pour [Type date], [Type heure] et [Pages], puis tapez sur [OK].

Pour ajouter des numéros de page, tapez sur [Application] et sélectionnez [Numéro Page].
Tapez sur [OUI], réglez les valeurs pour [Format Numéro de page] et [N° page de départ], puis tapez sur [OK].
Si vous avez sélectionné [Page chapitre] pour [Format Numéro de page], spécifiez le numéro de page pour commencer l'impression sous [N° chapitre de départ].
En cas de copie avec des couvertures, vous pouvez définir les numéros de page à imprimer sur les couvertures via [Réglages Insertion Feuille].
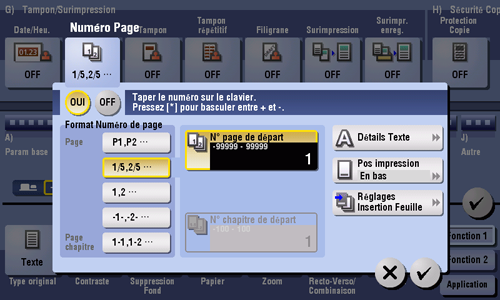
Pour ajouter un tampon, tapez sur [Application] et sélectionnez [Tampon].
Tapez sur [OUI], réglez les valeurs pour [Type Tampon] et [Pages], puis tapez sur [OK].
Si le tampon, la date et l'heure ou les numéros de page s'avèrent difficiles à lire avec les réglages initiaux, tapez sur [Détails Texte] dans chacun des écrans de réglage [Date/Heu.], [Numéro Page] et [Tampon] pour régler la taille du texte et la police.
Si le tampon, la date et l'heure ou les numéros de page sont imprimés sur le texte de l'original, tapez sur [Pos impression] dans chacun des écrans de réglage [Date/Heu.], [Numéro Page] et [Tampon] pour définir les positions d'impression.
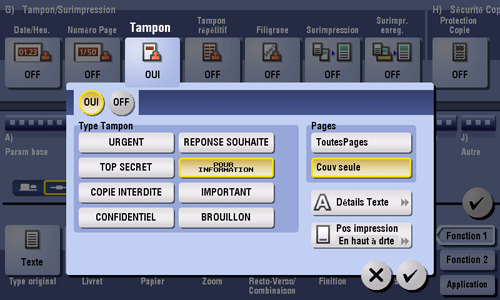
Appuyez sur Départ pour commencer à copier l'original.
Q22. Puis-je ajouter le nom de l'entreprise ou son logo sur une tâche de copie ?
R12. Oui. Vous pouvez enregistrer les logos et les images favorites sur le disque dur de cette machine pour ajouter de telles images de surimpression aux copies produites.
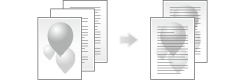
Vous pouvez utiliser la fonction Surimpression enregistrée si un Kit de mise à niveau UK-204 en option est installé.
Affichage détaillé et imprimer
Q22. Puis-je ajouter le nom de l'entreprise ou son logo sur une tâche de copie ?
Procédure
Tapez sur [Copie].
Tapez sur [Application] et sélectionnez [Surimpr. enreg.].
Tapez sur [OUI], puis tapez sur [Enregistrer/suppr].
Si le papier est réglé sur [Auto], un message apparaît pour vous informer que le magasin papier va être changé. Tapez sur [Oui].

Tapez sur [Nouveau], entrez le nom de l'image de surimpression, puis tapez sur [OK].
Chargez l'original contenant l'image de surimpression à enregistrer, réglez la [Densité] en conséquence, puis tapez sur [Départ].
L'original que vous avez défini est enregistré comme image de surimpression.
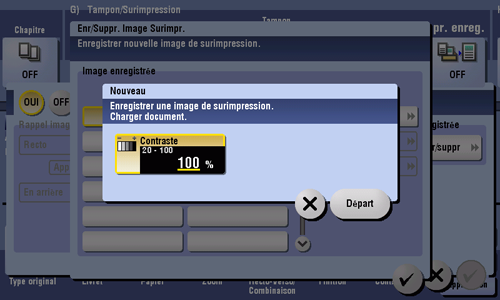
Tapez sur [Fermer].
Pour continuer à enregistrer des images de surimpression, répétez l'étape 4.
Pour écraser une image de surimpression enregistrée et la remplacer par une autre, sélectionnez l'image de surimpression cible et tapez sur [Écraser]. Tapez sur [Oui], puis répétez l'étape 5.
Pour supprimer une image de surimpression, sélectionnez l'image de surimpression, tapez sur [Supprimer], puis tapez sur [Oui].
Cochez la case pour le côté de l'image à surimprimer, puis tapez sur
 pour sélectionner l'image de surimpression.
pour sélectionner l'image de surimpression.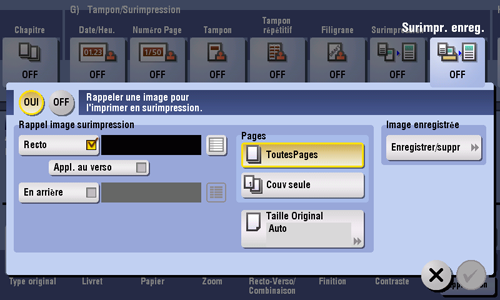
Sélectionnez les pages sur lesquelles imprimer l'image ainsi que le format de l'original, puis tapez sur [OK].
Chargez l'original.
Appuyez sur Départ pour commencer à copier avec l'image de surimpression enregistrée.
Q23. Est-ce que je peux copier facilement divers cartes comme une carte d'assurance ou une carte de permis de conduire ?
A23. Oui, vous pouvez copier le recto et le verso d'une carte, l'un à côte de l'autre sur la même feuille de papier.
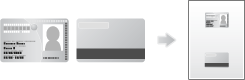
Affichage détaillé et imprimer
Q23. Est-ce que je peux copier facilement divers cartes comme une carte d'assurance ou une carte de permis de conduire ?
Procédure
Placez une carte sur la vitre d'exposition.
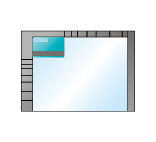
Tapez sur [Copie].
Effleurez [Papier], sélectionnez un magasin pour y charger le papier destiné à la copie de la carte, puis effleurez [Fermer].
Si vous spécifiez [Copie Carte], vous devez spécifier un magasin papier autre que [Auto].
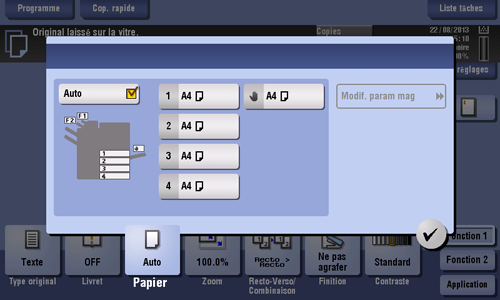
Effleurez [Application], sélectionnez ensuite [Copie Carte].
Effleurez [Oui], puis configurez tous les éléments pour obtenir l'image finale souhaitée.
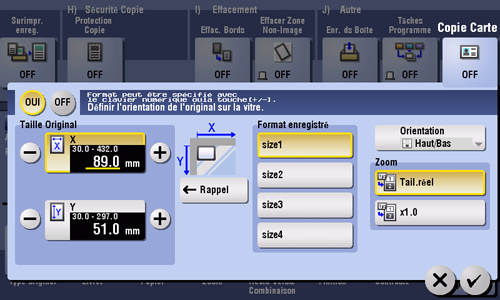
Paramètres
Description
[Taille Original]
Entrez le format de la carte à copier. Vous pouvez aussi rappeler le format préenregistré dans [Format enregistré].
[Orientation]
Sélection de la disposition du recto et du verso de la carte sur le papier.
[Zoom]
[Tail.réel]
Copie de la carte agrandie en fonction du format papier.
[x1,0]
Copie de la carte au même format que l'original (carte).
Tapez sur [Valider].
Appuyez sur la touche Départ.
Le recto de la carte est numérisé.
Retournez la carte et placez-la sur la vitre d'exposition.
Appuyez sur la touche Départ.
Après la numérisation des faces de la carte, effleurez [Terminer].
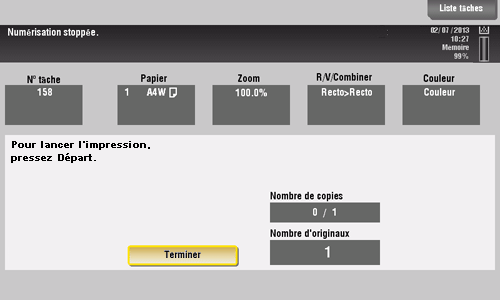
Appuyez sur la touche Départ pour lancer la copie de la carte numérisée.
Accueil
Impression
Lecture
Fonction Numériser pour envoyer
Envoi des données de l'original sous forme de fichier joint e-mail (Scan vers E‑mail)
Envoi d'un fichier à un dossier partagé d'un ordinateur (SMB Send)
Envoi à un serveur FTP (FTP Send)
Envoi à un serveur WebDAV (WebDAV Send)
Enregistrement d'un fichier dans une boîte utilisateur de cette machine (Enreg. dans Boîte utilisateur)
Envoi avec le service Web (Numérisation WS)
Importation d'images par numérisation TWAIN
Distribution des données via un serveur de numérisation
Gérer les destinations
Fax
Fax
Fonctions Fax
Configuration de l'envoi de fax (pour l'administrateur)
Comment envoyer un fax
Options d'émission
Comment recevoir un fax
Options de réception
Impression des rapports de fax
Gérer les destinations
Fax PC
Fonction Émission Fax PC
Préparatifs pour Émission Fax PC(via connexion réseau)
Préparation pour Émission Fax PC (via connexion USB)
Opérations Émission Fax PC
Options d'émission
Réglages du pilote de fax
Supprimer le pilote de fax
Fax réseau
Copie
Opérations de copie
Rappel de fonctions fréquemment utilisées par une simple action
Copier tout en spécifiant la qualité et la densité de l'image
Enregistrement du nombre de feuilles imprimées
Spécification du format ou du type du papier à copier
Reliure du papier copié
Spécification du format de l'original et de la méthode de numérisation
Copie de différents types d'originaux
Réglage de l'orientation pour la copie
Insertion d'une page de garde ou d'une feuille vierge dans les copies
Ajout de texte ou d'une image à l'original
Effacement d'une portion inutile pour la copie
Interdiction de réaliser des copies non autorisées
Enregistrement d'images d'originaux dans une boîte utilisateur
Boîte
À propos des boîtes
Enregistrement des documents en fichiers sur l'IMF pour une réutilisation ultérieure
Réception de fax en mémoire et impression ultérieure (Réception mémoire)
Retransmission d'un fax après une renumérotation inaboutie (ReTransmission)
Impression de documents classifiés (Impression sécurisée)
Annotation de fichiers (Annotation)
Impression d'un PDF crypté (PDF Cryptés MdPass)
Enregistrement d'un fichier pour relève (Émis. en relève (TX))
Stockage de fichiers pour relève (Bulletin)
Utilisation de la machine comme transpondeur de fax (Boîte Relais)
Impression sur MFP sous contrôle d'authentification (ID & Imprimer)
Utilisation d'une clé USB (Mémoire externe)
Utilisation de périphériques Bluetooth (Mobile/PDA)
Annexe

